10 parasta pikanäppäintä Windows 10:ssä ja niiden käyttö

Tutustu Windows 10:n 10 suosituimpaan pikanäppäimeen ja siihen, miten voit hyödyntää niitä tehokkaasti töissä, koulussa ja muissa asioissa.
Laitteen linkit
Kokoukset Microsoft Teamsin kanssa ovat kätevä tapa pitää yhteyttä kollegoihin ilman, että kaikki ovat fyysisesti samassa huoneessa. Voit liittyä Microsoft Teams -kokoukseen useilla eri laitteilla, ja sisäänkirjautumiseen on useita tapoja.

Jos haluat liittyä Microsoft Teams -kokoukseen koodilla, mutta et ole varma, miten se tehdään, tämä artikkeli on sinulle. Näytämme sinulle, kuinka voit liittyä PC:llä, iPhonella, Androidilla ja iPadilla.
Kuinka liittyä kokoukseen Microsoft Teamsissa PC-koodilla
Jos tarvitset koodin kokoukseen liittymiseen, sen toimittaa Teamsin isäntä, ja koodilla liittyminen on suhteellisen yksinkertaista. Voit käyttää Microsoft Teamsia tietokoneellasi joko lataamalla Teams-sovelluksen tai vierailemalla Teamsin verkkosivustolla. Liity kokoukseen tietokoneellasi olevalla koodilla seuraavasti:
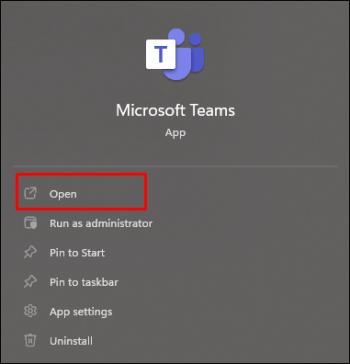
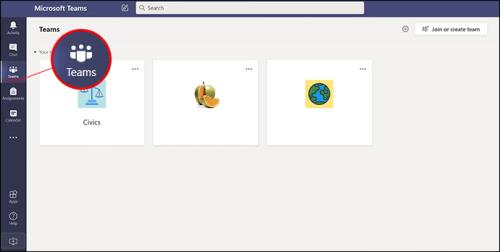
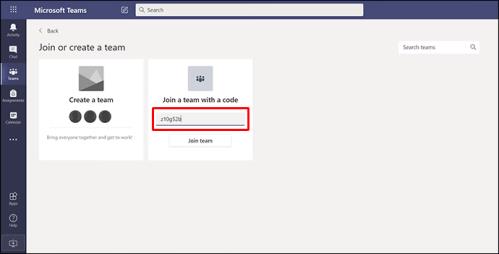
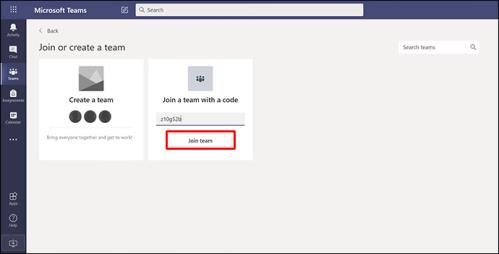
Jos kokous on alkanut, sinut ohjataan siihen automaattisesti. Jos ei, sinut voidaan ohjata aulaan, ja isäntä päästää sinut kokouksen alkamisen jälkeen.
Voit myös liittyä Teams-kokoukseen napauttamalla kutsua sähköpostissasi tai Teams-kalenterissasi. Napauta vain kutsulinkkiä ja noudata yllä olevia ohjeita.
Kuinka liittyä kokoukseen Microsoft Teamsissa koodilla iPhonessa
Joskus tarvitset koodin liittyäksesi kokoukseen, jonka Teamsin isäntä toimittaa. Onneksi prosessi on helppo. Voit myös liittyä kokoukseen Microsoft Teamsissa iPhonellasi. Kokoukseen pääsee joko Teams-sovelluksen kautta tai siirtymällä Teamsin verkkosivuille verkkoselaimella. Liity kokoukseen iPhonella koodin avulla seuraamalla näitä ohjeita:
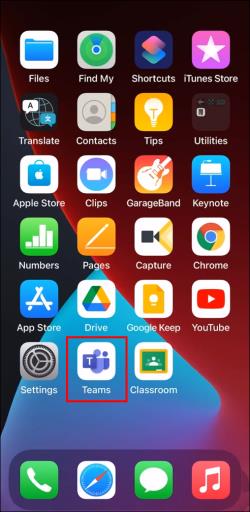

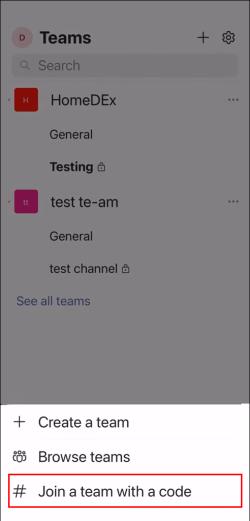
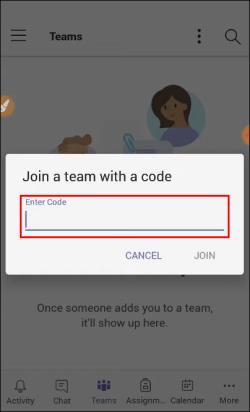
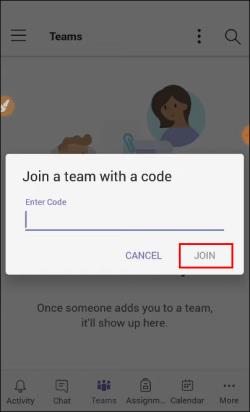
Jos kokous on käynnissä, sinut ohjataan suoraan siihen. Jos se ei ole alkanut, sinut saatetaan sijoittaa aulaan ja isäntä hyväksyy sinut kokouksen alkaessa.
Jos sait Teams-kokouskutsun sähköpostitse tai se on Teams-kalenterissasi, pääset kokoukseen napauttamalla linkkiä ja noudattamalla yllä olevia ohjeita.
Kuinka liittyä kokoukseen Microsoft Teamsissa Android-laitteen koodilla
Joskus kokoukseen liittymiseen vaaditaan koodi, jonka isännöitsijä toimittaa. Liittymisprosessi on suoraviivainen. Yllä kuvattujen menetelmien tapaan pääset Microsoft Teams -kokoukseen Android-laitteellasi. Jotta voit liittyä kokoukseen, sinun on ladattava Teams-sovellus ja toimittava sitten seuraavasti:


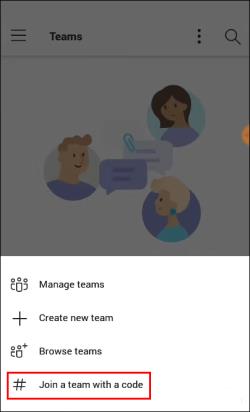
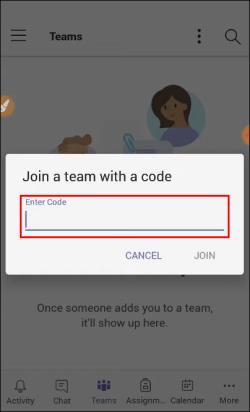
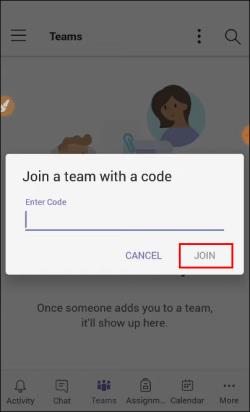
Sinut ohjataan kokoukseen, jos se on jo alkanut. Jos olet aikaisin, sinut voidaan sijoittaa aulaan ja isäntä lisää sinut kokoukseen sen alkaessa.
Voit myös liittyä Teams-kokoukseen, jos olet saanut kutsun sähköpostitse tai jos se on mainittu Teams-kalenterissasi. Napauta kutsulinkkiä ja seuraa yllä olevia ohjeita.
Kuinka liittyä kokoukseen Microsoft Teamsissa iPadin koodilla
Jos sinun täytyy liittyä kokoukseen koodilla, se on suhteellisen yksinkertainen prosessi. iPadilla voit liittyä Teams-kokoukseen joko Teams-sovelluksen tai verkkoselaimen avulla. Voit liittyä Teams-kokoukseen iPadilla seuraavasti:
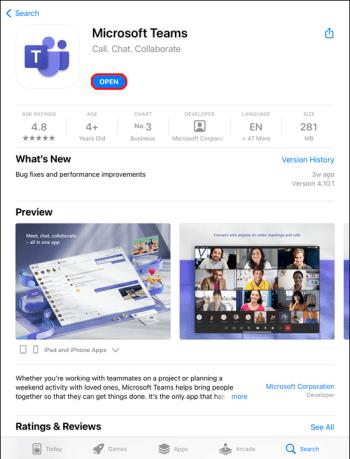
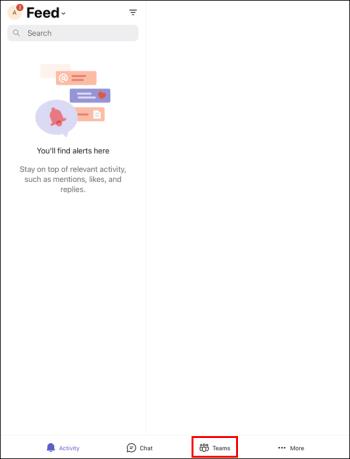
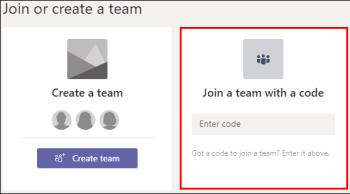
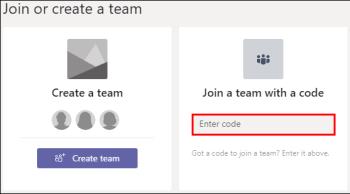
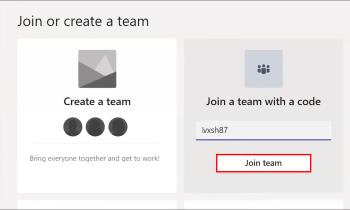
Jos Teams-kokous on käynnissä, sinut ohjataan automaattisesti siihen. Jos se ei ole alkanut, sinut voidaan sijoittaa aulaan. Kokouksen isäntä lisää sinut kokouksen alkaessa.
Sinut on saatettu kutsua Teams-kokoukseen sähköpostilla lähetetyllä kutsulla. Kokous voi olla myös Teams-kalenterissasi. Voit liittyä kokoukseen napauttamalla linkkiä ja noudattamalla sitten yllä olevia ohjeita.
UKK
Pitääkö minulla olla Teams-tili voidakseni liittyä kokoukseen?
Sinulla ei tarvitse olla Teams-tiliä liittyäksesi kokoukseen. Jokainen, joka isännöi Microsoft Teams -kokousta, voi kutsua ihmisiä organisaationsa ulkopuolelta, eikä heillä tarvitse olla Teams-sovellusta. Kokouksen isäntä voi luoda vierastilin.
Voinko liittyä Teams-kokoukseen kanavalta?
Joo. Jos kokous pidetään kanavalla, siirry kyseiselle kanavalle ja valitse "Liity".
Kuinka järjestän improvisoidun Teams-kokouksen?
Teams-kokouksen luominen vie vain muutaman yksinkertaisen vaiheen. Tarvitset vain Teams-sovelluksen tai käytä Teamsin verkkosivua. Näin luot kokouksen Teamsissa:
1. Avaa Teams-sovellus tai siirry Teamsin verkkosivustolle.
2. Valitse Teams-näytön vasemmasta reunasta Kalenteri .
3. Napsauta oikeassa yläkulmassa Tapaa nyt .
4. Anna kokouksellesi otsikko ja valitse, haluatko käyttää videota, ja valitse äänilähde.
5. Aloita kokous napauttamalla Liity nyt .
6. Kirjoita oikeaan yläkulmaan Ihmiset -kohdan alle niiden henkilöiden nimet tai puhelinnumerot, joihin haluat osallistua.
7. Voit myös liittää kutsulinkin sähköpostitse tai tekstiviestillä valitsemalla Kopioi liittymistiedot .
Pääset nopeasti Microsoft Teams -kokouksiin
Microsoft Teams -kokoukseen liittyminen koodilla voidaan tehdä useilla eri laitteilla. Voit liittyä Teams-sovelluksella tai siirtymällä Microsoft Teams -verkkosivulle selaimella. Sinun ei edes tarvitse olla Teams-tiliä liittyäksesi kokoukseen. Koko prosessi on suoraviivainen.
Oletko joutunut käyttämään koodia liittyäksesi Microsoft Teams -kokoukseen? Noudatitko samoja menetelmiä, jotka on kuvattu tässä artikkelissa? Kerro meille alla olevassa kommenttiosassa.
Tutustu Windows 10:n 10 suosituimpaan pikanäppäimeen ja siihen, miten voit hyödyntää niitä tehokkaasti töissä, koulussa ja muissa asioissa.
Opas BitLockerin käyttöön, Windows 10:n tehokkaaseen salausominaisuuteen. Ota BitLocker käyttöön ja suojaa tiedostosi helposti.
Opas Microsoft Edge -selaushistorian tarkastelemiseen ja poistamiseen Windows 10:ssä. Saat hyödyllisiä vinkkejä ja ohjeita.
Katso, kuinka voit pitää salasanasi Microsoft Edgessä hallinnassa ja estää selainta tallentamasta tulevia salasanoja.
Kuinka eristää tekstin muotoilua Discordissa? Tässä on opas, joka kertoo, kuinka Discord-teksti värjätään, lihavoidaan, kursivoitu ja yliviivataan.
Tässä viestissä käsittelemme yksityiskohtaisen oppaan, joka auttaa sinua selvittämään "Mikä tietokone minulla on?" ja niiden tärkeimmät tekniset tiedot sekä mallin nimen.
Palauta viimeinen istunto helposti Microsoft Edgessä, Google Chromessa, Mozilla Firefoxissa ja Internet Explorerissa. Tämä temppu on kätevä, kun suljet vahingossa minkä tahansa välilehden selaimessa.
Jos haluat saada Boogie Down Emoten Fortnitessa ilmaiseksi, sinun on otettava käyttöön ylimääräinen suojakerros, eli 2F-todennus. Lue tämä saadaksesi tietää, miten se tehdään!
Windows 10 tarjoaa useita mukautusvaihtoehtoja hiirelle, joten voit joustaa, miten kohdistin toimii. Tässä oppaassa opastamme sinut läpi käytettävissä olevat asetukset ja niiden vaikutuksen.
Saatko "Toiminto estetty Instagramissa" -virheen? Katso tämä vaihe vaiheelta opas poistaaksesi tämän toiminnon, joka on estetty Instagramissa muutamalla yksinkertaisella temppulla!







