10 parasta pikanäppäintä Windows 10:ssä ja niiden käyttö

Tutustu Windows 10:n 10 suosituimpaan pikanäppäimeen ja siihen, miten voit hyödyntää niitä tehokkaasti töissä, koulussa ja muissa asioissa.
Laitteen linkit
Kahden kuvan sijoittaminen vierekkäin voi olla kätevää maailmassa, jossa vertailu ei lopu koskaan. On olemassa monia työkaluja, joiden avulla voit asettaa kaksi kuvaa vierekkäin. Näitä ovat sisäänrakennetut älypuhelinsovellukset, kolmannen osapuolen valokuvankäsittelysovellukset ja verkkopohjaiset kuvankäsittelytyökalut.

Tämä artikkeli opettaa sinua sijoittamaan kaksi kuvaa vierekkäin käyttämällä joitain alan parhaita työkaluja. Jatka lukemista saadaksesi lisätietoja.
Kahden kuvan sijoittaminen vierekkäin tietokoneeseen TinyWow-sovelluksella
Monet työkalut sanovat, että ne voivat auttaa yhdistämään kaksi kuvaa vierekkäin, mutta useimmat ovat omituisia eivätkä kestä vaatimuksiaan. TinyWow on erilainen ja palvelee tarkoitusta hyvin. Tässä ovat tärkeimmät syyt, miksi se on paras suositeltava verkkopohjainen työkalumme kahden kuvan sijoittamiseen vierekkäin.
Noudata alla olevia ohjeita asettaaksesi kaksi kuvaa vierekkäin käyttämällä TinyWowa.
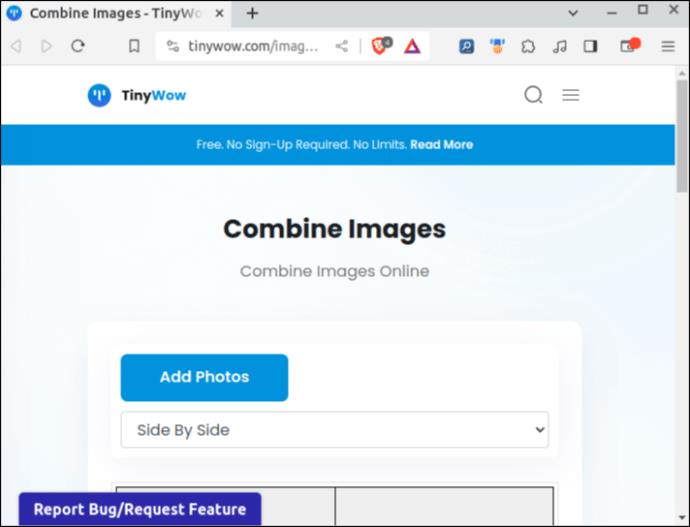
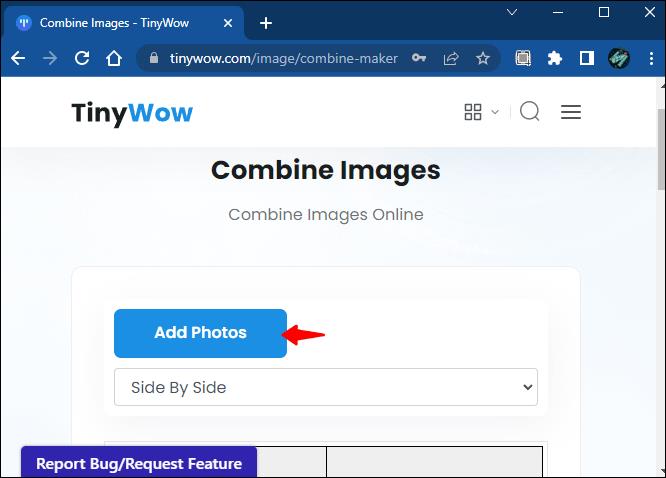
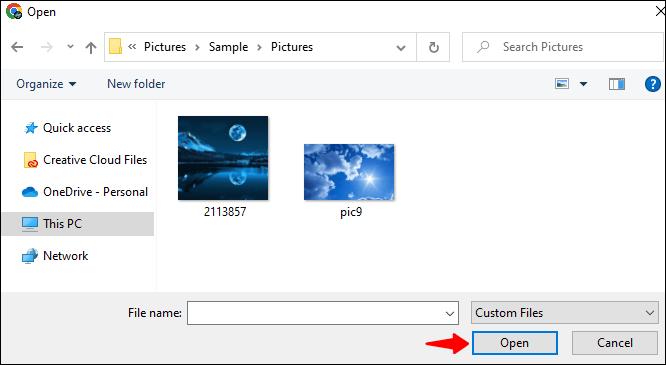
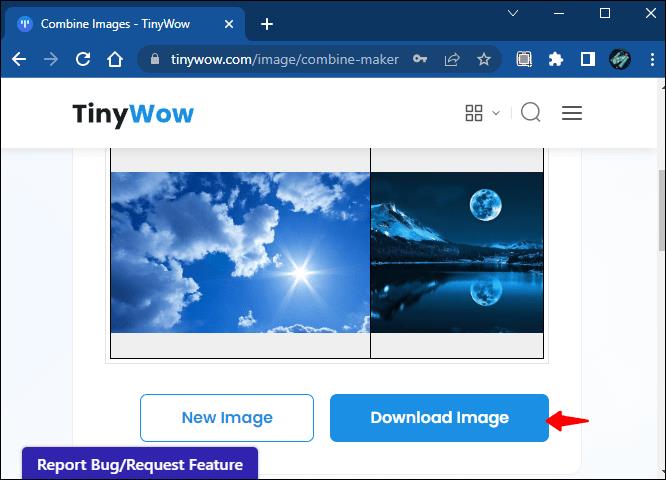
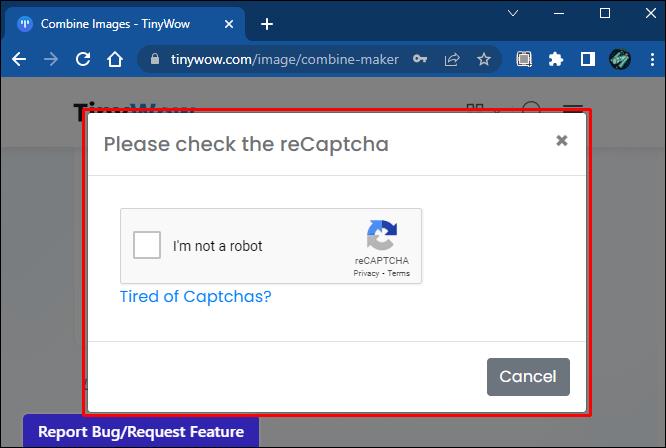
Huomaa, että TinyWow tallentaa latauksesi ja käsitellyt tiedostosi tiukasti yhden tunnin ajan latausajasta. Sinun on toistettava koko prosessi, jos et lataa käsiteltyä kuvaa tuon ajan kuluessa.
Kuinka laittaa kaksi kuvaa vierekkäin Android-laitteeseen
Kahden kuvan sijoittaminen vierekkäin Android-puhelimessa on suhteellisen helppoa. Voit esimerkiksi käyttää sisäänrakennettua Kuvat-sovellusta asentamatta kolmannen osapuolen sovellusta. Noudata alla olevia ohjeita asettaaksesi kaksi kuvaa vierekkäin Kuvat-sovelluksella.
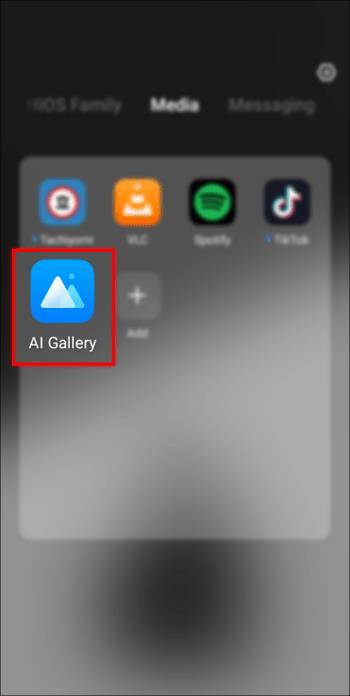
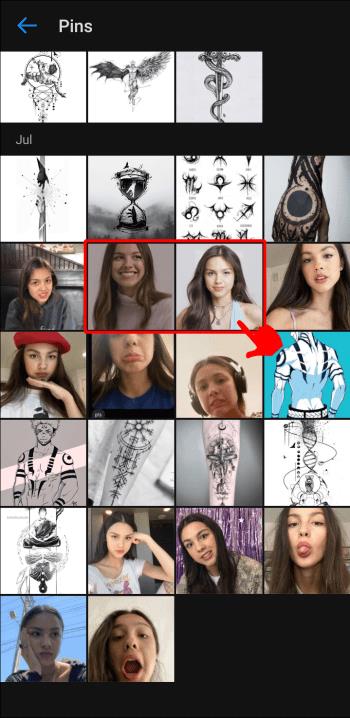
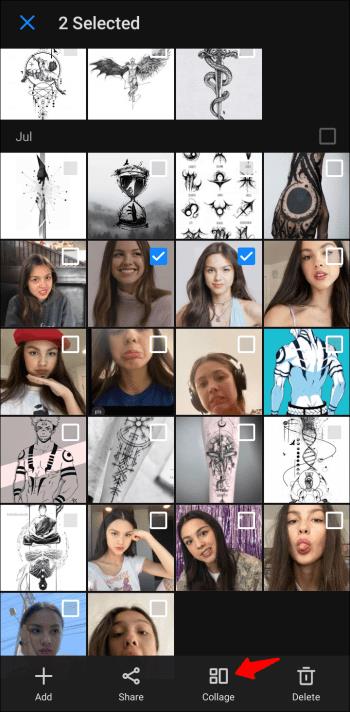
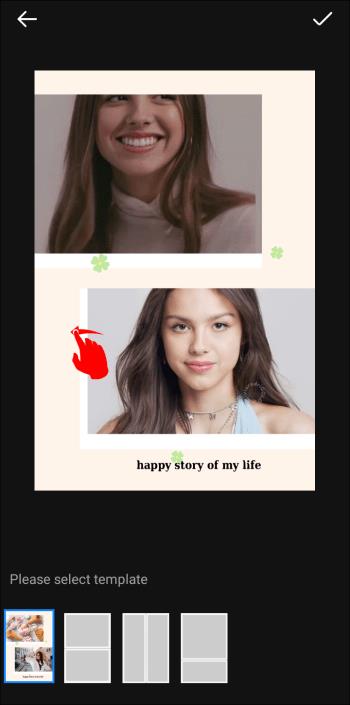
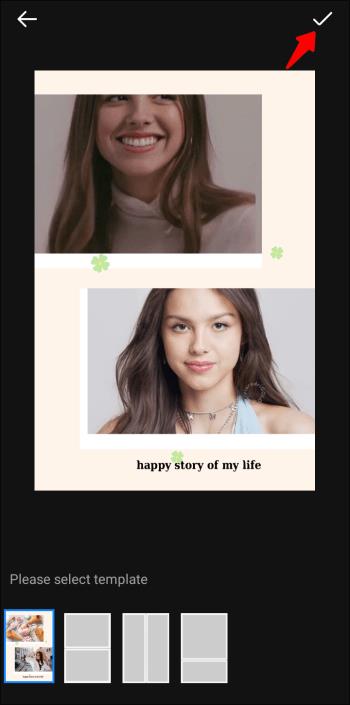
Kuinka laittaa kaksi valokuvaa vierekkäin Google-kuvien avulla
Google Kuvat on toinen erinomainen sisäänrakennettu vaihtoehto Kuvat-sovellukselle. Näin asetat kaksi valokuvaa vierekkäin Google Kuvien avulla.
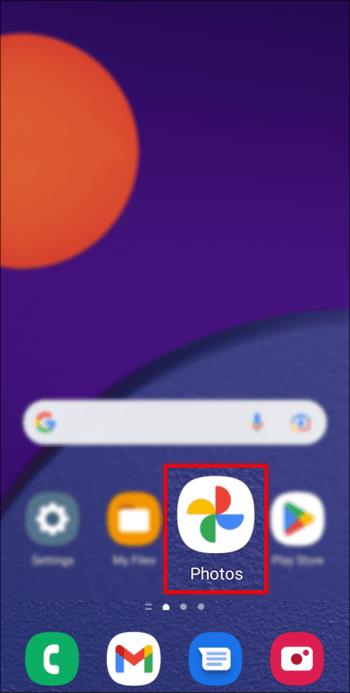
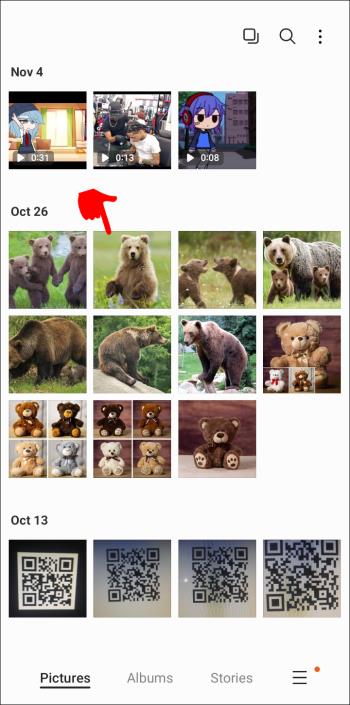
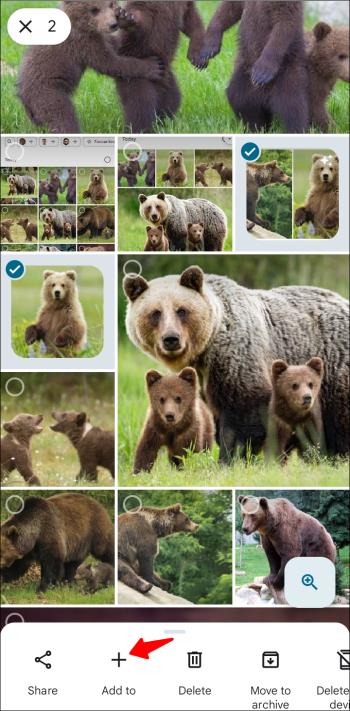
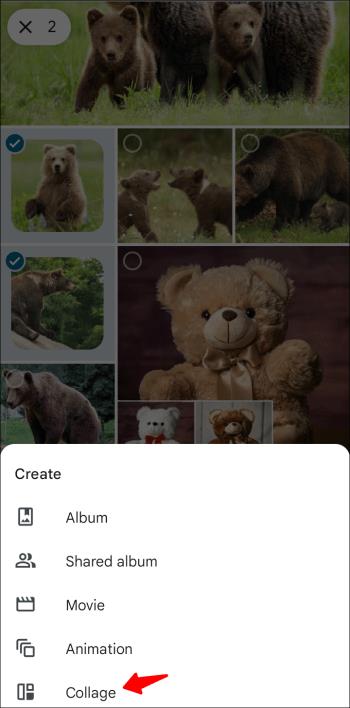
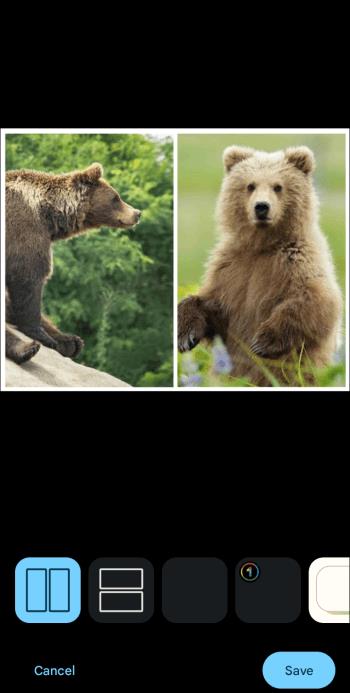
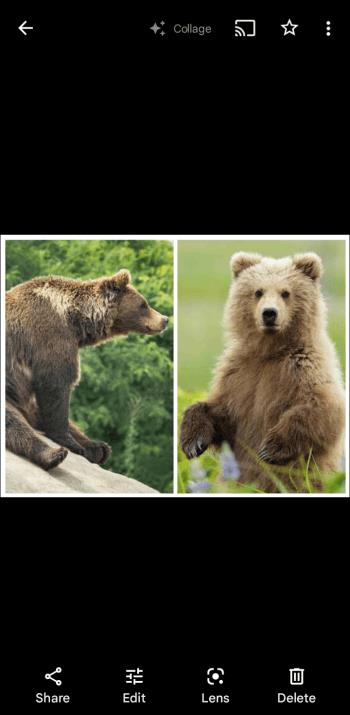
Ainoa haittapuoli yllä olevien kahden valokuvan vierekkäin -vaihtoehdossa on kyvyttömyys säätää vierekkäin asettamiasi kuvia. Hyvä vaihtoehto olisi kolmannen osapuolen sovellus, kuten Photo Editor – Collage Maker . Sovellus on ilmainen, mutta voit avata lisää ominaisuuksia tilaamalla Pro-version.
Noudata alla olevia ohjeita asettaaksesi kaksi kuvaa vierekkäin Photo Editor - Collage Maker -ohjelman avulla.

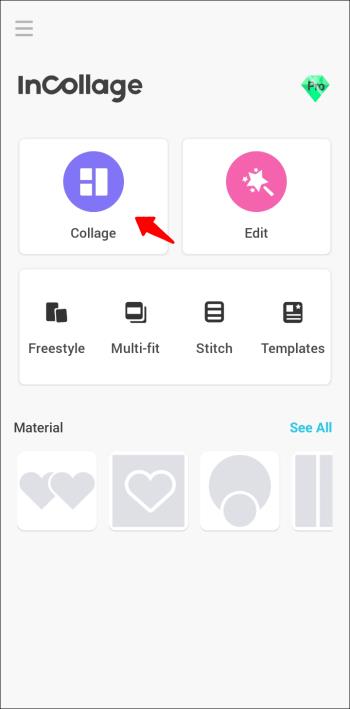

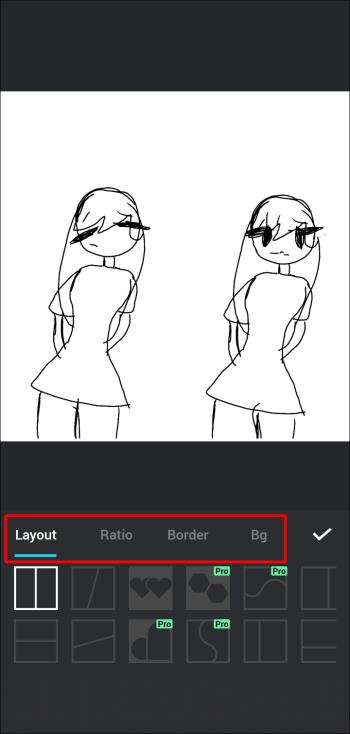
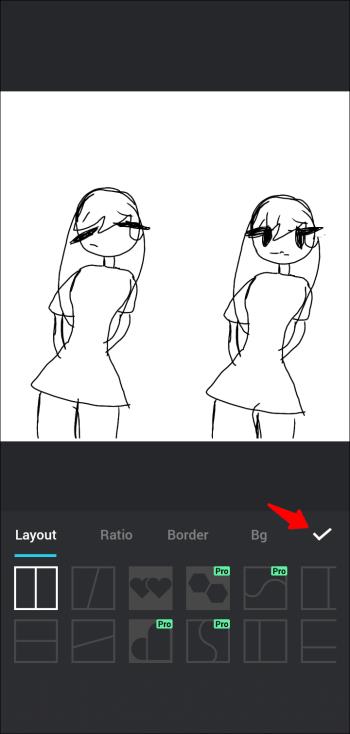
Kuinka laittaa kaksi kuvaa vierekkäin iPhonessa
iPhonessa ei ole sisäänrakennettua tapaa laittaa kahta valokuvaa vierekkäin. Tarvitset kolmannen osapuolen sovelluksen auttamaan sinua tässä. App Storessa on muutamia erinomaisia vaihtoehtoja. Mutta tärkein suosituksemme on " Layout from Instagram " -sovellus. Näin voit käyttää sovellusta kahden kuvan asettamiseen vierekkäin.
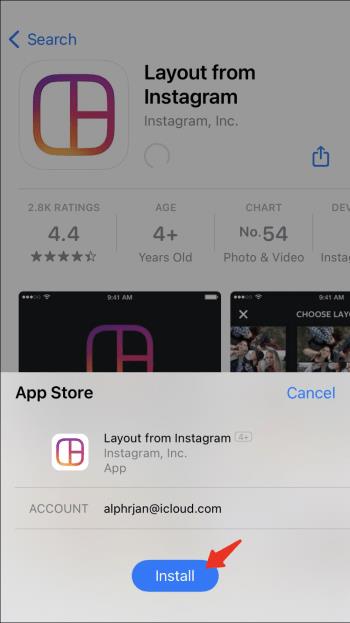
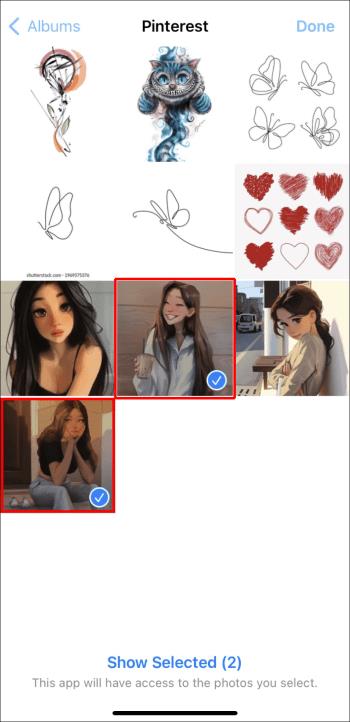
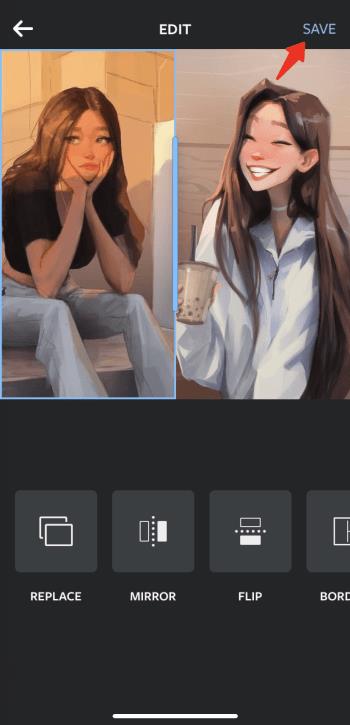
Side-By-Side Image UKK
Kuinka poistat taustan kuvasta käyttämällä TinyWowa?
Voit poistaa taustan kuvasta TinyWow-sovelluksella seuraavasti.
1. Avaa selaimesi ja siirry TinyWowiin .
2. Vieritä alas alatunnisteosaan ja napsauta linkkiä, jossa lukee "Poista tausta kuvasta".
3. Paina "Lataa matkapuhelimesta tai PC:stä" -painiketta valitaksesi kuva, jonka taustan haluat poistaa.
4. Oletusarvoisesti kuva korvataan läpinäkyvällä taustalla. Jos haluat korvata sen toisella värillä, paina "Valitse väri" -painiketta ja valitse väri, jota haluat käyttää mukana tulevasta värivalitsimesta.
5. Voit myös korvata olemassa olevan taustan kuvalla. Voit tehdä tämän valitsemalla "Lisää taustakuva" -vaihtoehdon ja valitsemalla valokuvan, jota haluat käyttää taustana.
6. Kun olet valmis, napsauta "Poista" -painiketta.
7. Suorita ReCAPTCHA ja odota prosessin päättymistä.
8. Kun kuva on valmis, paina "Lataa"-painiketta ja määritä, haluatko ladata valokuvan Driveen vai tallentaa sen paikalliseen tallennustilaan.
Kuinka laitat kaksi kuvaa vierekkäin Instagramiin?
Voit laittaa kaksi kuvaa vierekkäin Instagramissa seuraavasti.
1. Avaa Instagram ja paina plus-kuvaketta näytön oikeassa yläkulmassa. Jos olet jo syötteessä, pyyhkäise oikealle.
2. Valitse "Tarina" ja napauta kollaasikuvaketta näytön vasemmassa reunassa.
3. Valitse valokuvat, jotka haluat sijoittaa vierekkäin.
4. Jos haluat muuttaa valokuvien järjestystä, napsauta "Muuta ruudukkoa".
5. Kun olet valmis, paina valintamerkkikuvaketta ja napsauta "Sinun tarinasi".
Joskus kaksi on parempi kuin yksi
Kuten näet, kahden kuvan yhdistämisen ei pitäisi aiheuttaa päänsärkyä. Mene vain TinyWowiin , siirry "Yhdistä kuvat" -vaihtoehtoon, lataa tiedostot, jotka haluat sijoittaa vierekkäin, ja lataa sitten yhdistetty kuva. Jos et käytä tietokonetta, voit käyttää Google Kuvat -sovellusta Androidille tai Layoutia Instagramista iPhone-käyttäjille. Toinen erinomainen kolmannen osapuolen kollaasivalmistaja on Photo Editor - Collage Maker. Siinä on paljon ominaisuuksia ja se antaa sinulle suuren joustavuuden prosessissa.
Mitä tahansa haluatkin, voit nyt laittaa kaksi kuvaa vierekkäin ilman haasteita.
Oletko yrittänyt laittaa kaksi kuvaa vierekkäin? Mikä on suosikkityökalusi tähän? Kerro meille alla olevassa kommenttiosiossa.
Tutustu Windows 10:n 10 suosituimpaan pikanäppäimeen ja siihen, miten voit hyödyntää niitä tehokkaasti töissä, koulussa ja muissa asioissa.
Opas BitLockerin käyttöön, Windows 10:n tehokkaaseen salausominaisuuteen. Ota BitLocker käyttöön ja suojaa tiedostosi helposti.
Opas Microsoft Edge -selaushistorian tarkastelemiseen ja poistamiseen Windows 10:ssä. Saat hyödyllisiä vinkkejä ja ohjeita.
Katso, kuinka voit pitää salasanasi Microsoft Edgessä hallinnassa ja estää selainta tallentamasta tulevia salasanoja.
Kuinka eristää tekstin muotoilua Discordissa? Tässä on opas, joka kertoo, kuinka Discord-teksti värjätään, lihavoidaan, kursivoitu ja yliviivataan.
Tässä viestissä käsittelemme yksityiskohtaisen oppaan, joka auttaa sinua selvittämään "Mikä tietokone minulla on?" ja niiden tärkeimmät tekniset tiedot sekä mallin nimen.
Palauta viimeinen istunto helposti Microsoft Edgessä, Google Chromessa, Mozilla Firefoxissa ja Internet Explorerissa. Tämä temppu on kätevä, kun suljet vahingossa minkä tahansa välilehden selaimessa.
Jos haluat saada Boogie Down Emoten Fortnitessa ilmaiseksi, sinun on otettava käyttöön ylimääräinen suojakerros, eli 2F-todennus. Lue tämä saadaksesi tietää, miten se tehdään!
Windows 10 tarjoaa useita mukautusvaihtoehtoja hiirelle, joten voit joustaa, miten kohdistin toimii. Tässä oppaassa opastamme sinut läpi käytettävissä olevat asetukset ja niiden vaikutuksen.
Saatko "Toiminto estetty Instagramissa" -virheen? Katso tämä vaihe vaiheelta opas poistaaksesi tämän toiminnon, joka on estetty Instagramissa muutamalla yksinkertaisella temppulla!







