10 parasta pikanäppäintä Windows 10:ssä ja niiden käyttö

Tutustu Windows 10:n 10 suosituimpaan pikanäppäimeen ja siihen, miten voit hyödyntää niitä tehokkaasti töissä, koulussa ja muissa asioissa.
https://www.youtube.com/watch?v=PR2EBx8DVOYu0026t=10s
Facebook Messenger on suosittu palvelu, jonka avulla käyttäjät voivat lähettää viestejä kenelle tahansa, jolla on Facebook-tili. Voit käyttää toimintoa Facebookista tai erikseen Messenger-sovelluksesta.
Facebook Messenger sopii erinomaisesti ryhmäkeskusteluun. Toisin kuin ryhmäteksteissä, voit määrittää järjestelmänvalvojia, lisätä tai poistaa muita käyttäjiä ja paikantaa nopeasti jaetun median tai tiedostot. Tämä artikkeli opettaa sinulle kaiken, mitä sinun tarvitsee tietää Facebook-viestien lähettämisestä ystäväryhmälle.
Tietoja
Ennen kuin aloitat Facebook-viestien lähettämisen, sinun tulee tietää muutama seikka. Jos olet jo perehtynyt viestien lähettämiseen, siirry eteenpäin. Mutta niille teistä, jotka ovat uusia alustalla, tämä osio on sinua varten.
Aluksi on useita tapoja päästä Facebook Messengeriin:
Voit ladata Messenger-sovelluksen mobiililaitteellesi tai käyttää verkkosivustoa tietokoneellasi tai puhelimellasi.
Seuraavaksi sinun on lähetettävä ystäväpyyntöjä kenelle tahansa, jonka haluat Facebook Messenger -ryhmässäsi. Haluat ystävystyä muiden käyttäjien kanssa, joille haluat lähettää viestin, koska jos et ole ystäviä, viestisi menevät heidän Viestipyyntö-kansioonsa, eivätkä he välttämättä näe sitä.
Lopuksi, kun olet päättänyt, mitä Messenger-alustaa haluat käyttää, ja koonnut Facebook-ystäväsi, on aika aloittaa viestittely!
Kuinka lähettää Facebook-viesti useille ystäville
Voit luoda Messenger-ryhmiä ja lähettää tekstiviestejä jopa 150 ystävälle samanaikaisesti. Seuraavissa osissa näytämme sinulle, kuinka se tehdään käyttämällä edellä mainittuja alustoja.
Facebook-ryhmäviestin lähettäminen Facebook-sivuston avulla verkkoselaimessa
Jos haluat mieluummin käyttää verkkoselainta, voit lisätä useita ystäviä Facebook-chatiin noudattamalla näitä ohjeita:
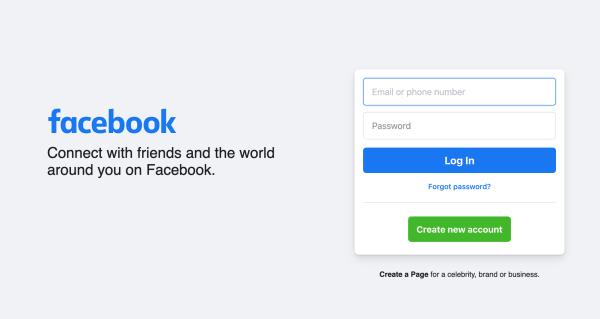


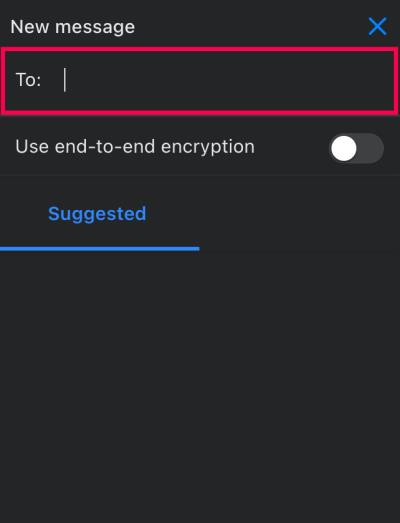
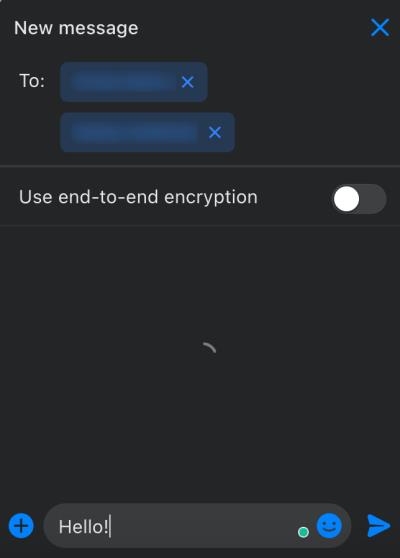
Nyt voit palata tähän ryhmään milloin tahansa lähettämään viestin. Löydät sen keskusteluluettelostasi.
Facebook-ryhmäviestin lähettäminen Messenger-verkkosivustolla selaimessa
Jos käyttäisit sen sijaan omaa Facebook Messenger -sivustoa, toimi seuraavasti:
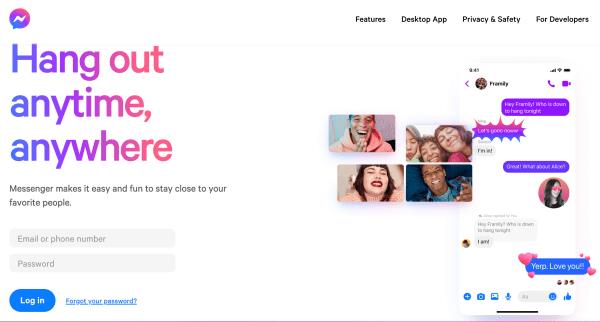
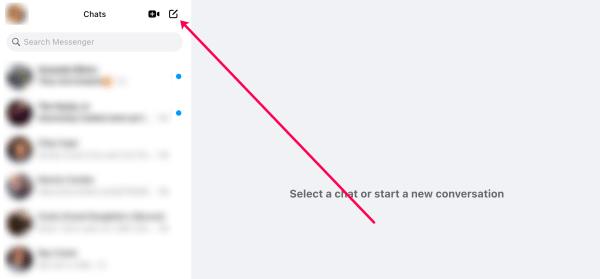
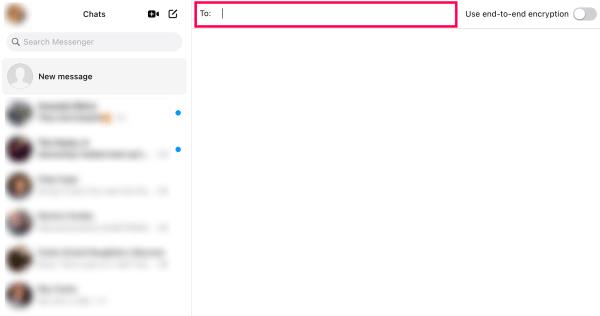
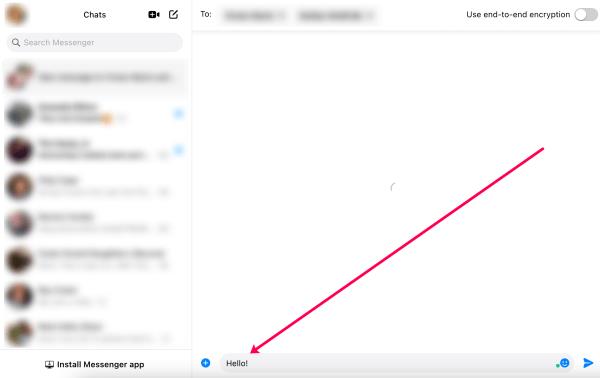
Nyt ryhmäviesti näkyy keskusteluluettelossasi, jotta voit palata siihen milloin tahansa.
Messenger-ryhmäviestin lähettäminen Android/iOS/iPhone-sovelluksella
Jos haluat mieluummin käyttää Messenger-mobiilisovellusta keskustellaksesi ystäviesi kanssa, seuraa näitä ohjeita lisätäksesi useita ystäviä ryhmäkeskusteluun:
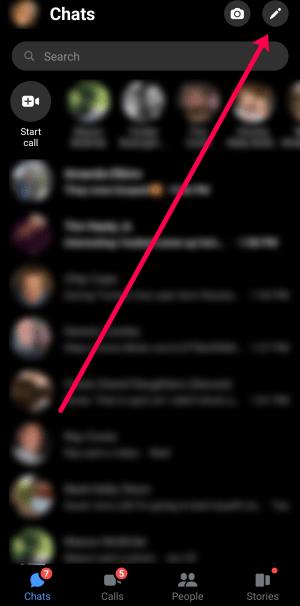
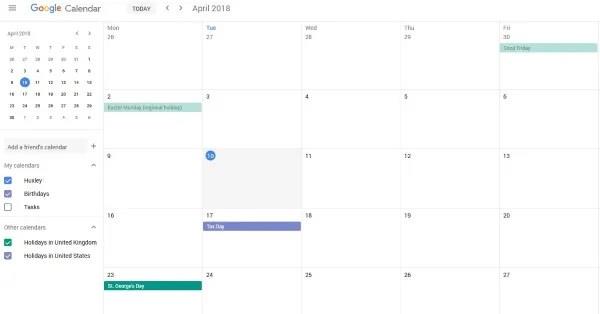
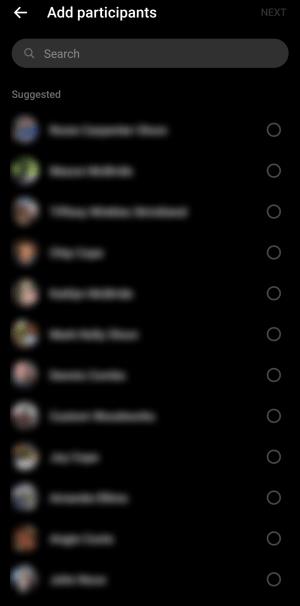
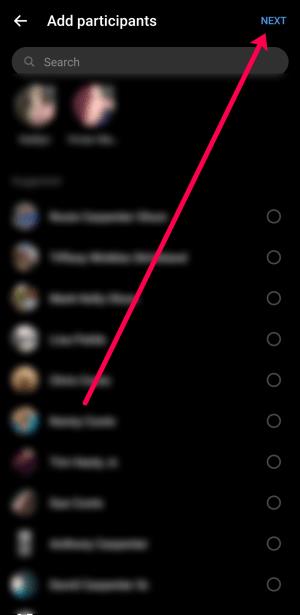
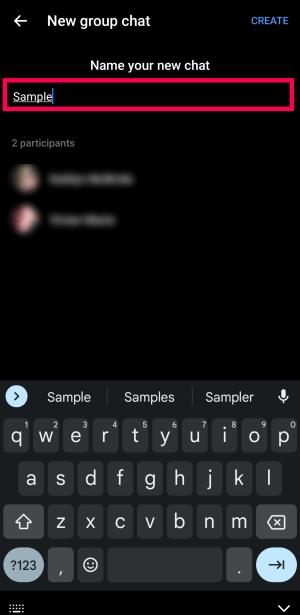
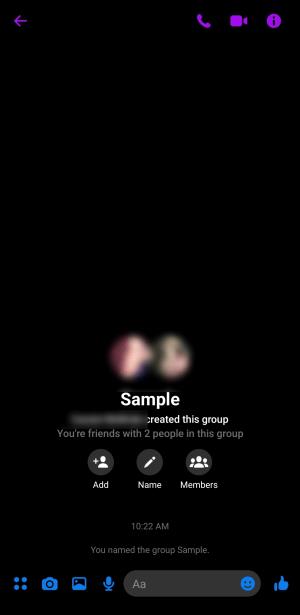
Kuten yllä olevat menetelmät, löydät uuden ryhmäkeskustelut nopeasti Messenger-sovelluksen keskustelut-osiosta.
Kuinka moderoida Facebook-ryhmäviestiäsi
Nyt kun osaat lähettää viestin useille Facebook-ystäville, saatat olla kiinnostunut oppimaan muutamia temppuja, jotka auttavat sinua valvomaan uutta ryhmääsi. Tässä on joitain asioita, joita voit tehdä:
Kuinka lisätä jäseniä Messenger-ryhmään
Jos kaipasit muutamia ystäviä tai haluat laajentaa ryhmääsi, voit tehdä sen. Näin:
Kuinka poistaa jäseniä Messenger-ryhmästäsi
Voit poistaa jäseniä Messenger-ryhmäkeskustelusta yhtä helposti kuin lisäämällä heidät. Näin:
Muista, että näkyviin tulee viesti, joka kertoo kaikille chatissa oleville, että olet poistanut ryhmän jäsenen.
Jäsenpyyntöjen ottaminen käyttöön Messengerissä
Voit ottaa jäsenpyynnöt käyttöön, jos et halua kenenkään muun kutsuvan jäseniä. Toimi seuraavasti:
Nyt vain sinä tai ryhmän ylläpitäjät voit kutsua muita käyttäjiä.
Kuinka lisätä järjestelmänvalvojia Messenger-ryhmään
Ryhmän johtaminen yksin voi olla tylsää. Voit kuitenkin antaa muille käyttäjille valtuudet tehdä tarvittavat muutokset. Voit lisätä järjestelmänvalvojia seuraavasti:
Messenger-ryhmän UKK
Voinko poistua Messenger-ryhmästä?
Ehdottomasti! Jos et halua enää kuulua ryhmään, sinun tarvitsee vain napauttaa "i" -kuvaketta ryhmän sisällä. Vieritä sitten alas ja valitse "Poistu ryhmästä". Vahvista, että haluat poistua chatista.
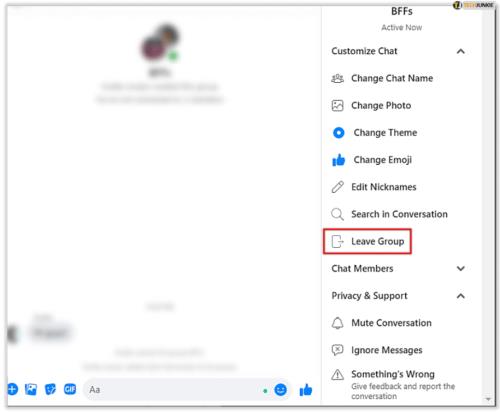
Voinko poistaa viestin tai peruuttaa sen lähettämisen?
Joo! Jos lähetit viestin vahingossa, paina tekstiä pitkään ja napauta sitten "Poista lähetys". Valitse lopuksi "Poista kaikille".
Viestisi katoaa, mutta muu ryhmä näkee ilmoituksen, että olet poistanut viestin.
Voinko poistaa ryhmän?
Kyllä, voit poistaa Messenger-ryhmän vain, jos olet itse luonut sen, mutta se kestää muutaman vaiheen ja on vähän kiertotapa. Voit poistaa luomasi ryhmän seuraavasti:
1. Avaa ryhmä ja poista kaikki jäsenet (katso ohjeet yllä).
2. Napauta "i" -kuvaketta chatissa.
3. Napauta "kolmea pistettä" oikeassa yläkulmassa.
4. Valitse "Poista keskustelu".
Nyt chat katoaa kokonaan.
Tutustu Windows 10:n 10 suosituimpaan pikanäppäimeen ja siihen, miten voit hyödyntää niitä tehokkaasti töissä, koulussa ja muissa asioissa.
Opas BitLockerin käyttöön, Windows 10:n tehokkaaseen salausominaisuuteen. Ota BitLocker käyttöön ja suojaa tiedostosi helposti.
Opas Microsoft Edge -selaushistorian tarkastelemiseen ja poistamiseen Windows 10:ssä. Saat hyödyllisiä vinkkejä ja ohjeita.
Katso, kuinka voit pitää salasanasi Microsoft Edgessä hallinnassa ja estää selainta tallentamasta tulevia salasanoja.
Kuinka eristää tekstin muotoilua Discordissa? Tässä on opas, joka kertoo, kuinka Discord-teksti värjätään, lihavoidaan, kursivoitu ja yliviivataan.
Tässä viestissä käsittelemme yksityiskohtaisen oppaan, joka auttaa sinua selvittämään "Mikä tietokone minulla on?" ja niiden tärkeimmät tekniset tiedot sekä mallin nimen.
Palauta viimeinen istunto helposti Microsoft Edgessä, Google Chromessa, Mozilla Firefoxissa ja Internet Explorerissa. Tämä temppu on kätevä, kun suljet vahingossa minkä tahansa välilehden selaimessa.
Jos haluat saada Boogie Down Emoten Fortnitessa ilmaiseksi, sinun on otettava käyttöön ylimääräinen suojakerros, eli 2F-todennus. Lue tämä saadaksesi tietää, miten se tehdään!
Windows 10 tarjoaa useita mukautusvaihtoehtoja hiirelle, joten voit joustaa, miten kohdistin toimii. Tässä oppaassa opastamme sinut läpi käytettävissä olevat asetukset ja niiden vaikutuksen.
Saatko "Toiminto estetty Instagramissa" -virheen? Katso tämä vaihe vaiheelta opas poistaaksesi tämän toiminnon, joka on estetty Instagramissa muutamalla yksinkertaisella temppulla!







