10 parasta pikanäppäintä Windows 10:ssä ja niiden käyttö

Tutustu Windows 10:n 10 suosituimpaan pikanäppäimeen ja siihen, miten voit hyödyntää niitä tehokkaasti töissä, koulussa ja muissa asioissa.
Discord on arvokas viestintätyökalu, jonka avulla käyttäjät voivat luoda, liittyä ja olla vuorovaikutuksessa palvelimilla ja kanavilla. Jotkut käyttäjät lataavat videoita, GIF-tiedostoja, linkkejä ja tiedostoja.
Tässä artikkelissa näytämme, kuinka voit lähettää tiedostoja Discordin kautta. Opetamme sinulle myös hyödyllisiä vinkkejä tiedostojen lähettämiseen, kun Discord kieltäytyy pelaamasta palloa.
Tiedostojen lähettäminen Discordissa PC:n kautta
Tiedoston lähettäminen PC:n kautta Discordissa on hyvin yksinkertainen prosessi. Sinun tarvitsee vain lähettää tiedosto Discord-työpöytäsovelluksella seuraavasti:
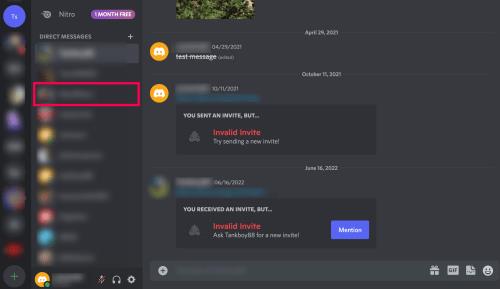
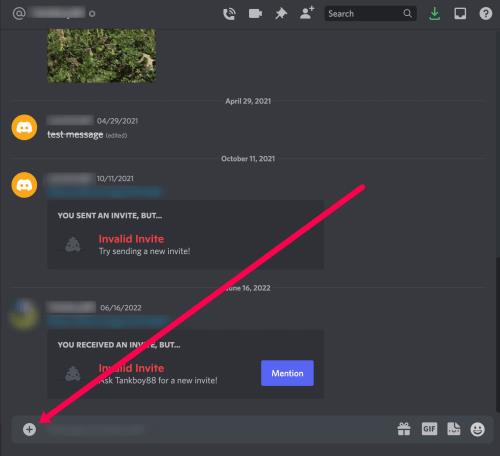
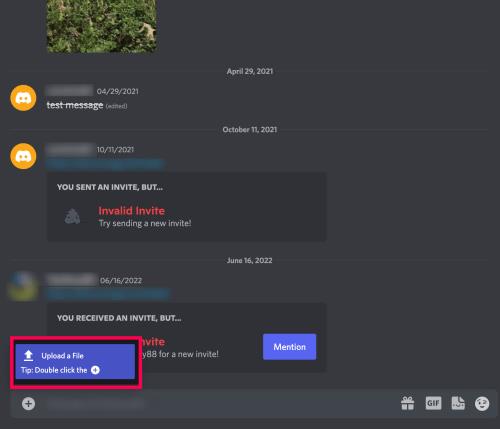
Voit nyt lähettää tiedostoja suoraan muille Discord-käyttäjille tai lähettää ne tekstikanavaan.
Tekstinsyöttöruudun oikealla puolella olevat kuvakkeet ovat lahjakuvake, gif-kuvake ja hymiökuvake.
Lahjakuvakkeen avulla voit ostaa ystävällesi Discord Nitro -tilin. GIF-kuvakkeen avulla voit valita joukosta animoituja GIF-kuvia, jotka näytetään viestisi kanssa. Hymiökuvakkeen avulla voit valita hymiön.
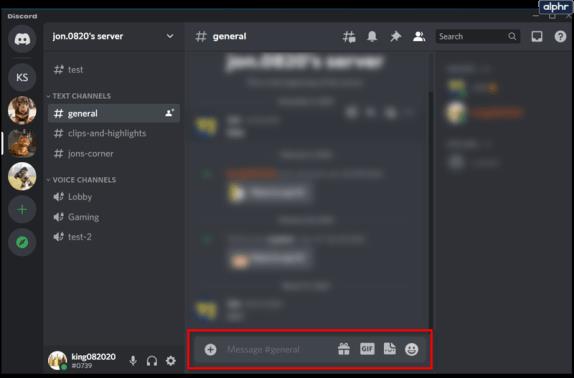
Tiedostojen lähettäminen Discordissa mobiilin kautta
Tiedostojen lähettäminen Discordin kautta mobiililaitteella on myös melko helppoa. Avaa Discord-sovellus ja toimi seuraavasti:
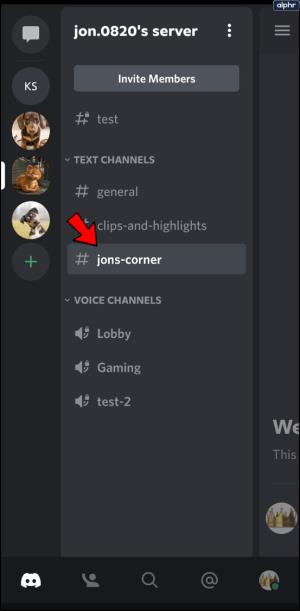
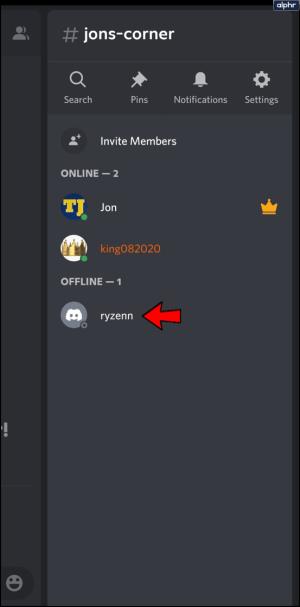
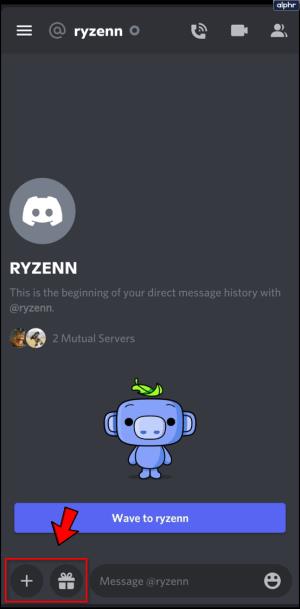
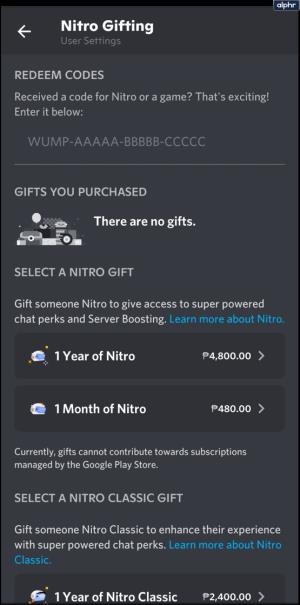
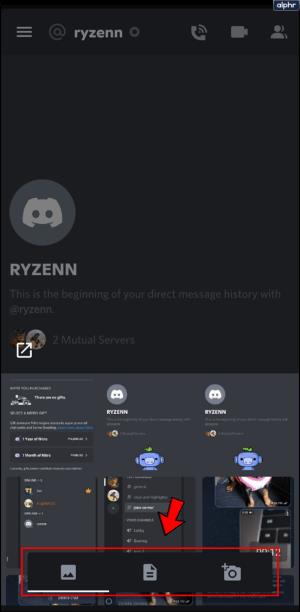
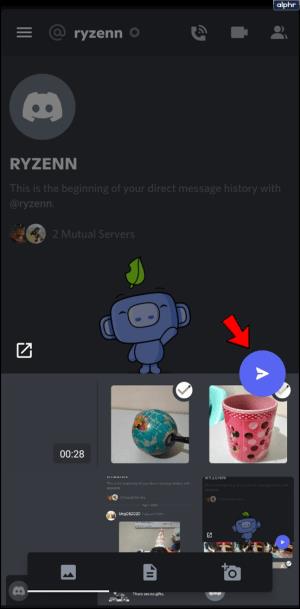
Discord-tiedostojen latausrajat
Discordilla on latausrajoitukset tiedostoille, jotka voit liittää viesteihin. Tavallisen Discord-tilin raja on 8 Mt. Nitro Classic -tilauksen latausraja on 50 Mt. Discord Nitro -tilaus tarjoaa 100 Mt:n latausrajan tiedostoa kohden.
Discord Nitro Classic -tilaus on saatavilla hintaan 4,99 dollaria kuukaudessa tai 49,99 dollaria vuodessa. Discord Nitro puolestaan on 9,99 dollaria kuukaudessa tai 99,99 dollaria vuodessa.
Lähetysrajojen ohittaminen
Jos haluat lähettää tiedostoja Discord-ystävillesi, mutta et voi tehdä niin lähetysrajoituksen vuoksi, voit ohittaa sen. Tämä voidaan tehdä lataamalla tiedostosi online-tiedostojen tallennuspalveluun ja jakamalla linkki siihen Discordissa. Olemme listanneet alla muutamia suosituimpia verkkosivustoja, joita voit käyttää:

Usein Kysytyt Kysymykset
Discord on hauskaa, kun osaa käyttää kaikkia alustan tarjoamia ominaisuuksia. Jos sinulla on vielä kysyttävää, jatka lukemista.
Voinko lisätä spoileritunnisteita tiedostoon Discordissa?
Joo! Kun lisäät tiedoston Discord-keskusteluun, voit lisätä spoileritunnisteen, jotta vastaanottaja voi päättää, haluaako hän avata liitteen.
Toimi seuraavasti:
1. Lisää tiedosto yllä olevan kuvan mukaisesti.
2. Napsauta Eye-kuvaketta (spoileriliite ) .
3. Napsauta nyt näppäimistöltäsi Enter ja lähetä tiedosto.
Kuinka nimeän tiedostolleni sen jälkeen, kun liitän sen keskusteluun?
Jos unohdit nimetä tiedostosi tai haluat muuttaa sen nimeä, voit tehdä sen. Toimi seuraavasti:
1. Lisää tiedostosi Discord-keskusteluun.
2. Napsauta kynäkuvaketta (se lukee Muokkaa liitettä ).
3. Kirjoita tiedostosi nimi, lisää kuvaus ja valitse vaihtoehto merkitä tiedosto spoileriksi (jos haluat). Paina sitten näppäimistön Enter -näppäintä.
Jakaminen yksinkertaistettu
Discord on yksinkertaistanut huomattavasti tiedostojen jakamista muiden ihmisten kanssa. Vaikka latausraja rajoittaakin, tämä rajoitus voidaan helposti ohittaa pienellä tietotiedolla.
Tiedätkö muita tapoja lähettää tiedostoja Discordin kautta? Onko sinulla muita lataussivustoja, joita haluat ehkä jakaa? Mene kommenttiosioon ja kerro meille mielipiteesi.
Tutustu Windows 10:n 10 suosituimpaan pikanäppäimeen ja siihen, miten voit hyödyntää niitä tehokkaasti töissä, koulussa ja muissa asioissa.
Opas BitLockerin käyttöön, Windows 10:n tehokkaaseen salausominaisuuteen. Ota BitLocker käyttöön ja suojaa tiedostosi helposti.
Opas Microsoft Edge -selaushistorian tarkastelemiseen ja poistamiseen Windows 10:ssä. Saat hyödyllisiä vinkkejä ja ohjeita.
Katso, kuinka voit pitää salasanasi Microsoft Edgessä hallinnassa ja estää selainta tallentamasta tulevia salasanoja.
Kuinka eristää tekstin muotoilua Discordissa? Tässä on opas, joka kertoo, kuinka Discord-teksti värjätään, lihavoidaan, kursivoitu ja yliviivataan.
Tässä viestissä käsittelemme yksityiskohtaisen oppaan, joka auttaa sinua selvittämään "Mikä tietokone minulla on?" ja niiden tärkeimmät tekniset tiedot sekä mallin nimen.
Palauta viimeinen istunto helposti Microsoft Edgessä, Google Chromessa, Mozilla Firefoxissa ja Internet Explorerissa. Tämä temppu on kätevä, kun suljet vahingossa minkä tahansa välilehden selaimessa.
Jos haluat saada Boogie Down Emoten Fortnitessa ilmaiseksi, sinun on otettava käyttöön ylimääräinen suojakerros, eli 2F-todennus. Lue tämä saadaksesi tietää, miten se tehdään!
Windows 10 tarjoaa useita mukautusvaihtoehtoja hiirelle, joten voit joustaa, miten kohdistin toimii. Tässä oppaassa opastamme sinut läpi käytettävissä olevat asetukset ja niiden vaikutuksen.
Saatko "Toiminto estetty Instagramissa" -virheen? Katso tämä vaihe vaiheelta opas poistaaksesi tämän toiminnon, joka on estetty Instagramissa muutamalla yksinkertaisella temppulla!







