10 parasta pikanäppäintä Windows 10:ssä ja niiden käyttö

Tutustu Windows 10:n 10 suosituimpaan pikanäppäimeen ja siihen, miten voit hyödyntää niitä tehokkaasti töissä, koulussa ja muissa asioissa.
iPhoneissa on erinomaiset kameraominaisuudet upeiden videoiden tallentamiseen. Jos olet juuri kuvannut suosikkihetkesi ja haluat jakaa sen ystäviesi ja perheesi kanssa, olet tullut oikeaan paikkaan. Tämä selitys auttaa sinua helpoilla tavoilla lähettää suuri video iPhonestasi.

Tallennetun tai aiemmin luodun videon lähettäminen iPhonesta saattaa kuulostaa helpolta, mutta kaikki riippuu tiedoston koosta. Pieniä muutaman megatavun videotiedostoja voidaan lähettää helposti tekstiviestinä, iMessagena tai sähköpostitse, mutta suurikokoisten videoiden lähettäminen vaatii muita hienoja vaihtoehtoja, kuten iCloudin, Google Driven ja AirDropin. Lisäksi voit käyttää pikaviestisovelluksia, kuten WhatsAppia ja Telegramia, videoiden lähettämiseen iPhonesta vaivattomasti.
Kuinka lähettää suuri video iPhonesta
1. iMessagen käyttäminen
Jos olet määrittänyt multimediaviestin tai ottanut iMessagen käyttöön iPhonessasi, voit lähettää videoita. Jokaisella on kuitenkin omat tiedostokokorajoituksensa.
Esimerkiksi MMS-viestillä voit lähettää 200–300 kt:n videon (riippuen operaattorisi verkosta), kun taas iMessagen yläraja on 100 Mt per viesti. Tästä syystä lähetetyt videot pakataan voimakkaasti ja toimitetaan huonolaatuisina alkuperäiseen resoluutioonsa verrattuna.
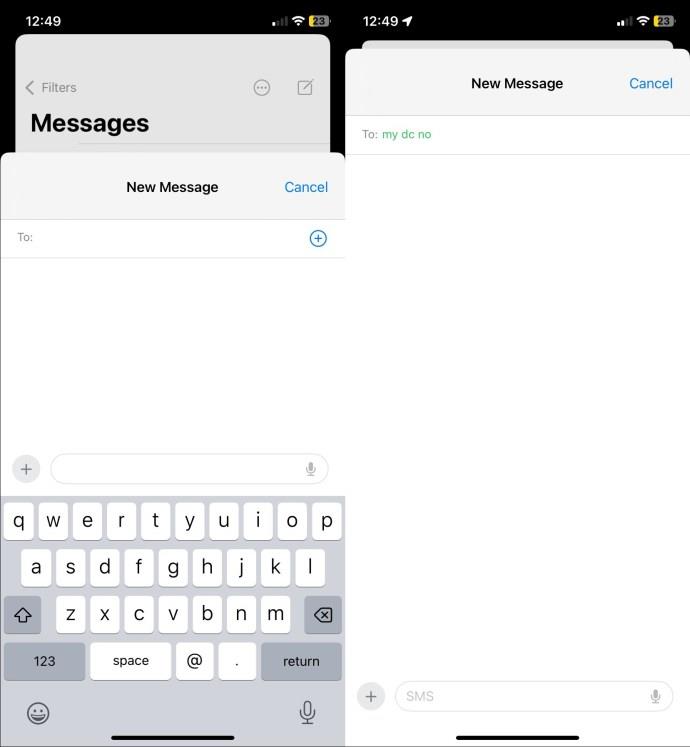
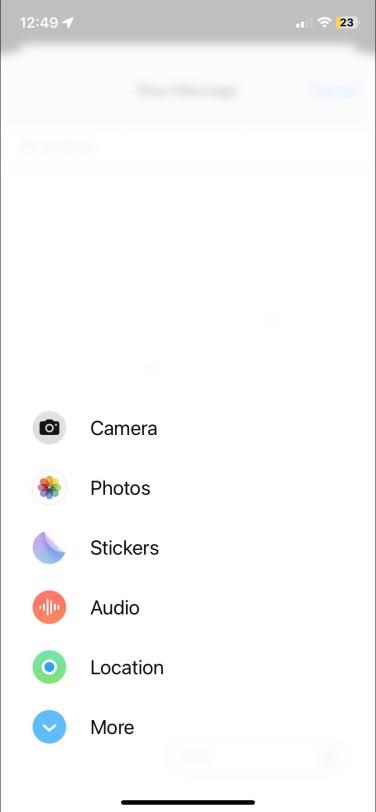
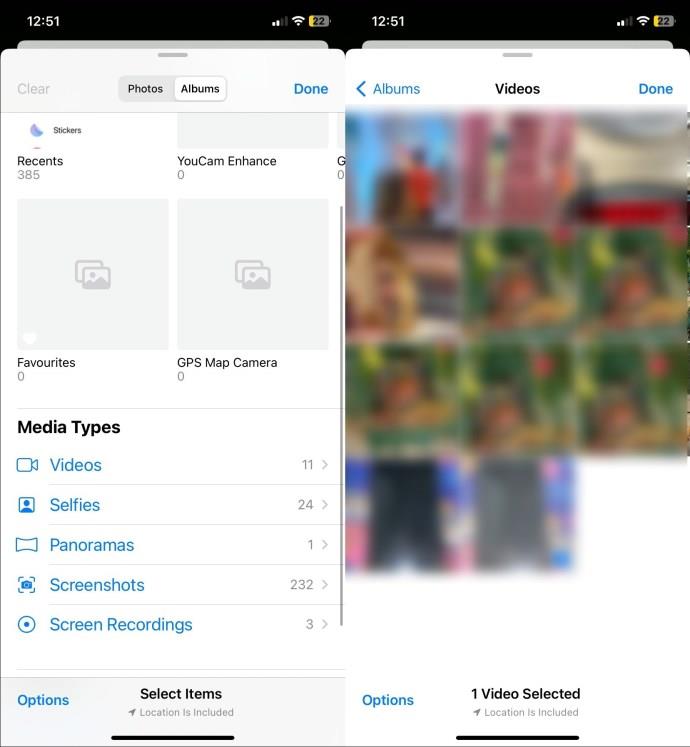
2. Käytä Gmailia tai Mail Dropia
Tekstin/iMessagen lisäksi voit käyttää Gmailia videoiden lähettämiseen liitteenä iPhonestasi. Voit lähettää enintään 25 Mt liitteitä, mutta ne eivät saa yhdessä ylittää määritettyä kokorajoitusta.
Jos videotiedostosi koko on yli 25 Mt, Gmail lataa tiedostot automaattisesti Google Driveen ja lisää linkin sähköpostiisi helpottamaan jakamista. Google Drive -linkin videotiedoston enimmäiskokorajoitus riippuu Google-tilisi tallennustilasta, ja sitä voidaan laajentaa Google One -tilauksella.
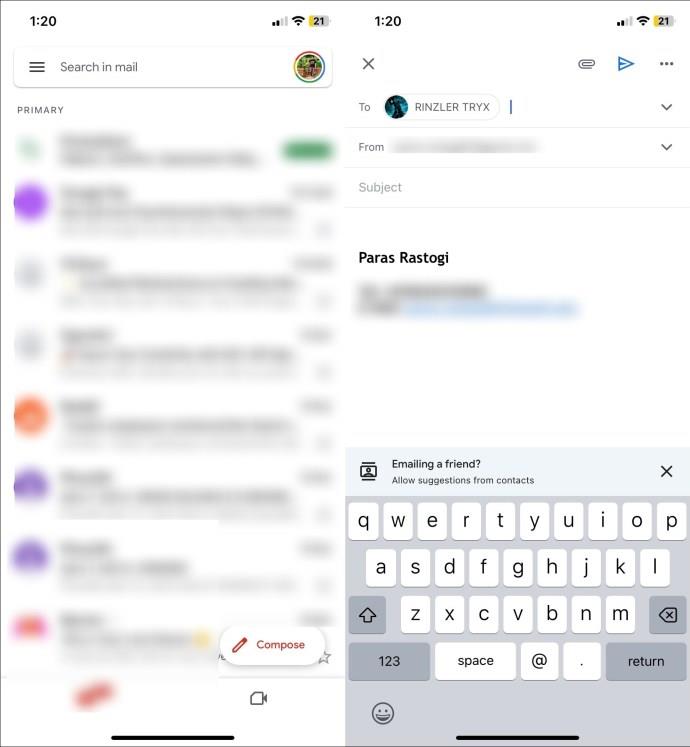
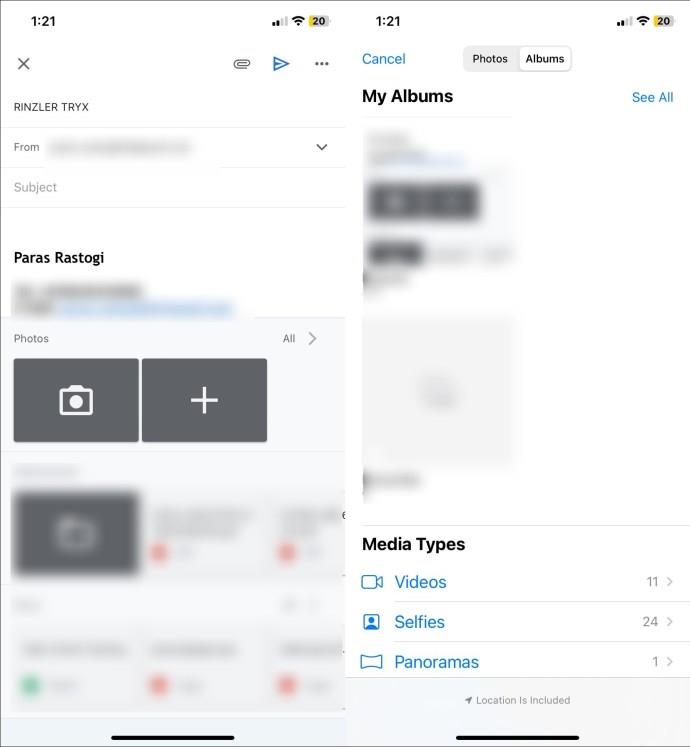
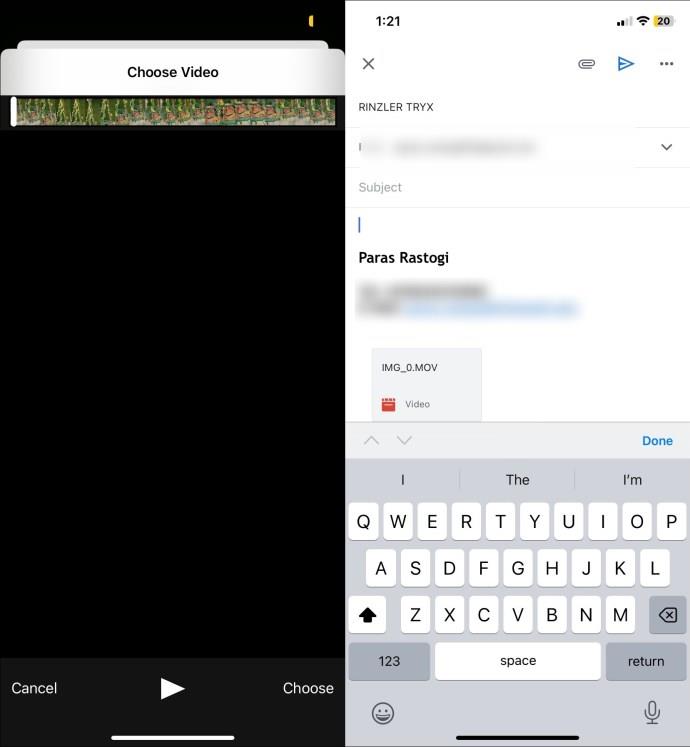
Gmailin tapaan voit lähettää suuria, jopa 5 Gt:n videotiedostoja liitteenä Applen Mail Drop -ominaisuuden avulla, joka hyödyntää iCloudia.
Apple Mailin sähköpostiliitteitä ei kuitenkaan lasketa iCloud-tallennustilaan, ja ne vanhenevat automaattisesti 30 päivän kuluttua. Lisäksi Mail Drop tarjoaa ilmaisen 1 Tt:n tallennusrajan, joka päivittyy automaattisesti, kun vanhat liitteet vanhenevat. Näin voit käyttää Mail Drop -ominaisuutta suuren videon lähettämiseen iPhonesta:
3. iCloudin kautta
Jos sinulla on vaikeuksia lähettää suuria videotiedostoja iPhonesta, pilvitallennus on paras ratkaisusi. Useat pilvipalveluntarjoajat, kuten Google Drive ja Dropbox, tarjoavat ilmaista tallennustilaa tiedostojen lataamiseen ja jakamiseen kätevästi. Lisäksi voit käyttää Applen alkuperäistä pilvipalvelua, iCloudia, ladataksesi ja luodaksesi jaettavan linkin videoiden lähettämistä varten kenelle tahansa. Saat Apple-tililläsi 5 Gt ilmaista iCloud-tallennustilaa, jota voit laajentaa nimellisellä tilausmaksulla.
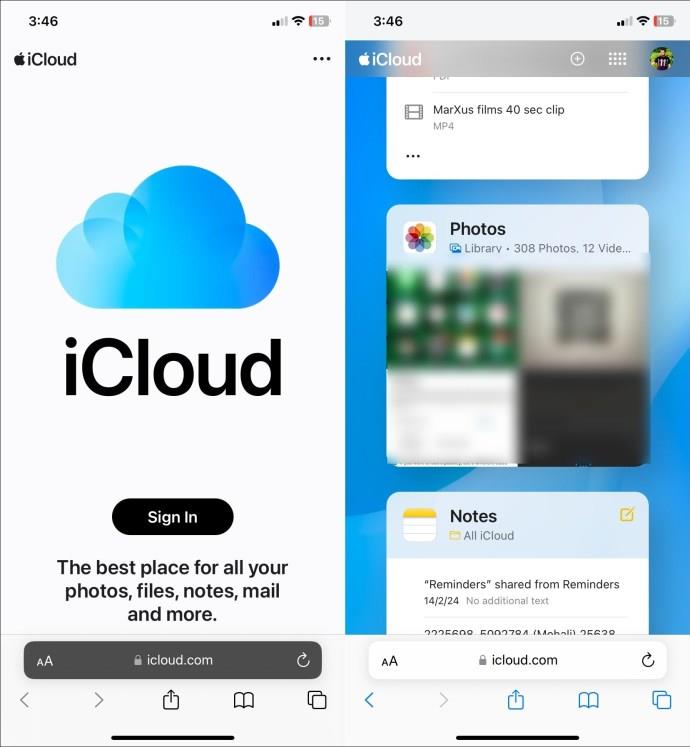
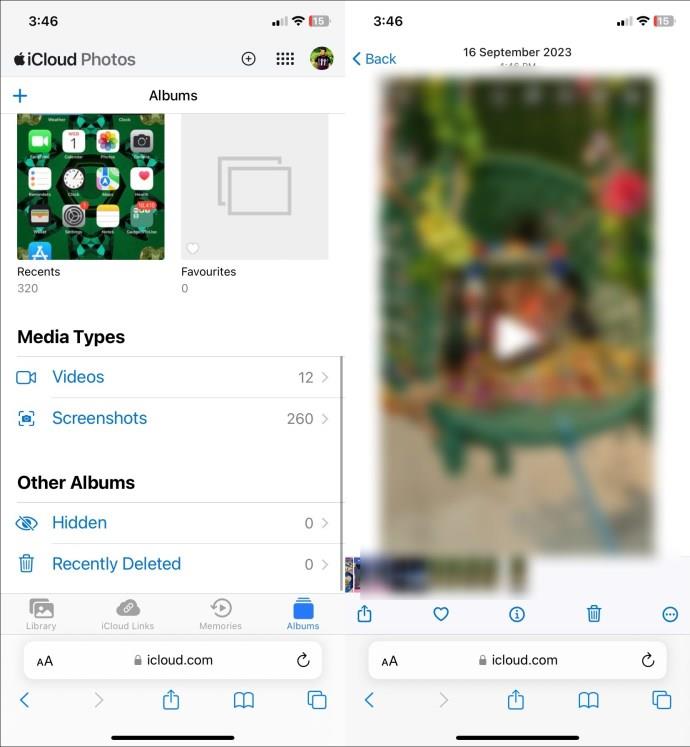
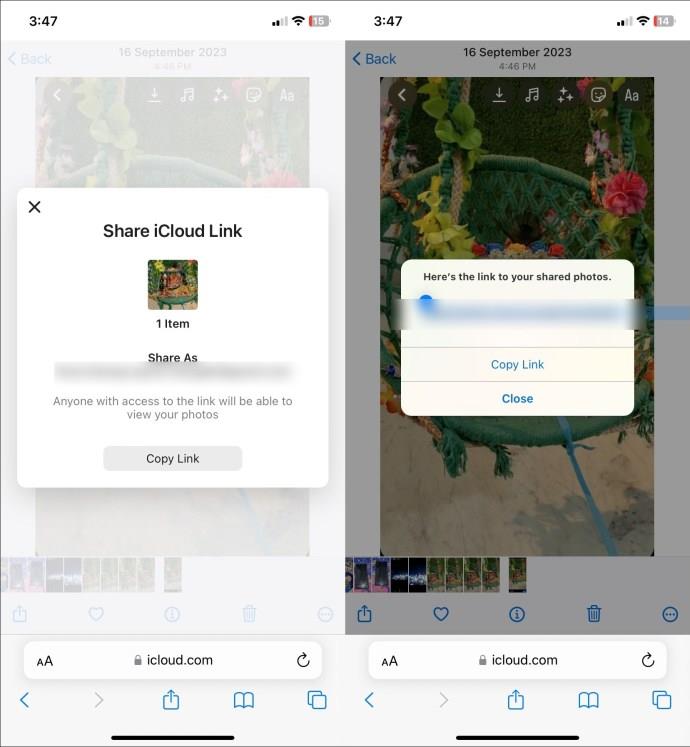
4. Käytä Telegramia tai WhatsAppia
Pikaviestisovellukset, kuten WhatsApp, Telegram ja Facebook Messenger, ovat muita loistavia vaihtoehtoja videoiden jakamiseen iPhonesta. WhatsApp tarjoaa videon oletuskokorajoituksen 64 Mt ja 32 Mt nopeille ja hitaille Internetin käyttäjille videoiden lähettämiseen. Lisäksi, jos lähetät suuren videon, sinun on leikattava se 6 minuuttiin ennen lähettämistä.
Tämä rajoitus voidaan kuitenkin helposti välttää lähettämällä suuri videotiedosto asiakirjana. WhatsAppin avulla voit lähettää helposti jopa 2 Gt:n kokoisen asiakirjan. Tämä tarkoittaa, että voit jakaa jopa 2 Gt:n videotiedoston suoraan kontaktiesi kanssa WhatsAppilla.
Mitä tulee Telegramiin, voit jakaa videotiedostoja yhteystietojesi kanssa jopa 2 Gt tiedostoa kohden, mikä tekee siitä suositun alustan tiedostojen jakamiseen. Näin voit lähettää videon jollekulle iPhonestasi Telegramissa:
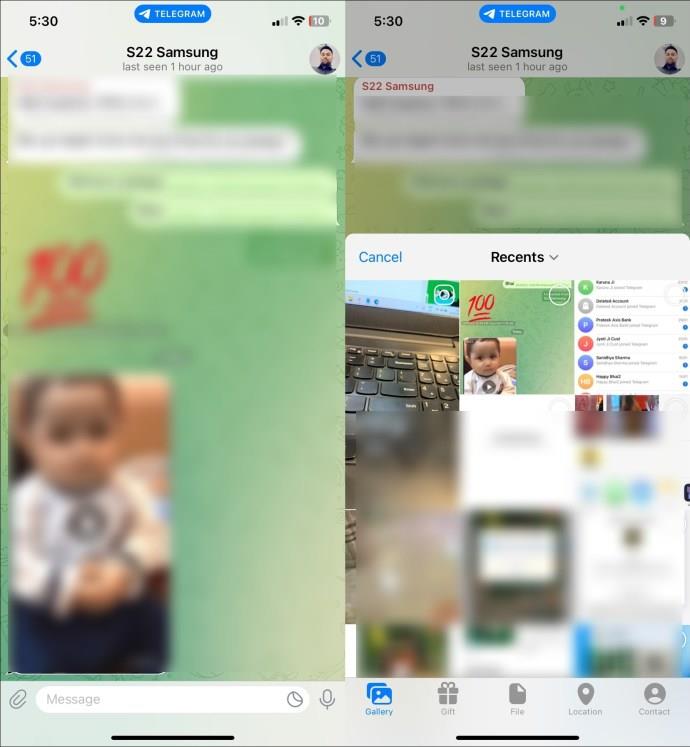
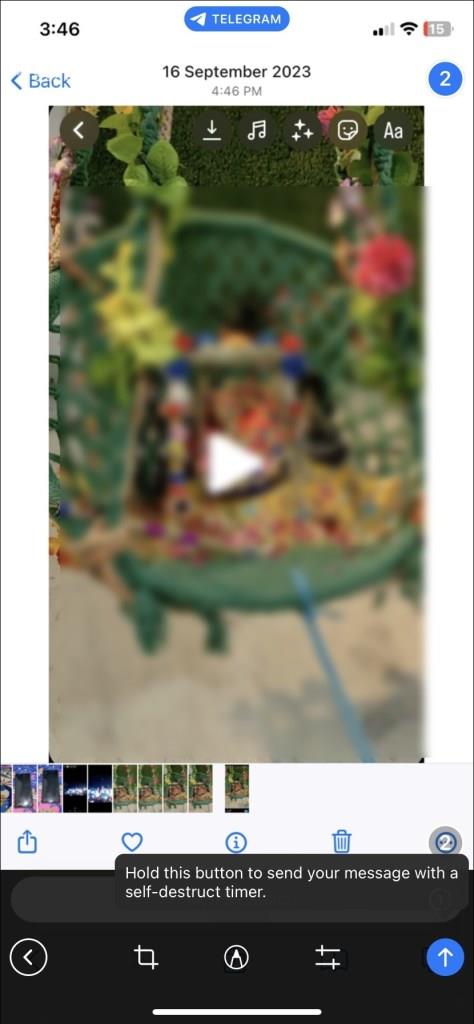
Vaihtoehtoisesti voit lähettää videoita Facebook Messengerillä, jos haluat käyttää sitä mieluummin WhatsAppin ja Telegramin kautta. Muista kuitenkin pakata video ja muuttaa sen kokoa ennen sen lähettämistä, sillä Facebook Messengerin videon kokorajoitus on 25 Mt.
5. AirDropin kautta
Lopuksi AirDropin avulla voit lähettää rajattomasti videoita iPhonestasi lähellä oleviin Apple-laitteisiin. Päästäksesi alkuun, kaikkien laitteiden on oltava lähellä ja yhdistetty samaan Wi-Fi-verkkoon nopean tiedonsiirron varmistamiseksi.
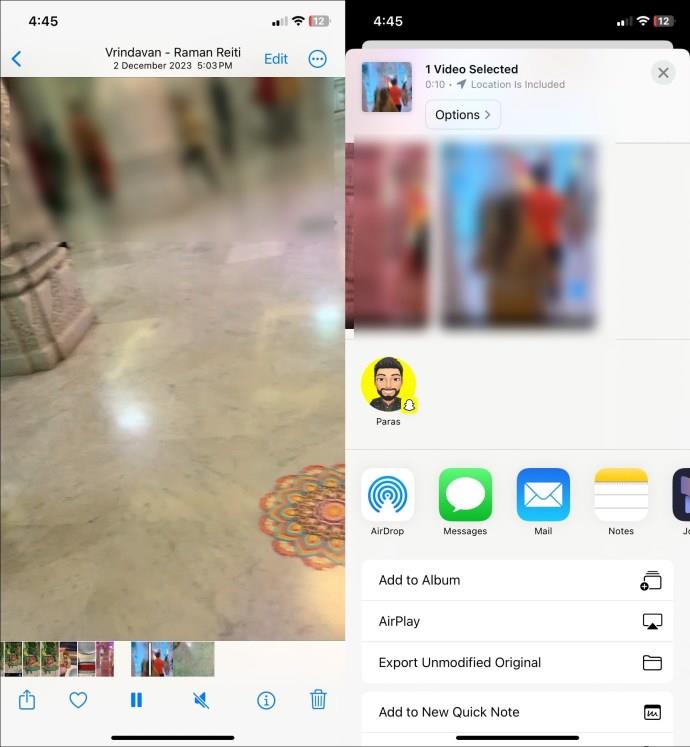
Älä missaa videoiden jakamista
Tiedoston koosta riippumatta videon lähettäminen iPhonesta ei vaadi raskaita nostoja. Voit käyttää sisäänrakennettuja ominaisuuksia, kuten iMessagea, Mail Dropia ja AirDropia, jakaaksesi videoita kätevästi kaukaisten tai lähellä olevien Apple-laitteiden kanssa. Lisäksi voit luottaa pilvitallennuspalveluihin ja pikaviestisovelluksiin, joiden avulla voit lähettää videosi turvallisesti päästä toiseen.
UKK
Kuinka lähetän videon iPhonesta Androidiin?
Voit lähettää sen Gmailin kautta tai käyttää pilvitallennuspalveluita, kuten Dropboxia ja Google Drivea, videolinkin lataamiseen ja jakamiseen. Vaihtoehtoisesti voit käyttää pikaviestisovelluksia, kuten WhatsAppia ja Telegramia, lähettääksesi minkä tahansa videon kätevästi.
Voitko lähettää pitkän videon iPhonesta ilman AirDropia?
MailDrop-ominaisuuden avulla voit lähettää pitkän videon sähköpostin liitteenä. Tiedoston kokorajoitus on kuitenkin 5 Gt. Tarkista yllä olevat vaiheet saadaksesi tarkat tiedot.
Tutustu Windows 10:n 10 suosituimpaan pikanäppäimeen ja siihen, miten voit hyödyntää niitä tehokkaasti töissä, koulussa ja muissa asioissa.
Opas BitLockerin käyttöön, Windows 10:n tehokkaaseen salausominaisuuteen. Ota BitLocker käyttöön ja suojaa tiedostosi helposti.
Opas Microsoft Edge -selaushistorian tarkastelemiseen ja poistamiseen Windows 10:ssä. Saat hyödyllisiä vinkkejä ja ohjeita.
Katso, kuinka voit pitää salasanasi Microsoft Edgessä hallinnassa ja estää selainta tallentamasta tulevia salasanoja.
Kuinka eristää tekstin muotoilua Discordissa? Tässä on opas, joka kertoo, kuinka Discord-teksti värjätään, lihavoidaan, kursivoitu ja yliviivataan.
Tässä viestissä käsittelemme yksityiskohtaisen oppaan, joka auttaa sinua selvittämään "Mikä tietokone minulla on?" ja niiden tärkeimmät tekniset tiedot sekä mallin nimen.
Palauta viimeinen istunto helposti Microsoft Edgessä, Google Chromessa, Mozilla Firefoxissa ja Internet Explorerissa. Tämä temppu on kätevä, kun suljet vahingossa minkä tahansa välilehden selaimessa.
Jos haluat saada Boogie Down Emoten Fortnitessa ilmaiseksi, sinun on otettava käyttöön ylimääräinen suojakerros, eli 2F-todennus. Lue tämä saadaksesi tietää, miten se tehdään!
Windows 10 tarjoaa useita mukautusvaihtoehtoja hiirelle, joten voit joustaa, miten kohdistin toimii. Tässä oppaassa opastamme sinut läpi käytettävissä olevat asetukset ja niiden vaikutuksen.
Saatko "Toiminto estetty Instagramissa" -virheen? Katso tämä vaihe vaiheelta opas poistaaksesi tämän toiminnon, joka on estetty Instagramissa muutamalla yksinkertaisella temppulla!







