10 parasta pikanäppäintä Windows 10:ssä ja niiden käyttö

Tutustu Windows 10:n 10 suosituimpaan pikanäppäimeen ja siihen, miten voit hyödyntää niitä tehokkaasti töissä, koulussa ja muissa asioissa.
Laitteen linkit
Kun elämä muuttuu virtuaalisemmaksi, on tullut yhä tärkeämpää tietää, kuinka voit lähettää onnistuneesti liitetiedoston Messenger-sovelluksessasi, olipa kyse sitten liike- tai henkilökohtaisista syistä. Tässä artikkelissa tarjoamme sinulle vaiheittaisen oppaan liitteiden lähettämiseen laitteestasi riippumatta.
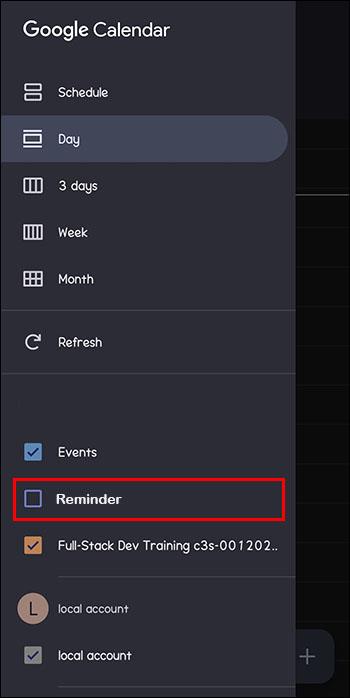
Jatka lukemista saadaksesi lisätietoja.
Liitteiden lähettäminen Messengerissä iPhone-sovelluksessa
Hienoa älypuhelimissa on, että voit saada tärkeitä tietoja toimitettuna sinulle missä tahansa. Ei vain sitä, vaan voit myös tehdä toimituksen itse. Vain muutamalla napautuksella voit lähettää niin monta liitettä kuin haluat.
Mutta miten se tehdään?
Jos käytät Facebook Messengeriä iPhonessasi, huomaat, että sinulle annetaan vain mahdollisuus lähettää joko valokuvia tai videotiedostoja suoraan. Jos aiot lähettää jommankumman näistä, teet sen seuraavasti:
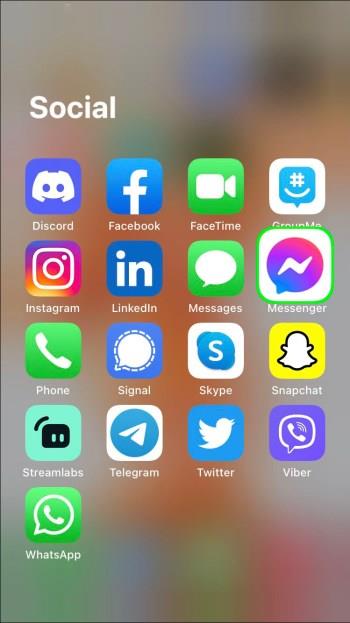
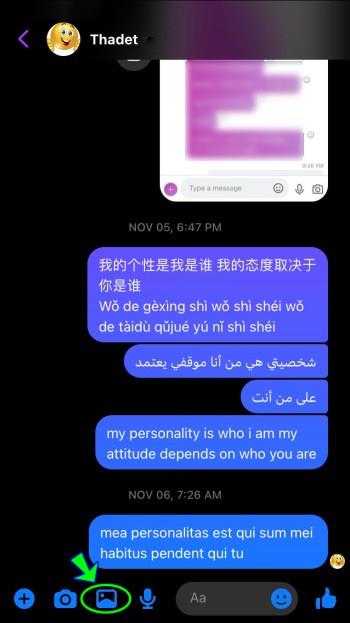
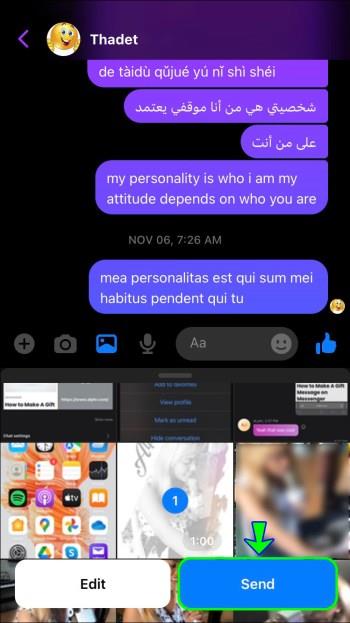
Lisäksi iPhonellasi voit lähettää valokuvan tai videon reaaliajassa napsauttamalla "Kamera"-kuvaketta, joka sijaitsee "Galleria"-kuvakkeen vieressä.
Entä jos haluat lähettää toisen tyyppisen tiedoston, kuten PDF-tiedoston? Älä huoli; olemme turvassa. Noudata vain tätä yksinkertaista vaiheittaista ohjetta:
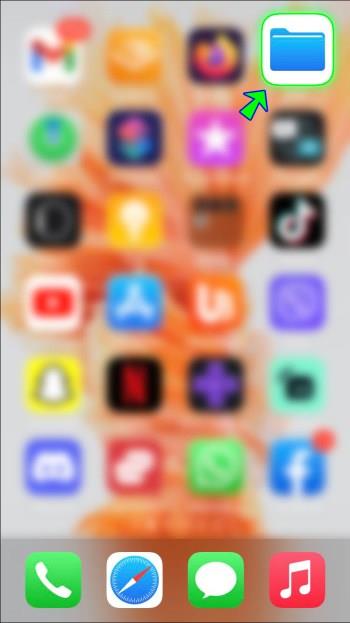
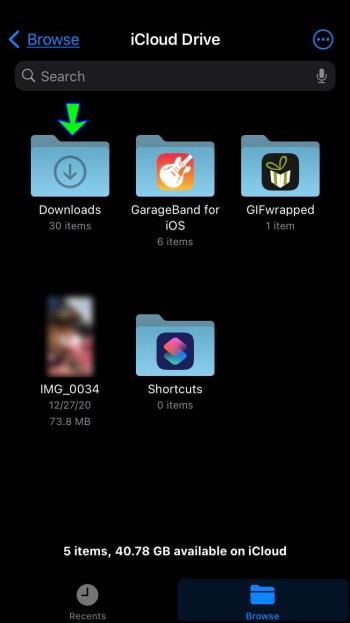
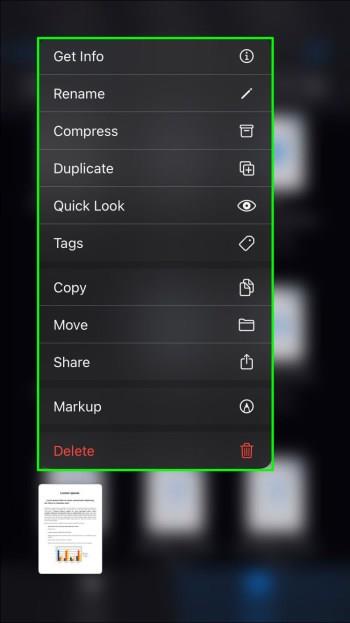
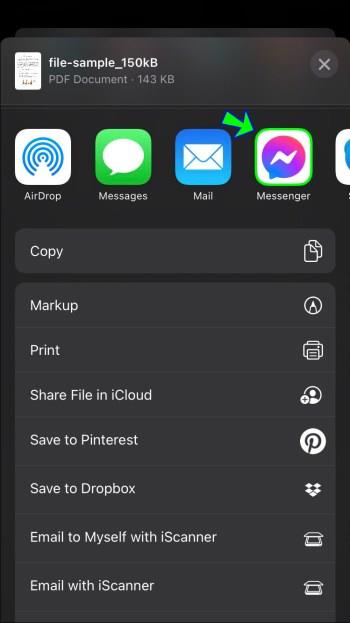

Liitteiden lähettäminen Messengerissä Android-sovelluksessa
Jos sinulla ei ole iPhonea, olet todennäköisesti Android-käyttäjä. Facebook otti tämän huomioon suunnitellessaan Messengeriä, joten liitteiden lähettäminen Androidilla on suhteellisen yksinkertaista. Tässä on mitä sinun tulee tehdä:
Kuvien tai videoiden lähettäminen jo Android-laitteellasi.
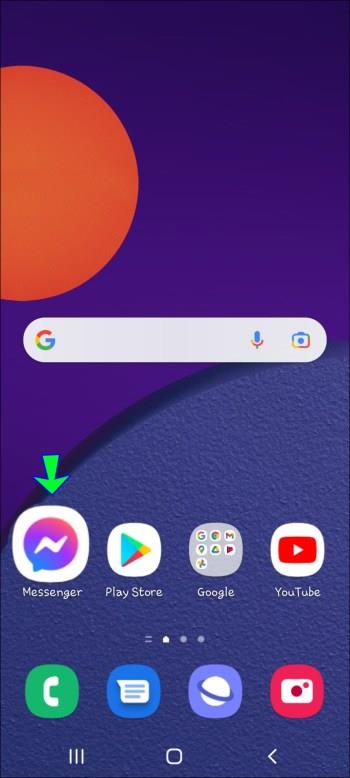
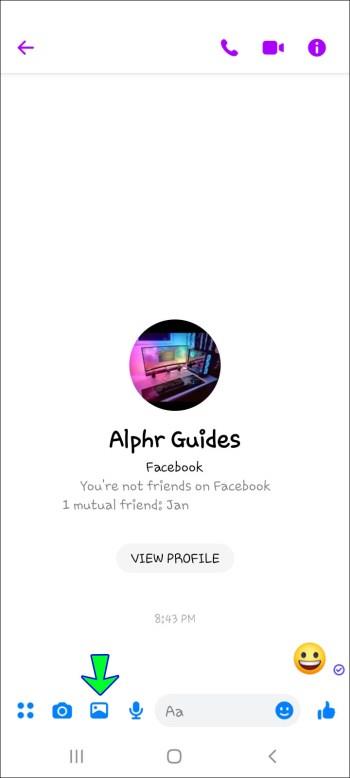
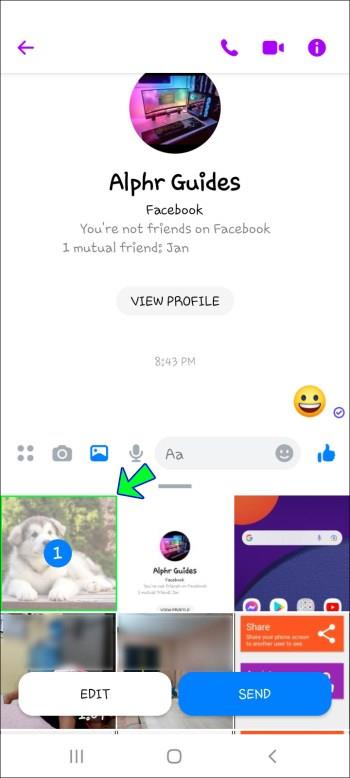
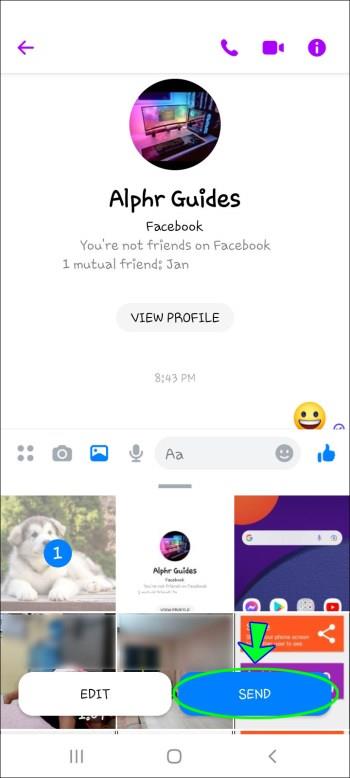
Jos tavoitteesi on lähettää toisenlainen tiedosto Android-laitteellesi (esim. PDF), jatka lukemista.
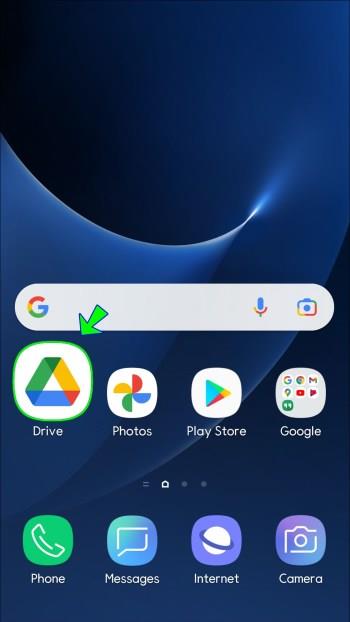
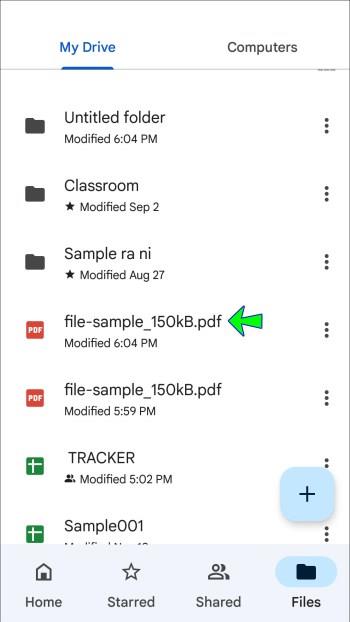
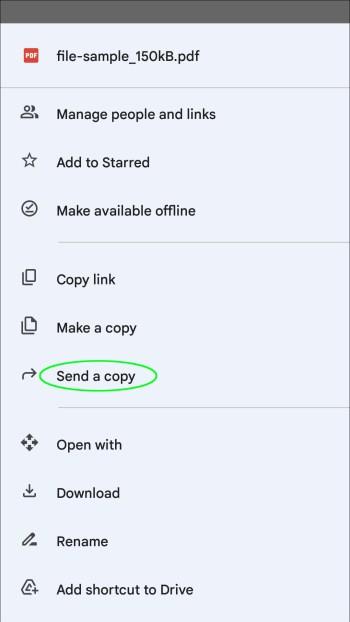
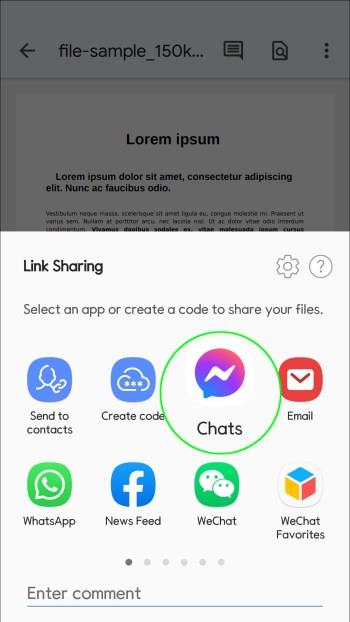
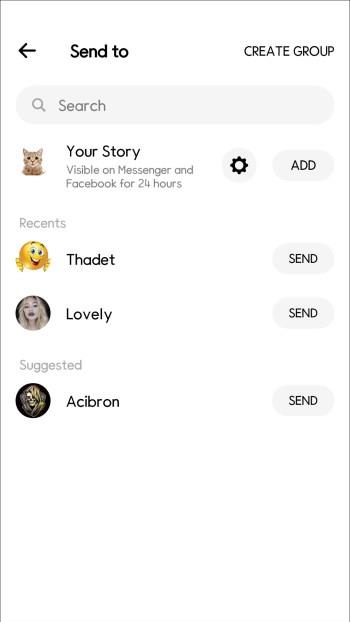
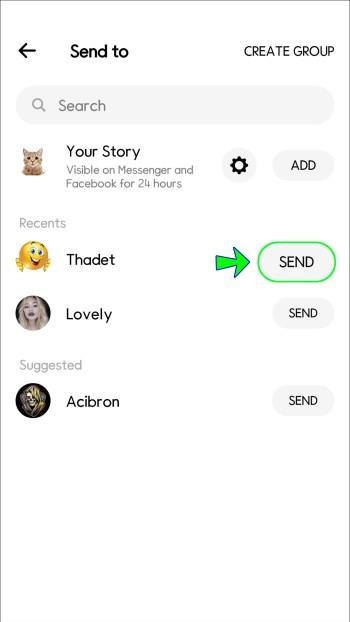
Liitteiden lähettäminen Messengerissä tietokoneesta
Messengerissä liikkuminen on yksinkertainen prosessi tietokoneellasi. Jos haluat lähettää tiedostoja ja sisältöä, voit tehdä sen seuraavasti:
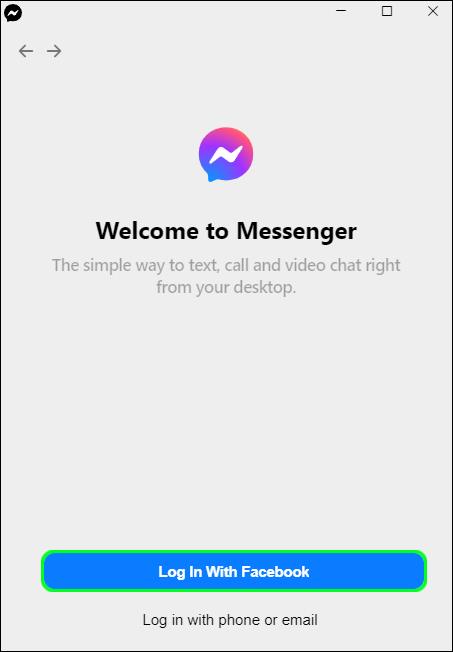

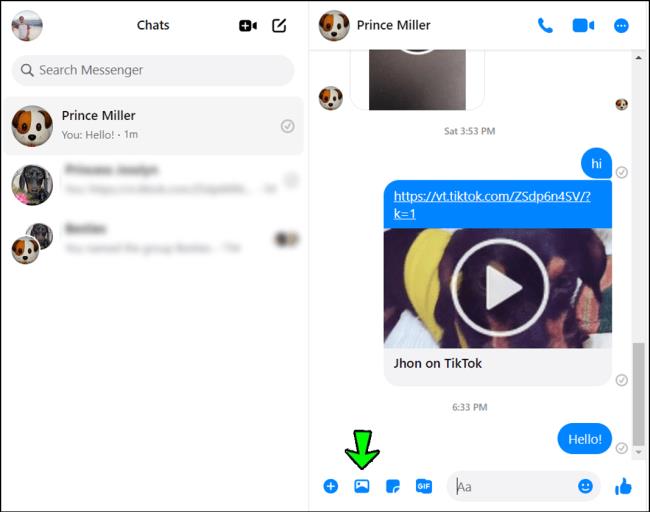
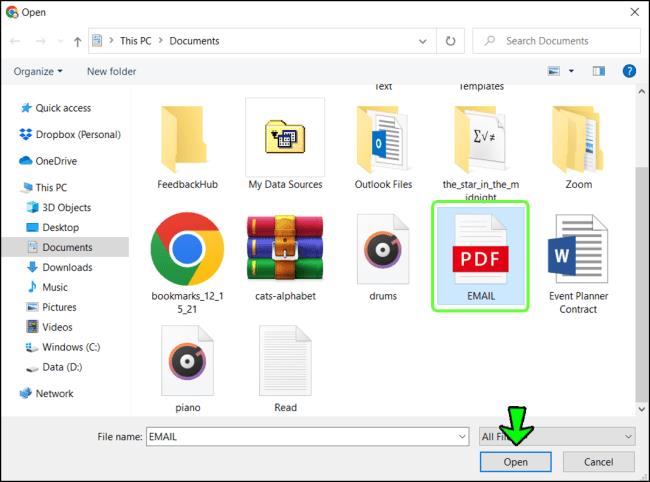
Muita usein kysyttyjä kysymyksiä
Miksi liitteeni eivät lähetä onnistuneesti Messengerissä?
Oletko yrittänyt lähettää liitettä Messengerissä, mutta saat vain "Liite ei saatavilla" -virheilmoituksen?
Syy voi johtua jakamasi sisällön tietosuoja-asetuksista. Saatat esimerkiksi yrittää jakaa kuvan joidenkin ystävien kanssa, mutta valokuvan suojausasetukset on aiemmin asetettu yksityisiksi. Voit korjata tämän menemällä Facebook-seinällesi ja valitsemalla joko "Uutissyöte"- tai "Sinun tarinasi" -vaihtoehdon. Valitse sieltä "Julkinen" -vaihtoehto avattavasta valikosta.
Kuinka lähetän tiedostoja Messenger Lite -sovelluksessa?
Messenger Lite on kevyempi versio Facebookin Messenger-pääsovelluksesta. Se käyttää vain olennaisia ominaisuuksia, joita tarvitaan pikaviestipalveluissa. Jos et halua käyttää paljon puhelimesi tallennustilaa, tämä sovellus (joka käyttää vain 6 Mt) on ihanteellinen sinulle.
Ei vain, vaan Messenger Lite tarjoaa käyttäjille myös entistä helpomman tavan lähettää tiedostoja. Tätä tekniikkaa voidaan käyttää sekä Androidissa että iPhonessa.
1. Siirry Messenger Lite -sovellukseen ja valitse keskustelu, johon haluat lähettää liitetiedoston.

2. Vasemmassa alakulmassa näet "Plus" -kuvakkeen. Napauta sitä.
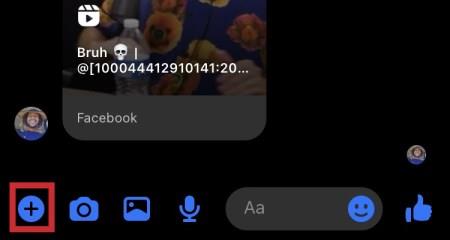
3. Valitse "Tiedosto" ja valitse sitten "Salli", kun sinulta kysytään lupaa käyttää laitteesi tiedostoja.
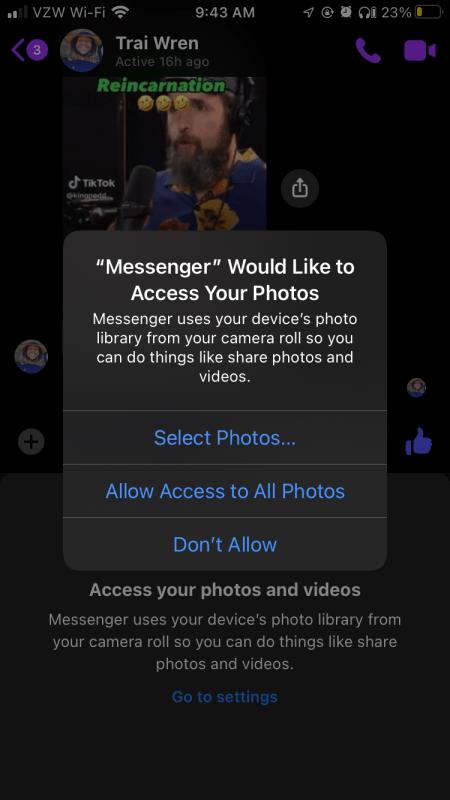
4. Etsi tiedosto, jonka haluat jakaa, ja napauta sitten "Lähetä".
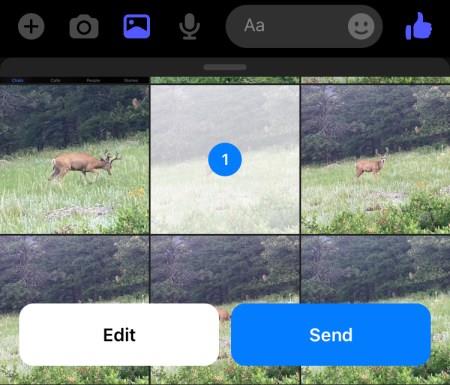
Miksi minulle lähetetty liite katosi Messengerissä?
Jos liitettä ei enää voi tarkastella Messenger-sovelluksessasi, sen lähettäjä on saattanut poistaa sen. Toinen syy, miksi et ehkä näe jonkun sinulle lähettämää liitettä, on se, että jaetun sisällön tietosuoja-asetukset eivät ehkä salli sitä.
Kummassakin tapauksessa yhteydenotto lähettäjään voi olla ainoa vaihtoehtosi noutaa liite.
Trendien perässä
Pikaviestinnän aikakaudella, jolloin katkelmien jakaminen elämästämme ei ole koskaan ollut nopeampaa tai helpompaa, on tärkeää pysyä mukana. Kun olet oppinut Messenger-sovelluksen, voit jakaa kuvia, videoita, PDF-tiedostoja ja muuta onnistuneesti muutamalla napsautuksella ja napautuksella, riippumatta siitä, mitä laitetta käytät.
Myös pikaviestintämarkkinat kehittyvät jatkuvasti. Facebookin ihmiset ovat jopa puhuneet suunnitelmista integroida Messenger, WhatsApp ja Instagram lähivuosina. Elämämme muuttuessa yhä virtuaalisemmaksi, on ehkä tärkeämpää kuin koskaan tietää, kuinka tietyt pikaviestisovellusten keskeiset ominaisuudet toimivat.
Oletko yrittänyt lähettää liitteitä Messengerin kautta? Mikä on suosikkilaitteesi? Kerro meille mielipiteesi alla olevissa kommenteissa.
Tutustu Windows 10:n 10 suosituimpaan pikanäppäimeen ja siihen, miten voit hyödyntää niitä tehokkaasti töissä, koulussa ja muissa asioissa.
Opas BitLockerin käyttöön, Windows 10:n tehokkaaseen salausominaisuuteen. Ota BitLocker käyttöön ja suojaa tiedostosi helposti.
Opas Microsoft Edge -selaushistorian tarkastelemiseen ja poistamiseen Windows 10:ssä. Saat hyödyllisiä vinkkejä ja ohjeita.
Katso, kuinka voit pitää salasanasi Microsoft Edgessä hallinnassa ja estää selainta tallentamasta tulevia salasanoja.
Kuinka eristää tekstin muotoilua Discordissa? Tässä on opas, joka kertoo, kuinka Discord-teksti värjätään, lihavoidaan, kursivoitu ja yliviivataan.
Tässä viestissä käsittelemme yksityiskohtaisen oppaan, joka auttaa sinua selvittämään "Mikä tietokone minulla on?" ja niiden tärkeimmät tekniset tiedot sekä mallin nimen.
Palauta viimeinen istunto helposti Microsoft Edgessä, Google Chromessa, Mozilla Firefoxissa ja Internet Explorerissa. Tämä temppu on kätevä, kun suljet vahingossa minkä tahansa välilehden selaimessa.
Jos haluat saada Boogie Down Emoten Fortnitessa ilmaiseksi, sinun on otettava käyttöön ylimääräinen suojakerros, eli 2F-todennus. Lue tämä saadaksesi tietää, miten se tehdään!
Windows 10 tarjoaa useita mukautusvaihtoehtoja hiirelle, joten voit joustaa, miten kohdistin toimii. Tässä oppaassa opastamme sinut läpi käytettävissä olevat asetukset ja niiden vaikutuksen.
Saatko "Toiminto estetty Instagramissa" -virheen? Katso tämä vaihe vaiheelta opas poistaaksesi tämän toiminnon, joka on estetty Instagramissa muutamalla yksinkertaisella temppulla!







