10 parasta pikanäppäintä Windows 10:ssä ja niiden käyttö

Tutustu Windows 10:n 10 suosituimpaan pikanäppäimeen ja siihen, miten voit hyödyntää niitä tehokkaasti töissä, koulussa ja muissa asioissa.
Laitteen linkit
GIF-kuvat ovat mahtavia ominaisuuksia, joilla välitetään erityinen viesti jollekin. Olipa kyseessä tunteiden tai tilanteen kuvaileminen, se on paljon tehokkaampaa tehdä animoidulla kuvalla kuin pelkällä emojilla. Jos etsit tapoja lähettää GIF-tiedostoja iMessage-sovelluksen kautta, olet tullut oikeaan paikkaan.

Tämä artikkeli jakaa yksityiskohtaiset ohjeet GIF-tiedostojen lähettämiseen iMessagessa iPhonella, iPadilla ja Macilla. Opit käyttämään laitteesi oletusnäppäimistöä, mutta myös jakamaan GIF-kuvia kolmannen osapuolen verkkosivustoilta.
Sukeltakaamme ilman pitkiä puheita.
Kuinka lähettää GIF-tiedostoja iMessagessa iPhonessa
GIF-kuvia voi lähettää iPhonessa kahdella eri tavalla – käyttämällä oletusnäppäimistöä tai kolmannen osapuolen sovellusten kautta. iOS-oletusnäppäimistö tukee GIF-hakua suoraan iMessagessa. Tämä ominaisuus on kaikissa iPhoneissa, joissa on iOS 10 tai uudempi käyttöjärjestelmä. Jos kuulut tähän luokkaan, noudata alla olevia ohjeita.
Lähetä GIF-tiedostoja iOS-oletusnäppäimistöllä
Näin voit lähettää GIF-tiedostoja iMessagessa käyttämällä oletusnäppäimistön asetuksia:
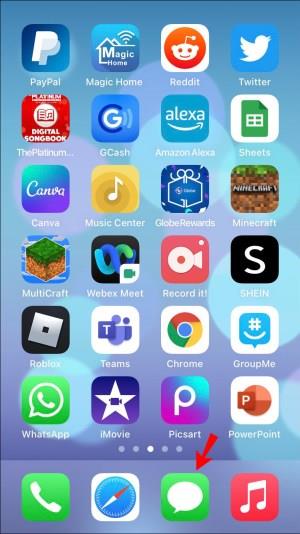
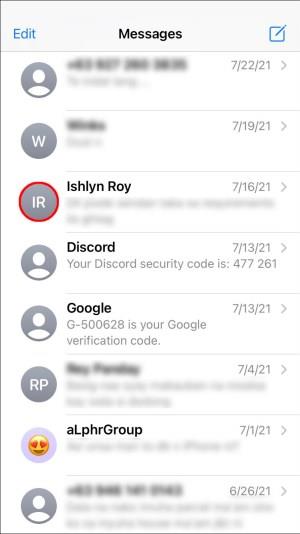
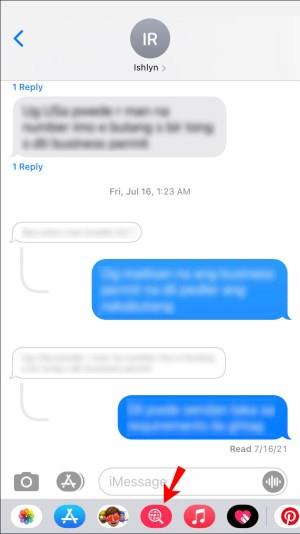
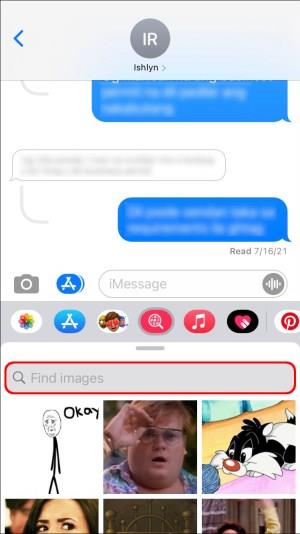
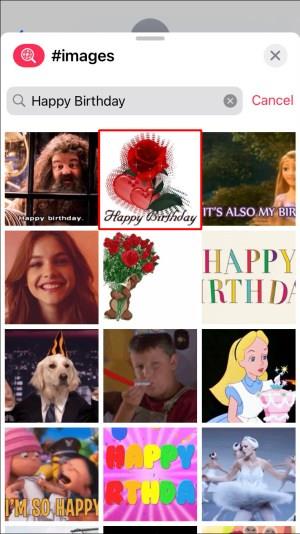
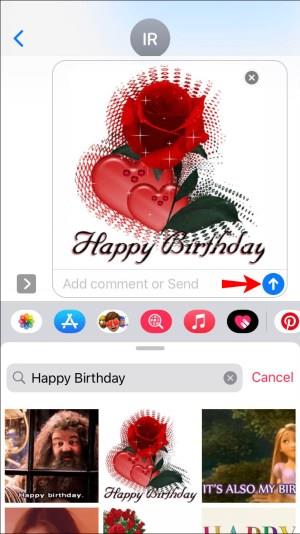
iMessage-sovelluksella voit myös lisätä kommentteja GIF-tiedostoon. Kirjoita vain viesti GIF-tiedoston alle ennen kuin painat Lähetä , niin viesti toimitetaan yhdessä GIF:n kanssa.
Kuten näet, GIF-tiedoston lähettäminen iOS:n oletusnäppäimistöllä vaatii vain muutaman yksinkertaisen vaiheen.
Et kuitenkaan ehkä löytänyt GIF-tiedostoa, josta pidät, ja päätät etsiä sen sijaan verkosta. Jos näin on, tutkitaan kuinka jakaa GIF iMessageen toisesta sovelluksesta.
Jaa GIF-tiedostoja toisesta sovelluksesta
Ehkä iOS-oletusgalleriassa ei ole GIF-tiedostoa, joka välittää haluamasi tunteen. Onneksi voit etsiä iOS-ruudun ulkopuolelta ja valita melkein minkä tahansa GIF-tiedoston Internetistä. Esimerkiksi GIHPY on maailman johtava GIF-tietokanta, ja voit lähettää sellaisen myös sieltä.
Noudata vain alla olevia ohjeita:
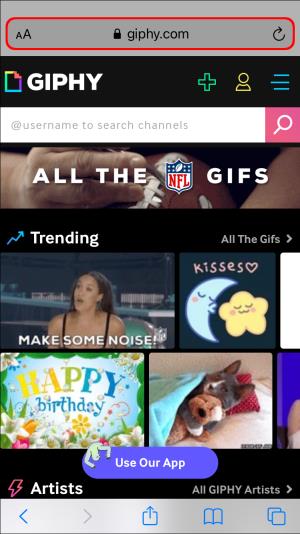
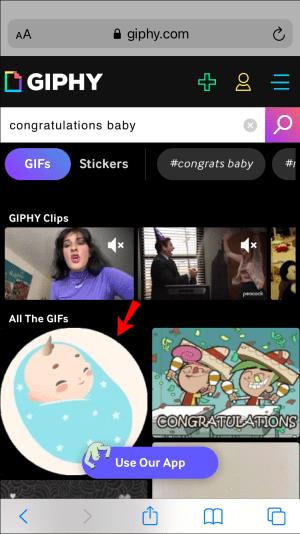
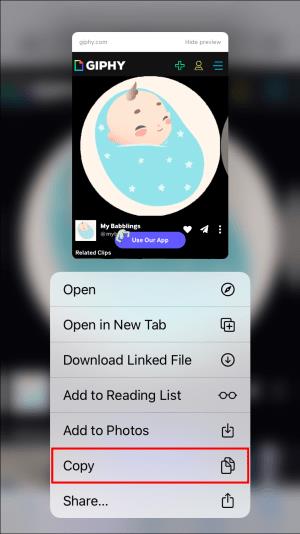
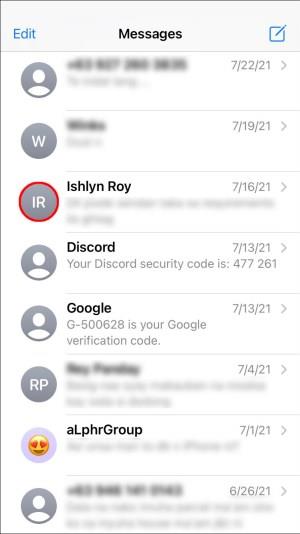
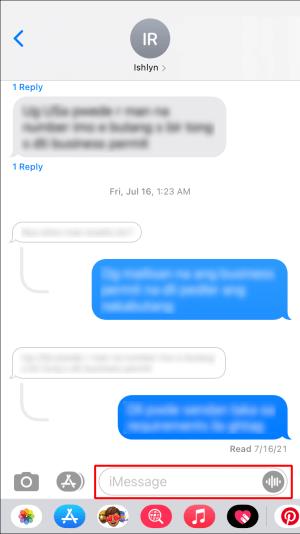
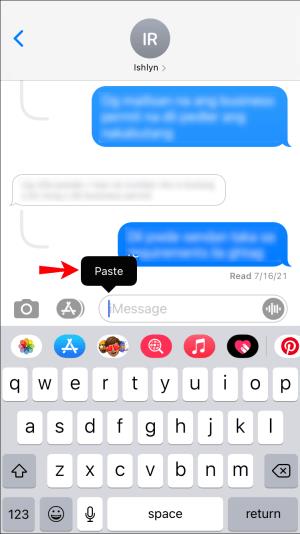

Kuinka lähettää GIF-tiedostoja iMessagessa iPadissa
GIF-kuvat lisäävät annoksen hauskuutta ja dynamiikkaa keskusteluihin. Joskus ei ole parempaa tapaa välittää tunteitamme kuin animoitu kuva. Onneksi GIF-tiedostojen lähettäminen iPadilla on todella yksinkertainen tehtävä. Jos käytät iOS 10:tä tai uudempaa, voit lähettää animoituja kuvia iPadin oletusnäppäimistöllä.
Noudata vain alla olevia ohjeita:
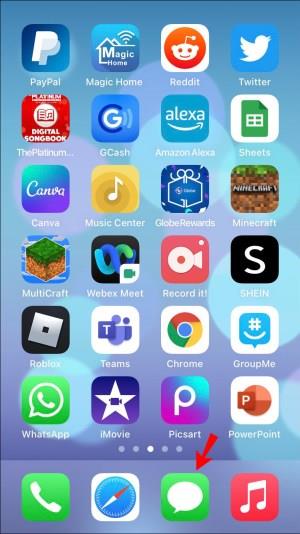
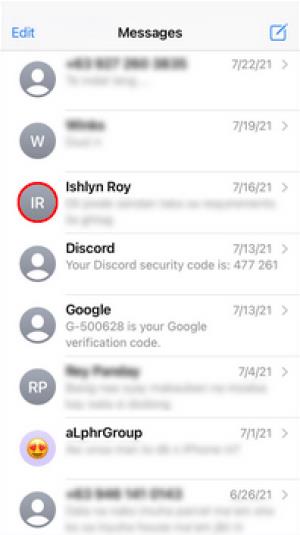
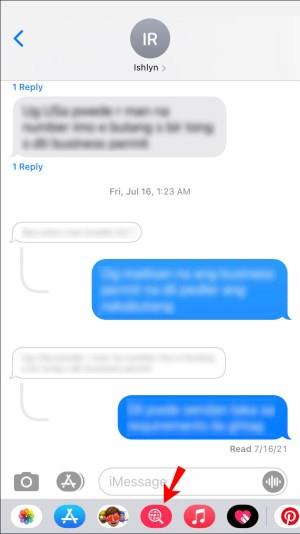
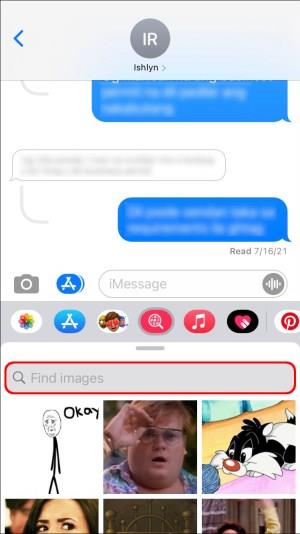


Ehkä käytät vanhempaa iPadia, joka on käynnissä iOS 10:tä edeltävissä versioissa, tai et löytänyt sopivaa GIF-tiedostoa galleriasta. Jatka siinä tapauksessa seuraavaan osaan.
Lähetä GIF-kuvia kolmannen osapuolen sovelluksilla
Voit aina vierailla kolmansien osapuolien verkkosivustoilla ja lähettää GIF-kuvia sieltä. Esimerkiksi GIPHYssä on miljoonia GIF-kuvia, joita voit etsiä ja lähettää iMessagen kautta.
Näin voit etsiä ja lähettää GIF-tiedostoja iMessagessa kolmannen osapuolen työkaluilla:
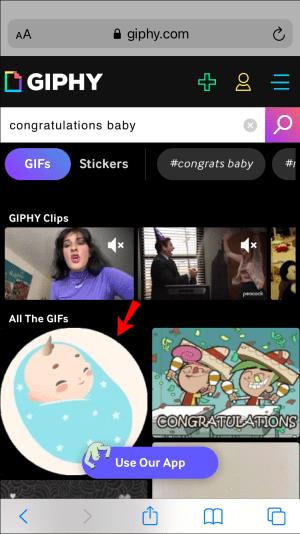
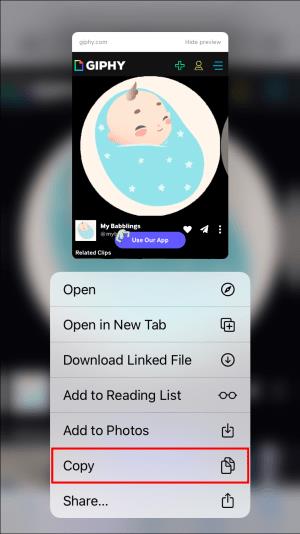
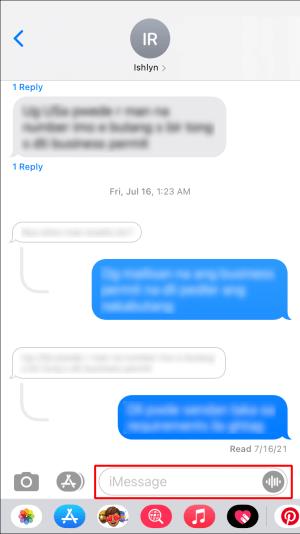
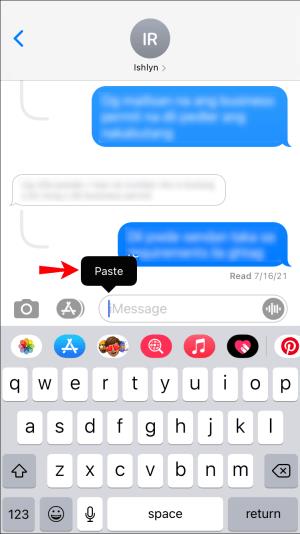

Jos käytät muuta verkkosivustoa kuin GIPHY:tä, lähettämäsi GIF saattaa näkyä linkkinä kuvana. Jos et hyväksy sitä, varmista, että jakamasi animoidun kuvan osoite päättyy .gif-kirjaimeen, jotta iMessage voi ladata sen sellaisenaan.
GIF-tiedostojen lähettäminen iMessagessa Macissa
GIF-tiedostojen etsiminen ja jakaminen Macilla ei eroa millään muulla iOS-laitteella. Sinun tarvitsee vain etsiä GIF galleriasta ja painaa lähetyspainiketta. Jos Macissasi on iOS 10 tai uudempi, voit tehdä sen järjestelmän oletusnäppäimistöstä. Jos ei, voit löytää sellaisen verkosta ja lähettää sen chattiin.
Noudata seuraavia ohjeita tarpeidesi ja käyttöjärjestelmäsi mukaan:
Lähetä GIF-tiedostoja Macin oletusnäppäimistöllä
Helpoin tapa lähettää GIF-tiedostoja iMessage-chatissa on #images- toiminto. Seuraa vain alla olevia ohjeita saadaksesi yksityiskohtaiset ohjeet:
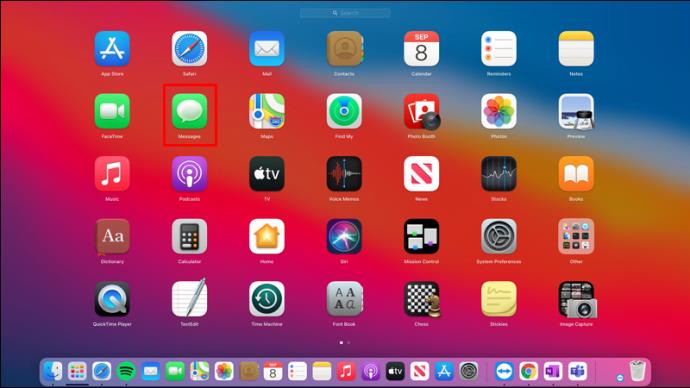
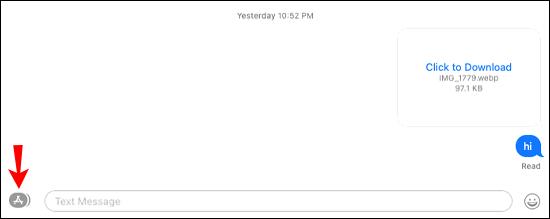
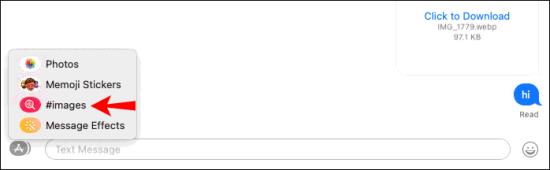
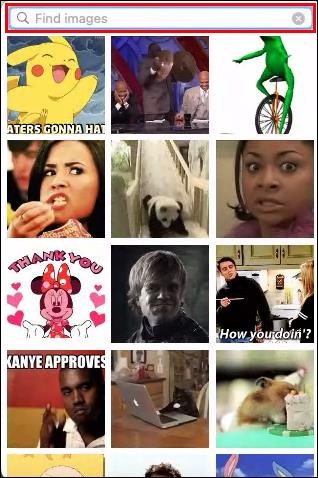
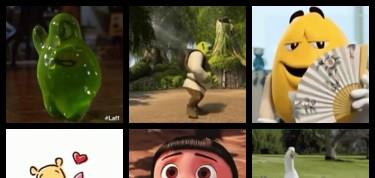
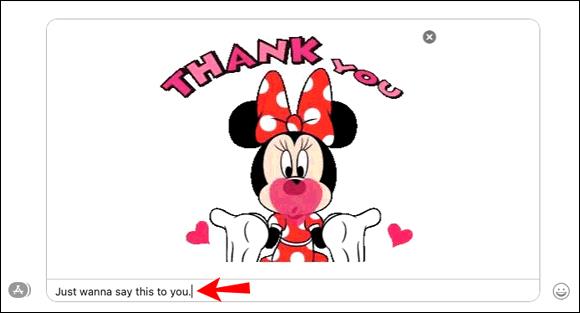

Lähetä GIF-kuvia kolmannen osapuolen sovelluksilla
Jos et löytänyt haluamaasi GIF-tiedostoa, voit aina etsiä verkosta ja lähettää GIF-tiedoston iMessage-chatiin. Viestit-sovellus tunnistaa kaikki ".jpg"-päätteiset linkit ja näyttää ne sellaisina, kun lähetät linkin. Mutta jos linkillä ei ole tätä loppua, se lähetetään tavallisena linkkinä.
Voit käyttää GIPHY:tä GIF-kuvien lähettämiseen chat-laatikkoosi välittämättä muodosta, koska ne toimitetaan aina GIF-tiedostoina.
Voit tehdä sen seuraavasti:
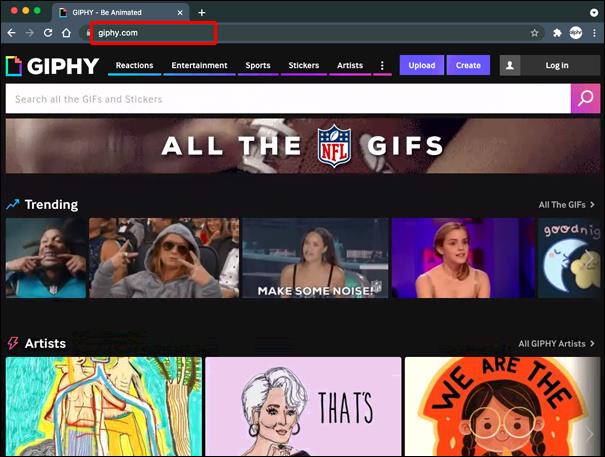
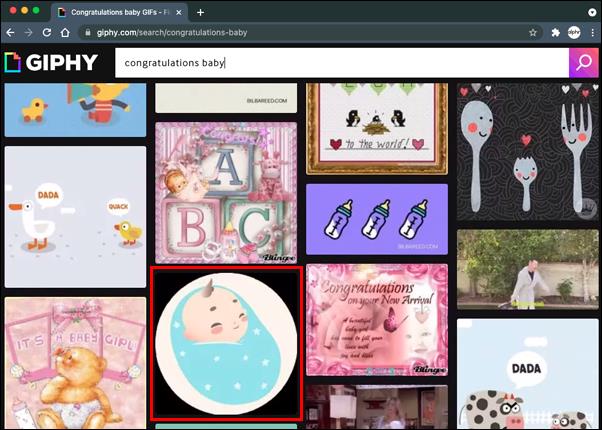
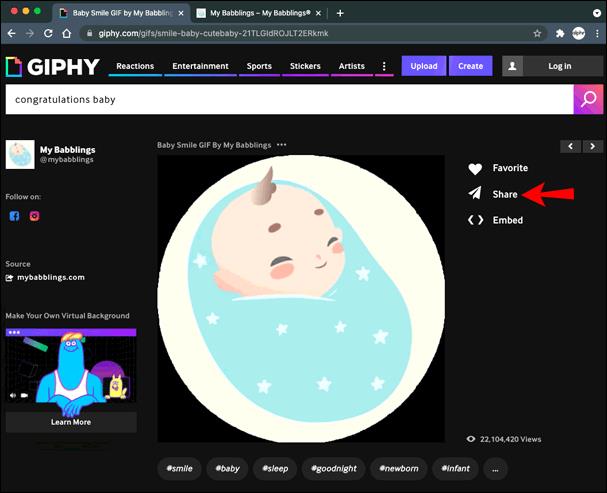
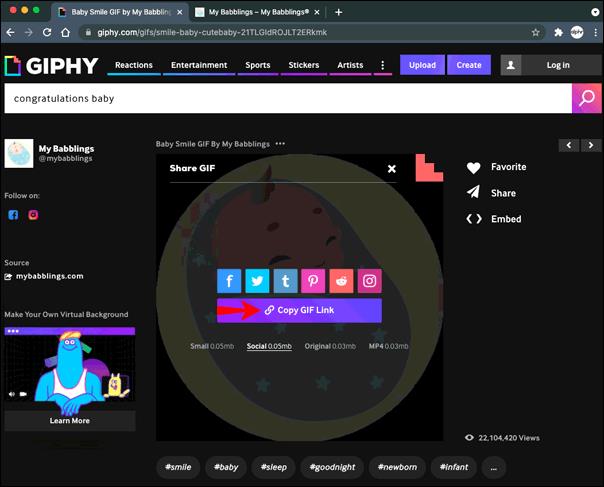
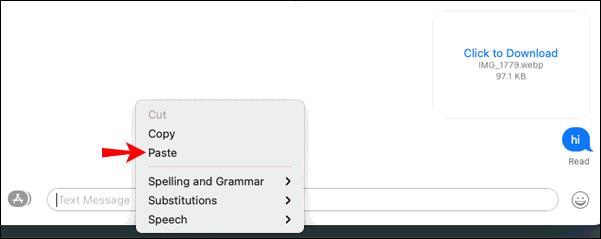

iMessage GIF:ien selitys
Joskus tarrat ja emojit eivät riitä välittämään tunteitamme, ja GIF-kuvien lähettäminen on paras tapa edetä. Onneksi sen tekeminen iPhonella, iPadilla ja Macilla on helppoa. Useimmat käyttäjät käyttävät oletusnäppäimistöä ja etsivät GIF-tiedostoja #images- ominaisuudesta. Toiset vain kopioivat GIF-linkin mistä tahansa verkkosivustosta ja liittävät sen tekstiruutuun.
Mikä on suosikkitapasi lähettää GIF-tiedostoja? Käytätkö oletusominaisuutta vai etsitkö täydellistä GIF-tiedostoa verkosta? Kerro meille alla olevassa kommenttiosassa.
Tutustu Windows 10:n 10 suosituimpaan pikanäppäimeen ja siihen, miten voit hyödyntää niitä tehokkaasti töissä, koulussa ja muissa asioissa.
Opas BitLockerin käyttöön, Windows 10:n tehokkaaseen salausominaisuuteen. Ota BitLocker käyttöön ja suojaa tiedostosi helposti.
Opas Microsoft Edge -selaushistorian tarkastelemiseen ja poistamiseen Windows 10:ssä. Saat hyödyllisiä vinkkejä ja ohjeita.
Katso, kuinka voit pitää salasanasi Microsoft Edgessä hallinnassa ja estää selainta tallentamasta tulevia salasanoja.
Kuinka eristää tekstin muotoilua Discordissa? Tässä on opas, joka kertoo, kuinka Discord-teksti värjätään, lihavoidaan, kursivoitu ja yliviivataan.
Tässä viestissä käsittelemme yksityiskohtaisen oppaan, joka auttaa sinua selvittämään "Mikä tietokone minulla on?" ja niiden tärkeimmät tekniset tiedot sekä mallin nimen.
Palauta viimeinen istunto helposti Microsoft Edgessä, Google Chromessa, Mozilla Firefoxissa ja Internet Explorerissa. Tämä temppu on kätevä, kun suljet vahingossa minkä tahansa välilehden selaimessa.
Jos haluat saada Boogie Down Emoten Fortnitessa ilmaiseksi, sinun on otettava käyttöön ylimääräinen suojakerros, eli 2F-todennus. Lue tämä saadaksesi tietää, miten se tehdään!
Windows 10 tarjoaa useita mukautusvaihtoehtoja hiirelle, joten voit joustaa, miten kohdistin toimii. Tässä oppaassa opastamme sinut läpi käytettävissä olevat asetukset ja niiden vaikutuksen.
Saatko "Toiminto estetty Instagramissa" -virheen? Katso tämä vaihe vaiheelta opas poistaaksesi tämän toiminnon, joka on estetty Instagramissa muutamalla yksinkertaisella temppulla!







