10 parasta pikanäppäintä Windows 10:ssä ja niiden käyttö

Tutustu Windows 10:n 10 suosituimpaan pikanäppäimeen ja siihen, miten voit hyödyntää niitä tehokkaasti töissä, koulussa ja muissa asioissa.
Laitteen linkit
Vaikka voit muokata videoitasi verkossa CapCutin verkkosivustolla, sovelluksen lataaminen laitteellesi helpottaa sisällön luomista ilman selainta ja Internetiä.

Tämä artikkeli selittää kaiken, mitä sinun on tiedettävä uudesta päivityksestä, ja kertoo aloittelijoille, mikä tässä suositussa videonmuokkausohjelmassa on hienoa.
CapCutin lataaminen ja asentaminen Windows PC- ja Mac-tietokoneisiin
Lataa ja asenna CapCut Windows PC- tai Mac- laitteeseen seuraavasti :
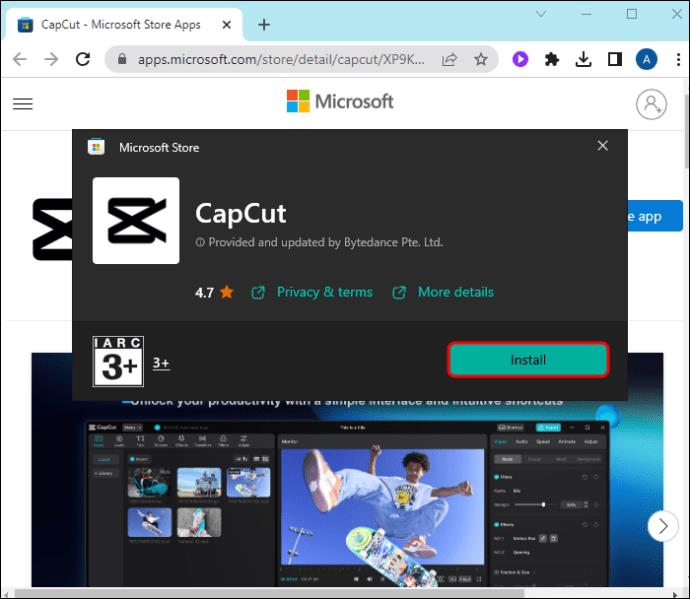
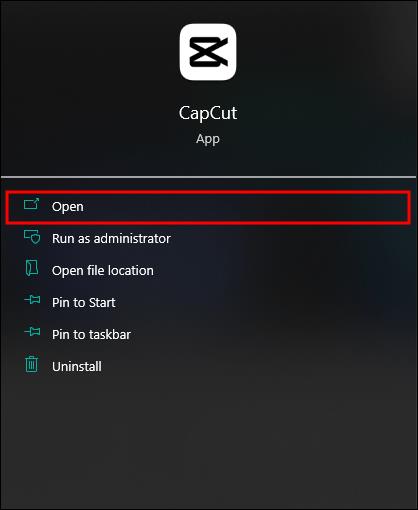
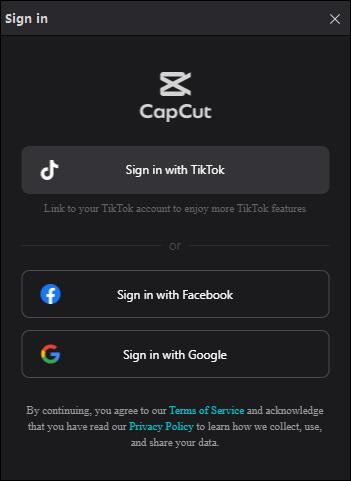
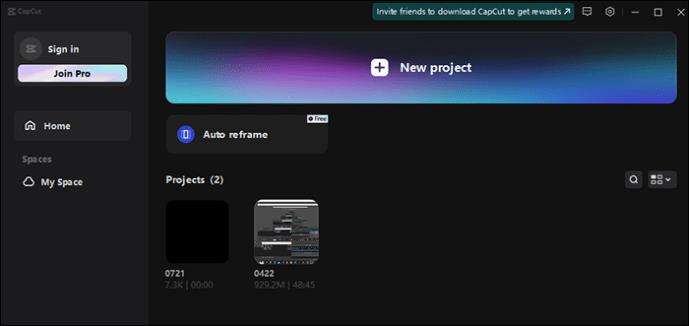
Kuinka ladata ja asentaa CapCut iPhoneen ja Androidiin
Napsauta yllä olevaa latauslinkkiä iPhone- tai Android- laitteellesi ja toimi sitten seuraavasti:
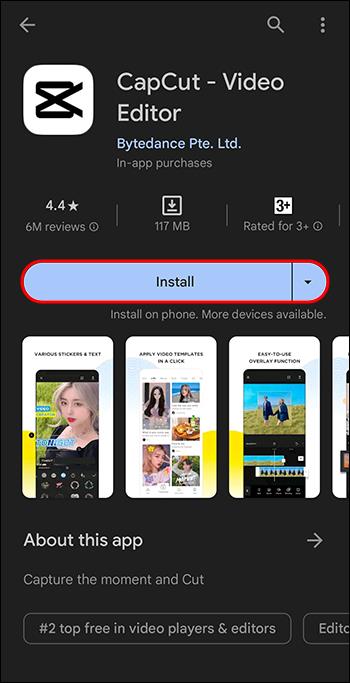
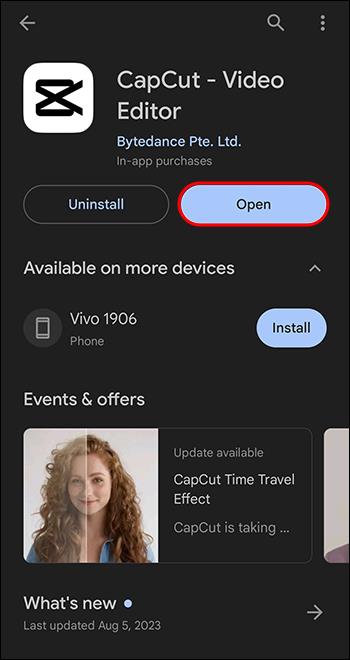
Tarvitsetko apua CapCutin lataamisessa mobiililaitteellesi?
Jos sinulla on ongelmia CapCutin uusimman version lataamisessa tai asentamisessa mobiililaitteeseen, kokeile alla olevia vianetsintävinkkejä ongelman ratkaisemiseksi:
Onko sinulla ongelmia, kuten CapCut ei käynnisty tai kaatuu?
Voi olla turhauttavaa, jos CapCut ei avaudu tai kaatuu, kun käytät sitä uusimman päivityksen asentamisen jälkeen tai jos se juuttuu yritettäessä ladata tehosteita tai tallentaa videoitasi. Tämä pätee erityisesti, jos sovellus kaatuu, kun työskentelet projektin parissa, ennen kuin onnistut tallentamaan sen.
CapCutin kaatumisen mahdolliset syyt
Tässä on joitain syitä, miksi CapCut saattaa kaatua laitteessasi:
CapCut-kaatumisongelmien korjausmenetelmät
Kun sinun on tuotettava videoita, mutta CapCut kaatuu jatkuvasti, kokeile näitä menetelmiä korjataksesi ongelma.
Sulje Muut avoimet sovellukset
CapCut käyttää paljon tilaa ja tarvitsee riittävästi muistia, joten useiden sovellusten käyttäminen laitteen taustalla voi aiheuttaa CapCutin kaatumisen muokkauksen aikana. PC-tietokoneissa näyttö voi olla musta tai jähmettynyt. Tämä johtuu siitä, että CapCut tarvitsee enemmän resursseja toimiakseen sujuvasti. Voit estää kaatumisen ja jäätymisen sulkemalla kaikki laitteesi taustalla avoinna olevat sovellukset.
Käynnistä laitteesi uudelleen
Laitteen käynnistäminen uudelleen on yksinkertainen tapa korjata CapCut-kaatumisongelmat.
Vapauta tilaa laitteellasi
Jos poistat harvoin vanhoja tiedostoja, käyttämättömiä sovelluksia tai pelejä laitteestasi, sinulla ei todennäköisesti ole tarpeeksi tallennustilaa, jotta CapCut toimisi saumattomasti tai tallenna projektejasi. Tämä aiheuttaa jäätymisen tai kaatumisen, joten vapauta mahdollisimman paljon tilaa poistamalla ja poistamalla käyttämättömät tiedostot, sovellukset tai pelit.
Tyhjennä CapCutin välimuisti
Toinen kaatumisen syy saattaa olla sovelluksen välimuisti. Innokkaille CapCutin käyttäjille on suositeltavaa tyhjentää CapCutin välimuistitiedot jokaisen valmistuneen projektin jälkeen, jotta sovellus toimii tehokkaasti. Näin se tehdään:
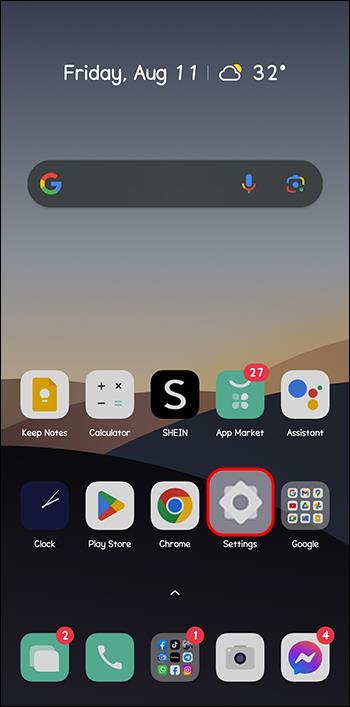
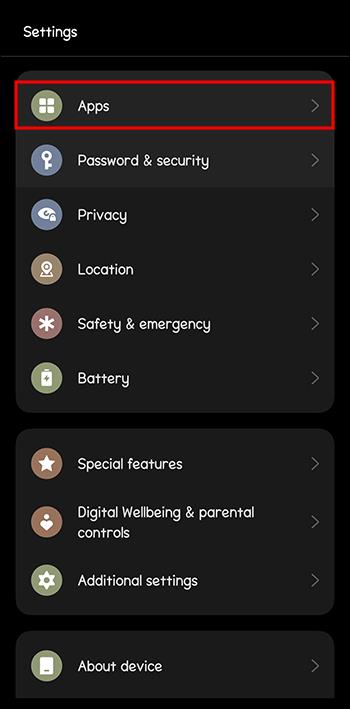

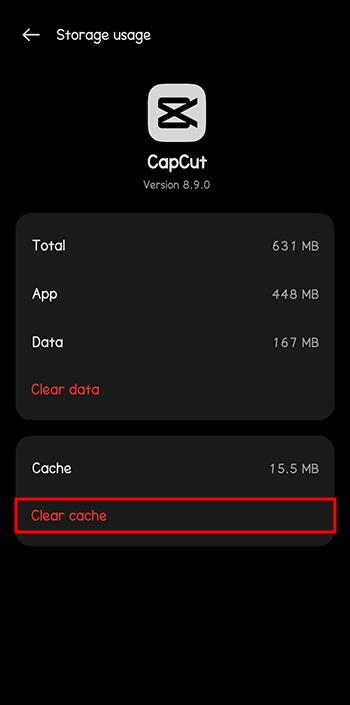
Päivitä PC:llä näytönohjaimen ohjain
Joskus vanhentunut ohjain voi aiheuttaa CapCutin kaatumisen tietokoneessa. Voit korjata tämän seuraavasti:

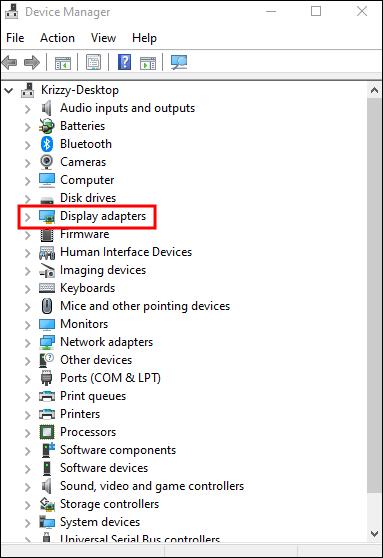
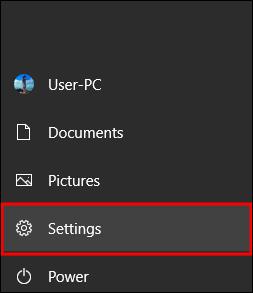
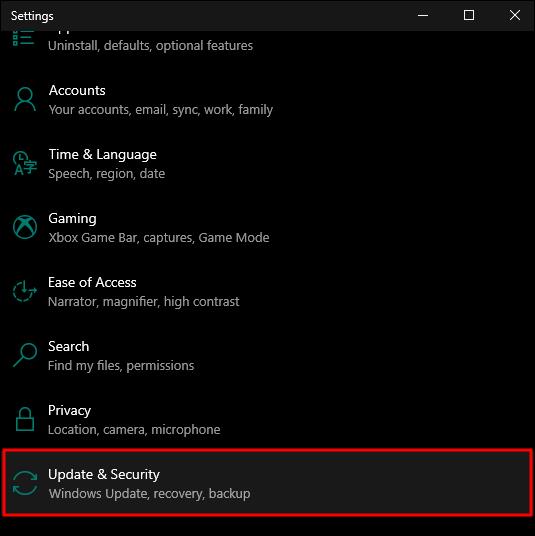
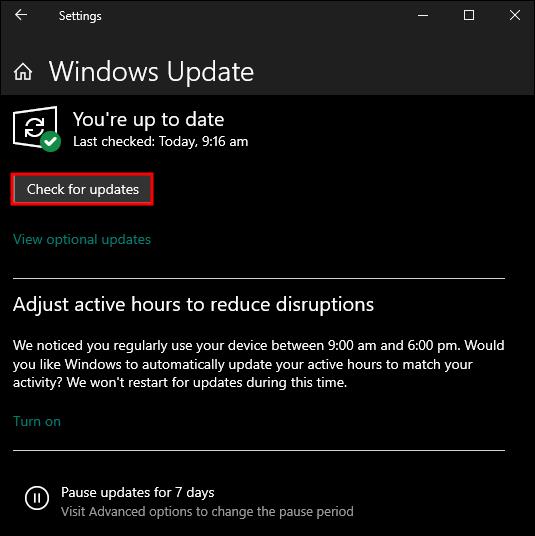
CapCutin fantastiset ominaisuudet
Lataamalla CapCutin uusimman version työpöydällesi tai mobiililaitteellesi, saat käyttöösi runsaasti upeita videonmuokkausominaisuuksia, jotka vievät sisältösi uudelle tasolle. CapCut on helppokäyttöinen sovellus, joten älä pelkää, jos videon editointi tuntuu epämukavalta. Upeita tehosteita, ilmaisia sovelluksen sisäisiä fontteja ja edistyneitä ominaisuuksia, kuten sujuvaa hidastusta ja vakautta, CapCut tekee videoistasi siistejä ja ammattimaisia.
Anna sosiaalisen median sisällöllesi etulyöntiä ja mahdollisesti leviä viraaliksi hyödyntämällä näitä erinomaisia CapCut-ominaisuuksia.
Perusvideoeditointiin:
Edistyneempi videoeditointi:
Älykkäät ominaisuudet, jotka tekevät videoistasi erottuvan:
Muita hauskoja ominaisuuksia:
CapCut-sovellus paranee entisestään
Aiemmin vain graafisen suunnittelun ammattilaiset pystyivät muokkaamaan ja luomaan upeita videoita sosiaaliseen mediaan. Mutta CapCutin kaltaisten sovellusten ansiosta jopa teknisesti ujo voivat helposti luoda upeita, ammattimaisia videoita sosiaalisen median alustoilleen. On parasta ladata uusin versio pysyäksesi trendien mukana, sillä CapCut parantaa jatkuvasti sovellusta ja lisää uusia erinomaisia ominaisuuksia.
Mitä CapCut-ominaisuutta käytät aina videoeditaatiossasi? Kuinka CapCut voi parantaa seuraavan sovelluspäivityksen myötä? Kerro meille alla olevassa kommenttiosassa.
Tutustu Windows 10:n 10 suosituimpaan pikanäppäimeen ja siihen, miten voit hyödyntää niitä tehokkaasti töissä, koulussa ja muissa asioissa.
Opas BitLockerin käyttöön, Windows 10:n tehokkaaseen salausominaisuuteen. Ota BitLocker käyttöön ja suojaa tiedostosi helposti.
Opas Microsoft Edge -selaushistorian tarkastelemiseen ja poistamiseen Windows 10:ssä. Saat hyödyllisiä vinkkejä ja ohjeita.
Katso, kuinka voit pitää salasanasi Microsoft Edgessä hallinnassa ja estää selainta tallentamasta tulevia salasanoja.
Kuinka eristää tekstin muotoilua Discordissa? Tässä on opas, joka kertoo, kuinka Discord-teksti värjätään, lihavoidaan, kursivoitu ja yliviivataan.
Tässä viestissä käsittelemme yksityiskohtaisen oppaan, joka auttaa sinua selvittämään "Mikä tietokone minulla on?" ja niiden tärkeimmät tekniset tiedot sekä mallin nimen.
Palauta viimeinen istunto helposti Microsoft Edgessä, Google Chromessa, Mozilla Firefoxissa ja Internet Explorerissa. Tämä temppu on kätevä, kun suljet vahingossa minkä tahansa välilehden selaimessa.
Jos haluat saada Boogie Down Emoten Fortnitessa ilmaiseksi, sinun on otettava käyttöön ylimääräinen suojakerros, eli 2F-todennus. Lue tämä saadaksesi tietää, miten se tehdään!
Windows 10 tarjoaa useita mukautusvaihtoehtoja hiirelle, joten voit joustaa, miten kohdistin toimii. Tässä oppaassa opastamme sinut läpi käytettävissä olevat asetukset ja niiden vaikutuksen.
Saatko "Toiminto estetty Instagramissa" -virheen? Katso tämä vaihe vaiheelta opas poistaaksesi tämän toiminnon, joka on estetty Instagramissa muutamalla yksinkertaisella temppulla!







