10 parasta pikanäppäintä Windows 10:ssä ja niiden käyttö

Tutustu Windows 10:n 10 suosituimpaan pikanäppäimeen ja siihen, miten voit hyödyntää niitä tehokkaasti töissä, koulussa ja muissa asioissa.
Automaattinen korjaus on erinomainen kirjoitusapu, varsinkin jos et tiedä, mikä oikeinkirjoitus on. Ominaisuudesta voi kuitenkin nopeasti tulla painajainen, jos se muuttaa oikein kirjoittamaasi sanaa. Jos yrität muuttaa sanaa, jota automaattinen korjaus ei hyväksy, on kuin kilpailisit varjollasi; et koskaan voita. Tässä tapauksessa on parasta sammuttaa ominaisuus kokonaan.

Tämä artikkeli opettaa sinulle, kuinka automaattinen korjaus poistetaan käytöstä iPadissa. Siinä käsitellään myös muiden tekstiominaisuuksien poistamista käytöstä tekstiviestien lähettämisen helpottamiseksi. Aloitetaan.
Automaattisen korjauksen kytkeminen pois / päälle iPadissa
Automaattisen korjauksen ideana oli poistaa usein iPhonen pienen näppäimistön aiheuttamat kirjoitusvirheet. Vaikka ominaisuus on kätevä, se tuottaa toisinaan hauskoja, ellei tuhoisia virheitä.
Oletusarvon mukaan automaattinen korjaus on käytössä. Onneksi ominaisuuden poistaminen käytöstä on suhteellisen helppoa. Näin voit ottaa automaattisen korjauksen käyttöön tai poistaa sen käytöstä iPadissa:

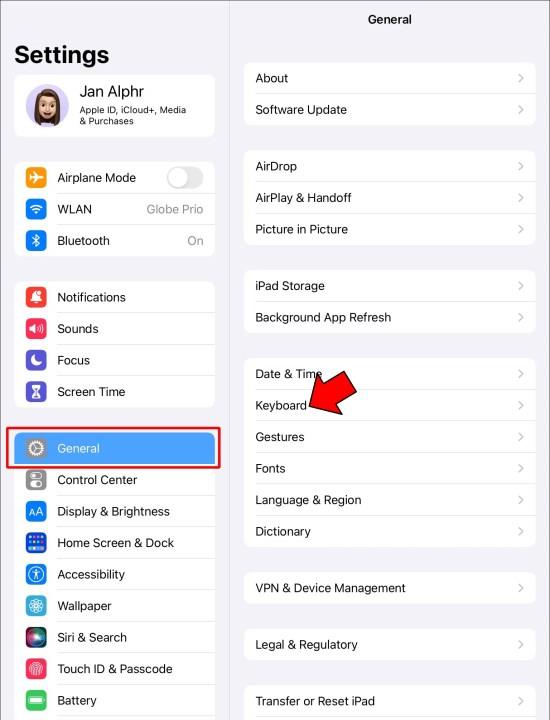
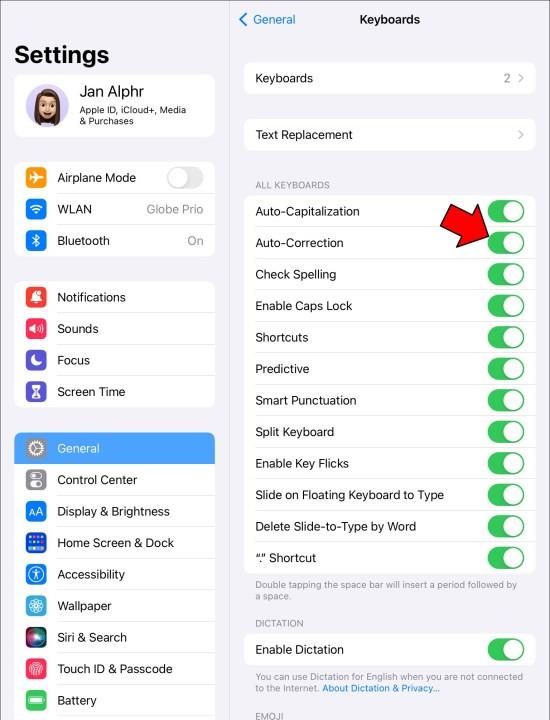
Automaattisen korjauksen lisäksi iPadeissa on joitain muita hyödyllisiä kielioppiominaisuuksia, kuten ennakoiva teksti, automaattiset välimerkit, automaattinen isot kirjaimet ja oikeinkirjoituksen tarkistus.
Ennustavan tekstin kytkeminen pois päältä / päälle iPadissa
Ennustava tekstiominaisuus otettiin käyttöön iOS 8:ssa, ja siitä lähtien tekstiviestien lähettäminen ei ole koskaan ollut helpompaa. Se menee askeleen edellä automaattista korjausta ennustamalla, mitä se luulee sinun kirjoittavan. Kuten nimestä voi päätellä, ominaisuus ottaa vihjeitä siitä, mitä jo sanot, ja yrittää ennustaa, mitä haluat sanoa seuraavaksi. Yleisesti ottaen se saa sanat oikein, mutta toisinaan ei.
Jos et pidä ominaisuudesta tai haluat ottaa sen käyttöön, toimi näin.

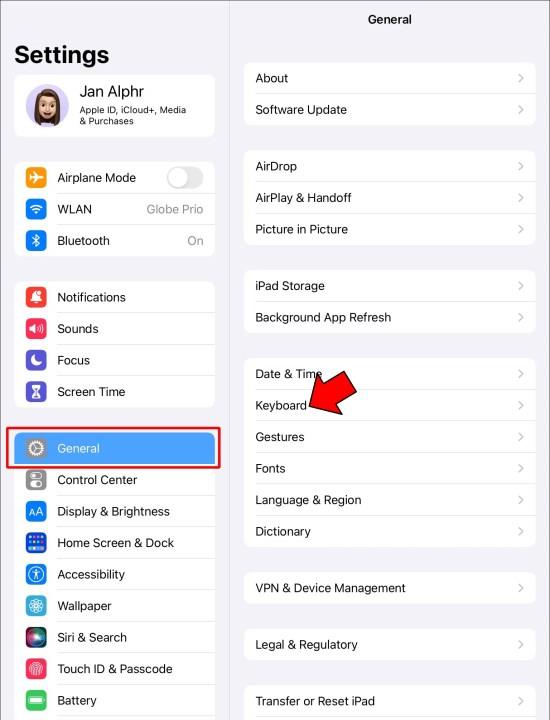
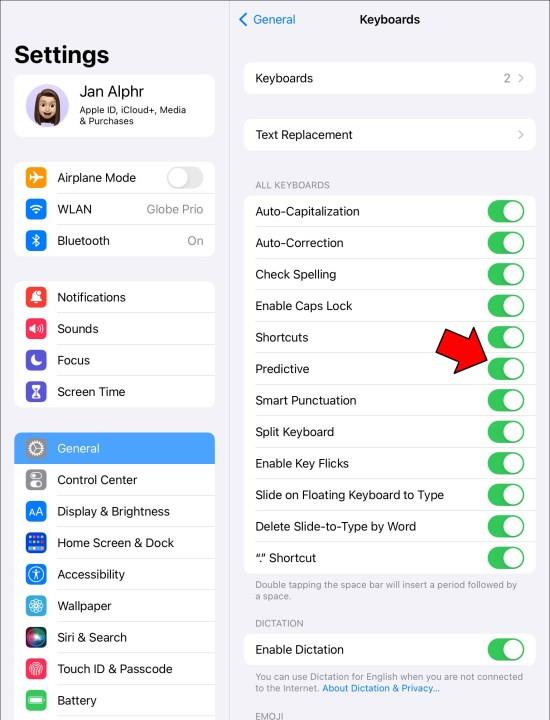
Jos muutat mieltäsi ominaisuudesta, voit ottaa sen käyttöön vaihtamalla kytkintä uudelleen.
Lisää mukautettuja sanoja/lyhenteitä iPadin sanakirjaan
Joskus voi olla hyödyllistä lisätä sanoja sanakirjaan, jotta oikeinkirjoituksen tarkistus ja automaattinen korjaus voidaan hyväksyä, esimerkiksi kun kirjoitat LOL tai sovelluksesta tai yrityksen nimestä löytyy tahallisesti väärin kirjoitettu sana. Tämä tekee ominaisuudesta suvaitsevaisemman termeille, joita ei ole sanakirjassa. Toimi näin:

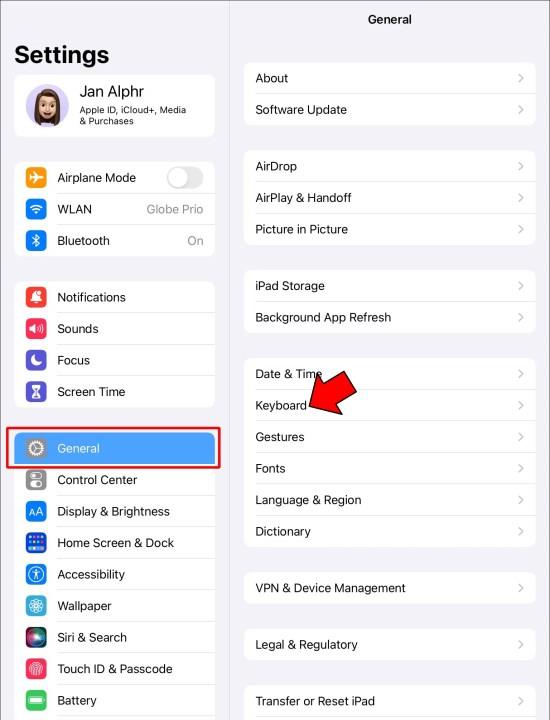
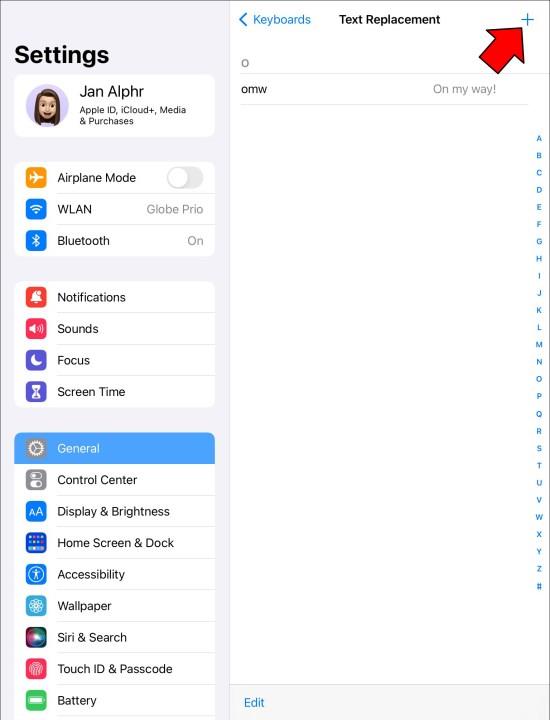
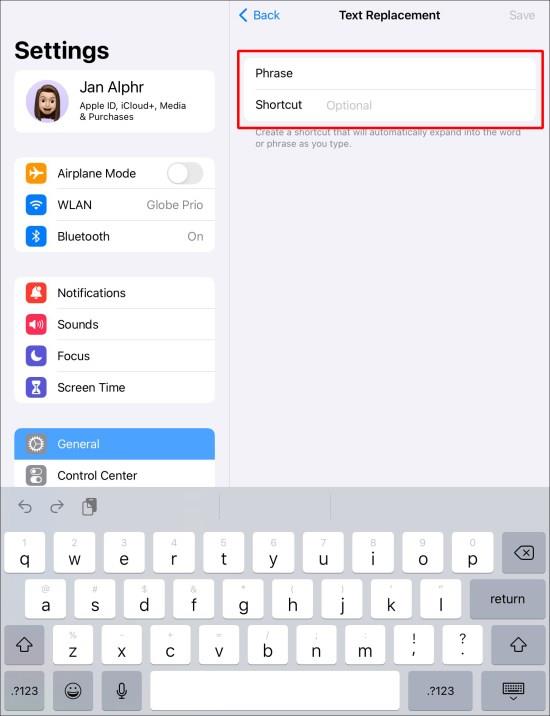
Kuinka kytkeä oikeinkirjoituksen tarkistus pois päältä iPadissa
Toinen loistava kielioppityökalu, joka on oletuksena käytössä, on oikeinkirjoituksen tarkistus. Ominaisuus on hyödyllinen, koska se korostaa tekstisi väärin kirjoitetut sanat.
Voit poistaa oikeinkirjoituksen tarkistuksen käytöstä iPadissa seuraavasti:

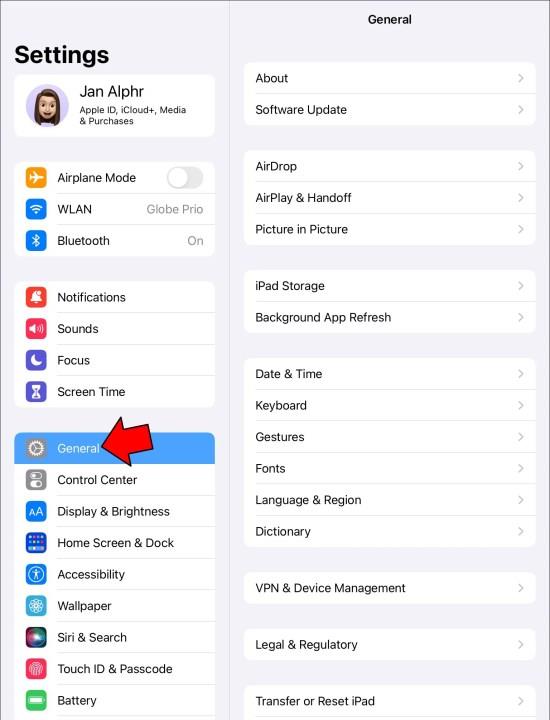
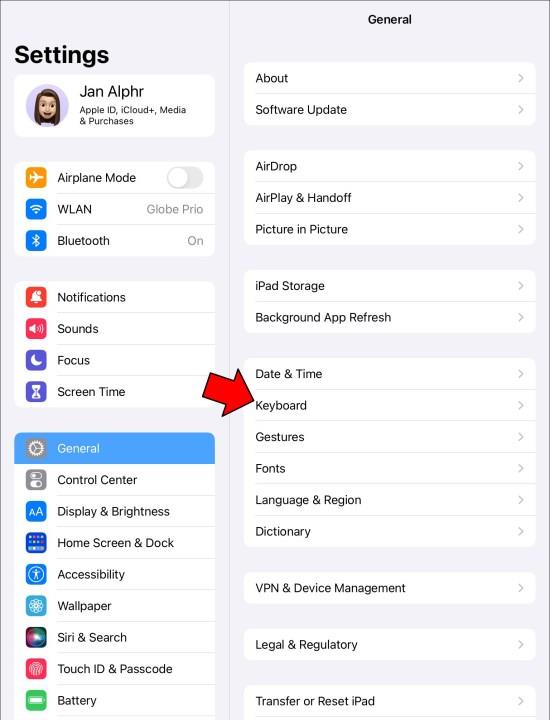

Automaattisen isojen kirjainten kytkeminen päälle/pois iPadissa
Kuten nimestä voi päätellä, automaattinen isot kirjaimet kirjoittavat jokaisen lauseen ensimmäisen kirjaimen isolla kirjaimella, mikä voi myös olla epämukavaa automaattisen korjausominaisuuden kannalta. Asetus säästää loistavasti aikaa, mutta jos haluat ottaa sen käyttöön tai poistaa sen käytöstä, toimi seuraavasti:

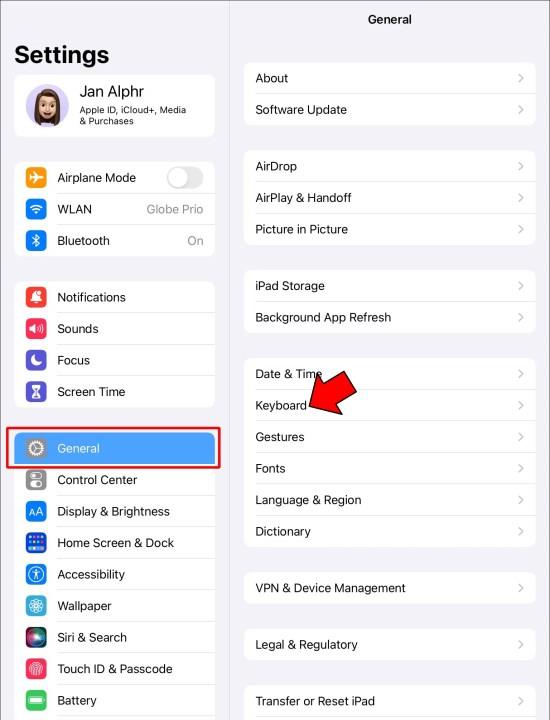
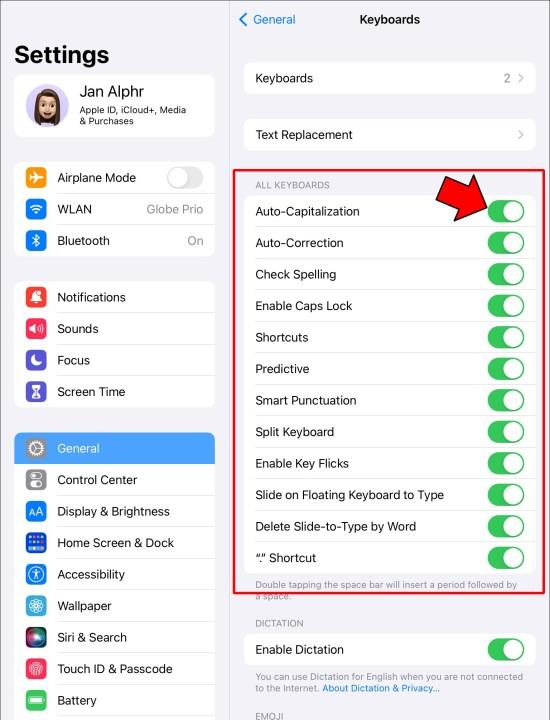
Caps Lockin poistaminen käytöstä iPadissa
Voit poistaa caps lock -ominaisuuden käytöstä seuraavasti:

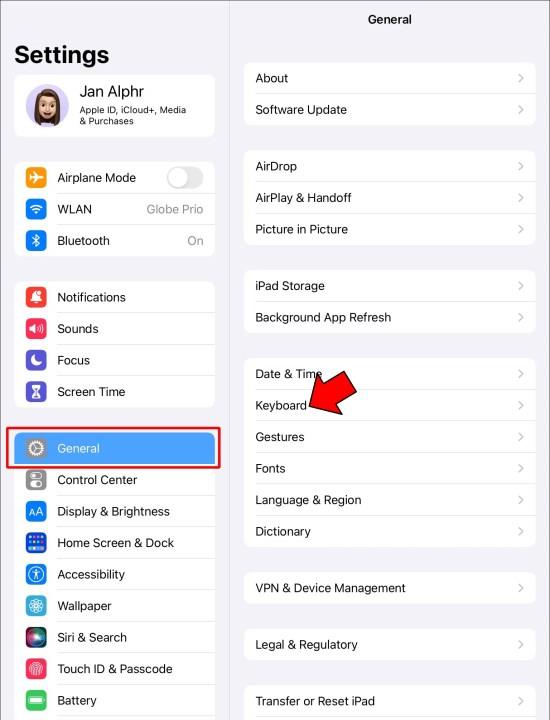
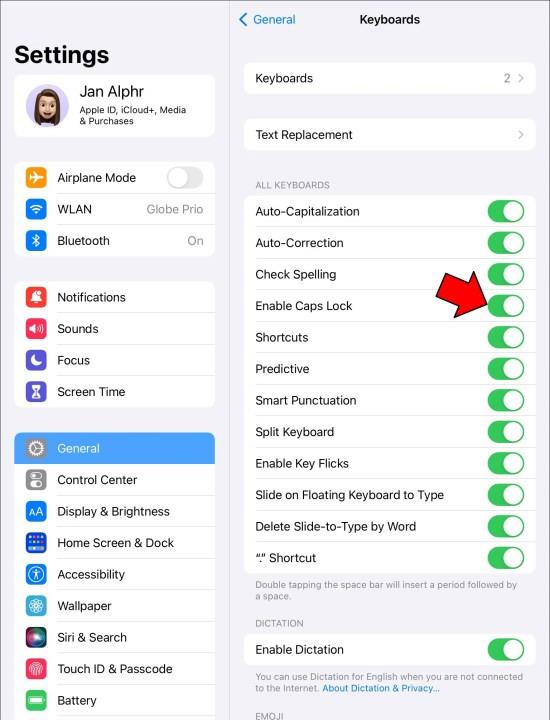
Kuinka poistaa älykkäät välimerkit käytöstä iPadissa.
Älykkäät välimerkit, kuten nimestä voi päätellä, on jälleen yksi kielioppiominaisuus, joka on suunniteltu helpottamaan kirjoittamistasi, erityisesti automaattista korjausta varten. Se täyttää automaattisesti välimerkit tekstissäsi. Mutta kuten mikä tahansa muu kirjoitusassistentti, se tekee varmasti virheitä.
Voit poistaa älykkäät välimerkit käytöstä iPadissa seuraavasti:

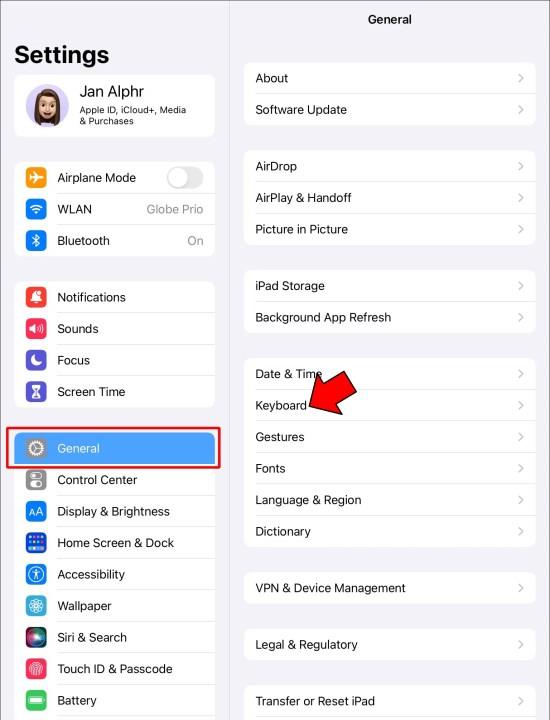
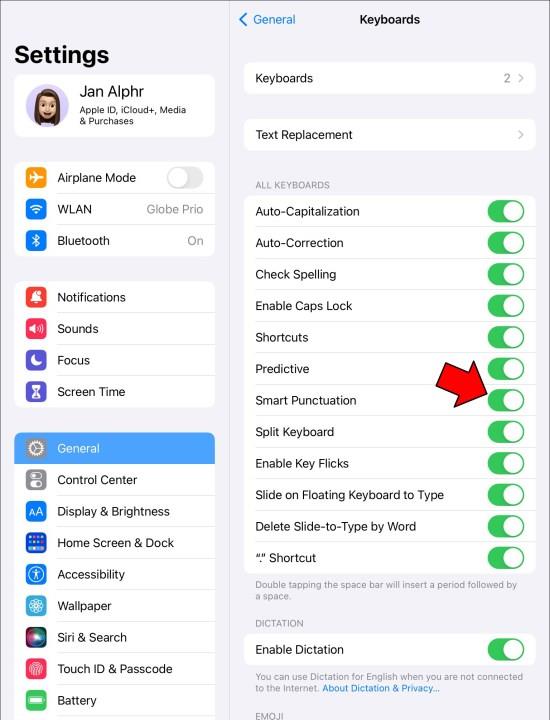
Huomautus: Apple esittelee jatkuvasti hyödyllisiä ominaisuuksia tekstiviestien ja automaattisen korjauksen parantamiseksi. Tästä syystä uusien ominaisuuksien pitäminen silmällä saattaa olla kannattavaa.
iPhonen automaattisen korjauksen päälle/pois päältä - usein kysytyt kysymykset
Onko automaattisen korjauksen sammutusprosessi sama kaikissa iPad-malleissa?
Kyllä, automaattisen korjauksen poistamisen vaiheet ovat johdonmukaisia käyttämäsi iPad-mallista riippumatta.
Ottaako ennustava tekstiominaisuus oppia aikaisemmista kokemuksista?
Kyllä, ennakoiva tekstiominaisuus hyödyntää koneoppimista tekstin ennustamisessa. Kun ominaisuus on käytössä, laitteesi oppii lopulta sanat, jotka muodostat usein parin. Jossain vaiheessa ominaisuus alkaa ehdottaa sanoja, jotka saattavat olla sopivia kyseisessä tilanteessa. Tästä syystä näet, että ennusteet paranevat ajan myötä.
Kuinka poistat automaattisen korjauksen käytöstä iPhonessa?
Voit poistaa automaattisen korjauksen käytöstä iPhonessa seuraavasti:
1. Avaa "Asetukset".
2. Vieritä alas "Yleiset" -valikkoon.
3. Vieritä alas ja avaa "Näppäimistö" -valikko.
4. Napauta "Kaikki näppäimistöt" -osiossa "Automaattinen korjaus".
Automaattinen korjaus: Siunaus ja kirous
Automaattinen korjaus on siunaus ja se on muuttanut ihmisten tapaa kirjoittaa. Mutta joissakin tapauksissa se menee pahasti pieleen. Itse asiassa, jos et poimi sanaa, jota automaattinen korjaus käyttää oudosti väärin, saatat tulla tyhmäksi. Vielä pahempaa, saatat raivota toisen osapuolen, varsinkin kun viestin alkuperäinen tarkoitus on täysin menetetty. Onneksi ominaisuuden sammuttaminen iPadista on nopeaa ja helppoa.
Oletko koskaan lähettänyt outoa viestiä automaattisen korjauksen takia? Oliko viesti hauska vai absurdi? Ole hyvä ja jaa kokemuksesi alla olevassa kommenttiosiossa.
Tutustu Windows 10:n 10 suosituimpaan pikanäppäimeen ja siihen, miten voit hyödyntää niitä tehokkaasti töissä, koulussa ja muissa asioissa.
Opas BitLockerin käyttöön, Windows 10:n tehokkaaseen salausominaisuuteen. Ota BitLocker käyttöön ja suojaa tiedostosi helposti.
Opas Microsoft Edge -selaushistorian tarkastelemiseen ja poistamiseen Windows 10:ssä. Saat hyödyllisiä vinkkejä ja ohjeita.
Katso, kuinka voit pitää salasanasi Microsoft Edgessä hallinnassa ja estää selainta tallentamasta tulevia salasanoja.
Kuinka eristää tekstin muotoilua Discordissa? Tässä on opas, joka kertoo, kuinka Discord-teksti värjätään, lihavoidaan, kursivoitu ja yliviivataan.
Tässä viestissä käsittelemme yksityiskohtaisen oppaan, joka auttaa sinua selvittämään "Mikä tietokone minulla on?" ja niiden tärkeimmät tekniset tiedot sekä mallin nimen.
Palauta viimeinen istunto helposti Microsoft Edgessä, Google Chromessa, Mozilla Firefoxissa ja Internet Explorerissa. Tämä temppu on kätevä, kun suljet vahingossa minkä tahansa välilehden selaimessa.
Jos haluat saada Boogie Down Emoten Fortnitessa ilmaiseksi, sinun on otettava käyttöön ylimääräinen suojakerros, eli 2F-todennus. Lue tämä saadaksesi tietää, miten se tehdään!
Windows 10 tarjoaa useita mukautusvaihtoehtoja hiirelle, joten voit joustaa, miten kohdistin toimii. Tässä oppaassa opastamme sinut läpi käytettävissä olevat asetukset ja niiden vaikutuksen.
Saatko "Toiminto estetty Instagramissa" -virheen? Katso tämä vaihe vaiheelta opas poistaaksesi tämän toiminnon, joka on estetty Instagramissa muutamalla yksinkertaisella temppulla!







