10 parasta pikanäppäintä Windows 10:ssä ja niiden käyttö

Tutustu Windows 10:n 10 suosituimpaan pikanäppäimeen ja siihen, miten voit hyödyntää niitä tehokkaasti töissä, koulussa ja muissa asioissa.
Laitteen linkit
Jos olet käyttänyt iTunesia jonkin aikaa, olet saattanut kohdata "Tiedostoa iTunes Library.itl ei voida lukea" -virheitä. Ne tapahtuvat yleensä päivityksen jälkeen tai kun olet ladannut iTunesin uudelleen uudelle tietokoneelle. Virhe estää iTunesia käyttämästä kirjastoasi. Se on näyttävä, mutta se voidaan käsitellä nopeasti.
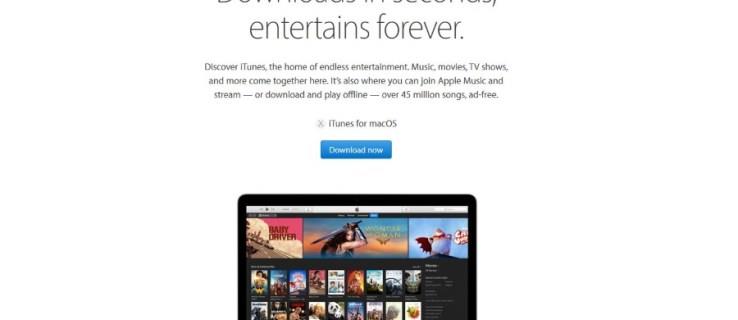
Virhe näyttää johtuvan kirjastotiedostojen välisestä yhteensopimattomuudesta. Kuten edellä mainittiin, se voi usein tapahtua, kun iTunes vaihdetaan uuteen tietokoneeseen tai palautetaan vanha kirjaston varmuuskopio. Ongelma ilmeni myös, kun iTunes poisti App Storen hetkeksi, ja useat käyttäjät laskivat iTunes-versionsa tuodakseen sen takaisin. Mikään iTunesin uudemmalla versiolla luodut kirjastotiedostot eivät toimisi, kun käyttäjät palaavat edelliseen versioon.
Täydellinen virhe saattaa näyttää seuraavan: "Tiedostoa iTunes Library.itl ei voida lukea, koska se on luotu iTunesin uudemmalla versiolla." Tämä antaa meille vihjeen siitä, mitä tapahtui. Näin voit korjata sen, jos näet sen. Tämä virhe ilmenee sekä Windowsissa että Macissa.
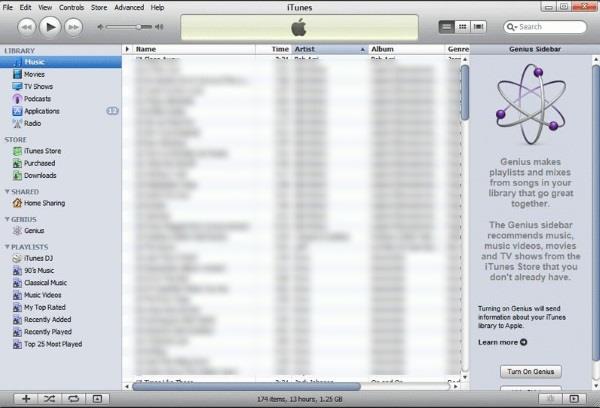
Korjaa iTunes-kirjaston lukuvirhe Macissa
Korjaaksesi iTunes-kirjaston lukuvirheen, sinun on ensin poistettava iTunesin vanhempi versio ja asennettava uusin versio. Voit sitten yrittää uudelleen tai jatkaa korjausta.
Tiedoston nimeäminen uudelleen muotoon .old on IT-tekninen tapa säilyttää alkuperäinen tiedosto varmuuden vuoksi. Tiedostonimeä ei käytä mikään muu, joten voimme säilyttää tiedoston eheyden keskeyttämättä toimintoja. Jos jokin menee pieleen tässä, voit nimetä ".old"-tiedoston uudelleen entiseen muotoon, ja olemme takaisin lähtöpisteestämme.
Korjaa iTunes-kirjaston lukuvirhe Windowsissa
Jos yhdistät käyttöjärjestelmiäsi, iTunesin Windows-versio toimii melko hyvin. Se kärsii edelleen iTunes-lukuvirheestä, jos palautat iTunes-versiosi. Näin voit korjata sen.
Nyt kun avaat iTunesin, kaiken pitäisi toimia hyvin. Kirjastosi pitäisi latautua, ja sinun pitäisi pystyä käyttämään kaikkia mediaasi tavalliseen tapaan.
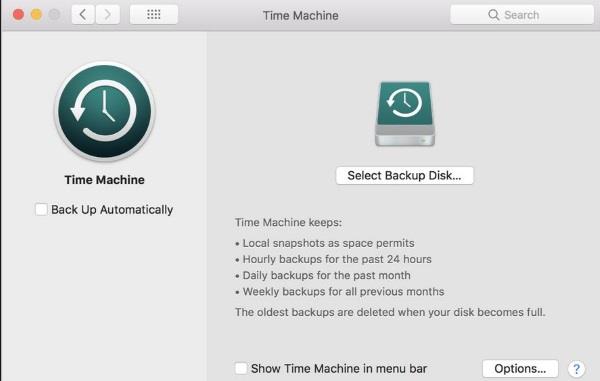
Jos sinulla ei ole "Previous iTunes Libraries" -kansiota tai tiedostoja…
On ollut tapauksia, joissa "Previous iTunes Libraries" -kansiota tai tiedostoja ei ole ollut kansiossa. Se ei kuitenkaan ole ongelma. Kaikki mitä tapahtuu, on nimetä olemassa oleva ".itl"-tiedosto uudelleen muotoon ".old", käynnistää iTunes, ja aloitat ilman kirjastoa.
Niin kauan kuin iTunes voi synkronoida Macistasi, sen pitäisi ladata kirjastosi iCloudista tai Time Machinesta. Saatat joutua odottamaan hetken, kun kaikki synkronoituu, mutta se tapahtuu ja saat kirjastosi takaisin.
Windows-käyttäjät voivat myös saada tiedostot takaisin riippuen siitä, kuinka varmuuskopioit tietokoneesi. Voit tarkistaa Windows 10:n tiedostohistorian tai järjestelmän palautuspisteen riippuen siitä, mitä käytät. Windows EI synkronoidu iCloudiin, ellet ole tilannut Apple Musicia tai iTunes Matchia. Jos luet tätä, voi olla jo liian myöhäistä. Jos sinulla ei ole iTunesin varmuuskopiointivaihtoehtoa Windows-tietokoneellasi, nyt olisi hyvä aika ottaa se käyttöön!
Näin voit korjata "Tiedostoa iTunes Library.itl ei voida lukea" -virheet Macissa tai Windowsissa. Se on kriittinen virhe, joka on helposti korjattavissa. Toivottavasti tämä artikkeli auttoi sinua!
Tutustu Windows 10:n 10 suosituimpaan pikanäppäimeen ja siihen, miten voit hyödyntää niitä tehokkaasti töissä, koulussa ja muissa asioissa.
Opas BitLockerin käyttöön, Windows 10:n tehokkaaseen salausominaisuuteen. Ota BitLocker käyttöön ja suojaa tiedostosi helposti.
Opas Microsoft Edge -selaushistorian tarkastelemiseen ja poistamiseen Windows 10:ssä. Saat hyödyllisiä vinkkejä ja ohjeita.
Katso, kuinka voit pitää salasanasi Microsoft Edgessä hallinnassa ja estää selainta tallentamasta tulevia salasanoja.
Kuinka eristää tekstin muotoilua Discordissa? Tässä on opas, joka kertoo, kuinka Discord-teksti värjätään, lihavoidaan, kursivoitu ja yliviivataan.
Tässä viestissä käsittelemme yksityiskohtaisen oppaan, joka auttaa sinua selvittämään "Mikä tietokone minulla on?" ja niiden tärkeimmät tekniset tiedot sekä mallin nimen.
Palauta viimeinen istunto helposti Microsoft Edgessä, Google Chromessa, Mozilla Firefoxissa ja Internet Explorerissa. Tämä temppu on kätevä, kun suljet vahingossa minkä tahansa välilehden selaimessa.
Jos haluat saada Boogie Down Emoten Fortnitessa ilmaiseksi, sinun on otettava käyttöön ylimääräinen suojakerros, eli 2F-todennus. Lue tämä saadaksesi tietää, miten se tehdään!
Windows 10 tarjoaa useita mukautusvaihtoehtoja hiirelle, joten voit joustaa, miten kohdistin toimii. Tässä oppaassa opastamme sinut läpi käytettävissä olevat asetukset ja niiden vaikutuksen.
Saatko "Toiminto estetty Instagramissa" -virheen? Katso tämä vaihe vaiheelta opas poistaaksesi tämän toiminnon, joka on estetty Instagramissa muutamalla yksinkertaisella temppulla!







