10 parasta pikanäppäintä Windows 10:ssä ja niiden käyttö

Tutustu Windows 10:n 10 suosituimpaan pikanäppäimeen ja siihen, miten voit hyödyntää niitä tehokkaasti töissä, koulussa ja muissa asioissa.
Taustakuvat auttavat välittämään persoonallisuuttasi ja murtamaan yksitoikkoisuuden työskennellessäsi tai pelaaessasi. Mutta järjestelmät, jotka on suunniteltu automaattisesti sallimaan tämän taustakuvan siirtymät, voivat epäonnistua.
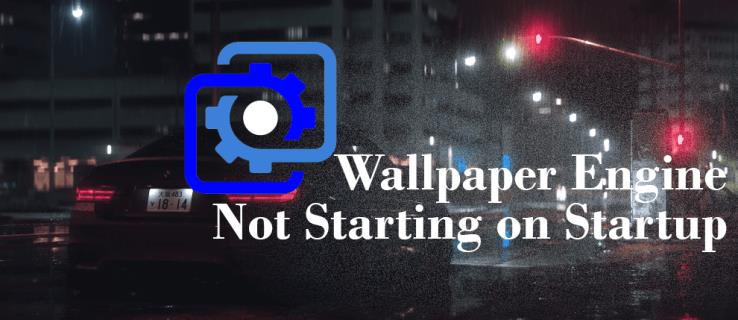
Onneksi on useita tapoja ratkaista ongelma, joka johtuu siitä, että Wallpaper Enginesi kieltäytyy käynnistymästä käynnistyksen yhteydessä. Tässä artikkelissa kerromme sinulle kaiken, mitä sinun tarvitsee tietää.
Määritä Wallpaper Enginen asetukset
Yksi syy siihen, miksi taustakuvakone ei välttämättä käynnisty automaattisesti käynnistyksen yhteydessä, on se, että et ole ottanut asetuksia käyttöön tietokoneellasi. Voit ottaa nämä asetukset käyttöön seuraavasti:
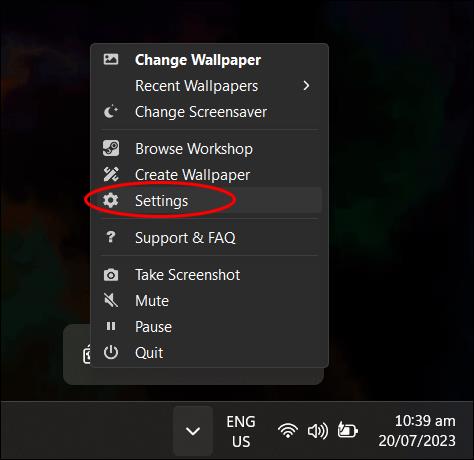

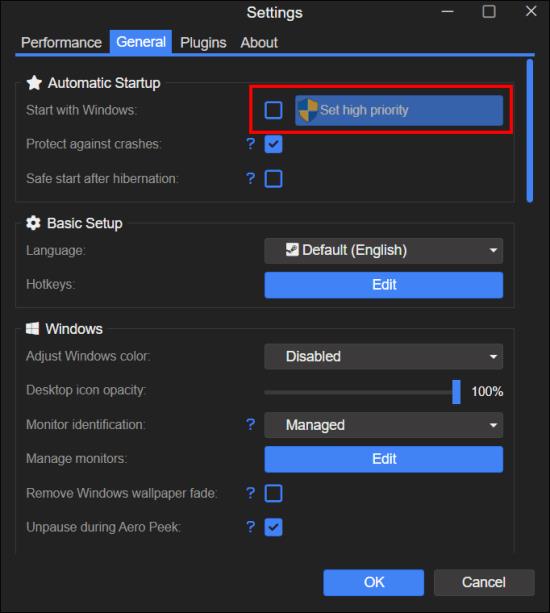
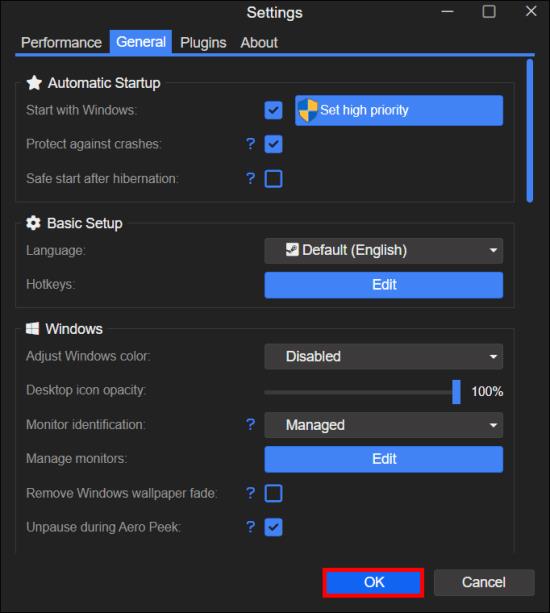
Näiden asetusten ottaminen käyttöön varmistaa, että Wallpaper Engine käynnistyy samanaikaisesti heti, kun käynnistät tietokoneen. Yksinkertaisesti sanottuna se toimii Windows-palveluna. Tämä on helpoin tapa käynnistää Wallpaper Engine, kun käynnistät tietokoneen.
Tehtäväpalkin käyttäminen
Jos Wallpaper Engine ei edelleenkään suostu käynnistymään automaattisesti, vaikka sen asetukset on otettu käyttöön, voit kokeilla Tehtävienhallintaa. Tarkista taustakuvamoottori noudattamalla näitä ohjeita:

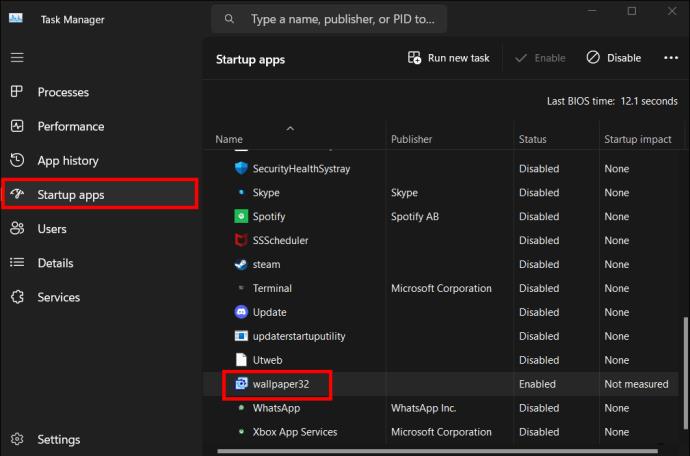
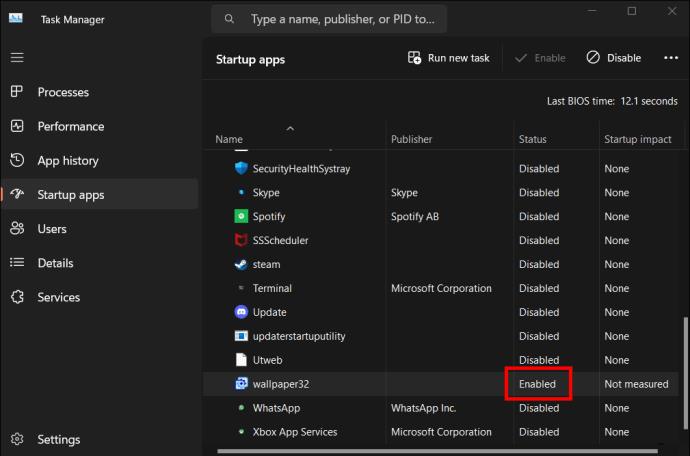
Jos Wallpaper Engine ei vieläkään käynnisty automaattisesti, poista "Start with Windows" -vaihtoehto käytöstä ja käynnistä tietokone uudelleen tarkistaaksesi, onko ongelma ratkaistu.
Päivitä tietokoneen grafiikkaohjain
Vanhentunut näytönohjain voi vaikuttaa Wallpaper Enginen sujuvaan toimintaan aiheuttamalla sen kaatumisen. Voit päivittää grafiikkaohjaimen manuaalisesti käyttämällä Laitehallintaa tai käyttämällä kolmannen osapuolen ratkaisuja.
Voit päivittää grafiikkaohjaimen manuaalisesti Laitehallinnan avulla seuraavasti:
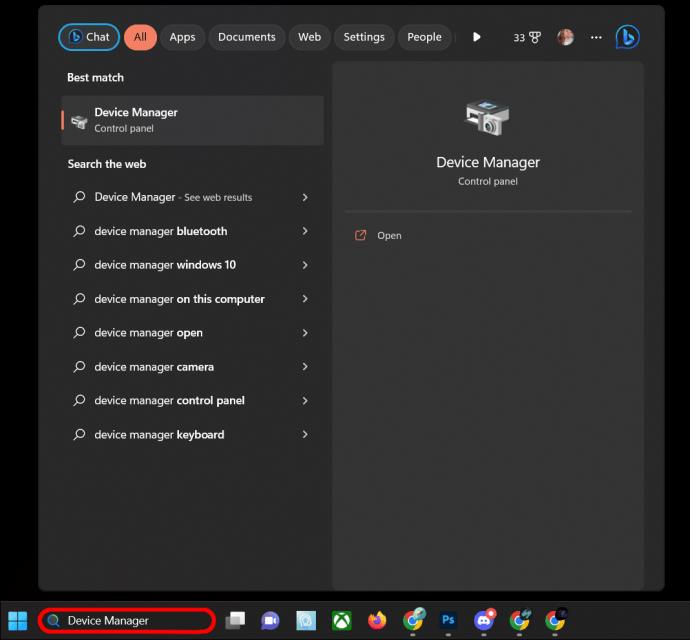
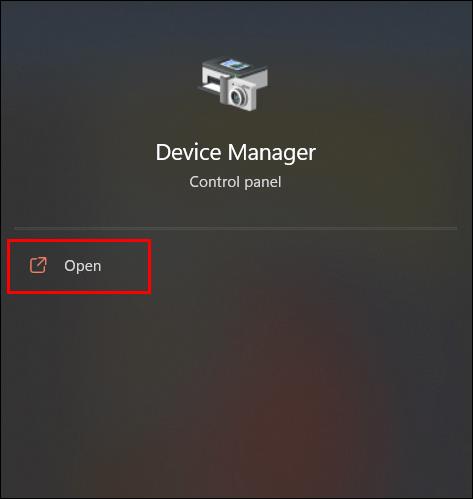
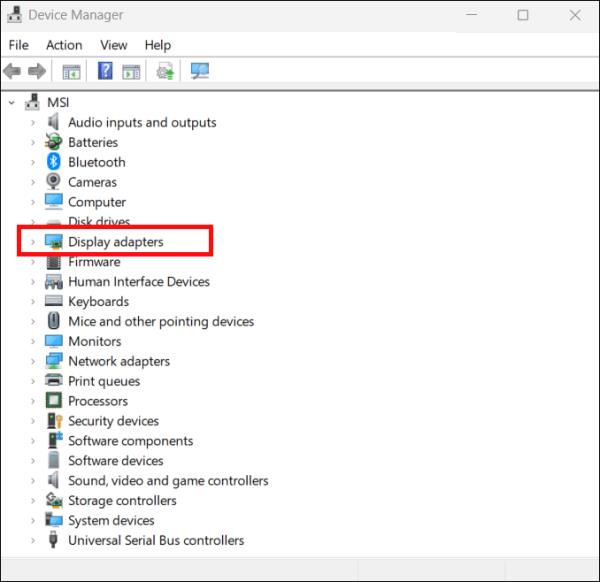

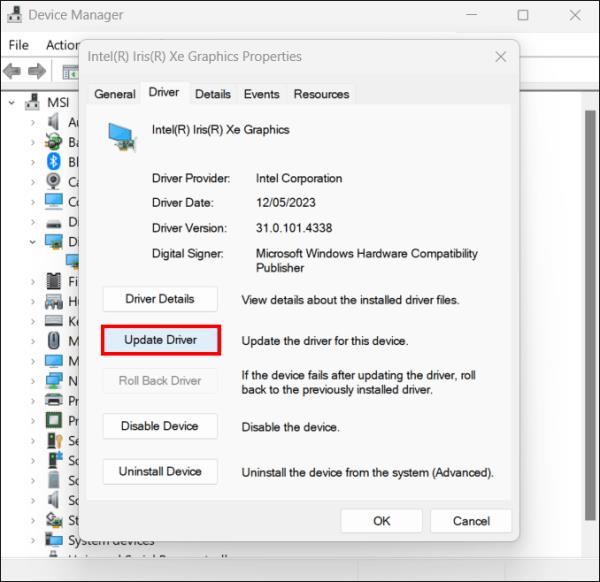
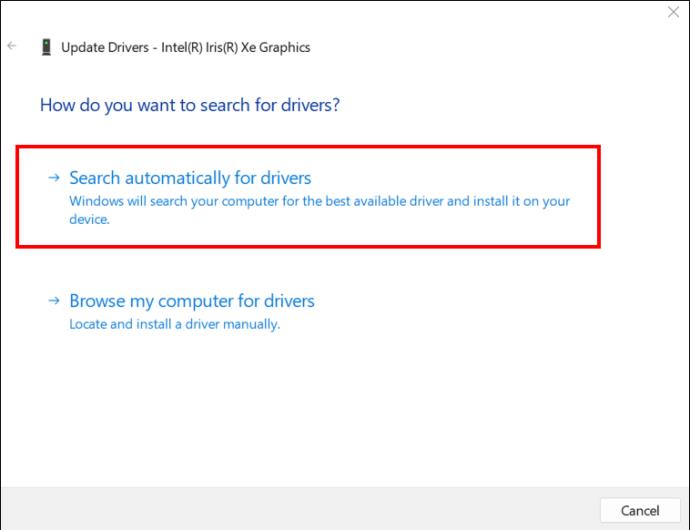
Jos Windows ei löydä päivityksiä, se tarkoittaa, että ohjain on jo ajan tasalla. Mutta voit myös suorittaa Windows Updaten tai tarkistaa varmuuden valmistajan verkkosivustolta.
Voit myös päivittää näytönohjaimen Advanced Driver Updater -sovelluksen avulla. Tämä prosessi on niin paljon helpompi ja nopeampi. Näin voit edetä asiassa:
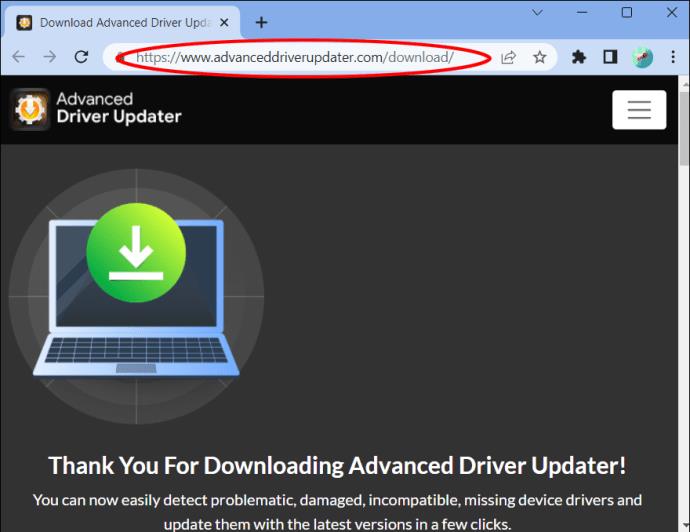
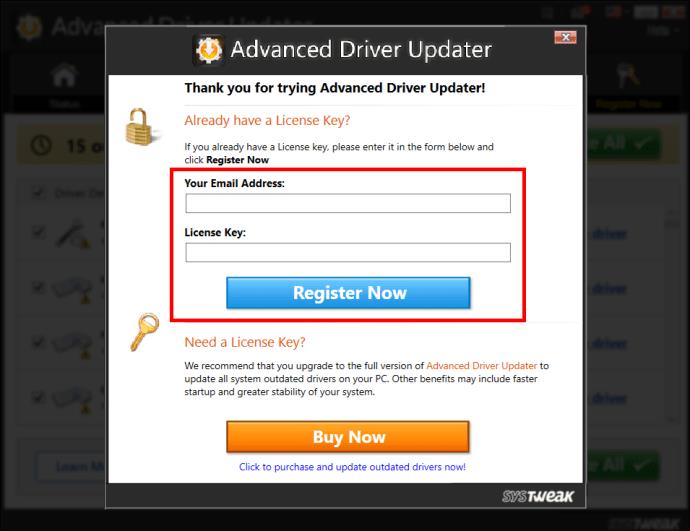
Määritä virustorjuntaohjelmistosi
Virustorjuntaohjelmisto voi estää Wallpaper Enginen käynnistymisen. Windows Defender tai kolmannen osapuolen sovellus voi olla syyllinen. Näin voit sulkea pois Wallpaper Enginen Windows Defenderin avulla:
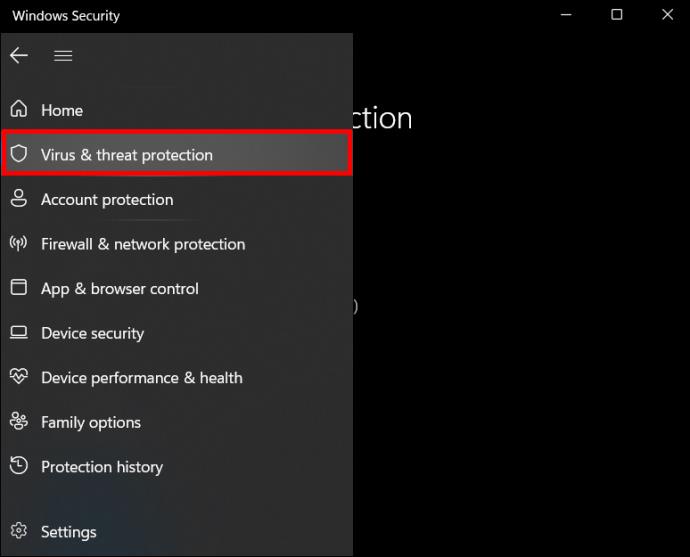
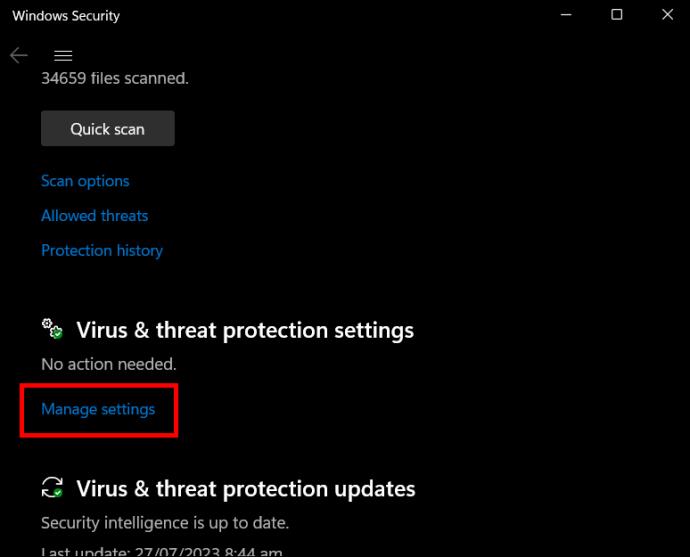
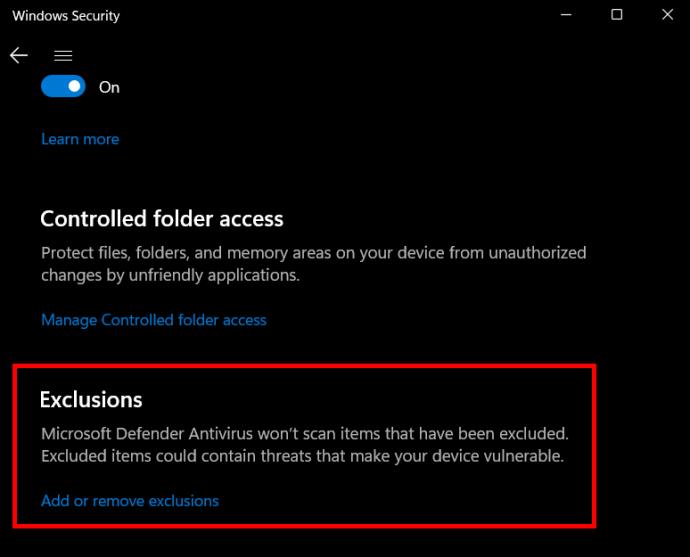

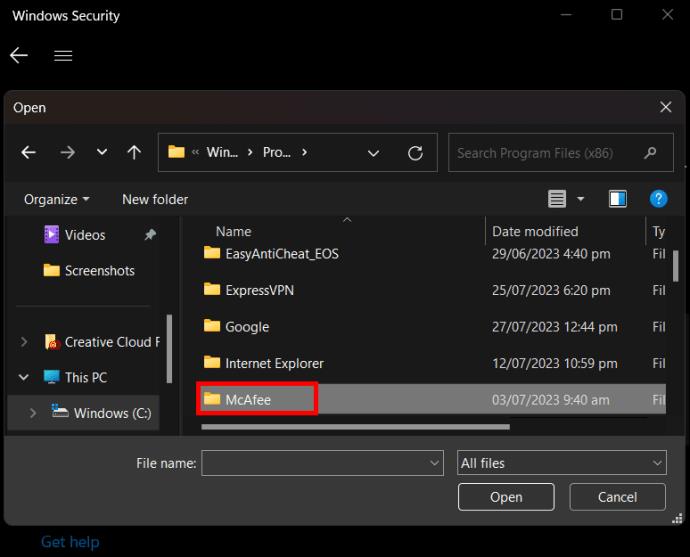
System File Checker -apuohjelman käyttäminen
Vioittuneet järjestelmätiedostot voivat myös aiheuttaa Wallpaper Enginen kaatumisen ja estää sen käynnistymisen automaattisesti, kun käynnistät tietokoneen. SFC-apuohjelman käyttäminen voi auttaa sinua löytämään ongelman ja myös korjaamaan sen.
Noudata näitä ohjeita suorittaaksesi SFC-komennon onnistuneesti tietokoneellasi:

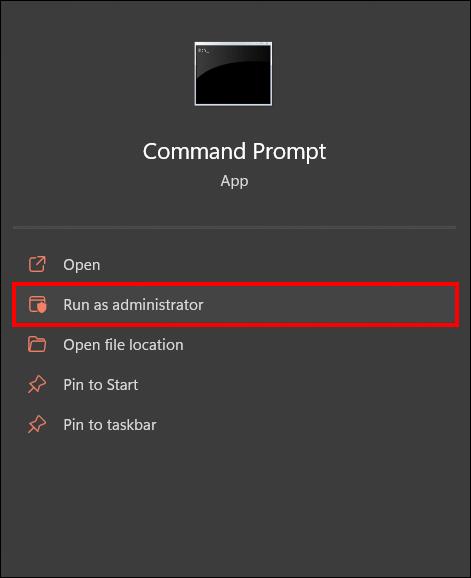
sfc /scannowja odota, että Windows suorittaa tarkistuksen.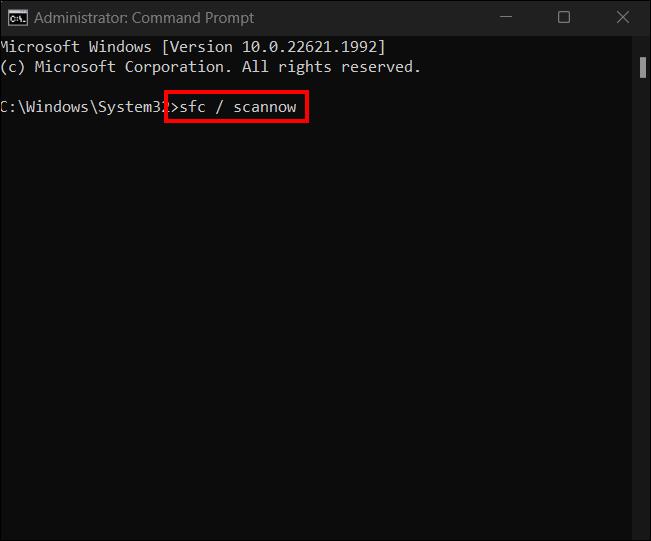
Poista ja asenna Razer Synapse uudelleen
Razer Synapse tunnetaan lisäävänsä ruutuja sekunnissa tietokoneellasi. Tämä sopii erityisesti pelaajille. Mutta Razer voi aiheuttaa taustakuvasi toimintahäiriön, jos sitä ei ole asennettu oikein.
Näin teet sen oikein:
Tarkista järjestelmänvalvojan asetukset
On tärkeää, että tarkistat järjestelmänvalvojan asetukset varmistaaksesi, oletko vahingossa määrittänyt Wallpaper Engine -tiedoston toimimaan "vain järjestelmänvalvoja"-tilassa. Tämä asetus voi joskus laukaista myös eri sovelluksen. Jos näin on, sinun on ehkä poistettava tämä asetus käytöstä, jotta voit ottaa Wallpaper Enginen automaattisen käynnistyksen. Voit tehdä tämän komentokehotesovelluksen kautta.
Poista "Vain järjestelmänvalvoja" -tila käytöstä seuraavasti:
command prompthakupalkkiin " ".
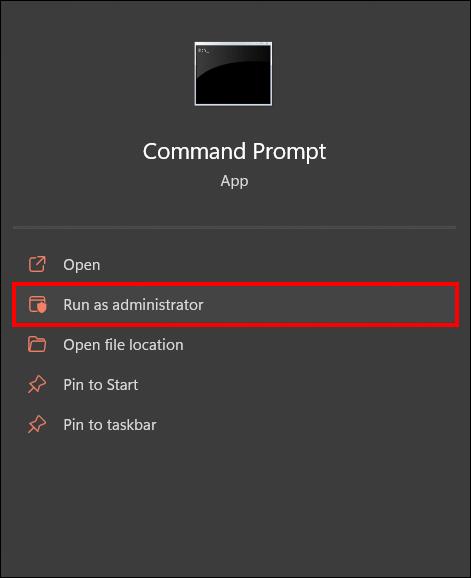
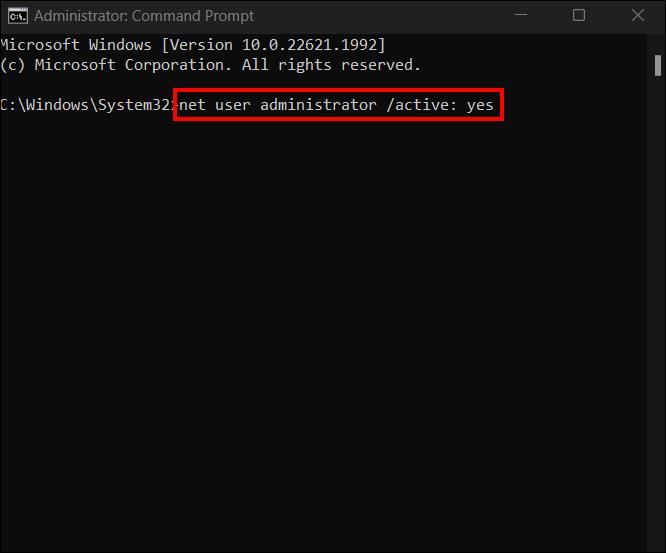
Jos kaikki nämä vianetsintävaihtoehdot epäonnistuvat, voit aina ottaa yhteyttä Wallpaper Enginen tekniseen tukeen tämän linkin kautta .
UKK
Miksi Wallpaper Enginesi kieltäytyy lataamasta kaikkia taustakuvia?
Jos Wallpaper Engine kieltäytyy näyttämästä kaikkia kuvia, syynä on todennäköisesti vioittunut grafiikkaohjain tai virustorjunta saattaa estää sitä toimimasta kunnolla.
Toimiiko Wallpaper Engine mobiililaitteissa?
Kyllä, voit käyttää Wallpaper Engineä kaikissa mobiililaitteissa, kunhan se ei käytä mitään järjestelmää ennen Android-versiota 8.1.
Vahingoittaako Wallpaper Engine ylikuormittaa prosessoria ja RAM-muistia?
Ei. Wallpaper Engine toimii taustalla ja on suunniteltu käyttämään järjestelmäresursseja tehokkaasti. Tämä varmistaa, että se ei ylikuormita suoritinta ja RAM-muistia.
Miksi taustakuvasi ovat staattisia?
Wallpaper Engine keskeyttää automaattisesti käynnissä olevat taustakuvat, jos suurennat avoimet ikkunat. Se voi jatkaa toimintaansa sujuvasti, kun pienennät koko näytön.
Valaise työpöytäsi taustakuvamoottorilla
Wallpaper Engine tarjoaa mukaansatempaavia ja dynaamisia taustakuvia, joista voit nauttia tietokonettasi käyttäessäsi. Mutta se voi kieltäytyä käynnistymästä automaattisesti silloin tällöin, mikä voi olla ärsyttävää käyttäjille. Tässä artikkelissa esiteltyjen menetelmien avulla voit tunnistaa ja ratkaista ongelmat, jotka voivat estää Wallpaper Enginen käynnistymisen käynnistyksen aikana.
Onko sinulla koskaan ollut ongelmia Wallpaper Enginen kanssa, joka ei käynnisty käynnistyksen yhteydessä? Jos vastasit kyllä, käytitkö jotain tässä artikkelissa esitellyistä vihjeistä ja temppuista? Kerro meille alla olevassa kommenttiosassa.
Tutustu Windows 10:n 10 suosituimpaan pikanäppäimeen ja siihen, miten voit hyödyntää niitä tehokkaasti töissä, koulussa ja muissa asioissa.
Opas BitLockerin käyttöön, Windows 10:n tehokkaaseen salausominaisuuteen. Ota BitLocker käyttöön ja suojaa tiedostosi helposti.
Opas Microsoft Edge -selaushistorian tarkastelemiseen ja poistamiseen Windows 10:ssä. Saat hyödyllisiä vinkkejä ja ohjeita.
Katso, kuinka voit pitää salasanasi Microsoft Edgessä hallinnassa ja estää selainta tallentamasta tulevia salasanoja.
Kuinka eristää tekstin muotoilua Discordissa? Tässä on opas, joka kertoo, kuinka Discord-teksti värjätään, lihavoidaan, kursivoitu ja yliviivataan.
Tässä viestissä käsittelemme yksityiskohtaisen oppaan, joka auttaa sinua selvittämään "Mikä tietokone minulla on?" ja niiden tärkeimmät tekniset tiedot sekä mallin nimen.
Palauta viimeinen istunto helposti Microsoft Edgessä, Google Chromessa, Mozilla Firefoxissa ja Internet Explorerissa. Tämä temppu on kätevä, kun suljet vahingossa minkä tahansa välilehden selaimessa.
Jos haluat saada Boogie Down Emoten Fortnitessa ilmaiseksi, sinun on otettava käyttöön ylimääräinen suojakerros, eli 2F-todennus. Lue tämä saadaksesi tietää, miten se tehdään!
Windows 10 tarjoaa useita mukautusvaihtoehtoja hiirelle, joten voit joustaa, miten kohdistin toimii. Tässä oppaassa opastamme sinut läpi käytettävissä olevat asetukset ja niiden vaikutuksen.
Saatko "Toiminto estetty Instagramissa" -virheen? Katso tämä vaihe vaiheelta opas poistaaksesi tämän toiminnon, joka on estetty Instagramissa muutamalla yksinkertaisella temppulla!







