10 parasta pikanäppäintä Windows 10:ssä ja niiden käyttö

Tutustu Windows 10:n 10 suosituimpaan pikanäppäimeen ja siihen, miten voit hyödyntää niitä tehokkaasti töissä, koulussa ja muissa asioissa.
Modit ovat tärkeä osa Sims 4:ää, ja ne lisäävät loputtomasti uusia ominaisuuksia persoonallisuuden muokkauksista rajattomaan rahaan. Niiden avulla voit herättää fantasioita henkiin ja lisätä syvyyttä jo ennestään laajaan hiekkalaatikkosimulaatioon. Joskus äskettäin ladatut modit eivät kuitenkaan näy pelissä, joten ne eivät toimi.

Tämä opas selittää, kuinka korjataan modit, jotka eivät näy Sims 4:ssä Windows- ja Mac-tietokoneissa. Lisäksi annamme ohjeet puuttuvan mod-kansion palauttamiseen. Lue lisää tämän yleisen ongelman korjaamisesta ja nauti Sims 4:n uusista mahdollisuuksista.
Sims 4 -modit eivät näy Windows-tietokoneessa
Jos Sims 4 -modiisi ei toimi, ensimmäinen askel on tarkistaa modin yhteensopivuus sen lataussivulta. Vanhemmille Sims-peleille luodut modit eivät yleensä ole yhteensopivia Sims 4:n kanssa. Edes niitä, jotka on erityisesti tehty Sims 4:lle, ei ehkä ole vielä päivitetty uusimpaan peliversioon.
Jos mod-sivulla on erilaisia mod-versioita, varmista, että lataamasi versio vastaa peliversiota.
Jos ongelma ei kuitenkaan johdu mod-yhteensopimattomuudesta, se voi liittyä mod-tiedostojesi virheelliseen purkamiseen. Näin purat mod-paketin:
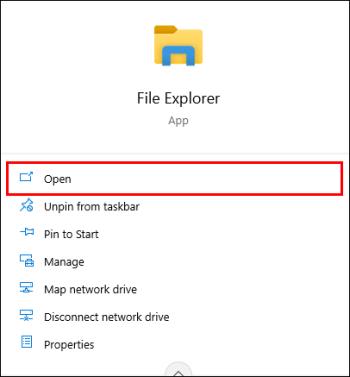
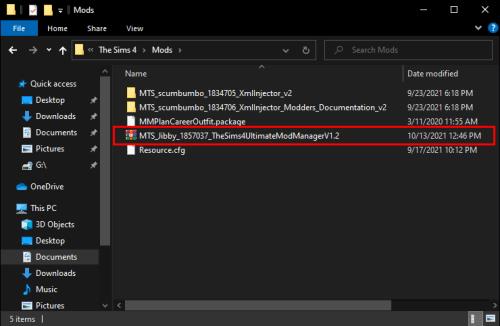
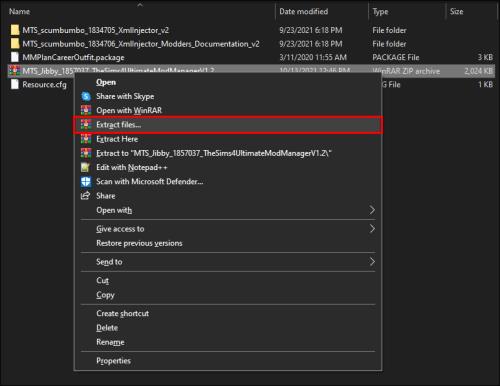
Jos olet purkanut mod-paketin oikein, mutta modi ei vieläkään toimi, noudata alla olevia ohjeita:
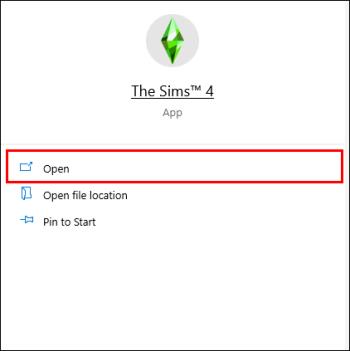
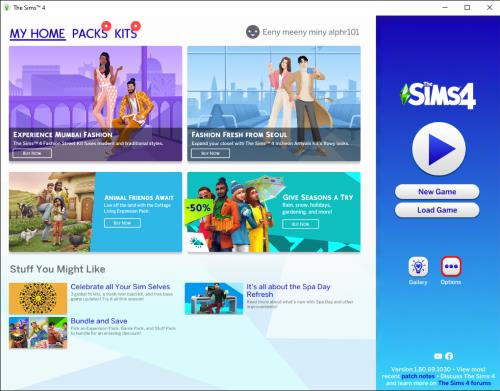

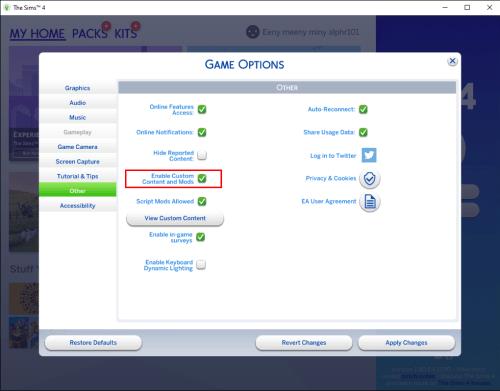
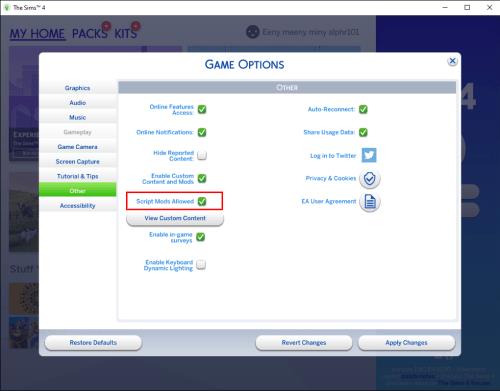

Jos modi ei toimi kaikkien näiden vaiheiden jälkeen, sinun on todennäköisesti päivitettävä peli. Jotkut vanhemmat versiot eivät tue modeja ollenkaan. Päivitä peli seuraavasti:
Sims 4 -modit eivät näy Macissa
Modit eivät välttämättä näy Macissasi useista syistä. Yleisin syy on modien poistaminen käytöstä pelin asetuksista. Voit korjata tämän seuraavasti:

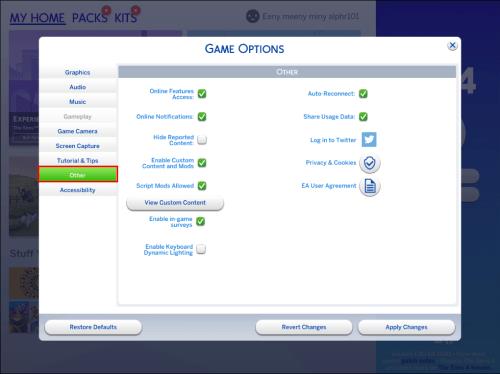
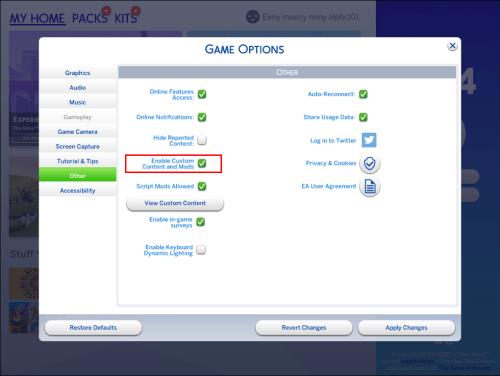
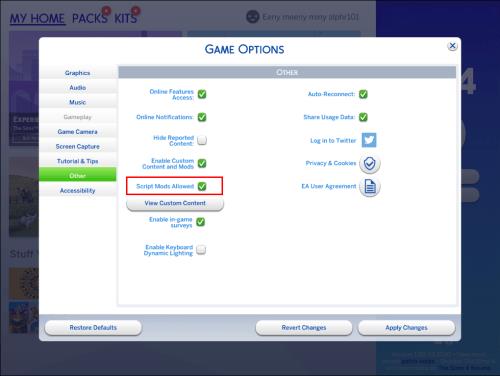
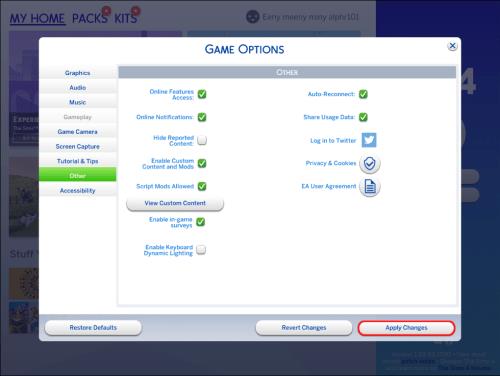
Jos modit olivat käytössä tai ensimmäinen vaihe ei toiminut, saatat joutua tarkistamaan, onko mod-paketti purettu oikein. Voit tehdä sen noudattamalla alla olevia ohjeita:
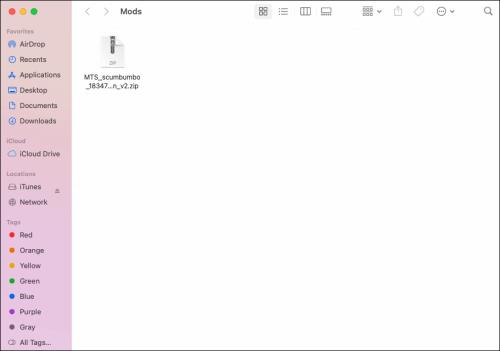
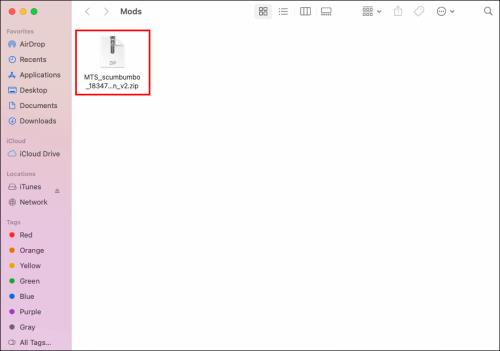
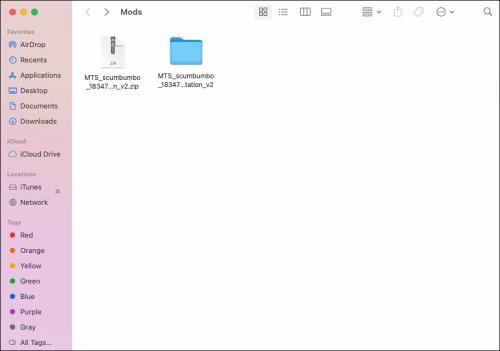
Jos yllä olevat vaiheet eivät helpota ongelmaa, saatat joutua tarkistamaan modin yhteensopivuuden. Tämä voidaan yleensä tehdä modin lataussivulla. Varmista, että ladattu mod-versio vastaa nykyistä peliversiotasi ja että olet tehnyt tarvittavat pelipäivitykset.
Jos et ole päivittänyt Sims 4:ää vähään aikaan, se olisi voinut lopettaa modien tukemisen. Voit korjata asian seuraavasti:
Sims 4:n piirremodit eivät näy
Teknisesti Sims 4:n ominaisuusmodit eivät juurikaan eroa muista modeista. Jos lataamasi ominaisuusmodit eivät näy Sims 4:ssä, varmista, että modit ovat kokonaan käytössä. Voit tehdä sen seuraavasti:
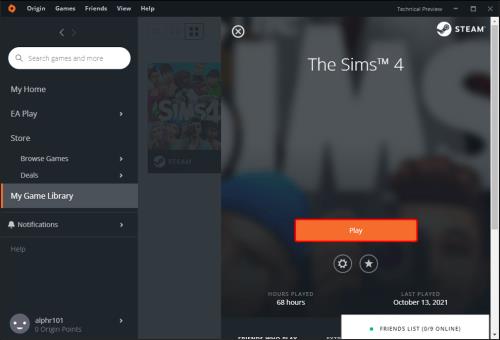

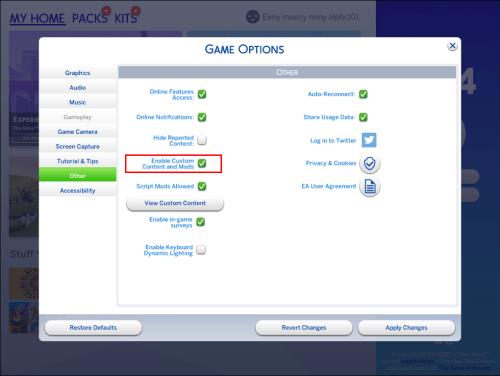
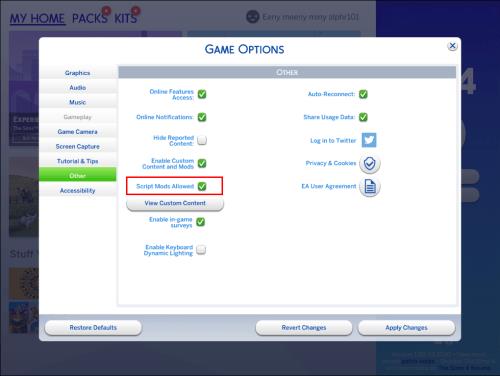
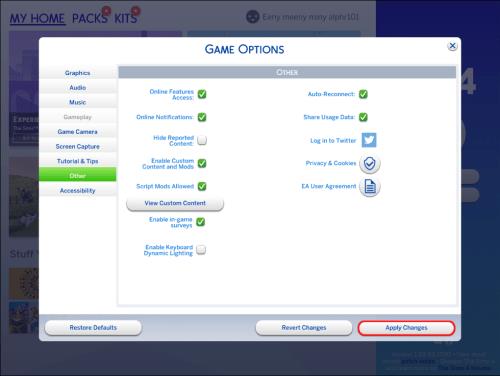
Joskus ongelma piilee yhteensopimattomuudessa. Voit tarkistaa modin yhteensopivuuden peliversiosi kanssa sen lataussivulta. Sieltä löydät yleensä mod-yhteensopivuuden ja peliversiovaatimukset.
Jos modi on tehty Sims 4:n vanhempaa tai uudempaa versiota varten, se ei näy pelissä. Päivitä pelisi seuraavasti:
Jos itse modi tarvitsee päivityksen, muista jättää kommentti sen lataussivulle. Jos yhteensopivuusongelmia ei kuitenkaan ole, yritä tarkistaa, onko mod-paketti purettu. Kansion purkamisohjeet vaihtelevat hieman tietokoneen käyttöjärjestelmästä riippuen.
Napsauta Windows-tietokoneessa kansiota hiiren kakkospainikkeella ja valitse Pura kaikki . Macissa kaksoisnapsauta kansiota ja se purkaa tiedostot.
Lopuksi, jos mikään näistä vaiheista ei auta, voit etsiä verkosta käyttäjiä, joilla on samanlainen ongelma. Siirry Sims 4- tai EA Games -foorumeille ja etsi viestiketjuja, jotka on omistettu tälle ominaisuudelle ja termille "mod ei toimi". Ehkä ongelma on tunnettu, ja The Sims 4 -yhteisö on jo löytänyt ratkaisun.
Sims 4 Mod -kansio ei näy
Joskus modit eivät välttämättä näy, koska sinulla ei ole mod-kansiota tai et löydä sitä mod-paketin purkamista varten.
Varmista ensin, että katsot oikeasta paikasta.
Sims 4 -tiedostot on tallennettu kahteen kansioon, joista toinen sijaitsee kansioon Program Files ja toinen Documents/Electronic Arts/TheSims4. Tarkista toinen sijainti. Jos kansiota ei ole siellä, olet todennäköisesti poistanut sen vahingossa tai peli ei onnistunut luomaan sitä. Älä huoli – se on korjattavissa.
Siirry roskakoriin ja tarkista "Modit"-kansio. Jos se on siellä, palauta se. Jos näin ei ole, älä vain luo uutta kansiota – tämä ei toimi. Noudata sen sijaan alla olevia ohjeita:
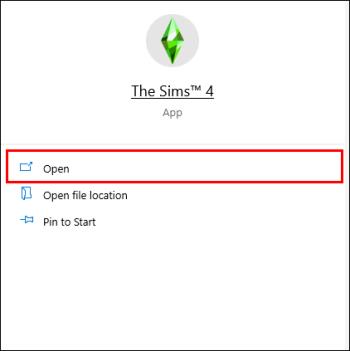
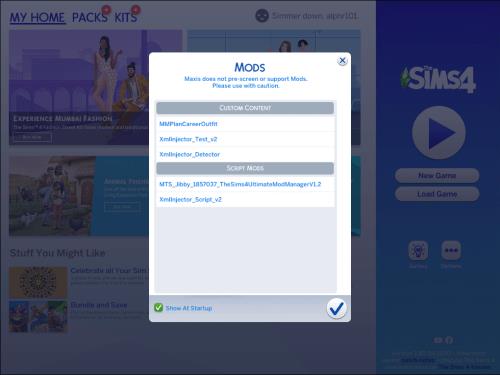

Auta tekijöitä
Toivottavasti oppaamme on auttanut sinua saamaan The Sims 4 -modit toimimaan. Kuten näette, suurimman osan ajasta korjaus on yksinkertainen. Jotkut modin luojat eivät kuitenkaan päivitä niitä säännöllisesti, eikä tämä aina ole heidän vikansa.
The Sims 4 päivittyy melko usein, joten jos huomaat, että modi tarvitsee päivitystä, huuda sen tekijälle – yhteisö on kiitollinen. Tietenkin sinun tulee myös tarkistaa päivitykset säännöllisesti, jotta peliversiosi ei vanhentuisi.
Mitkä ovat suosikkisi Sims 4 -moduuleistasi? Jaa parhaat valintasi alla olevassa kommenttiosiossa.
Tutustu Windows 10:n 10 suosituimpaan pikanäppäimeen ja siihen, miten voit hyödyntää niitä tehokkaasti töissä, koulussa ja muissa asioissa.
Opas BitLockerin käyttöön, Windows 10:n tehokkaaseen salausominaisuuteen. Ota BitLocker käyttöön ja suojaa tiedostosi helposti.
Opas Microsoft Edge -selaushistorian tarkastelemiseen ja poistamiseen Windows 10:ssä. Saat hyödyllisiä vinkkejä ja ohjeita.
Katso, kuinka voit pitää salasanasi Microsoft Edgessä hallinnassa ja estää selainta tallentamasta tulevia salasanoja.
Kuinka eristää tekstin muotoilua Discordissa? Tässä on opas, joka kertoo, kuinka Discord-teksti värjätään, lihavoidaan, kursivoitu ja yliviivataan.
Tässä viestissä käsittelemme yksityiskohtaisen oppaan, joka auttaa sinua selvittämään "Mikä tietokone minulla on?" ja niiden tärkeimmät tekniset tiedot sekä mallin nimen.
Palauta viimeinen istunto helposti Microsoft Edgessä, Google Chromessa, Mozilla Firefoxissa ja Internet Explorerissa. Tämä temppu on kätevä, kun suljet vahingossa minkä tahansa välilehden selaimessa.
Jos haluat saada Boogie Down Emoten Fortnitessa ilmaiseksi, sinun on otettava käyttöön ylimääräinen suojakerros, eli 2F-todennus. Lue tämä saadaksesi tietää, miten se tehdään!
Windows 10 tarjoaa useita mukautusvaihtoehtoja hiirelle, joten voit joustaa, miten kohdistin toimii. Tässä oppaassa opastamme sinut läpi käytettävissä olevat asetukset ja niiden vaikutuksen.
Saatko "Toiminto estetty Instagramissa" -virheen? Katso tämä vaihe vaiheelta opas poistaaksesi tämän toiminnon, joka on estetty Instagramissa muutamalla yksinkertaisella temppulla!







