10 parasta pikanäppäintä Windows 10:ssä ja niiden käyttö

Tutustu Windows 10:n 10 suosituimpaan pikanäppäimeen ja siihen, miten voit hyödyntää niitä tehokkaasti töissä, koulussa ja muissa asioissa.
Peacock TV Picture in Picture -tila sopii täydellisesti käyttäjille, jotka haluavat keskittyä muihin tehtäviin katsoessaan suosikkiohjelmiaan. Kaikki eivät kuitenkaan pidä "ikkunallisesta" näytöstä, koska pieni näyttö rajoittaa katselukokemusta. Mutta miten ratkaiset ongelman?

Jatka lukemista oppiaksesi korjaamaan Peacock TV, kun se ei ole koko näytön tilassa.
Peacock-television säätäminen koko näytön tilaan Samsungissa
Tällä videon suoratoistopalvelulla on kasvava fanikunta kaikkialla maailmassa. Kuten mainittiin, voit nauttia "ikkunallisesta" näyttötilasta vain, jos olet moniajo.
Näin voit säätää Peacock TV:n koko näytön kokoiseksi Samsungissa:

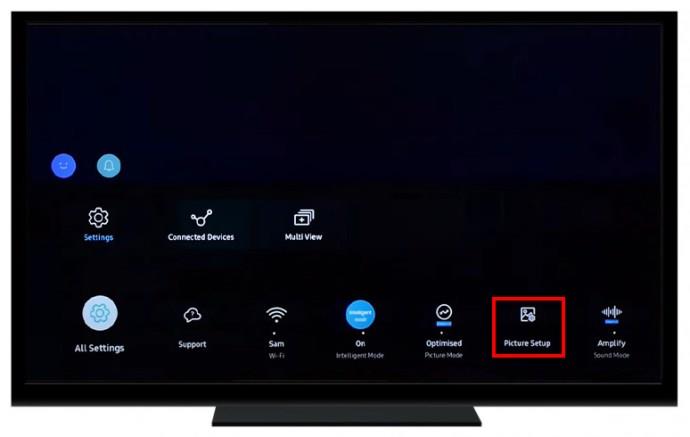
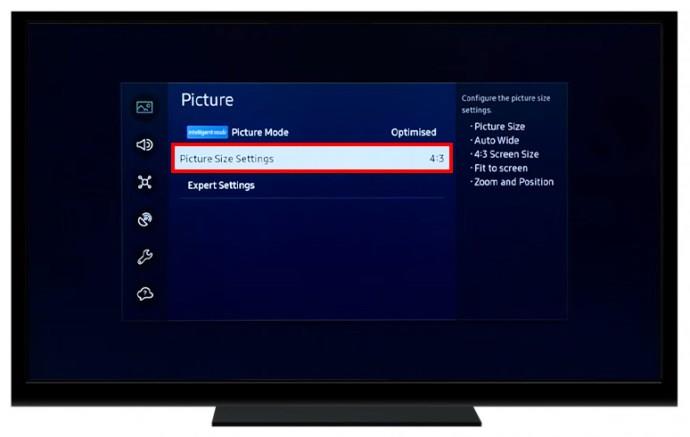
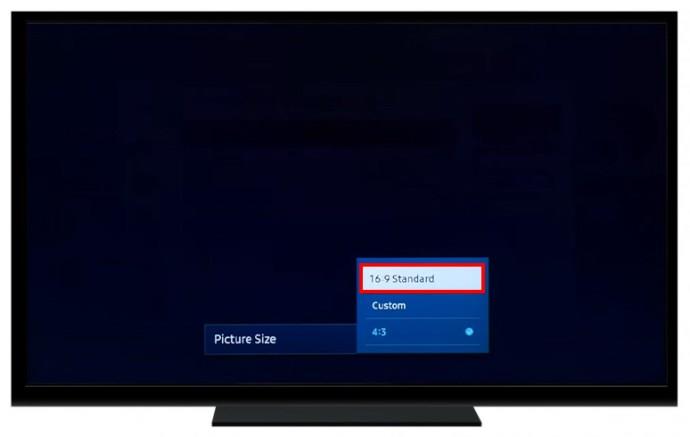
Voit myös yrittää painaa "P. SIZE” kaukosäätimellä säätääksesi television näyttöä.
Peacock TV:n vaihtaminen koko näytön tilaan Roku TV:ssä
Roku-laitteilla on käyttäjilleen oma Peacock TV -sovellus. Saatat kuitenkin huomata, että et nauti täydestä kokemuksesta, koska näyttö on jumissa "ikkunatilassa".
Voit korjata sen seuraavasti:

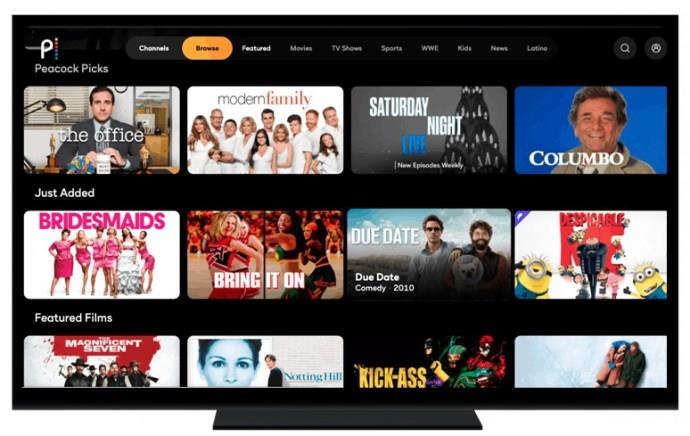
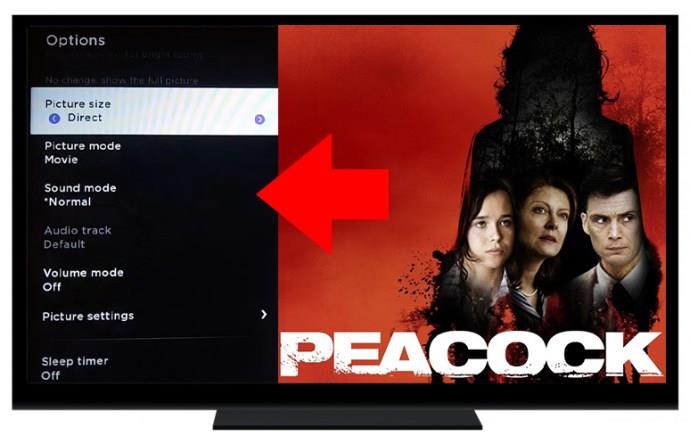

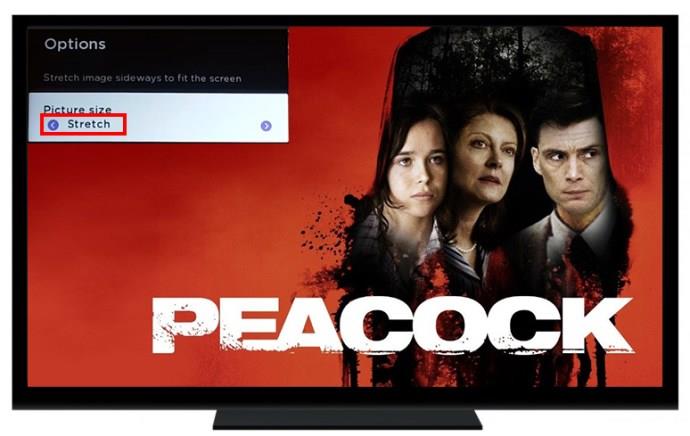

Vaihtoehtoisesti voit yrittää poistaa Zoomin käytöstä Roku-laitteessasi noudattamalla alla olevia ohjeita:
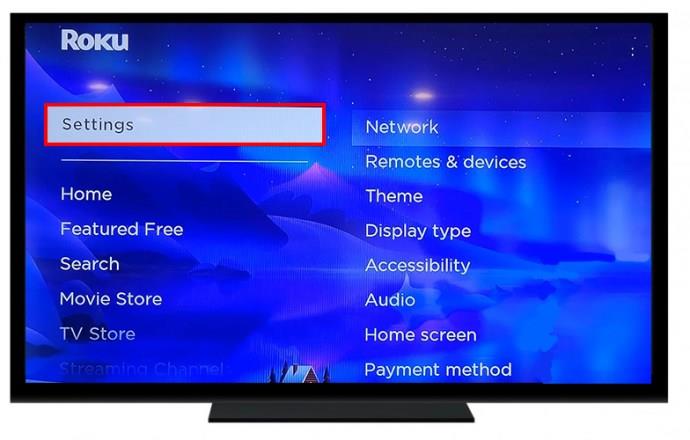
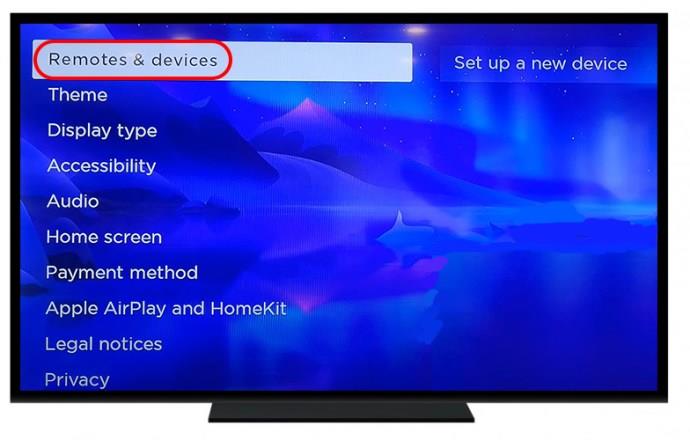
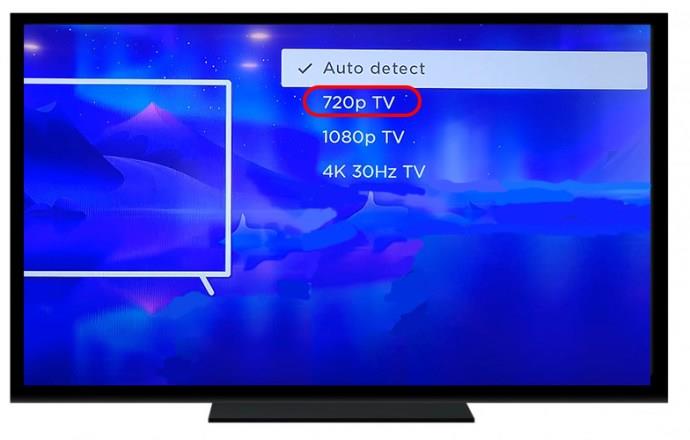


Huomaa, että tämä on väliaikainen ratkaisu, ja laitteen uudelleenkäynnistäminen palauttaa Peacock-televisioruudun "ikkunatilaan".
Näyttöasetusten muuttaminen
Voit myös yrittää korjata Peacock TV:n "ikkunatilan" säätämällä näytön näyttöasetuksia.
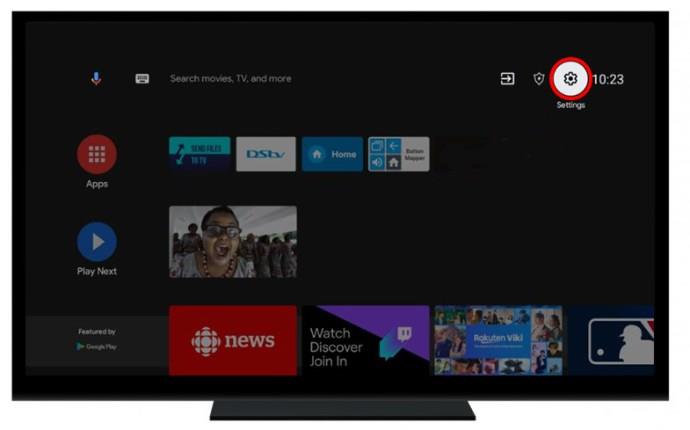
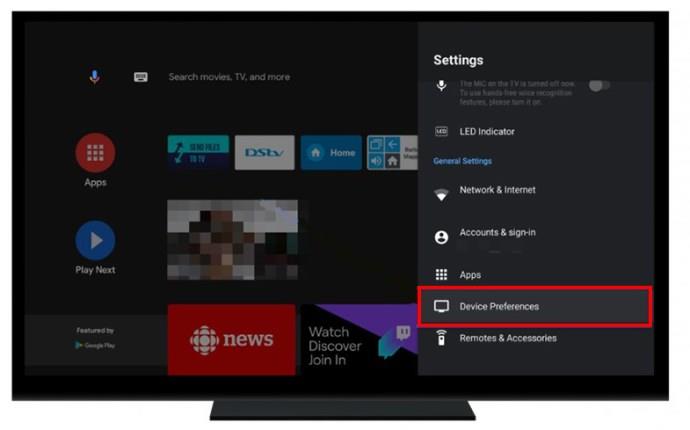
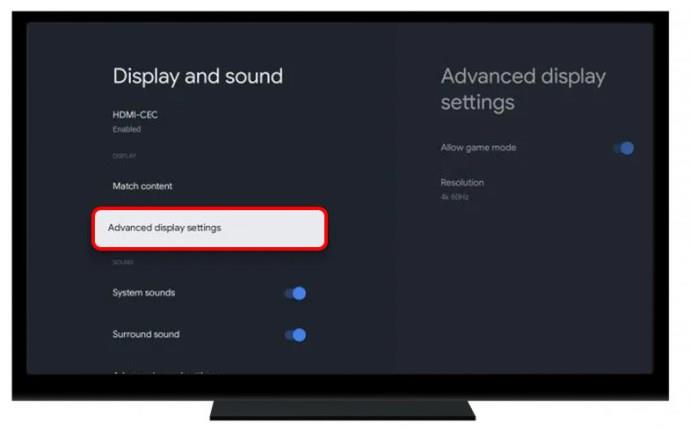
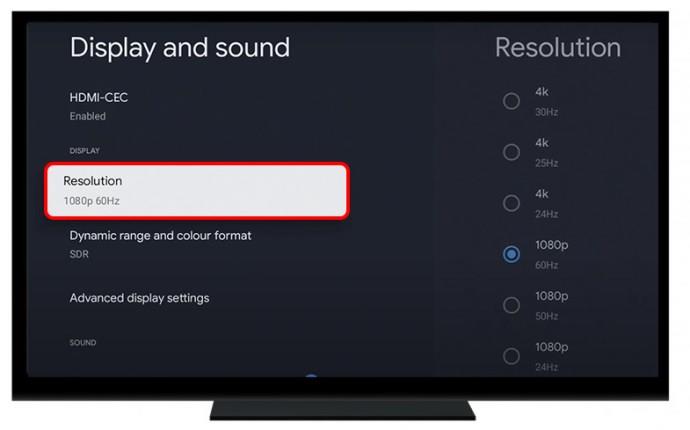
Vaikka tämä toimii useimmille käyttäjille, saatat joutua kokeilemaan erilaisia lähtöasetuksia saadaksesi Peacock-televisiosi koko näytön tilaan.
Peacock TV:n asettaminen koko näytön tilaan Chrome-selaimessa
Useat selaimet tukevat Peacock TV -suoratoistopalvelua. Näin voit katsoa Peacock TV:tä koko näytöllä, kun katsot sitä Chrome-selaimella:
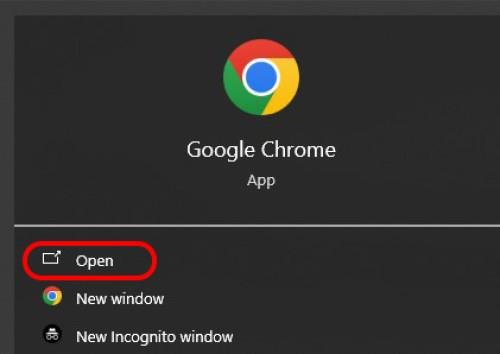

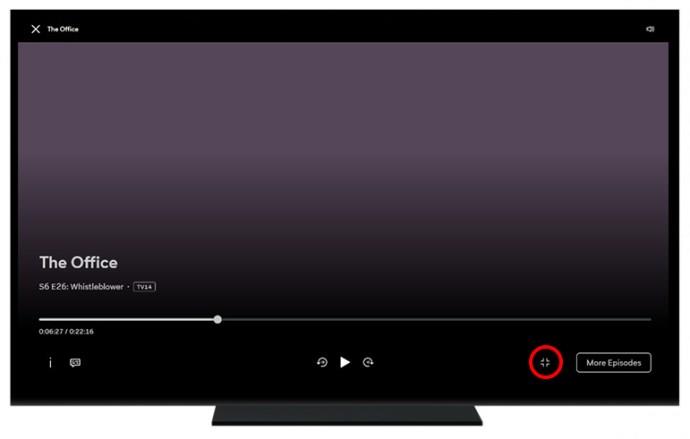

Peacock TV:n asettaminen koko näytön tilaan Microsoft Edgessä
Jotkut käyttäjät ovat ilmoittaneet ongelmista Peacock TV:n suoratoistossa Microsoft Edgessä. Onneksi on olemassa tapa ratkaista se:
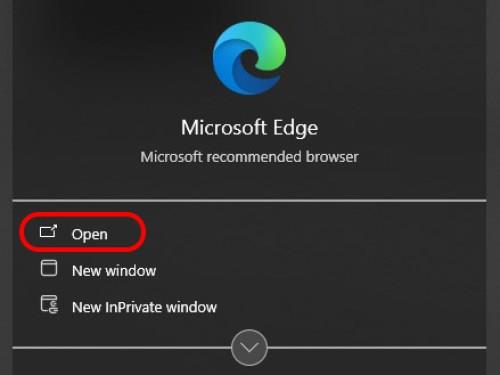
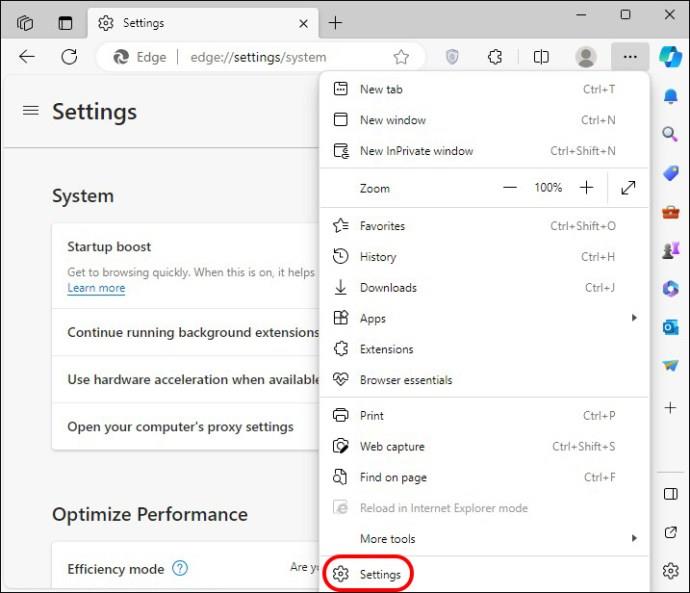
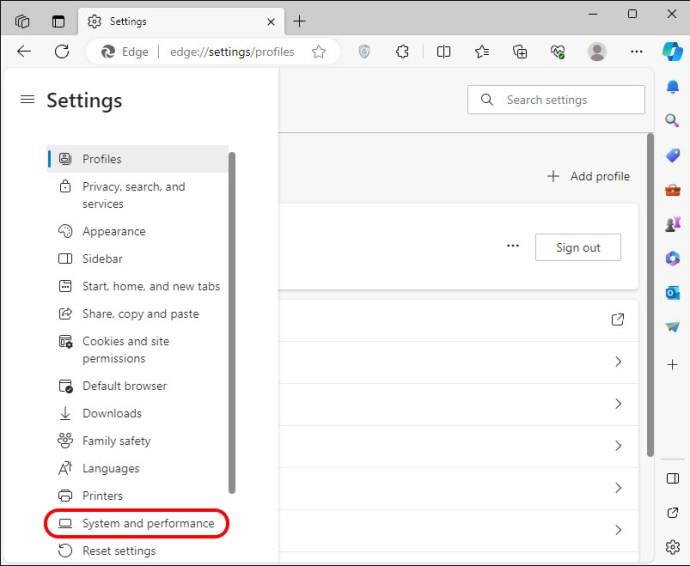
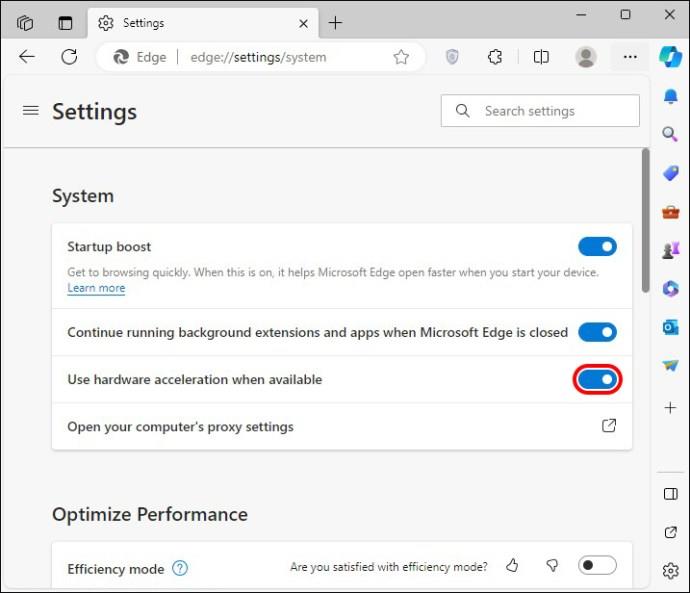
Peacock TV:n säätäminen Amazon Fire Stick -laitteella
Yksi syy siihen, miksi Peacock-kanavasi ei välttämättä näy koko näytössä, on zoomaussuurentimen käyttöönotto. Näin voit poistaa sen käytöstä paremman katselukokemuksen saamiseksi:
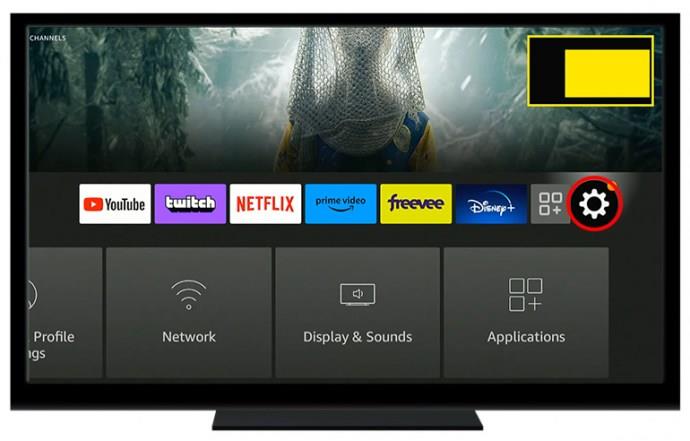
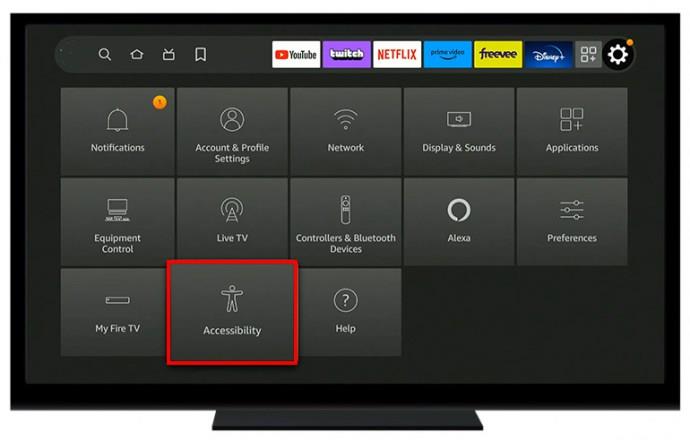
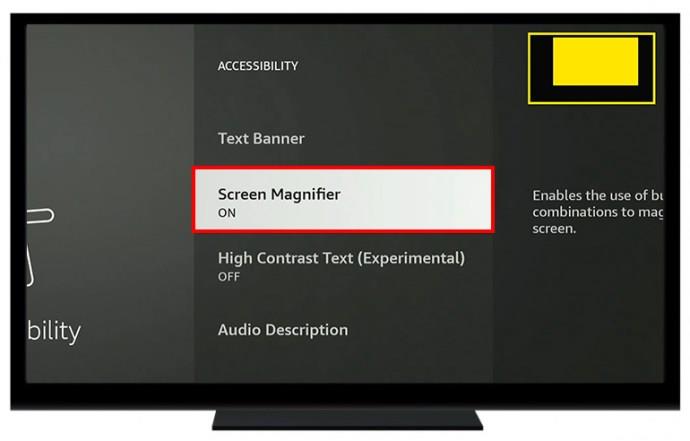
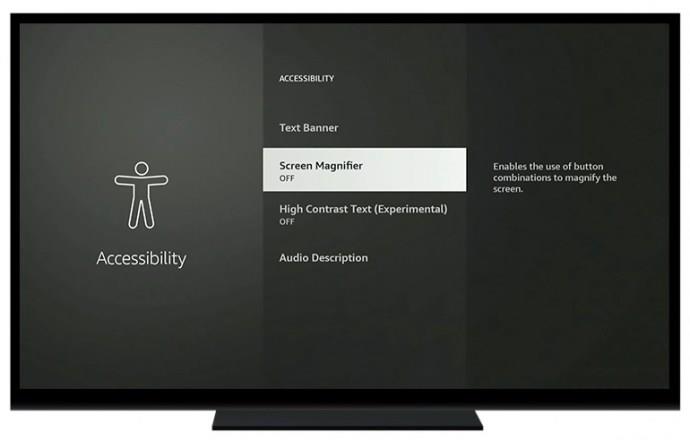
Peacock TV:n ikkunatilan ymmärtäminen
Kaikki televisiot on suunniteltu noudattamaan tiettyä kuvasuhdetta täydellisen katselun saavuttamiseksi. Tämä tarkoittaa näytön leveyden suhdetta näytöllä näkyvään kuvan korkeuteen. Useimmat nykyaikaiset televisiot noudattavat 16:9-kuvasuhdetta. Tämä on leveämpi verrattuna vanhoihin televisioihin, jotka seurasivat 4:3.
Jos käyttämäsi televisio noudattaa tätä kuvasuhdetta ja haluamasi ohjelma on 16:9-muodossa, ohjelman kokoa pienennetään. Tämä aiheuttaa mustia palkkeja näytön ala- ja yläosaan pienentyneen kuvan korkeuden vuoksi.
Peacock TV:n ei koko näytön vianmääritys
Sisällön katsominen "ikkunallisella" näytöllä voi olla turhauttavaa. Alla olevat ratkaisut auttavat sinua korjaamaan "ikkunallisen" näytön tilan, kun käytät suoratoistopalvelua tietokoneellasi.
Muuta näyttöasetuksia
Jotkut katsojat valittivat, etteivät he voi palata täyteen tilaan päivityksen jälkeen. Näytön asetukset voivat muuttua päivityksen suorittamisen jälkeen. Tarkista, että ne vastaavat näytön resoluutiota.
Päivitä Smart TV
Jotkut televisiot päivittävät itsensä automaattisesti, mikä säästää omistajien tarpeetonta stressiä. Jos sinulla on kuitenkin ongelmia laitteesi kanssa, sinun on ehkä päivitettävä se manuaalisesti. Näin voit tehdä sen Internetin kautta:
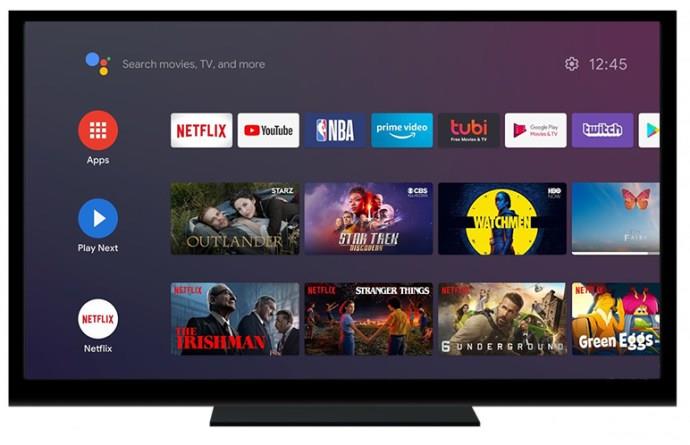
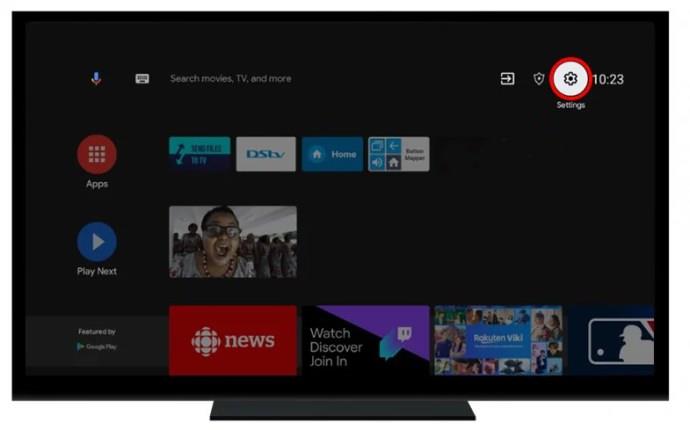
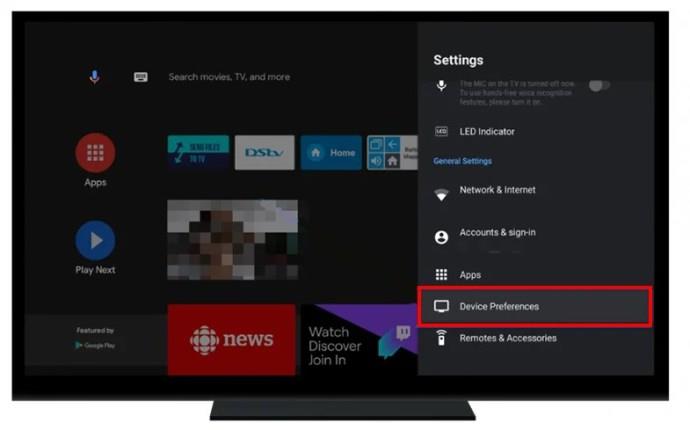
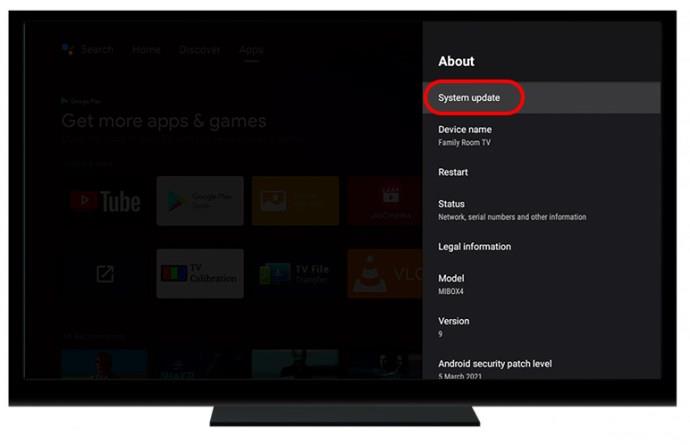
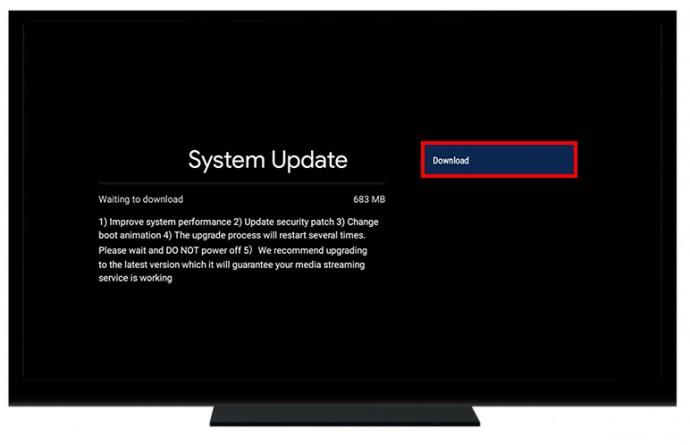
Palaa Peacock-television näyttöön tarkistaaksesi, onko ongelma ratkaistu.
Muuta grafiikkaasetuksia päivitysten avulla
Vanhentuneet grafiikkaohjaimet voivat aiheuttaa näyttöongelmia. Tietokoneesi näytöllä näkyvät kuvat saattavat ohittaa koko näytön tilan. Ongelman poistamiseksi käyttäjien tulee toimia seuraavasti:
Päivitä ja asenna uudelleen videosovittimen ohjain
Jos tietokoneesi näytönohjainohjain ei toimi oikein, se vaikuttaa näyttötilaan. Voit korjata sen seuraavasti:
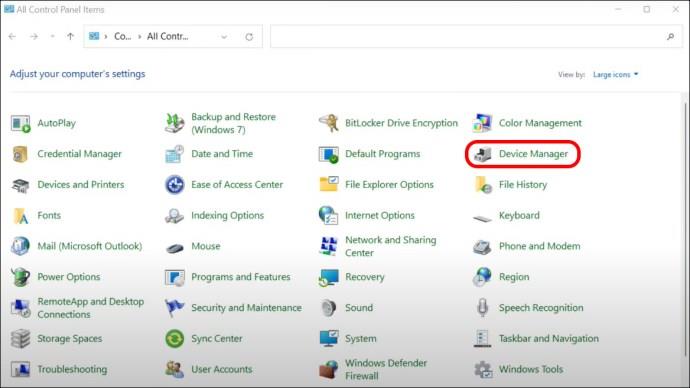
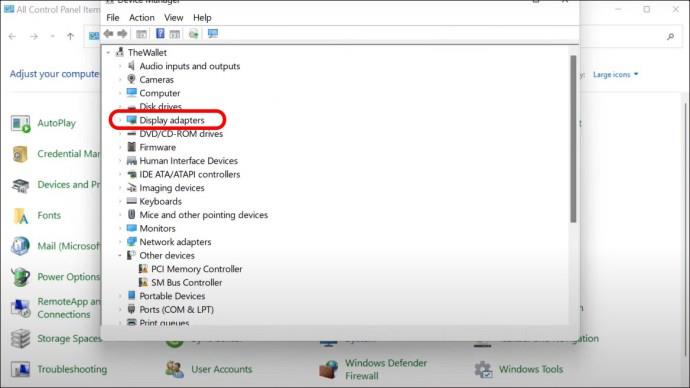
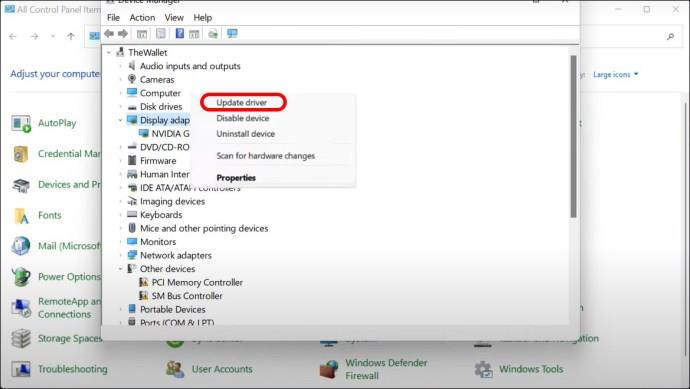
Ota yhteyttä Peacock TV:n asiakastukeen
Jos mikään yllä korostetuista ratkaisuista ei korjaa tätä ongelmaa, on parasta, että otat yhteyttä tukitiimiin. Voit tavoittaa heidät sähköpostitse seuraavasti:
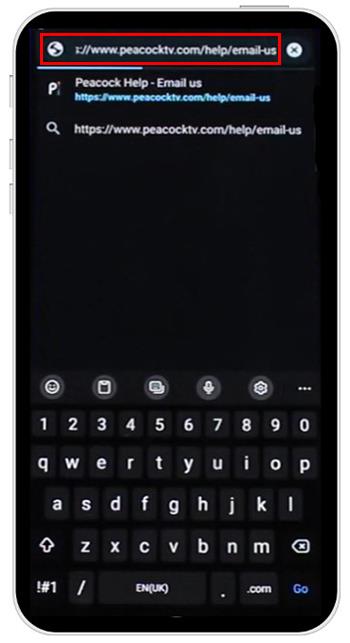
On myös mahdollisuus tavoittaa heidät puhelimitse, sosiaalisessa mediassa tai chatissa live-agenttien kanssa verkkosivustolla.
Nauti saumattomasta katselukokemuksesta
Peacock TV:n käyttöliittymä muuttuu ja kehittyy edelleen. Uudet päivitykset voivat siis aiheuttaa ongelmia. Ota yhteyttä Peacock TV:n tukitiimiin saadaksesi apua ongelman korjaamisessa. Säännöllinen vierailu yhteisön foorumeilla voi myös kertoa sinulle viimeisimmistä päivityksistä ja siitä, kuinka voit voittaa ne.
Oletko koskaan törmännyt Peacock TV:n ei koko näytön ongelmaan? Jos on, mitä menetelmää käytit sen korjaamiseen? Kerro meille alla olevassa kommenttiosassa.
Tutustu Windows 10:n 10 suosituimpaan pikanäppäimeen ja siihen, miten voit hyödyntää niitä tehokkaasti töissä, koulussa ja muissa asioissa.
Opas BitLockerin käyttöön, Windows 10:n tehokkaaseen salausominaisuuteen. Ota BitLocker käyttöön ja suojaa tiedostosi helposti.
Opas Microsoft Edge -selaushistorian tarkastelemiseen ja poistamiseen Windows 10:ssä. Saat hyödyllisiä vinkkejä ja ohjeita.
Katso, kuinka voit pitää salasanasi Microsoft Edgessä hallinnassa ja estää selainta tallentamasta tulevia salasanoja.
Kuinka eristää tekstin muotoilua Discordissa? Tässä on opas, joka kertoo, kuinka Discord-teksti värjätään, lihavoidaan, kursivoitu ja yliviivataan.
Tässä viestissä käsittelemme yksityiskohtaisen oppaan, joka auttaa sinua selvittämään "Mikä tietokone minulla on?" ja niiden tärkeimmät tekniset tiedot sekä mallin nimen.
Palauta viimeinen istunto helposti Microsoft Edgessä, Google Chromessa, Mozilla Firefoxissa ja Internet Explorerissa. Tämä temppu on kätevä, kun suljet vahingossa minkä tahansa välilehden selaimessa.
Jos haluat saada Boogie Down Emoten Fortnitessa ilmaiseksi, sinun on otettava käyttöön ylimääräinen suojakerros, eli 2F-todennus. Lue tämä saadaksesi tietää, miten se tehdään!
Windows 10 tarjoaa useita mukautusvaihtoehtoja hiirelle, joten voit joustaa, miten kohdistin toimii. Tässä oppaassa opastamme sinut läpi käytettävissä olevat asetukset ja niiden vaikutuksen.
Saatko "Toiminto estetty Instagramissa" -virheen? Katso tämä vaihe vaiheelta opas poistaaksesi tämän toiminnon, joka on estetty Instagramissa muutamalla yksinkertaisella temppulla!







