10 parasta pikanäppäintä Windows 10:ssä ja niiden käyttö

Tutustu Windows 10:n 10 suosituimpaan pikanäppäimeen ja siihen, miten voit hyödyntää niitä tehokkaasti töissä, koulussa ja muissa asioissa.
Discordin näytönjakoominaisuuden avulla voit suoratoistaa nopeasti pelaamistasi, opetusohjelmiasi tai muuta sisältöä. Vaikka ominaisuus on yksinkertaista käyttää, se voi joskus tuoda haasteita, kuten pelätty mustan näytön häiriö. Jos kohtaat samanlaisen mustan näytön ongelman suoratoiston aikana Discordissa, tässä on joitain vinkkejä sen korjaamiseen.

Suoratoistatko tekijänoikeussisältöä Discordin kautta?
Yleinen syy siihen, miksi saatat kohdata mustan näytön suoratoiston aikana Discordissa, on se, että yrität jakaa tekijänoikeudella suojattua sisältöä alustoista, kuten Netflix, Disney Plus, Prime Video ja muut. Tämä johtuu siitä, että useimmat suoratoistoalustat käyttävät DRM-tekniikkaa (Digital Rights Management) suojatakseen tekijänoikeudella suojattua sisältöään. DRM varmistaa, että sisältöön pääsee vain valtuutetuin keinoin, ja estää luvattoman jakelun.

Tekijänoikeuslakien vuoksi et voi suoratoistaa tekijänoikeudella suojattua sisältöä Discordin kautta. Vaikka Prime Videon tai Netflixin näytön jakaminen Discordin kautta saattaakin tuntua kätevältä , se rikkoo alustan käyttöehtoja ja voi johtaa oikeudellisiin ongelmiin.
On tärkeää noudattaa tekijänoikeuslakeja ja noudattaa hyväksyttyjä tapoja katsella sisältöä ystävien kanssa. On olemassa muita tapoja, joilla voit suoratoistaa tällaista sisältöä Discordissa, muista seurata niitä.
Discordin mustan näytön ongelman korjaaminen suoratoiston aikana
1. Suorita Discord-sovellus järjestelmänvalvojana
Asianmukaisten käyttöoikeuksien puute tai väliaikaiset ongelmat Discord-sovelluksessa voivat aiheuttaa sen näytönjakoominaisuuden toimintahäiriön Windowsissa. Useimmissa tapauksissa voit korjata tällaiset ongelmat sulkemalla Discordin kokonaan ja avaamalla sen järjestelmänvalvojan oikeuksin. Siksi se on ensimmäinen asia, jota sinun tulee kokeilla.
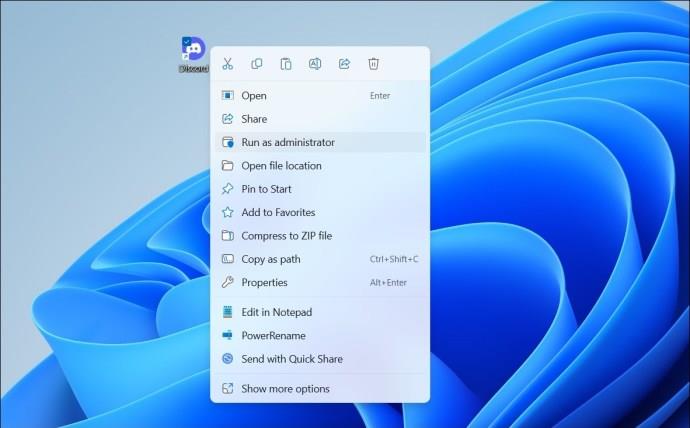
Yritä jakaa näyttösi uudelleen ja katso, toimiiko se odotetulla tavalla.
2. Vaihda ikkunatilaan
Toinen syy, miksi Discord saattaa näyttää mustan näytön, kun jaat näyttöäsi, on, jos sovellus tai ohjelma, jota yrität jakaa, on koko näytön tilassa. Vältä tämä vaihtamalla jaettava sovellus ikkunatilaan ennen näytön jakamisen aloittamista ja katso, ratkaiseeko se ongelman.
3. Kytke Hardware Acceleration pois päältä
Discord-sovellus käyttää laitteistokiihdytystä toimiakseen sujuvasti ja käyttääkseen GPU:ta grafiikkaa vaativiin tehtäviin. Tämä ominaisuus voi kuitenkin joskus häiritä näytön jakamisominaisuutta, mikä johtaa mustaan näyttöön suoratoiston aikana. Siksi saatat haluta poistaa sen käytöstä.
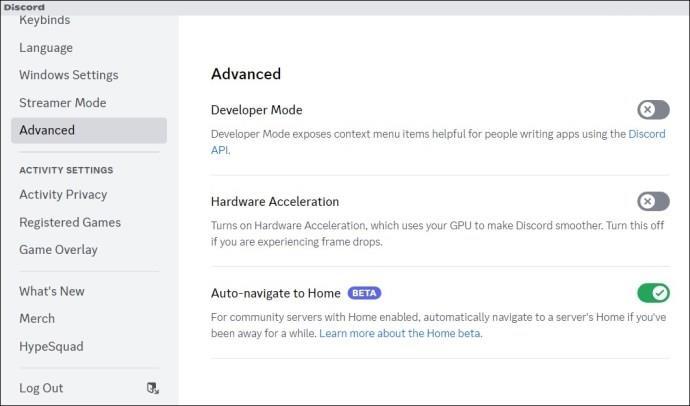
Jos käytät Discordia verkkoselaimessa tai yrität suoratoistaa sisältöä alustoista, kuten Netflix, YouTube, Prime Video tai muut, poista myös laitteistokiihdytys käytöstä selaimessasi .
4. Älä käytä Discordin edistynyttä tekniikkaa näytön kaappaamiseen
Oletusarvoisesti Discord käyttää uusinta tekniikkaansa näytön tallentamiseen näytön jakamisen aikana. Tämä ominaisuus voi kuitenkin toisinaan toimia virheellisesti, mikä voi johtaa mustaan näyttöön, kun näyttöä jaetaan. Voit yrittää poistaa sen väliaikaisesti käytöstä nähdäksesi, ratkaiseeko se ongelman.
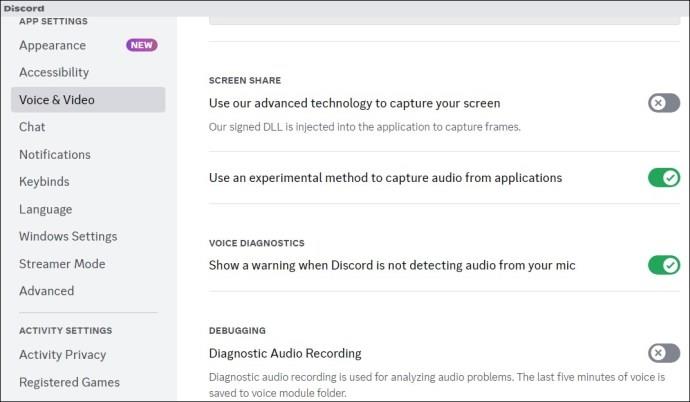
Käynnistä Discord-sovellus uudelleen tämän jälkeen ja yritä jakaa näyttö uudelleen.
5. Lisää sovelluksesi tai pelisi Discord-profiiliisi
Jos mustan näytön ongelma ilmenee edelleen jakaessasi tietyn sovelluksen tai ohjelman näyttöä, voit yrittää lisätä sen Discord-profiiliisi. Tässä on saman vaiheet.
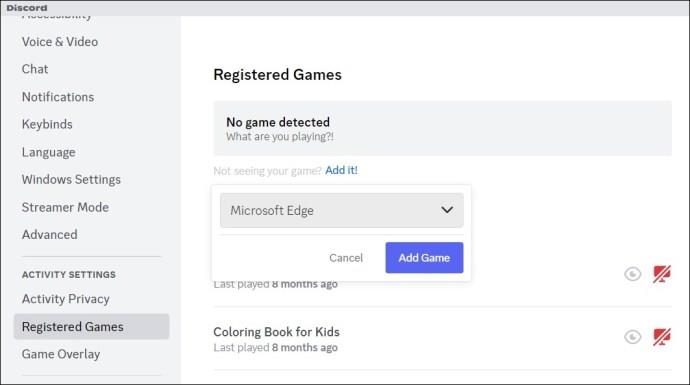
6. Tyhjennä välimuisti
Vioittuneet tai vanhentuneet välimuistitiedot voivat myös aiheuttaa tietokoneen Discord-sovelluksen toimintahäiriön. Voit yrittää tyhjentää nykyisen Discord-sovelluksen välimuistin nähdäksesi, ratkaiseeko se ongelman.
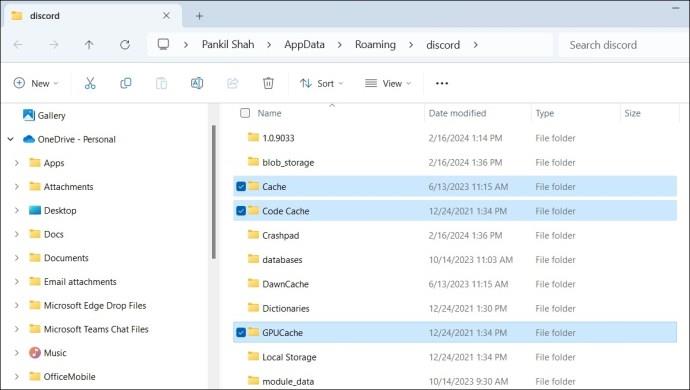
7. Päivitä näytönohjaimet
Discordissa saattaa näkyä musta näyttö suoratoiston aikana tietokoneesi grafiikkaohjaimen ongelmista johtuen. Joten jos mikään ei auta, yritä päivittää tietokoneesi grafiikkaohjain uusimpaan versioon.
Suoratoista selkeästi
Kun luotat Discordiin pelien suoratoistoon tai videoiden katseluun ystäviesi kanssa, mustan näytön kohtaaminen voi olla turhauttavaa. Onneksi tämä ongelma on mahdollista korjata edellä mainituilla ratkaisuilla.
1. Kuinka voin ottaa suoratoiston käyttöön Discordissa?
Siirry palvelimelle, jolla haluat suoratoistaa, valitse äänikanava ja napsauta Näyttö-vaihtoehtoa vasemmassa alakulmassa.
2. Voinko katsoa Discord-streamia liittymättä kanavalle?
Ei, et voi katsoa Discord-streamia liittymättä puhekanavaan, jossa suoratoisto tapahtuu.
Tutustu Windows 10:n 10 suosituimpaan pikanäppäimeen ja siihen, miten voit hyödyntää niitä tehokkaasti töissä, koulussa ja muissa asioissa.
Opas BitLockerin käyttöön, Windows 10:n tehokkaaseen salausominaisuuteen. Ota BitLocker käyttöön ja suojaa tiedostosi helposti.
Opas Microsoft Edge -selaushistorian tarkastelemiseen ja poistamiseen Windows 10:ssä. Saat hyödyllisiä vinkkejä ja ohjeita.
Katso, kuinka voit pitää salasanasi Microsoft Edgessä hallinnassa ja estää selainta tallentamasta tulevia salasanoja.
Kuinka eristää tekstin muotoilua Discordissa? Tässä on opas, joka kertoo, kuinka Discord-teksti värjätään, lihavoidaan, kursivoitu ja yliviivataan.
Tässä viestissä käsittelemme yksityiskohtaisen oppaan, joka auttaa sinua selvittämään "Mikä tietokone minulla on?" ja niiden tärkeimmät tekniset tiedot sekä mallin nimen.
Palauta viimeinen istunto helposti Microsoft Edgessä, Google Chromessa, Mozilla Firefoxissa ja Internet Explorerissa. Tämä temppu on kätevä, kun suljet vahingossa minkä tahansa välilehden selaimessa.
Jos haluat saada Boogie Down Emoten Fortnitessa ilmaiseksi, sinun on otettava käyttöön ylimääräinen suojakerros, eli 2F-todennus. Lue tämä saadaksesi tietää, miten se tehdään!
Windows 10 tarjoaa useita mukautusvaihtoehtoja hiirelle, joten voit joustaa, miten kohdistin toimii. Tässä oppaassa opastamme sinut läpi käytettävissä olevat asetukset ja niiden vaikutuksen.
Saatko "Toiminto estetty Instagramissa" -virheen? Katso tämä vaihe vaiheelta opas poistaaksesi tämän toiminnon, joka on estetty Instagramissa muutamalla yksinkertaisella temppulla!







