10 parasta pikanäppäintä Windows 10:ssä ja niiden käyttö

Tutustu Windows 10:n 10 suosituimpaan pikanäppäimeen ja siihen, miten voit hyödyntää niitä tehokkaasti töissä, koulussa ja muissa asioissa.
Se, että et voi käyttää matkapuhelindataa iPadillasi ilman Wi-Fi-yhteyttä, voi osoittautua pahimmaksi painajaiseksi. Jos et pysty ymmärtämään ja korjaamaan ongelmaa parhaimmista yrityksistäsi huolimatta, autamme sinua. Tässä oppaassa käsitellään useita lupaavia tapoja korjata matkapuhelindata, joka ei toimi iPadissasi.
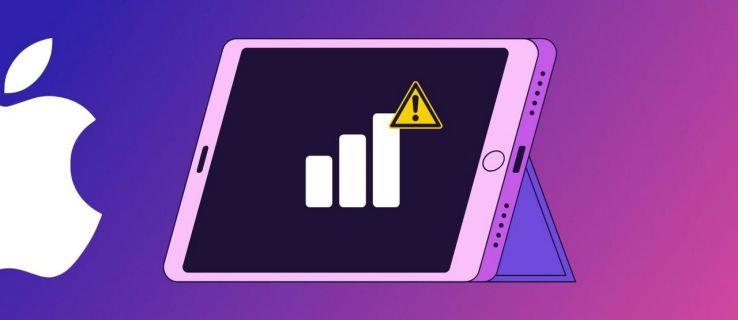
Voi olla useita syitä, miksi matkapuhelindata ei toimi iPadissasi. Joitakin merkittäviä niistä ovat huono verkkoyhteys, järjestelmävirheet tai SIM-korttiongelmat. Tästä johtuen iPadisi tilapalkissa saattaa näkyä "Ei palvelua" tai "Haetaan". Alla on joitain tapoja korjata matkapuhelindata, joka ei toimi iPadissasi.
1. Poista matkapuhelindata käytöstä ja ota se uudelleen käyttöön
Mobiilidatan poistaminen käytöstä ja uudelleen käyttöön ottaminen on ensimmäinen askel korjataksesi mobiilidatan, joka ei toimi iPadissasi. Pyyhkäise alas näytön yläreunasta ja napauta Cellular Data -vaihtopainiketta ohjauskeskuksessa kytkeäksesi sen pois päältä ja takaisin päälle. Jos data on päällä, antennikuvakkeen tulee olla vihreä. Tarkista LTE-, 4G- tai 3G-symbolit varmistaaksesi, että iPad on yhdistetty mobiilidataverkkoon.
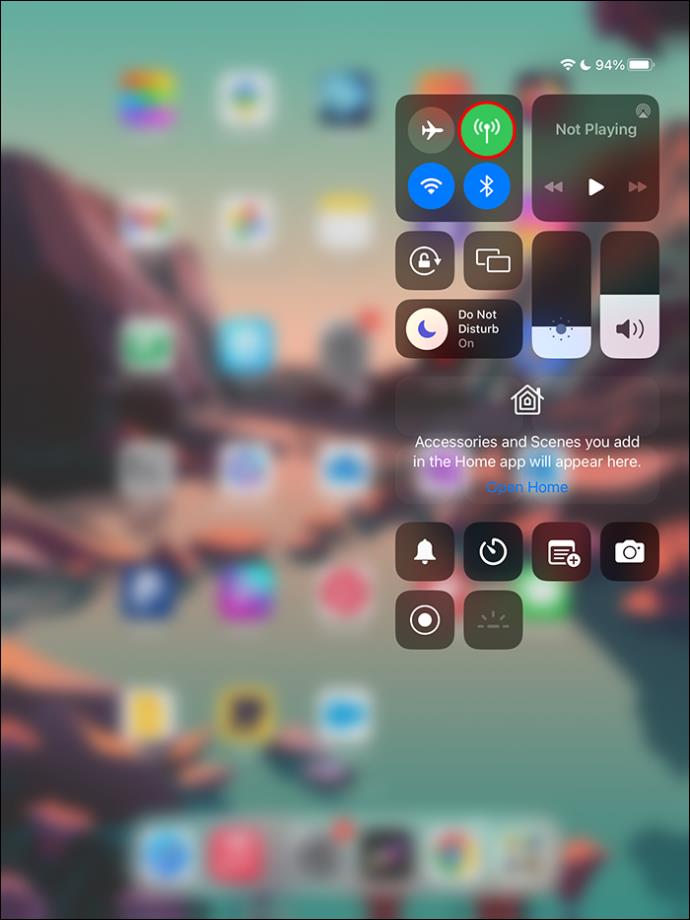
Lisäksi ota lentokonetila käyttöön ja poista se käytöstä iPadissasi nollataksesi verkon pehmeästi, mikä saattaa korjata matkapuhelindatan esteettömyysongelman. Napauta tätä varten iPadin ohjauskeskuksen Lentokonetila -painiketta.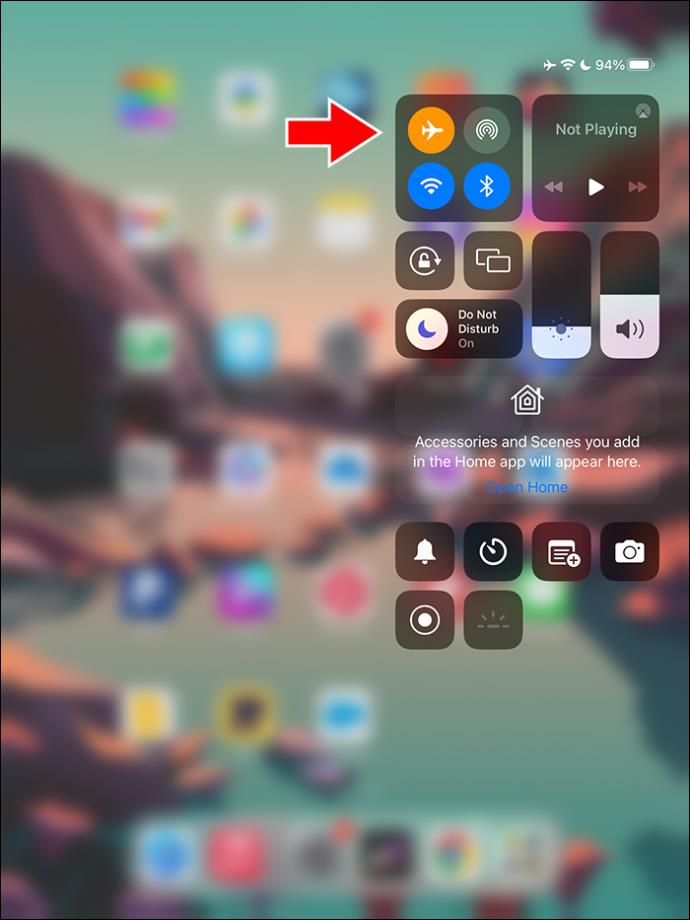
2. Ota Data Roaming käyttöön
Jos matkustat usein kotimatkapuhelinverkkosi peittoalueen ulkopuolelle (jossa SIM-korttisi/eSIM-korttisi alun perin myönnettiin), on tärkeää ottaa dataverkkovierailu käyttöön. Muuten iPadisi ei muodosta yhteyttä mobiilidataverkkoon. Muista vain, että operaattorisi saattaa veloittaa sinulta ylimääräistä mobiilidatan käyttämisestä verkkovierailussa.
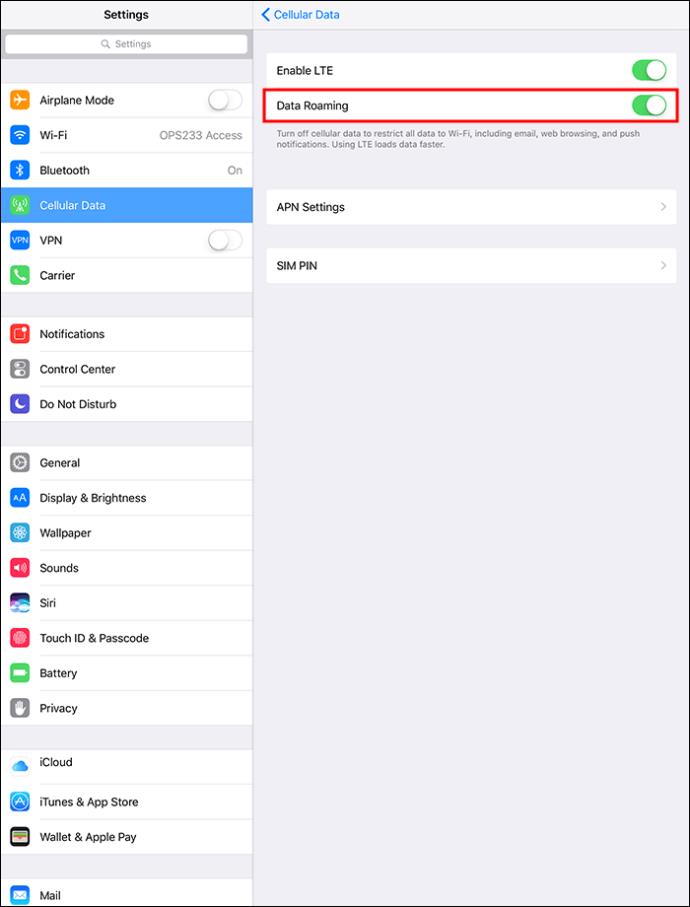
3. Käynnistä iPad uudelleen
Niin yksinkertaiselta kuin se kuulostaakin, iPadin uudelleenkäynnistys korjaa useimmat ongelmat, mukaan lukien matkapuhelindatayhteyksiin liittyvät ongelmat. Noudata näitä ohjeita käynnistääksesi eri iPad-mallit uudelleen:

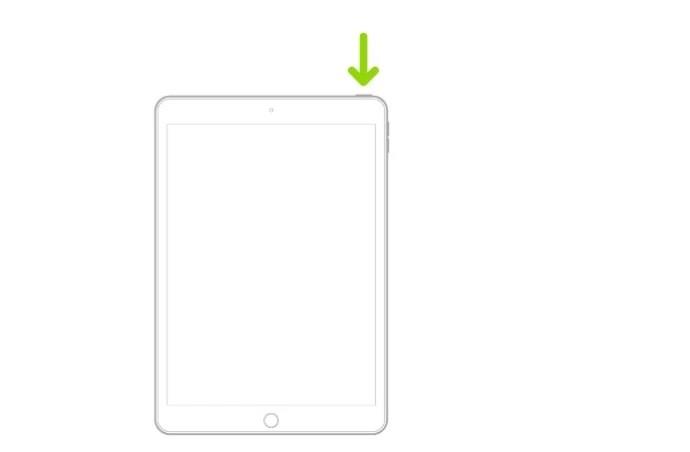
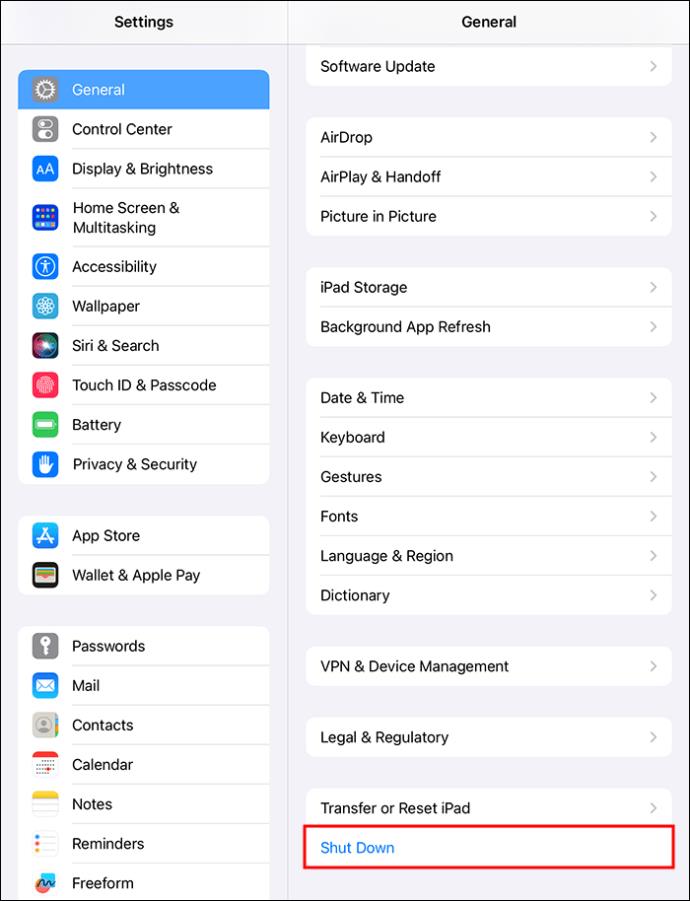
4. Aseta SIM-kortti takaisin paikalleen
Jos käytät vanhaa iPad-mallia, joka tukee fyysistä SIM-korttia, SIM-kortin poistamisen ja uudelleen asettamisen pitäisi ratkaista useimmat matkapuhelindataongelmat. Muista puhdistaa SIM-kortti ja fyysinen lokero huolellisesti varmistaaksesi, että pölyhiukkaset eivät aiheuta verkkoongelmia.
5. Asenna odottavat operaattori- ja järjestelmäpäivitykset
Epätarkat operaattorin asetukset ja vanhentuneet järjestelmäohjelmistot ovat yleisiä syitä siihen, miksi matkapuhelindata ei toimi iPadissasi. Siirry laitteesi asetuksiin ja ratkaise ongelma asentamalla kaikki odottavat operaattori- ja järjestelmäpäivitykset.
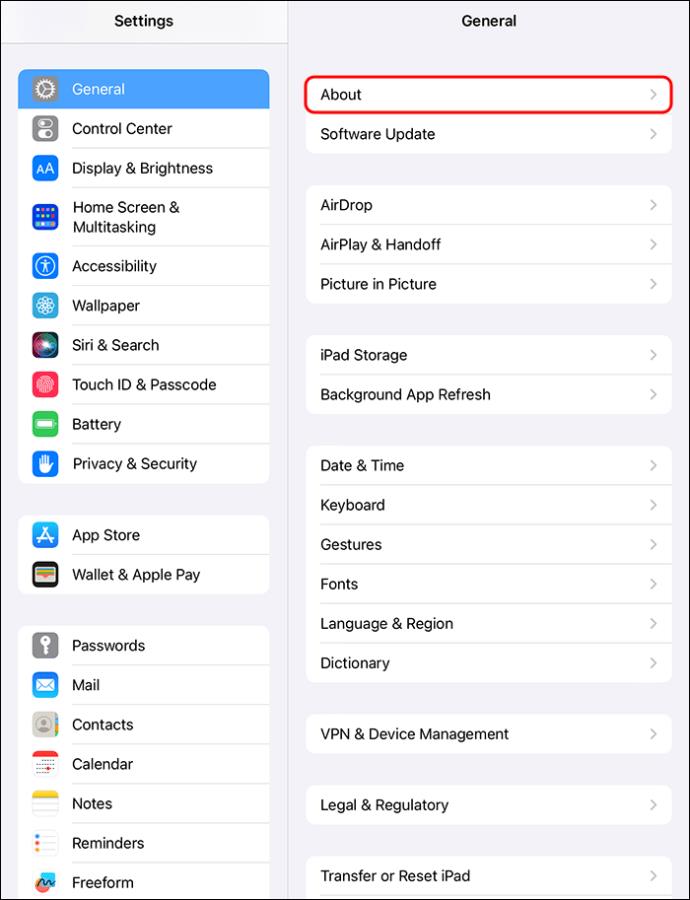
6. Poista VPN käytöstä
Virtuaaliset yksityisverkot (VPN) ovat tunnettu syyllinen matkapuhelinsignaalien häiritsemiseen iPadissa. Siirry Asetukset-sovellukseen ja poista aktiivinen VPN- profiili käytöstä tarkistaaksesi, ratkaiseeko se mobiilidatan toimimattomuuden ongelman.
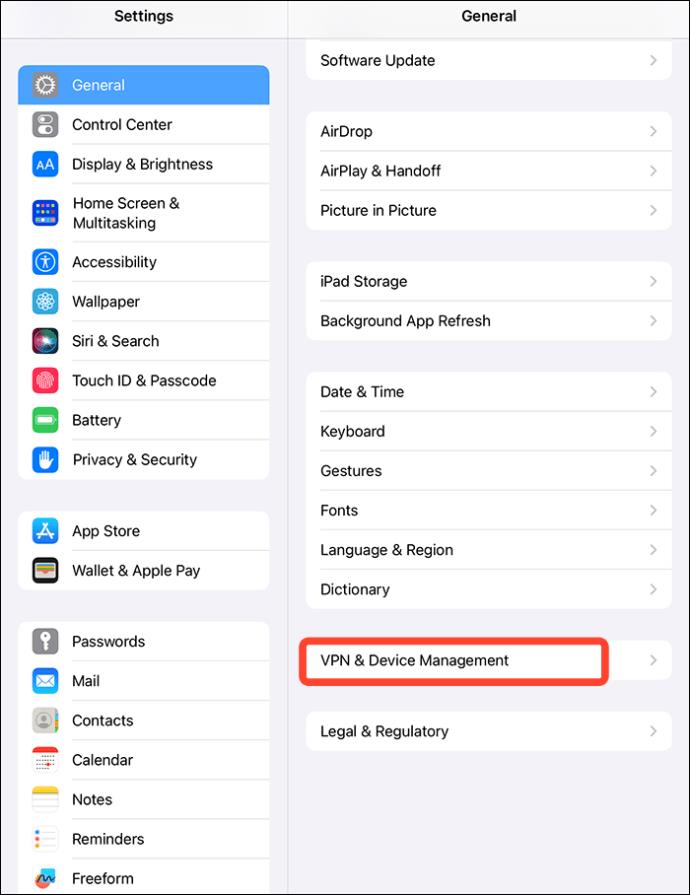
7. Palauta kaikki verkkoasetukset
Verkkoasetusten nollaaminen voi korjata ongelman, jossa matkapuhelindata ei toimi iPadissasi. Tämä palauttaa matkapuhelinasetukset, Wi-Fi-verkon salasanat , Bluetooth-laitteet, APN- ja VPN-asetukset oletusarvoiksi. Näin voit tehdä sen:
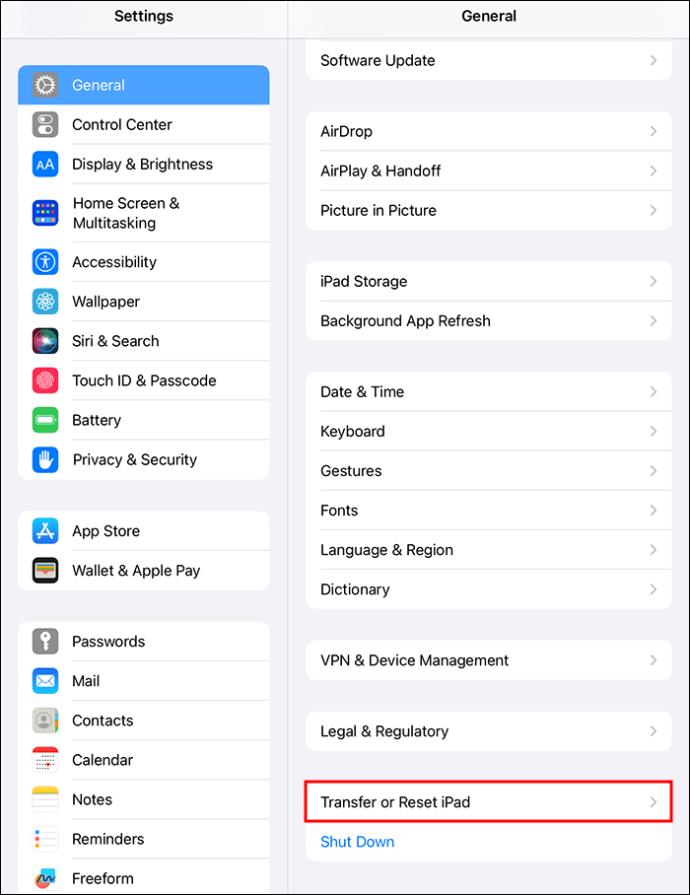
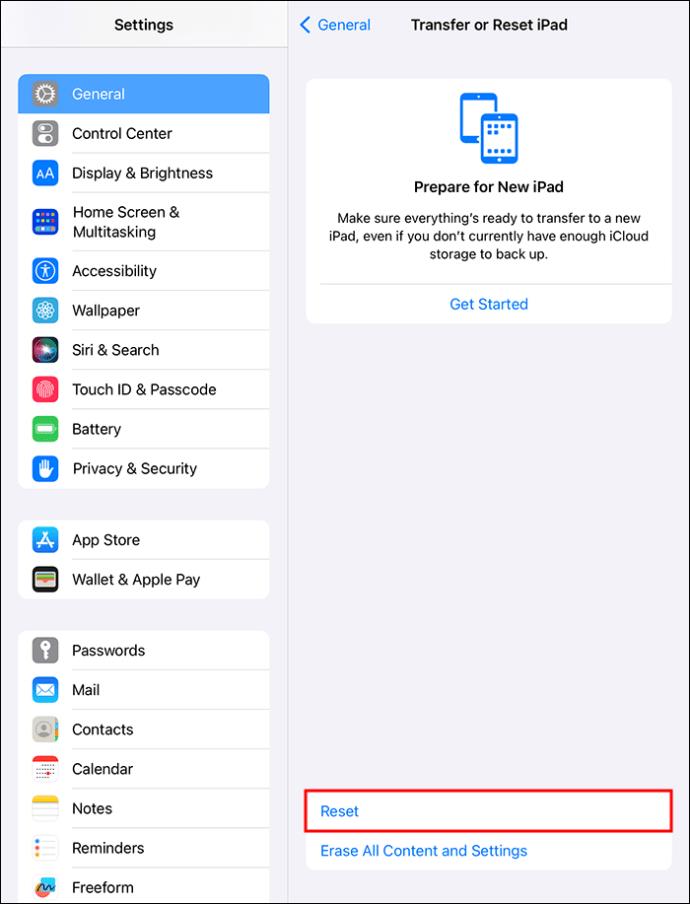
Jos verkkoasetusten palauttaminen ei auta, voit varmuuskopioida iPadisi tiedot ja palauttaa tehdasasetukset .
8. Ota yhteyttä operaattorin tai Applen tukeen
Operaattoritilisi ongelma, kuten suunnitelman päättyminen tai laitteen tukos, voi myös johtaa siihen, että mobiilidata ei toimi iPadissasi. Ota yhteyttä verkkotukitiimiisi heidän neuvontanumeronsa kautta tai asenna heidän oma sovellus saadaksesi tarkat tiedot ja tehdäksesi vianmäärityksen.
Jos saat operaattoriltasi vahvistuksen, että verkossasi ja tililläsi ei ole ongelmia, mutta et silti voi käyttää matkapuhelindataa, ota yhteyttä Applen tukeen. Applen tukitiimi voi antaa sinulle lisää vianetsintävinkkejä ja ratkaisuja ongelman ratkaisemiseen iPadissasi. Jos laitteistossa on ongelma, voit vaihtaa tai korjata iPadisi ilmaiseksi, jos se kuuluu takuun piiriin.
Mobiilidataongelmat ovat yleisiä ja voivat tapahtua odottamatta missä tahansa iPadissa. Onneksi voit ratkaista ne yllä luetelluilla menetelmillä ennen kuin otat yhteyttä Applen tukeen laitteistodiagnoosia varten. Kun olet varannut tapaamisen, muista varmuuskopioida iPadisi tiedot ennen kuin tuot sen korjattavaksi.
UKK
Miksi matkapuhelin-/matkapuhelindata ei toimi iPadissani?
iPadisi mobiilidatan toimintahäiriöihin on monia syitä. Se voi johtua olemassa olevista häiriöistä, vanhentuneesta ohjelmistosta, SIM-korttiongelmista tai laitteisto-ongelmasta. Tästä huolimatta voit käyttää tämän oppaan helppoja menetelmiä ratkaistaksesi sen nopeasti.
Kuinka aktivoin mobiilidatan iPadissani?
Pyyhkäise ylhäältä alas päästäksesi ohjauskeskukseen ja aktivoi se napauttamalla Mobiilidatan/Cellular Datan vaihtopainiketta. Voit tehdä sen myös kohdasta Asetukset> Mobiilidata> Ota se käyttöön.
SIM-korttini on asetettu iPadiin, mutta se sanoo, että ei palvelua. Miten korjaan sen?
Tämä tapahtuu yleensä silloin, kun sinulla ei ole aktiivista matkapuhelindatasopimusta tai SIM-kortissa on toimintahäiriö. Poista, puhdista ja aseta fyysinen SIM-kortti takaisin paikalleen, jos iPad tukee sitä. Jos käytössäsi on e-SIM, ota yhteyttä operaattorisi verkkotukeen saadaksesi ratkaisun.
Tutustu Windows 10:n 10 suosituimpaan pikanäppäimeen ja siihen, miten voit hyödyntää niitä tehokkaasti töissä, koulussa ja muissa asioissa.
Opas BitLockerin käyttöön, Windows 10:n tehokkaaseen salausominaisuuteen. Ota BitLocker käyttöön ja suojaa tiedostosi helposti.
Opas Microsoft Edge -selaushistorian tarkastelemiseen ja poistamiseen Windows 10:ssä. Saat hyödyllisiä vinkkejä ja ohjeita.
Katso, kuinka voit pitää salasanasi Microsoft Edgessä hallinnassa ja estää selainta tallentamasta tulevia salasanoja.
Kuinka eristää tekstin muotoilua Discordissa? Tässä on opas, joka kertoo, kuinka Discord-teksti värjätään, lihavoidaan, kursivoitu ja yliviivataan.
Tässä viestissä käsittelemme yksityiskohtaisen oppaan, joka auttaa sinua selvittämään "Mikä tietokone minulla on?" ja niiden tärkeimmät tekniset tiedot sekä mallin nimen.
Palauta viimeinen istunto helposti Microsoft Edgessä, Google Chromessa, Mozilla Firefoxissa ja Internet Explorerissa. Tämä temppu on kätevä, kun suljet vahingossa minkä tahansa välilehden selaimessa.
Jos haluat saada Boogie Down Emoten Fortnitessa ilmaiseksi, sinun on otettava käyttöön ylimääräinen suojakerros, eli 2F-todennus. Lue tämä saadaksesi tietää, miten se tehdään!
Windows 10 tarjoaa useita mukautusvaihtoehtoja hiirelle, joten voit joustaa, miten kohdistin toimii. Tässä oppaassa opastamme sinut läpi käytettävissä olevat asetukset ja niiden vaikutuksen.
Saatko "Toiminto estetty Instagramissa" -virheen? Katso tämä vaihe vaiheelta opas poistaaksesi tämän toiminnon, joka on estetty Instagramissa muutamalla yksinkertaisella temppulla!







