10 parasta pikanäppäintä Windows 10:ssä ja niiden käyttö

Tutustu Windows 10:n 10 suosituimpaan pikanäppäimeen ja siihen, miten voit hyödyntää niitä tehokkaasti töissä, koulussa ja muissa asioissa.
Otit siis täydellisen kuvan ja loit huolella tarinasi. Painat Lähetä-painiketta, mutta saat lähennetyn tai vääristyneen kuvan, joka tuhoaa kaikki yrityksesi.

Jos tämä kuulostaa tutulta, sinuun saattaa vaikuttaa myös Instagramin zoomausvirhe, joka saa käyttäjät menettämään hermonsa kaikkialla maailmassa. Lue, miksi näin tapahtuu ja kuinka voit korjata tämän ongelman kerralla.
Kuinka korjata Instagram-tarinoiden lähentäminen
Vaikka Instagram on parantanut kuva- ja videosuhteiden joustavuutta aloituspäivistään lähtien, asiat eivät ole vielä täydellisiä. Kuten kaikki muutkin sovellukset, tämä alusta on myös altis bugeille ja virheille, jotka voivat vaikuttaa käyttökokemukseen. Tarinasi koon automaattinen muuttaminen julkaisemisen jälkeen on vain yksi esimerkki. Pahinta on, että et ehkä huomaa, että viestisi tuhoutui vasta paljon myöhemmin, kun seuraajasi ovat jo nähneet sen.
Onneksi tällaiset virheet voidaan usein korjata yksinkertaisesti tyhjentämällä välimuisti tai päivittämällä sovelluksesi. Voit myös käyttää muutamia temppuja postauksen aikana saadaksesi oikean koon ja suhteen.
Tyhjennä välimuisti
Voit yrittää tyhjentää välimuistin aina, kun kohtaat häiriön tai Instagram alkaa viivästyä. Välimuistin poistaminen ei poista mitään olennaista, ja tilisi ovat turvassa. Se poistaa vain tarpeettomat tiedostot, jotka voivat aiheuttaa tilapäisiä ongelmia. Lisäetuna on, että tämä vapauttaa myös tilaa puhelimellesi hieman pidempien latausaikojen kustannuksella välimuistin uudelleen täyttämiseksi.
Noudata alla olevia ohjeita tyhjentääksesi Instagram-välimuisti Android-laitteella:

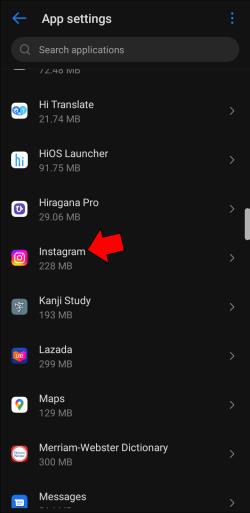
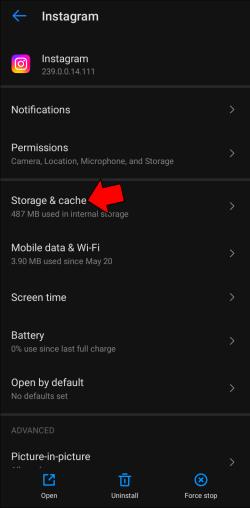
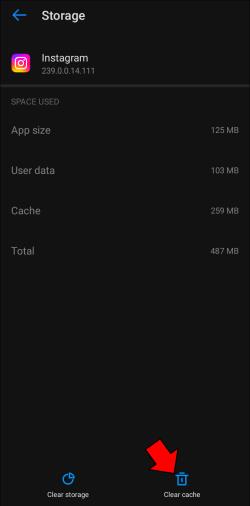
Tarkat ohjeet voivat vaihdella Android-koontiversion tai -laitteen mukaan. Tarkista, jatkuuko ongelma välimuistin tyhjentämisen jälkeen.
On huomattava, että ainoa vaihtoehto välimuistin tyhjentämiseksi iOS:ssä on asentaa sovellus uudelleen, jota käsittelemme alla.
Päivitä sovelluksesi
Aina kun havaitset virheen, mieti, ovatko kehittäjät jo käsitelleet ongelman. Voit ehkä korjata virheen yksinkertaisesti päivittämällä sovelluksesi. Siirry App Storeen tai Google Play Kauppaan ja etsi Instagram nähdäksesi, onko päivityksiä saatavilla. Jos kyllä, päivityksen lataaminen korjaa todennäköisesti virheet, kuten zoomausongelman.
Poista ja asenna Instagram uudelleen
Sovelluksen uudelleenasentaminen johtaa samanlaiseen tulokseen kuin välimuistin tyhjentäminen. Jos paikallisten tiedostojen tyhjennys ei auttanut tai sinulla on iOS-laite, voit poistaa sovelluksen ja asentaa sen uudelleen.
Asenna Instagram uudelleen iPhonellesi seuraavasti:
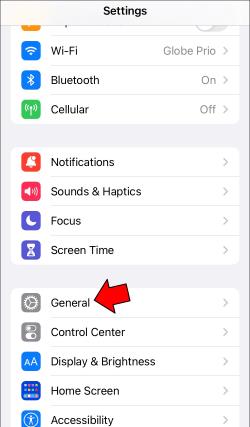

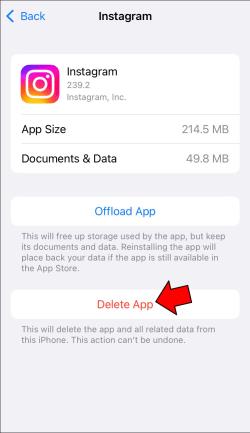
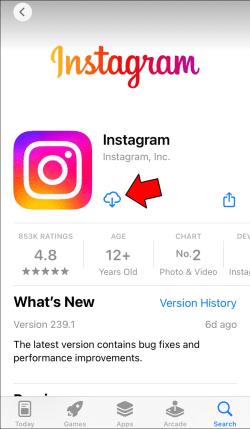
Voit saavuttaa saman tuloksen napauttamalla pitkään sovelluskuvaketta päävalikosta ja valitsemalla ponnahdusvalikosta Poista-vaihtoehdon .
Sovelluksen uudelleenasentaminen Android-laitteeseen sisältää seuraavat vaiheet:
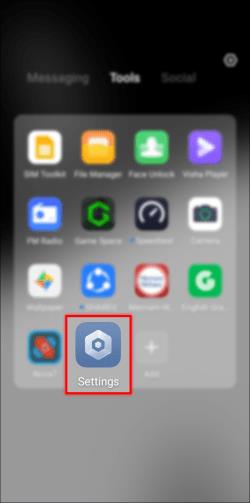

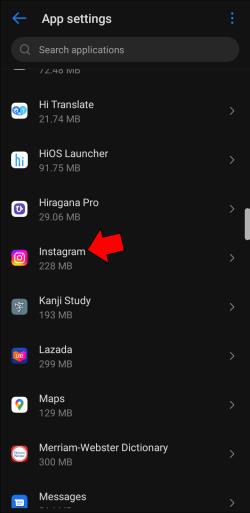
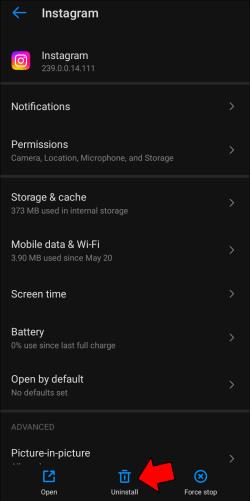
Julkaise tarinasi eri tavalla
Sinun ei tarvitse lopettaa Instagram Stories -tarinoiden käyttöä, vaikka mikään yllä olevista ratkaisuista ei onnistuisi. Kokeile tarinaasi löytääksesi tavan ratkaista automaattinen zoomausongelma. Sen sijaan, että ottaisit valokuvan tai tuot sen pyyhkäisemällä ylöspäin kameralla, toimi seuraavasti:
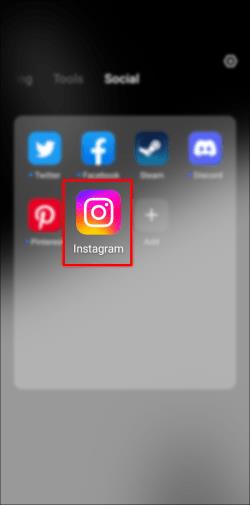

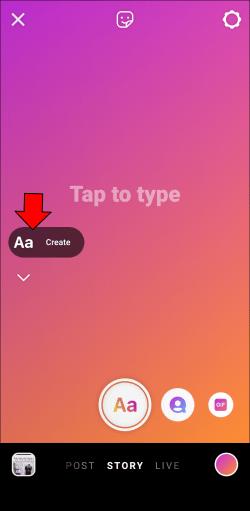
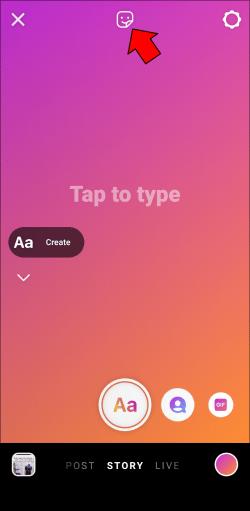
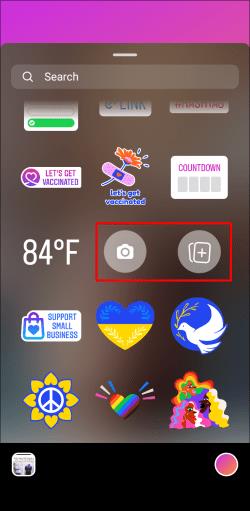

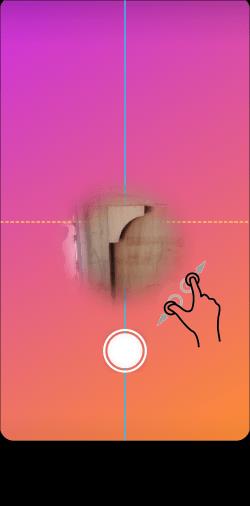
Kuinka loitontaa Instagram-tarinoita postauksen aikana
Ei-toivottu zoomaus ei aina ole häiriö. Instagram saattaa myös muuttaa kuvien ja videoiden kokoa automaattisesti täyttämään näytön. Onneksi voit loitontaa sisältöäsi ennen lähettämistä – näin.
Muuta valokuvien ja videoiden kokoa helposti
Useimmat puhelimen kamerat ottavat kuvia oletuksena 3:4-suhteessa. Sivut leikataan pois, jotta nämä kuvat sopivat Instagramin 16:9-suhteeseen. Jos haluat säilyttää koko kuvasi, nipistä näyttöä kuvan tuonnin jälkeen. Sovellus luo automaattisesti värillisen reunuksen jäljellä olevan tilan täyttämiseksi. Voit myös loitontaa videoita samalla tavalla.
Lähennä kuvaamisen aikana
Instagramin sisäänrakennettu kamera edellyttää, että pidät tallennuspainiketta painettuna, jotta voit kuvata. Kun kätesi on jo kiireinen, miten zoomaa sisään ja loitontaa? On kaksi tapaa lähentää ja loitontaa Instagramissa tallennettaessa:
Kuinka loitontaa Instagram-viestejä
Takana ovat neliönmuotoisten valokuvien ajat, joista Instagram tunnettiin aiemmin. Nyt voit lähettää kuvia ja videoita eri mitoissa yksinkertaisesti loitonnamalla niitä.
Zoomaa nipistämällä
Voit loitontaa valokuvapostauksia nipistämällä valokuvaa sitä tuoessasi.

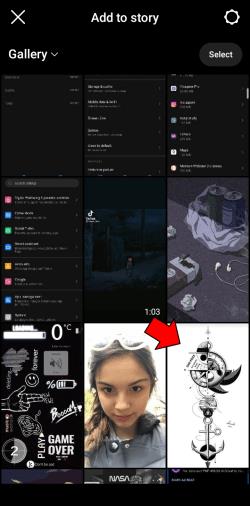
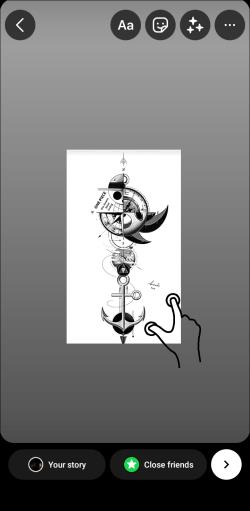
Napauta Loitonna-painiketta
Kun julkaiset videon, huomaat, että nipistäminen ei toimi. Jos haluat loitontaa videoviestiä, sinun on painettava sen sijaan painiketta:

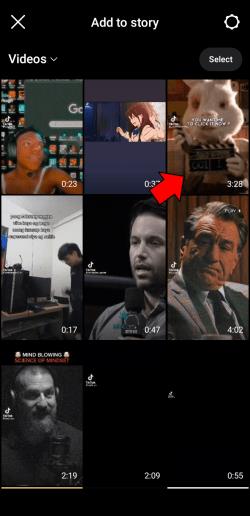
Käytä kolmannen osapuolen sovellusta
Jos kuvasi tai videosi mitat eivät vastaa Instagramin standardeja, jotkin osat voidaan leikata pois, vaikka loitonnat mahdollisimman paljon. Siinä tapauksessa voit käyttää erillistä valokuvien tai videoiden muokkaussovellusta saavuttaaksesi oikean Instagram-suhteen. Lisää reunukset valokuvaasi tai videoosi säilyttääksesi osat, jotka eivät sovi Instagramin vaadittuihin mittoihin.
Kuinka loitontaa Instagram-keloja
Instagram-rullat ovat erittäin suosittuja, joten et halua missata niitä. Tässä on vaihtoehtoja, joilla voit loitontaa kelojasi.
Skaalaa videosi
Valitettavasti et voi loitontaa rullia kuten tavallisia tarinavideoita. Jos tuot videon galleriastasi, ainoa vaihtoehtosi on lähentää sitä nipistämällä näyttöä tai painamalla Skaalaa-painiketta. Videon skaalaaminen näytölle suurentaa sen täyttämään koko näytön. Jos videosi on normaalikokoa korkeampi, voit päättää, mikä osa leikataan pois vetämällä videota kahdella sormella.
Muokkaa videotasi sovelluksessa
Jos et halua, että jokin osa epästandardista kelasta katkeaa, sinun on käytettävä kolmannen osapuolen sovellusta. Lisää videoon reunus, jotta se on 16:9, ja se sopii näytölle ilman ongelmia.
Pidä etäisyyttäsi
Tahattomasti zoomattu Instagram Stories voi olla noloa. Tee vianmääritys yllä kuvattujen ratkaisujen avulla ja varmista, että seuraajasi eivät näe epäonnistuneita yrityksiä. Opi zoomauksen köydet Instagramissa ja varmista, etteivät viestisi katkea enää koskaan.
Mikä näistä tavoista korjasi Instagram-zoomaushäiriön sinulle? Oletko oppinut uusia zoomaustemppuja matkan varrella? Kerro meille alla olevissa kommenteissa.
Tutustu Windows 10:n 10 suosituimpaan pikanäppäimeen ja siihen, miten voit hyödyntää niitä tehokkaasti töissä, koulussa ja muissa asioissa.
Opas BitLockerin käyttöön, Windows 10:n tehokkaaseen salausominaisuuteen. Ota BitLocker käyttöön ja suojaa tiedostosi helposti.
Opas Microsoft Edge -selaushistorian tarkastelemiseen ja poistamiseen Windows 10:ssä. Saat hyödyllisiä vinkkejä ja ohjeita.
Katso, kuinka voit pitää salasanasi Microsoft Edgessä hallinnassa ja estää selainta tallentamasta tulevia salasanoja.
Kuinka eristää tekstin muotoilua Discordissa? Tässä on opas, joka kertoo, kuinka Discord-teksti värjätään, lihavoidaan, kursivoitu ja yliviivataan.
Tässä viestissä käsittelemme yksityiskohtaisen oppaan, joka auttaa sinua selvittämään "Mikä tietokone minulla on?" ja niiden tärkeimmät tekniset tiedot sekä mallin nimen.
Palauta viimeinen istunto helposti Microsoft Edgessä, Google Chromessa, Mozilla Firefoxissa ja Internet Explorerissa. Tämä temppu on kätevä, kun suljet vahingossa minkä tahansa välilehden selaimessa.
Jos haluat saada Boogie Down Emoten Fortnitessa ilmaiseksi, sinun on otettava käyttöön ylimääräinen suojakerros, eli 2F-todennus. Lue tämä saadaksesi tietää, miten se tehdään!
Windows 10 tarjoaa useita mukautusvaihtoehtoja hiirelle, joten voit joustaa, miten kohdistin toimii. Tässä oppaassa opastamme sinut läpi käytettävissä olevat asetukset ja niiden vaikutuksen.
Saatko "Toiminto estetty Instagramissa" -virheen? Katso tämä vaihe vaiheelta opas poistaaksesi tämän toiminnon, joka on estetty Instagramissa muutamalla yksinkertaisella temppulla!







