10 parasta pikanäppäintä Windows 10:ssä ja niiden käyttö

Tutustu Windows 10:n 10 suosituimpaan pikanäppäimeen ja siihen, miten voit hyödyntää niitä tehokkaasti töissä, koulussa ja muissa asioissa.
iMoviessa on kattavia ominaisuuksia, joiden avulla voit yhdistää leikkeitä ja muodostaa täydellisen kuvasarjan. Join clip -painike on kuitenkin joskus harmaana, mikä tekee sen tekemisestä vaikeaa.

Onneksi on olemassa tapoja kiertää ongelma. Tämä artikkeli tarjoaa vinkkejä, jotka auttavat sinua navigoimaan koko prosessissa ja liittymään leikkeihisi hetkessä.
Leikkeiden yhdistäminen iMoviessa
Videoiden muokkaaminen iMoviessa on stressitön prosessi, kunnes törmäät harmaaseen liittymispainikkeeseen. Vaikka tämä on yleinen ongelma, sinun on opittava torjumaan sitä. Se ei tarkoita, että et voi yhdistää leikkeitäsi iMoviessa. sen sijaan sinun on löydettävä vaihtoehtoinen reitti. Valitettavasti iMovie ei salli sinun liittyä videoleikkeisiin suoraan. Näin vältät liitosleikkeen harmaantuvan polun.
1. Avaa iMovie

Avaa iMovie-sovellus kaksoisnapsauttamalla Apple-laitettasi. Etsi "Projektit" -painike päävalikosta ja napsauta sitä. Valitse uudesta valikosta "Luo projekti".
2. Tuo videoleikkeet
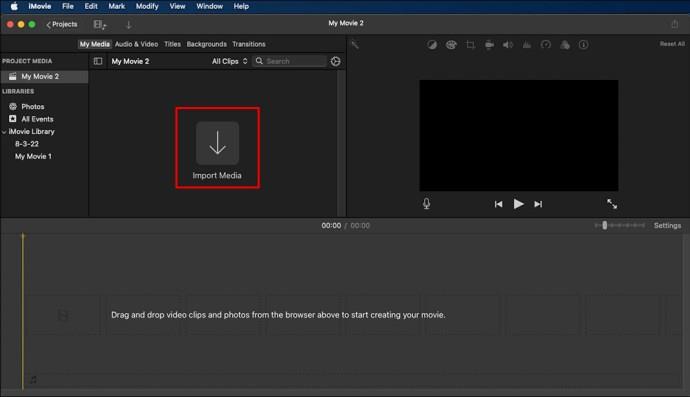
Napsauta plusmerkkiä tuodaksesi leikkeet, jotka haluat liittää. Tämä ohjaa sinut paikalliseen tallennustilaan, jossa voit valita haluamasi leikkeet.
3. Liity leikkeisiin
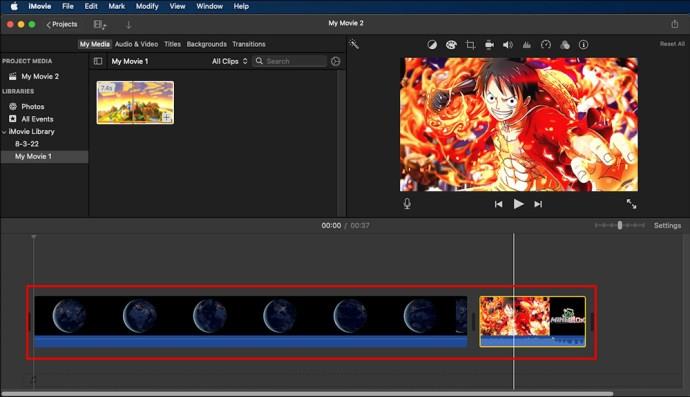
Kun olet tuonut leikkeet ja sinulla on ne nyt aikajanalla, järjestä ne sellaiseen järjestykseen, että ne on esitettävä yhdistämisen jälkeen. Tässä vaiheessa "liity clip" -vaihtoehtoa ei tarvita, koska se on harmaana. Yksinkertaisin reitti on napsauttaa "Valmis"-painiketta ja viedä video paikalliseen tallennustilaan.
Äänen ja videon yhdistäminen iMoviessa
iMovien avulla voit sisällyttää ääntä videoihisi editorin kojelaudan avulla. Tämä on yksi tapa luoda laadukasta sisältöä selkeästi ja ytimekkäästi.
1. Tuo ääni
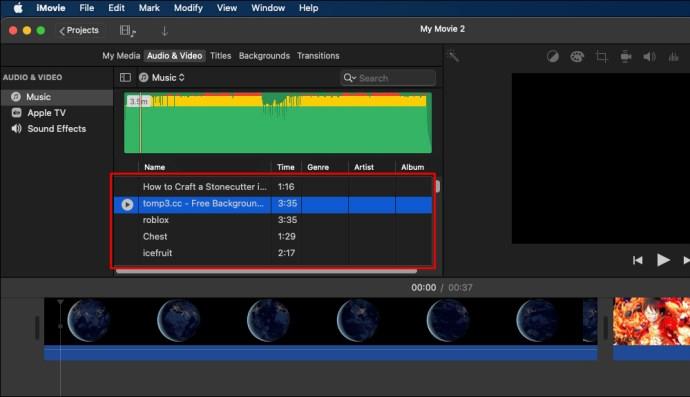
Tuo valitsemasi äänitiedosto iMovien aikajanalle vetämällä ja pudottamalla. Voit myös tuoda useita tiedostoja ja yhdistää ne videosi luonteen mukaan.
2. Kytke virta Audio Waveformiin
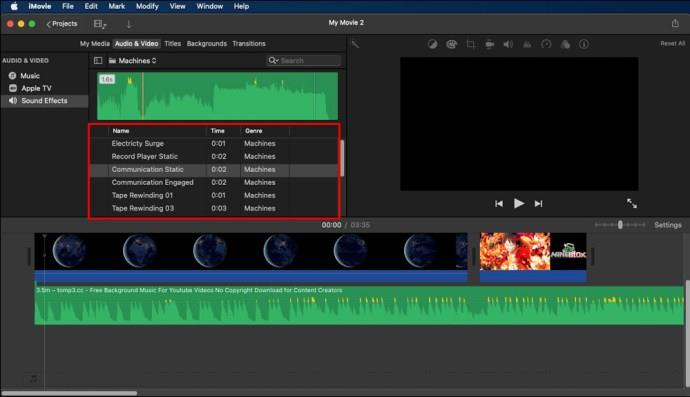
Voit aloittaa äänen muokkaamisen lisäämällä ominaisuuksia, kuten äänitehosteita. Kun olet tyytyväinen äänen uuteen versioon, ota äänen aaltomuoto käyttöön napsauttamalla näytön alareunassa olevaa painiketta.
3. Tee leikkeen kohdistus (manuaalisesti)
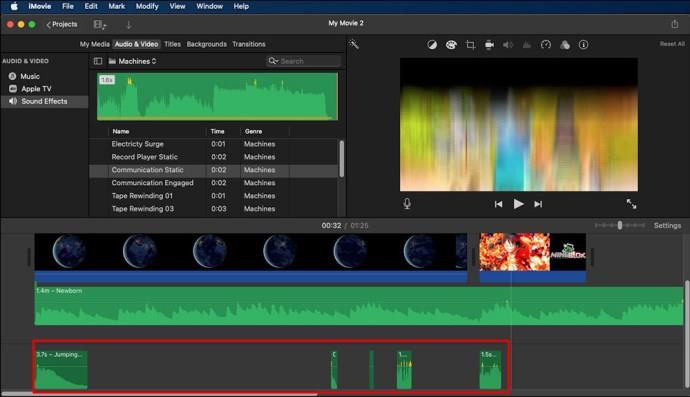
Seuraava vaihe on kohdistaa ääni oikein, jotta se vastaa videota. Käytä manuaalista menetelmää taputtamalla arvioidaksesi äänipiikkejä. Äänipiikkien tunnistaminen auttaa sinua kohdistamaan äänen ja videon oikein.
Kun olet löytänyt äänipiikit, sinun on kohdistettava video oikein piikkejä käyttämällä. iMovien ääniaaltomuoto voi auttaa sinua yhdistämään ne kokonaisen videon luomiseksi.
Kahden videon yhdistäminen vierekkäin iMoviessa
Kahden videon yhdistäminen on toinen tärkeä tehtävä, jonka iMovie voi auttaa sinua saavuttamaan. Tätä käytetään enimmäkseen esityksiä tehtäessä.
1. Napsauta "Lisätyökalut".
Kun olet iMovien hallintapaneelissa, napsauta "Lisätyökalut". Näin voit ottaa käyttöön tässä prosessissa tarvittavat ominaisuudet.
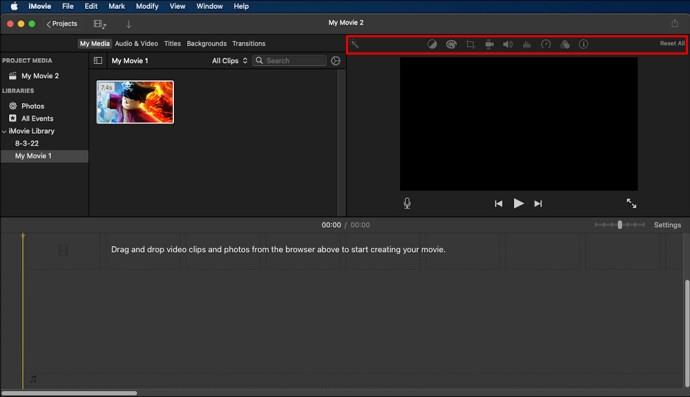
2. Lisää videoita
Tuo kaksi videota, jotka haluat yhdistää aikajanalle. Muista, että voit myös käyttää vedä ja pudota -ominaisuuksia tässä tapauksessa. Järjestä videot aikajanalla päällekkäin.
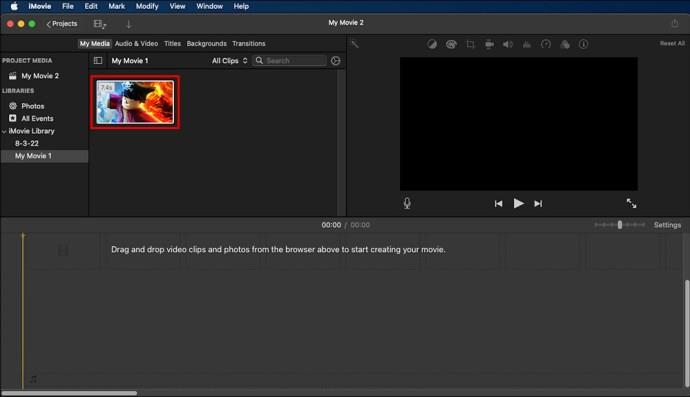
3. Napsauta Split Screen -vaihtoehtoa
Jos haluat yhdistää kaksi videota vierekkäin, napsauta "Overly Settings" -painiketta. Valitse ponnahdusvalikosta "Jaettu näyttö".

Kaksi videota rajataan automaattisesti näytön kummallekin puolelle sopivaksi. Voit tarvittaessa säätää videon kestoa napsauttamalla Viewer-ikkunaa.
Kahden leikkeen yhdistäminen iMoviessa
iMoviella ei ole rajoituksia siihen, kuinka luova voit olla. Voit päättää olla luovempi yhdistämällä kaksi leikettä tai useampia alla olevan menettelyn mukaisesti.
1. Tuo tiedostot

Avaa iMovie, napsauta "Tiedosto" ja valitse "Luo uusi projekti". Tuo videoleikkeet, jotka haluat yhdistää. Kun tiedostot on tuotu, ne näkyvät Tapahtuma-ikkunassa.
2. Sekoita videoleikkeet

Kun videot on ladattu, vedä ja pudota ne aikajanalle. Voit järjestää videot uudelleen valintasi mukaan aikajanalla. Esikatsele videoita, niin näet, että ne toistetaan yhtenä videona. Tämä osoittaa selvästi, että videot ovat täydellisesti sekoitettuja.
Kun olet yhdistänyt videot, voit nyt viedä ne paikalliseen tallennustilaan.
UKK
Miksi liitosleikkeiden vaihtoehto näkyy harmaana?
iMovie sallii vain iMovien aikajanalla jaettujen leikkeiden yhdistämisen. Tämä vaihtoehto ei ole käytettävissä, kun haluat yhdistää kaksi erillistä videoleikettä.
Jos haluat liittää paikallisesta tallennustilastasi tuomiasi leikkeitä, sinun on käytettävä vaihtoehtoista polkua noudattamalla yllä kuvattua menettelyä.
Miksi en voi liittää uudelleen leikkeitä, jotka olivat alun perin sama leike?
Kun jaat leikkeet iMoviessa ja teet muutoksia, yhdistä leikkeen vaihtoehto näkyy harmaana. Voit liittää leikkeet uudelleen vain, jos et ole tehnyt muokkauksia kumpaankaan segmenttiin. Aina kun haluat liittyä leikkeeseen, älä tee mitään muokkauksia, koska et voi käyttää liitosleikkeen vaihtoehtoa.
Jos haluat liittää muokatut leikkeet uudelleen iMoviessa, yksinkertaisin vaihtoehto on jakaa leikkeet, jolloin ne yhdistetään automaattisesti. Jakamisen jälkeen voit tuoda tiedoston uudelleen yhdistettynä videona ja työstää sitä apuprojektina.
Kuinka liitän videoleikkeisiin iPhonen iMoviessa?
Voit muokata videoita vapaasti iPhonen iMoviessa lataamalla iMovie-sovelluksen Apple Storesta. Avaa sovellus ja napsauta "Projektit" aloittaaksesi uuden projektin työskentelyn. Tuo leikkeet, jotka haluat liittää paikallisesta tallennustilasta ja vedä ne iMovien aikajanalle.
Kun leikkeet ovat aikajanalla, voit tehdä kaikki haluamasi muutokset tarpeidesi mukaan. Varmista, että leikkeet on järjestetty järjestykseen, ja napsauta "Valmis" tallentaaksesi videon paikalliseen tallennustilaan.
Kuinka poistan leikkeen jakamisen iMoviessa?
Leikkeen jakaminen iMoviessa on melko helppoa. Valitse vain leikkeet, jotka haluat liittää iMovien aikajanalle pitäen samalla näppäimistön Vaihto-näppäintä painettuna. Napsauta "Muokkaa" ja liitä sitten leikkeet. Voit myös peruuttaa koko prosessin välittömästi, jos tarvetta ilmenee.
Kuinka erotan yhden videon kahdeksi leikeeksi iMoviessa?
Kun olet sijoittanut leikkeet iMovien aikajanalle, aseta toistopaikka täsmälleen siihen kohtaan, johon haluat jakaa leikkeet. Napsauta "Muokkaa" -painiketta ja valitse split clip -vaihtoehto jakaaksesi leikkeet. Leikkeiden jakamisen jälkeen voit jatkaa ja muokata niitä lisää.
Liity iMovie-leikkeisiin hetkessä
iMovie antaa sinulle joustavuuden luoda videosisältöä, joka vastaa määritettyjä tarpeita. Voit liittyä leikkeihin hetkessä ja luoda sisältöä yleisöllesi. Edellyttäen, että sinulla on selkeä videosisällön idea, iMovie auttaa sinua muuttamaan sen todeksi.
Oletko koskaan liittynyt klippeihin iMoviessa? Kohtasitko haasteita? Mitä menettelyä käytit? Kerro siitä kommenttiosiossa.
Tutustu Windows 10:n 10 suosituimpaan pikanäppäimeen ja siihen, miten voit hyödyntää niitä tehokkaasti töissä, koulussa ja muissa asioissa.
Opas BitLockerin käyttöön, Windows 10:n tehokkaaseen salausominaisuuteen. Ota BitLocker käyttöön ja suojaa tiedostosi helposti.
Opas Microsoft Edge -selaushistorian tarkastelemiseen ja poistamiseen Windows 10:ssä. Saat hyödyllisiä vinkkejä ja ohjeita.
Katso, kuinka voit pitää salasanasi Microsoft Edgessä hallinnassa ja estää selainta tallentamasta tulevia salasanoja.
Kuinka eristää tekstin muotoilua Discordissa? Tässä on opas, joka kertoo, kuinka Discord-teksti värjätään, lihavoidaan, kursivoitu ja yliviivataan.
Tässä viestissä käsittelemme yksityiskohtaisen oppaan, joka auttaa sinua selvittämään "Mikä tietokone minulla on?" ja niiden tärkeimmät tekniset tiedot sekä mallin nimen.
Palauta viimeinen istunto helposti Microsoft Edgessä, Google Chromessa, Mozilla Firefoxissa ja Internet Explorerissa. Tämä temppu on kätevä, kun suljet vahingossa minkä tahansa välilehden selaimessa.
Jos haluat saada Boogie Down Emoten Fortnitessa ilmaiseksi, sinun on otettava käyttöön ylimääräinen suojakerros, eli 2F-todennus. Lue tämä saadaksesi tietää, miten se tehdään!
Windows 10 tarjoaa useita mukautusvaihtoehtoja hiirelle, joten voit joustaa, miten kohdistin toimii. Tässä oppaassa opastamme sinut läpi käytettävissä olevat asetukset ja niiden vaikutuksen.
Saatko "Toiminto estetty Instagramissa" -virheen? Katso tämä vaihe vaiheelta opas poistaaksesi tämän toiminnon, joka on estetty Instagramissa muutamalla yksinkertaisella temppulla!







