10 parasta pikanäppäintä Windows 10:ssä ja niiden käyttö

Tutustu Windows 10:n 10 suosituimpaan pikanäppäimeen ja siihen, miten voit hyödyntää niitä tehokkaasti töissä, koulussa ja muissa asioissa.
iMessage-yhteystiedot, jotka eivät näy Macissa, voivat olla melko turhauttavia MacOS-käyttäjille. Koska monet meistä tunnistavat yhteystietomme vain nimen perusteella, pelkkä numeron näkeminen voi olla hämmentävää. Hyvä uutinen on, että voit ratkaista ongelman jollakin useista tavoista. Tässä artikkelissa on erilaisia vaiheita ja ehdotuksia, jotka auttavat sinua ratkaisemaan tämän ongelman.
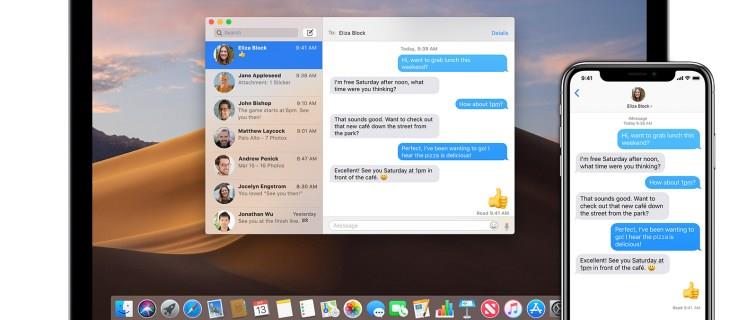
Korjaa iMessage-yhteystiedot, jotka eivät näy Macissa
Jos huomaat iMessagen käytön aikana, että yhteyshenkilöiden nimet puuttuvat, se voi aiheuttaa ongelman. On olemassa useita syitä, miksi näin voi tapahtua. Mahdollisia syitä voivat olla:
Synkronointiongelmat
Jos laitteesi eivät synkronoidu oikein, yhteyshenkilöiden nimet eivät ehkä näy. Ratkaise tämä kirjautumalla ulos ja sitten takaisin sisään iMessagessa. Tämä voi johtaa uuden iCloud-tilin synkronointiin laitteesi kanssa. Toimi seuraavasti:
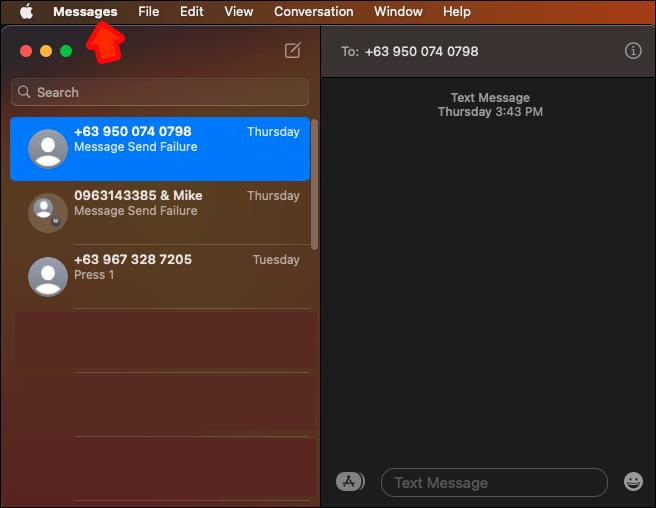
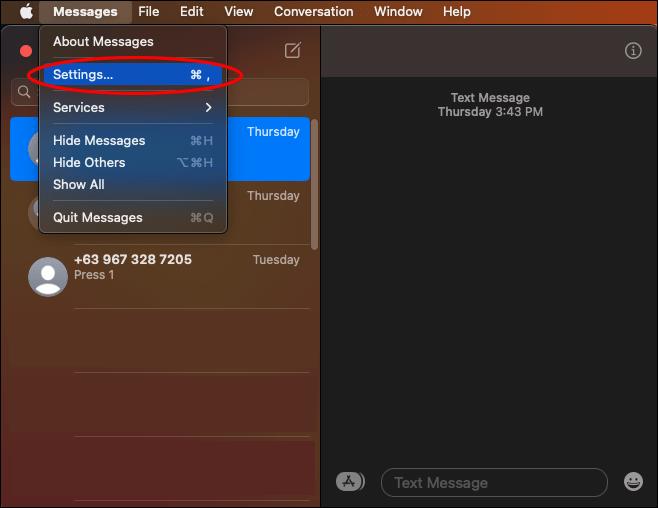
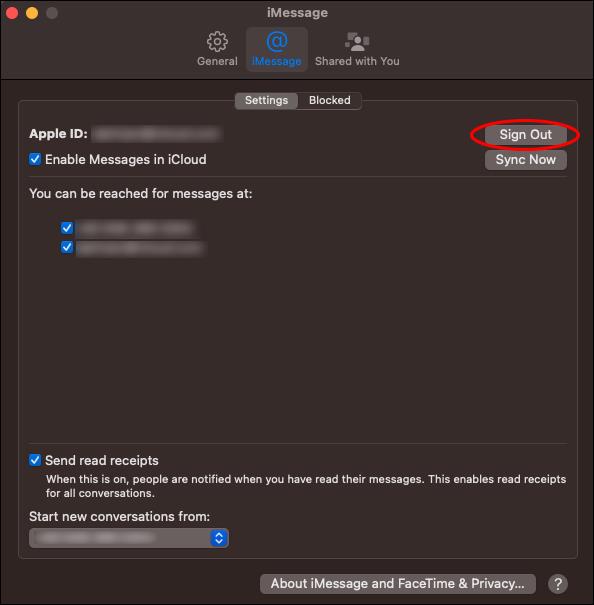
Voit nyt kirjautua takaisin sisään Applen salasanan ja tunnuksen avulla. Näin nollaat onnistuneesti synkronoinnin iCloudin ja iMessagen välillä.
Tarkista Yhteystiedot
Tämä vaihtoehto auttaa sinua synkronoimaan uudelleen iCloudin kanssa. Vaiheet eroavat kuitenkin yllä olevasta synkronointiratkaisusta.
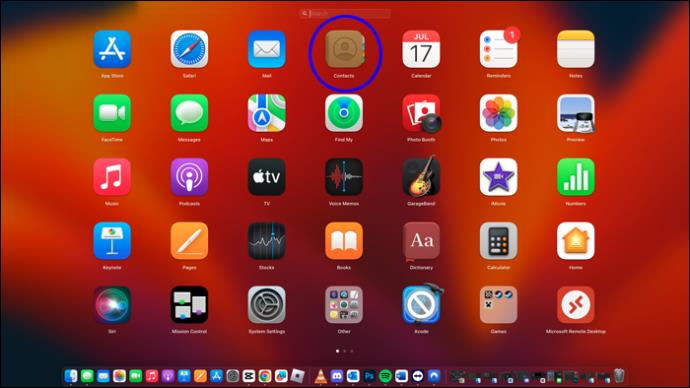
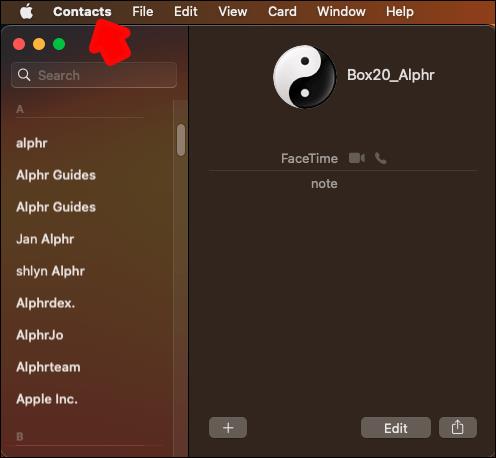
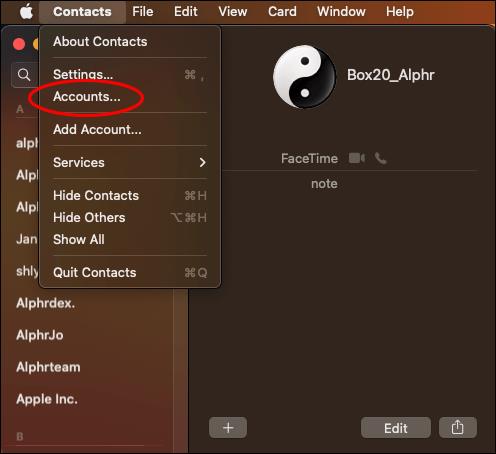
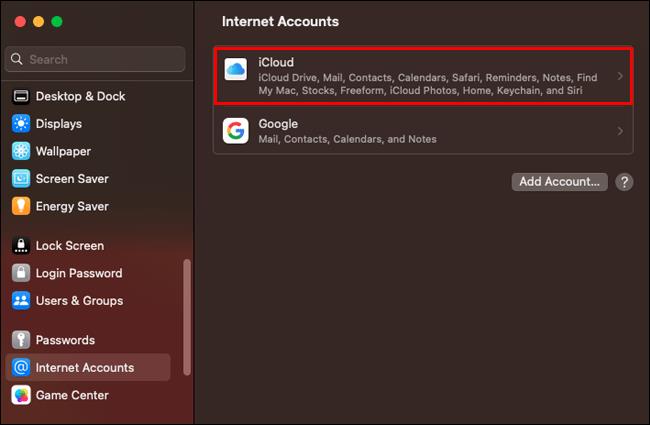
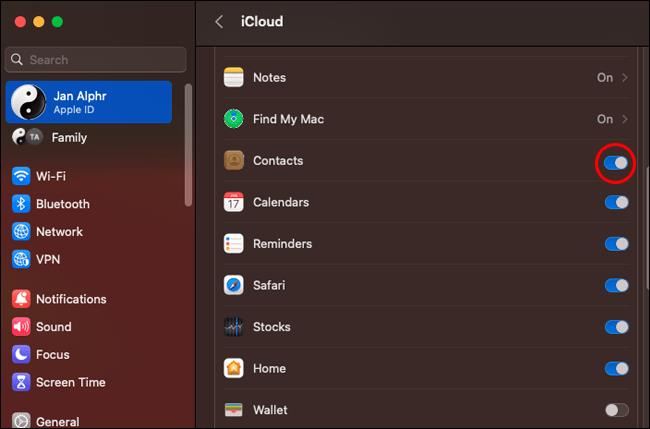

Odota hetki ennen kuin vahvistat, onko ongelma ratkaistu.
Tietosuoja-asetukset
Väärät asetusten määritykset voivat johtaa iMessage Contacts -ongelmiin Macissa. Tämä voi olla tärkein syy siihen, miksi yhteystietojasi ei voida käyttää. Ratkaisu tähän sisältää sen tarkistamisen, onko iMessagella pääsy yhteystietoihisi. Vahvista tämä:
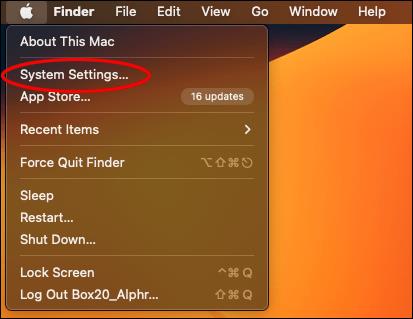

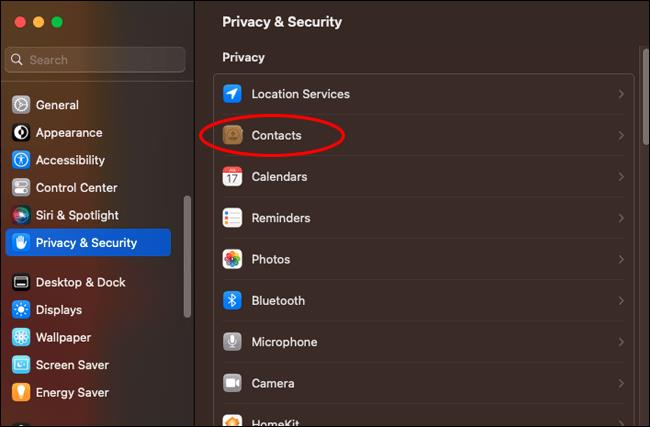
Vaihtoehtoisesti voit:
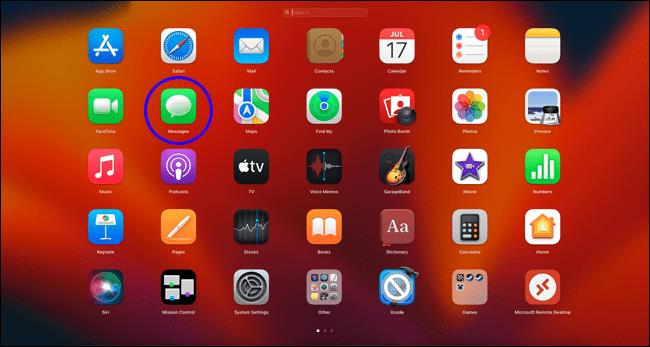
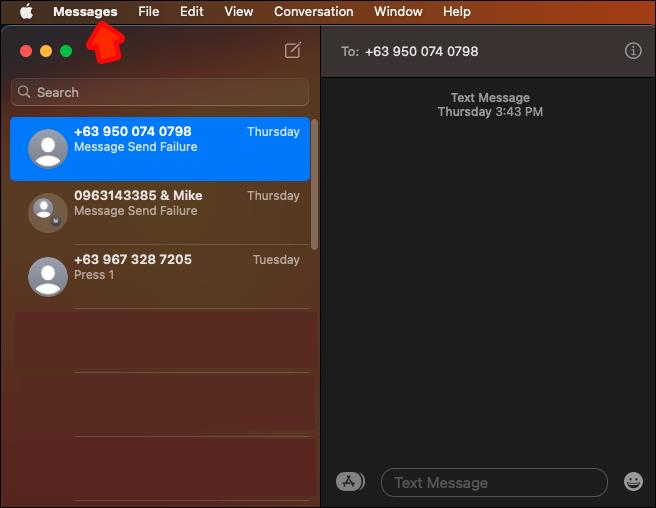
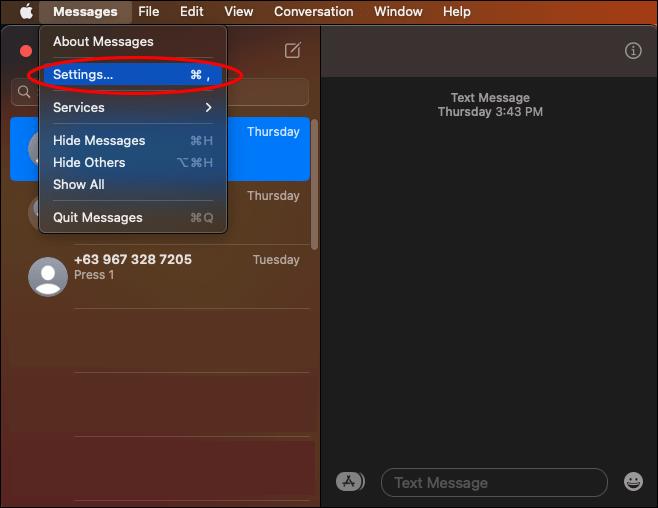
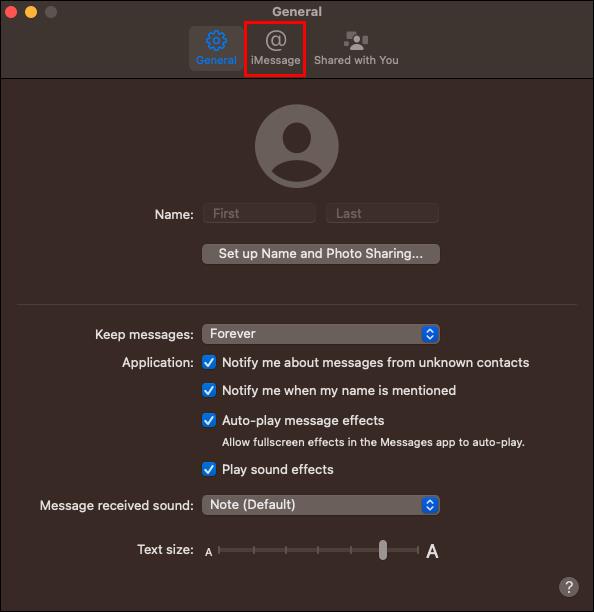
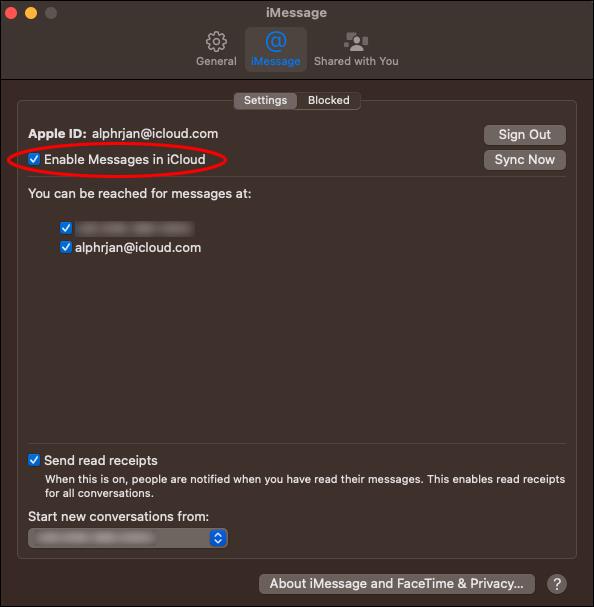
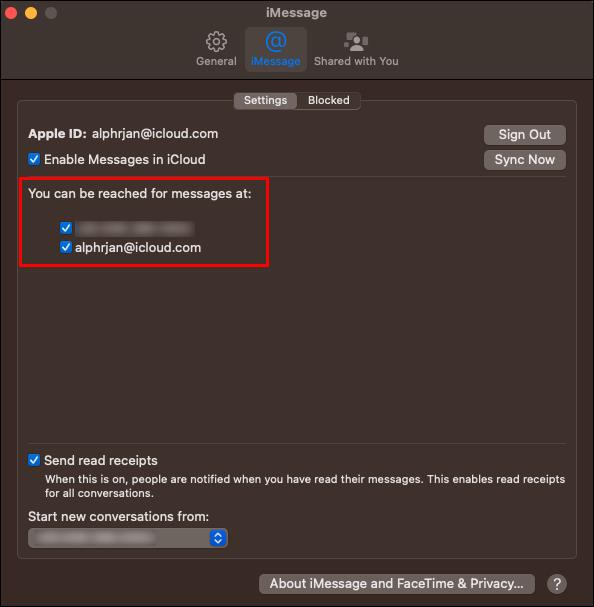
Jos huomaat, että yhteystietojen valintaruutua ei ole valittu, se tarkoittaa, että iMessagella ei ole pääsyä yhteystietoihin. Valitse valintaruutu, niin tämä saattaa ratkaista ongelman, jonka mukaan iMessage-yhteystiedot eivät näy Macissa.
Vanhentunut ohjelmisto
Jos iMessage-sovellus tai MacOS on vanhentunut, yhteystietosi eivät ehkä synkronoidu Macissa. Sinun on varmistettava, että laitteessasi on uusin iMessage-sovellus ja MacOS-versio. Voit päivittää vanhentuneen Mac-ohjelmiston seuraavasti:

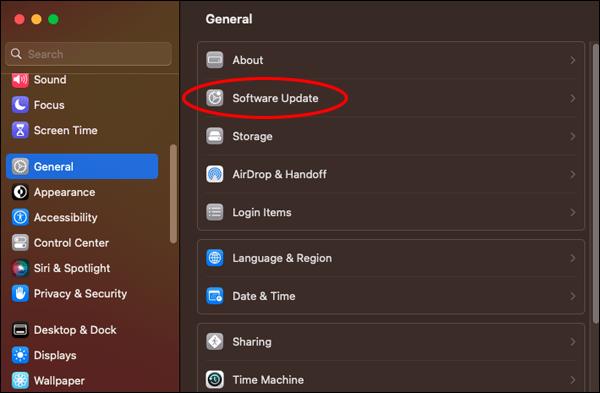
Verkkoyhteydet
Kun internetyhteyttä ei ole, iMessage ei voi synkronoida yhteystietoja. Tarvitset vakaan Internet-yhteyden. Tämä voi olla Ethernet tai Wi-Fi. Etsi kuvake, joka ilmaisee verkkosi tilan (ruudun oikeasta yläkulmasta). Jos se on pois päältä, et voi synkronoida yhteystietojesi kanssa. Yritä synkronointia uudelleen, kun olet muodostanut yhteyden uudelleen Internetiin.
Vioittunut yhteystietokanta
Joissakin tapauksissa saatat olla tekemisissä vioittuneen yhteystietokannan kanssa laitteellasi. Tämä voi johtaa suuriin iMessage-ongelmiin, kuten yhteystietojen puuttumiseen. Tämä voidaan korjata rakentamalla yhteystietokanta uudelleen.
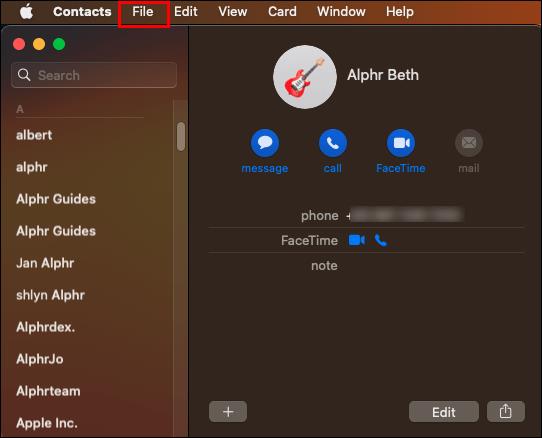
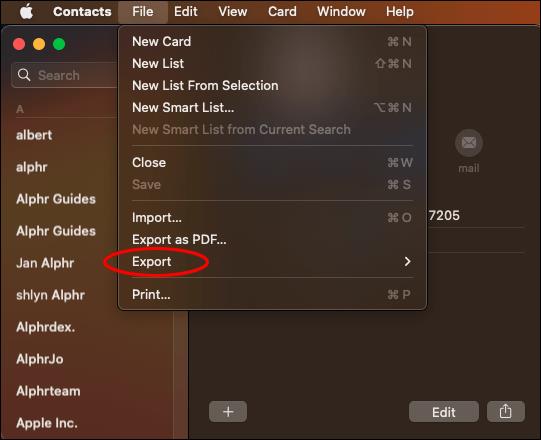
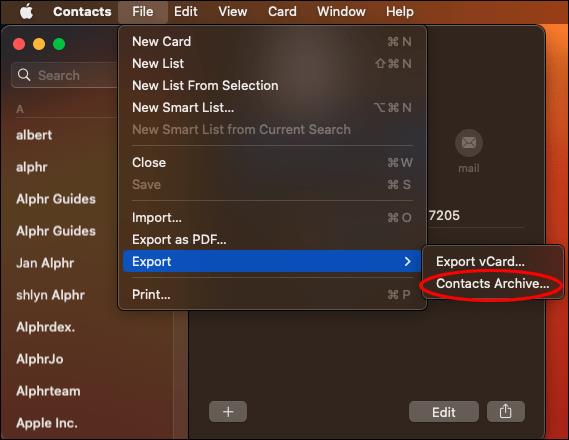
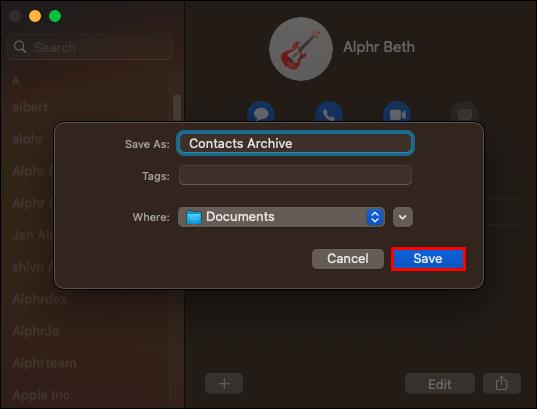
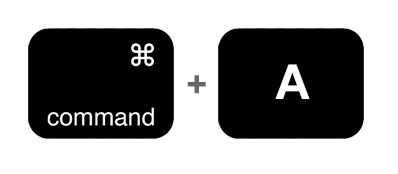
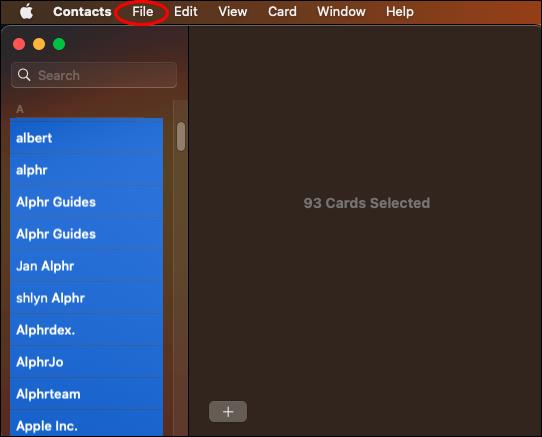
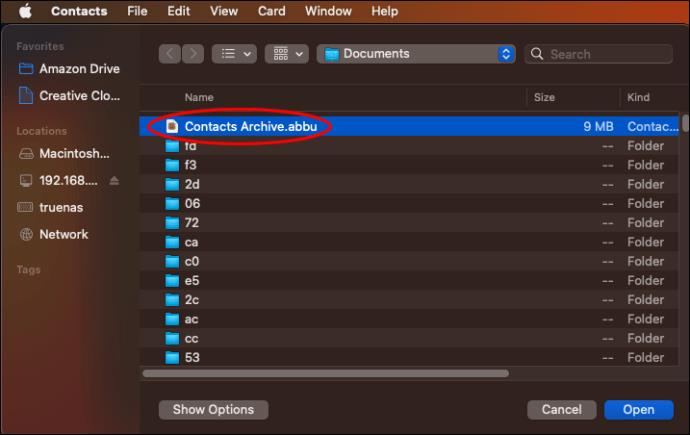
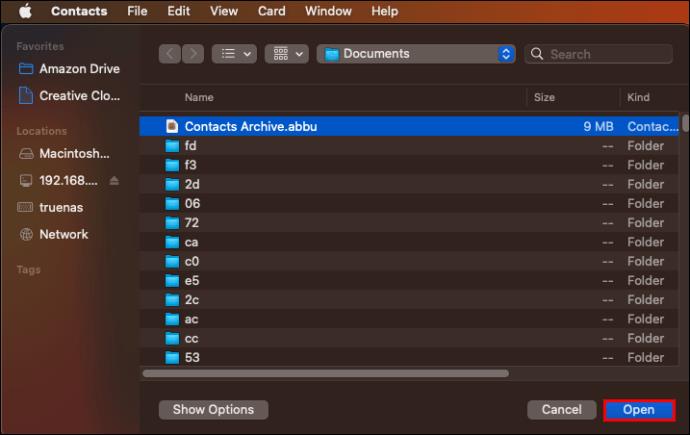
Kun olet suorittanut nämä vaiheet, tarkista, näkyvätkö iMessage-yhteystiedot Macissasi.
Anna sille aikaa
Tietojesi synkronointi vie aikaa, jos olet juuri ottanut iCloud-yhteystietosi käyttöön tai määrittänyt Macin. Jos olet määrittämässä uutta laitetta, odota, kunnes muistiinpanot, tapahtumat, kalenterit, muistutukset jne. on ladattu Maciin iCloudista. Varmista sitten, että myös yhteystietosi on ladattu. Vakaa Internet-yhteys helpottaa onnistunutta siirtoa.
Vahvista, että olet kirjautunut sisään oikealla tunnuksella
Se saattaa tuntua järjettömältä, mutta varmista, että käytät oikeaa Apple ID:tä yhteystietojesi käyttämiseen. Tee tarkistus seuraavasti:
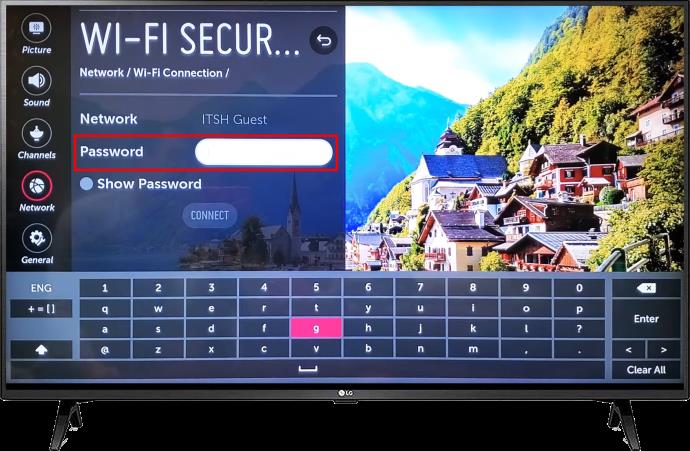

Sammuta VPN
Jos sinulla on aktiivinen virtuaalinen yksityinen verkko (VPN), tämä saattaa aiheuttaa ongelman. Se voi estää pääsyn käyttäjiin liittyviin ja iCloud-palveluihin. VPN:n käyttäminen reitittää verkkoliikenteen etäpalvelimen kautta – se ei muodosta yhteyttä Internetiin suoraan. VPN-palvelin voi rajoittaa tai estää liikennettä, mikä aiheuttaa synkronointiongelman. Voit korjata tämän sammuttamalla sen.
Voit yrittää muodostaa yhteyden toisen VPN-palvelimen kautta ilman useita palvelinsijainteja. Toinen vaihtoehto, joka voi toimia, on iCloudin lisääminen sallittujen luetteloon VPN-asetuksissa. Tämän ansiosta iCloud voi ohittaa VPN:n.
Tarkista iCloud-yhteystietojen tila
Jos Macin yhteystiedoissa on edelleen ongelmia, ongelma voi olla Applen palvelimissa. Se auttaa vierailemaan Applen virallisella järjestelmätilasivulla . Vihreä piste iCloud-yhteystietojen vieressä osoittaa, että ongelmia ei ole. Jos asiaan liittyvissä palveluissa on punaisia tai keltaisia ilmaisimia, anna Applen korjata ongelmat ensin.
Vaikka tämä on erittäin epätodennäköistä, jos mikään tämän artikkelin vaiheista ei auta, ota yhteyttä Applen tukitiimiin. He voivat tarjota lisäapua. He voivat myös opastaa sinua ongelman diagnosoinnissa ja tarjota muita vianetsintäratkaisuja ja -vaiheita.
Tiedä aina, kuka lähettää sinulle tekstiviestejä, ennen kuin avaat viestit Macissa
Viestien tai ilmoitusten vastaanottaminen iMessagessa ilman nimiä voi olla ärsyttävää. Sinulla ei ole aavistustakaan, kuka viestin lähettää, ennen kuin luet sen. Ja joissakin tapauksissa on mahdotonta tietää, kuka lähetti viestin. Yllä olevien ratkaisujen pitäisi auttaa sinua korjaamaan tämän ongelman Macissa.
Onko sinulla koskaan ollut ongelmia iMessage-yhteystietojen kanssa, jotka eivät näy Macissa? Mikä ratkaisu toimi sinulle? Kerro meille alla olevassa kommenttiosassa.
Tutustu Windows 10:n 10 suosituimpaan pikanäppäimeen ja siihen, miten voit hyödyntää niitä tehokkaasti töissä, koulussa ja muissa asioissa.
Opas BitLockerin käyttöön, Windows 10:n tehokkaaseen salausominaisuuteen. Ota BitLocker käyttöön ja suojaa tiedostosi helposti.
Opas Microsoft Edge -selaushistorian tarkastelemiseen ja poistamiseen Windows 10:ssä. Saat hyödyllisiä vinkkejä ja ohjeita.
Katso, kuinka voit pitää salasanasi Microsoft Edgessä hallinnassa ja estää selainta tallentamasta tulevia salasanoja.
Kuinka eristää tekstin muotoilua Discordissa? Tässä on opas, joka kertoo, kuinka Discord-teksti värjätään, lihavoidaan, kursivoitu ja yliviivataan.
Tässä viestissä käsittelemme yksityiskohtaisen oppaan, joka auttaa sinua selvittämään "Mikä tietokone minulla on?" ja niiden tärkeimmät tekniset tiedot sekä mallin nimen.
Palauta viimeinen istunto helposti Microsoft Edgessä, Google Chromessa, Mozilla Firefoxissa ja Internet Explorerissa. Tämä temppu on kätevä, kun suljet vahingossa minkä tahansa välilehden selaimessa.
Jos haluat saada Boogie Down Emoten Fortnitessa ilmaiseksi, sinun on otettava käyttöön ylimääräinen suojakerros, eli 2F-todennus. Lue tämä saadaksesi tietää, miten se tehdään!
Windows 10 tarjoaa useita mukautusvaihtoehtoja hiirelle, joten voit joustaa, miten kohdistin toimii. Tässä oppaassa opastamme sinut läpi käytettävissä olevat asetukset ja niiden vaikutuksen.
Saatko "Toiminto estetty Instagramissa" -virheen? Katso tämä vaihe vaiheelta opas poistaaksesi tämän toiminnon, joka on estetty Instagramissa muutamalla yksinkertaisella temppulla!







