10 parasta pikanäppäintä Windows 10:ssä ja niiden käyttö

Tutustu Windows 10:n 10 suosituimpaan pikanäppäimeen ja siihen, miten voit hyödyntää niitä tehokkaasti töissä, koulussa ja muissa asioissa.
Jos käytät Windows 10:tä tai Linuxin vanhaa versiota, olet saattanut luottaa ipconfig (Internet Protocol Configuration) -komentorivikehotteeseen tarkistaaksesi laitteillesi määritetyt IP-osoitteet. Se on monipuolinen komento, etenkin Linuxissa, jossa se voi näyttää Wi-Fi- ja Ethernet-IP-osoitteet. Tämä tekee siitä entistä turhauttavampaa, kun saat pelätyn "ipconfig Not Found" -virheen.

Tämä virhe voi tapahtua useista syistä, ja korjaukset vaihtelevat sen mukaan, käytätkö Windows 10:tä vai vanhaa Linux-käyttöjärjestelmää.
Ipconfig-korjaus ei löydy Windows 10:stä
Windows 10:ssä ipconfig-ongelma voi ilmetä joko "ipconfig not found" -varoituksena tai "ip-konfiguraatiota ei tunnistettuna" -varoituksena. Joka tapauksessa olet juuri menettänyt hyödyllisen menetelmän IP-osoitteiden tarkistamiseen, DNS-palvelinten (DNS:ien) huuhtelemiseen ja Windows 10 -tietokoneesi eri osien muokkaamiseen.
Windows 10:n "ipconfig not found" -virheelle on kolme mahdollista korjausta.
Korjaus 1 – Käytä polkumuuttujafunktiota
Polkumuuttujatoiminnon avulla voit lisätä tiedostojen sijainteja järjestelmäpolkuun, jolloin voit suorittaa suoritettavia tiedostoja. Tällä on merkitystä, koska "ipconfig not found" -virhe voi johtua siitä, että ipconfig-funktiolle on määritetty väärä järjestelmäpolku.
Ongelman korjaaminen edellyttää oikeiden polkumuuttujien lisäämistä.
sysdm.cpl.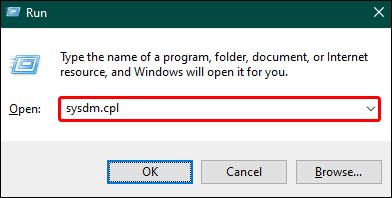
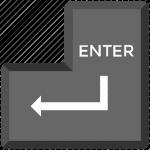
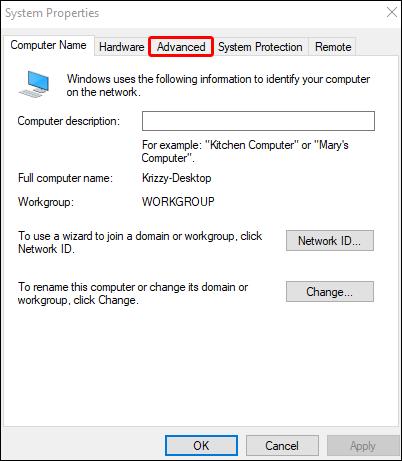
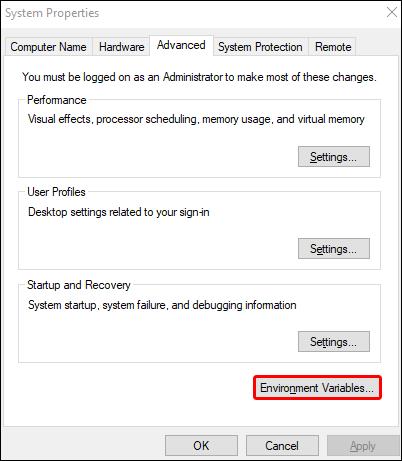
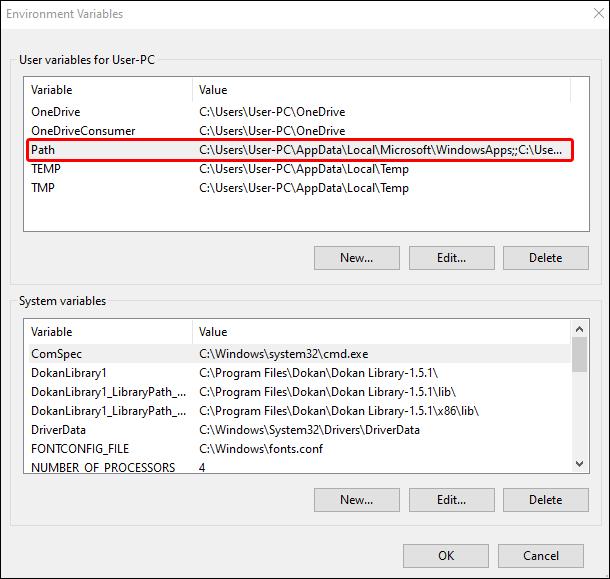
%SystemRoot%\system32" luodaksesi uuden polun.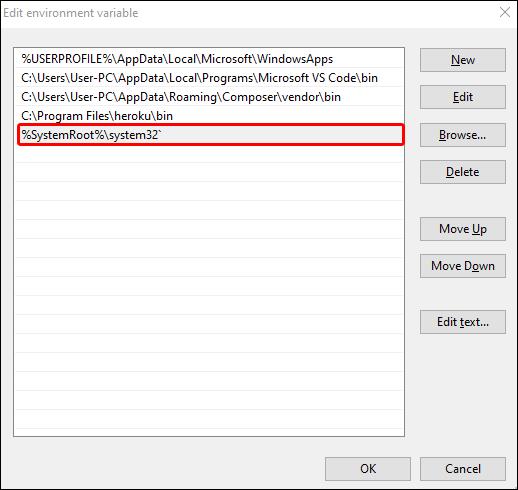
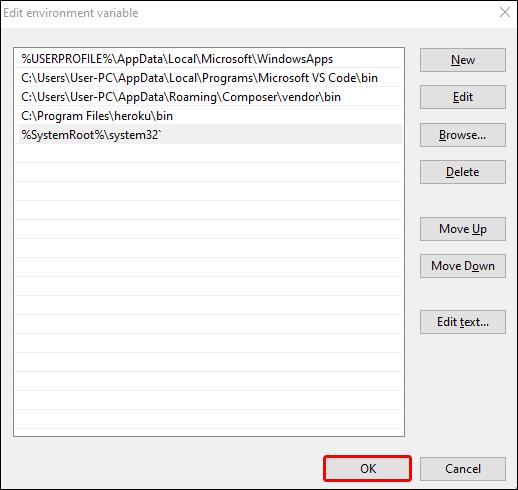
Uudelleenkäynnistyksen jälkeen sinun pitäisi huomata, että manuaalisesti määritetty polku antaa ipconfig-komennon toimia uudelleen. Mutta saatat kohdata ongelman myös näitä vaiheita noudattaessasi – viidennessä vaiheessa mainittu "Path"-muuttuja ei välttämättä näy "Käynnistys ja palautus" -ponnahdusikkunassa.
Jos näin tapahtuu, voit luoda Path-muuttujan ja linkittää sen arvon ipconfig-komentoon seuraavasti:
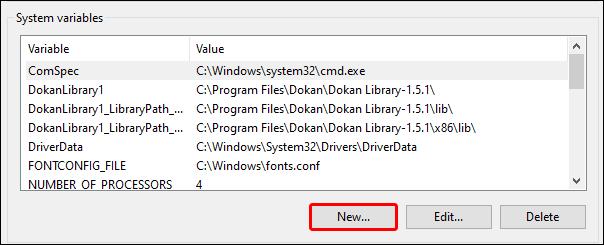
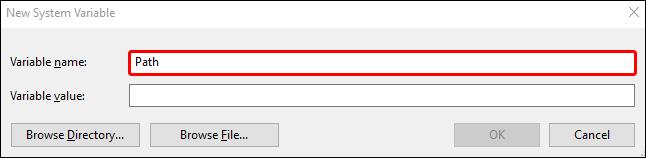
%SystemRoot%\system32" Muuttujan arvo -tekstiruutuun.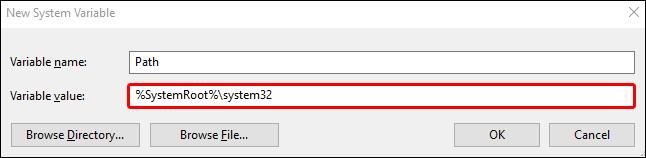
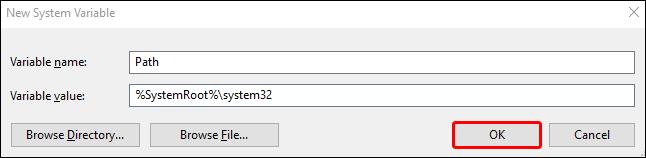
Korjaus 2 – Suorita DISM- ja SFC-skannaukset
Joskus ipconfig-ongelma tarkoittaa, että suoritettavassa tiedostossa on ongelma, joka ei ole epämääräistä polkua. Tiedosto saattaa olla vioittunut tai puuttua, joten uuden polun määrittäminen ei toimi, koska polkua ei ole minnekään.
Viallisen tai kadonneen suoritettavan tiedoston korjaaminen voi ratkaista ipconfig-ongelmasi. Ja voit tehdä sen suorittamalla SFC- ja DISM-skannaustyökalut:
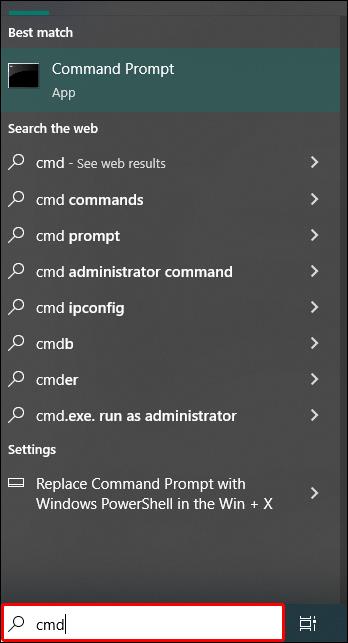
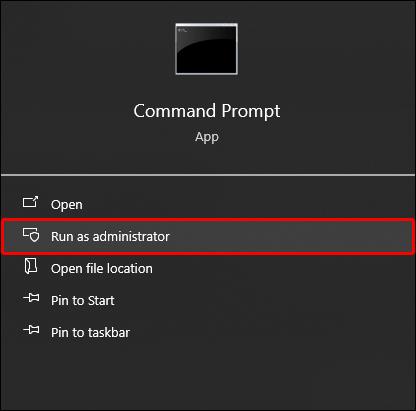
sfc/scannow" ja napauta "Enter"-näppäintä tarkistaaksesi järjestelmän eheysongelmat.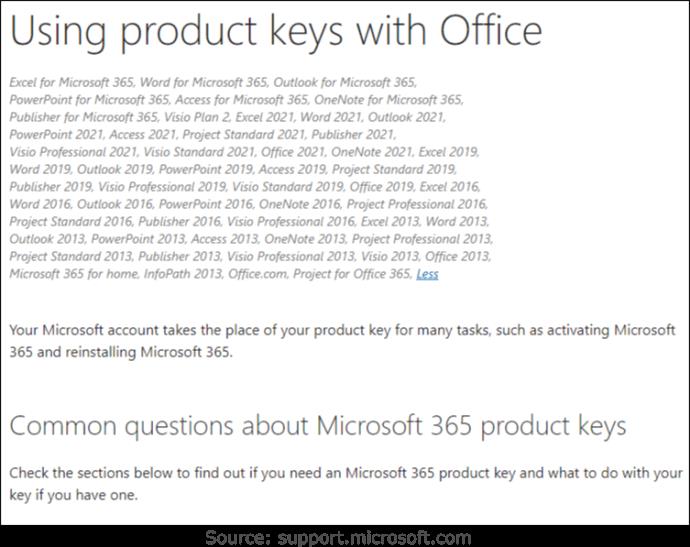
DISM /Online /Cleanup-Image /RestoreHealth" ja paina "Enter".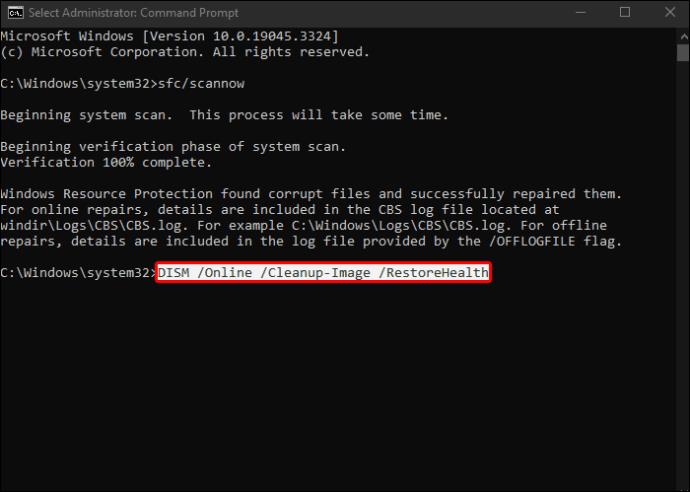
Anna prosessin suorittaa (se kestää noin 15 minuuttia), ja sen pitäisi havaita ja korjata vioittuneet suoritettavat tiedostot tai järjestelmätiedostot, mukaan lukien ipconfig. Kun skannaus on valmis, kirjoita "ipconfig" komentokehotteeseen nähdäksesi, toimiiko se uudelleen.
Korjaus 3 – Käytä Powershelliä
Microsoft Powershellin käyttäminen ei ole teknisesti korjaus "ipconfig-tiedostoa ei löydy" -ongelmaan. Se on korvaava, eli tapa kiertää ongelma käyttämällä komentokehotesovelluksen olennaisesti tehokkaampaa versiota. Sen komennot, kuten "Get-NetIPConfiguration", tuottavat yksityiskohtaisempia tuloksia kuin ipconfig-komento.
Sen käyttö on yksinkertaista:

Powershell" ja avaa sovellus.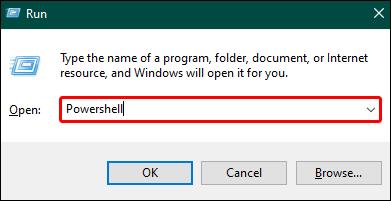
" tai " Get-NetIPConfiguration.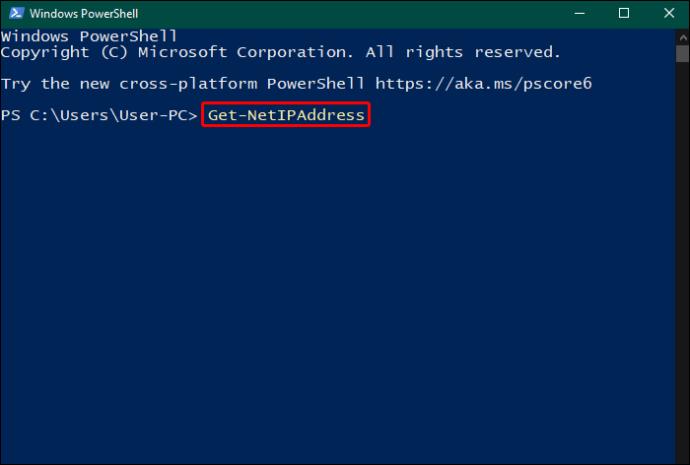
Tämä ei ole täydellinen ratkaisu – et saa ipconfigia takaisin Windows 10 -laitteellesi. Mutta vaihtoehtona se tuottaa parempia tuloksia ja tarkoittaa, että sinun ei tarvitse pelleillä luoda uusia polkuja tai korjata rikkinäisiä suoritettavia tiedostoja.
Korjaus ipconfig ei löydy Linuxista
Linuxin vanhemmissa versioissa ipconfig-komento oli esiasennettu, mutta ylläpidon puute johti siihen, että useimmat kehittäjät hylkäsivät sen käytöstä poistuneena komennona. Jos kohtaat "ipconfig not found" -virheen Linuxissa, se tarkoittaa yleensä sitä, että käytät uutta käyttöjärjestelmän versiota, jolle komentoa ei enää ole.
Mutta saat sen käsiisi asentamalla net-tools-paketin.
Net-tools-paketin asentaminen on yksinkertainen tapaus komennon suorittamisesta, vaikka komento vaihtelee Linux-version mukaan.
sudo pacman -S net-tools"sudo apt install net-tools"sudo dnf install net-tools"Järjestelmääsi vastaava komento kehottaa Linuxia asentamaan net-toolsin, joka sisältää suoritettavan ipconfig-tiedoston. Kun olet asentanut, yritä suorittaa ipconfig komentoriviltä nähdäksesi, toimiiko se.
Vaihtoehto ipconfigille suorittaminen Linuxissa
Pääsyy siihen, miksi kohtaat "ipconfig not found" -virheen Linuxissa, on se, että sitä (ja net-tools-pakettia) pidetään "vanhentuneena". Tämä tarkoittaa, että Linux-kehittäjät uskovat yhdessä, että se on vanhentunut, joten he eivät enää työskentele sen parissa.
Onneksi net-tools-paketti korvattiin Linuxin uudemmissa versioissa iproute2:lla, jossa on komento, joka toimittaa saman tulosteen kuin vanhempi ipconfig-komento. Kirjoita vain "ip a" komennona ja sinun pitäisi nähdä tulos, joka näyttää Linux-laitteesi IP-osoitteen.
Ratkaise ipconfig-ongelmasi
"IPconfig not found" -virheen törmääminen on ärsyttävää, kun haluat vain tarkistaa laitteen IP-osoitteen. Silti se on yhä yleisempää, varsinkin kun otetaan huomioon, että ipconfig on vanha komento, jota pidetään vanhentuneena sekä Windows- että Linux-järjestelmissä. Windowsissa se korvataan Powershell-sovelluksella ja sen uudella komennolla, kun taas iproute2-ohjelmistopaketti korvaa sen Linuxin uudemmissa versioissa.
Vanhojen järjestelmien käyttö tai Linuxin tapauksessa niille, jotka haluavat vain päästä ipconfigiin uudessa käyttöjärjestelmässä, on kiertotapoja ja korjauksia. Uudelleenlataus, ipconfig-polun korjaaminen ja tarkistusten suorittaminen sen varmistamiseksi, että suoritettava tiedosto ei ole vioittunut, voivat kaikki ratkaista "ipconfig not found" -virheen.
Käytätkö mieluummin ipconfigia ennen Windowsissa ja Linuxissa tarjottavia uusia komentoja? Kuinka usein käytit ipconfigia ennen kuin törmäsit "ei löydy" -ongelmaan? Kerro meille alla olevassa kommenttiosassa.
Tutustu Windows 10:n 10 suosituimpaan pikanäppäimeen ja siihen, miten voit hyödyntää niitä tehokkaasti töissä, koulussa ja muissa asioissa.
Opas BitLockerin käyttöön, Windows 10:n tehokkaaseen salausominaisuuteen. Ota BitLocker käyttöön ja suojaa tiedostosi helposti.
Opas Microsoft Edge -selaushistorian tarkastelemiseen ja poistamiseen Windows 10:ssä. Saat hyödyllisiä vinkkejä ja ohjeita.
Katso, kuinka voit pitää salasanasi Microsoft Edgessä hallinnassa ja estää selainta tallentamasta tulevia salasanoja.
Kuinka eristää tekstin muotoilua Discordissa? Tässä on opas, joka kertoo, kuinka Discord-teksti värjätään, lihavoidaan, kursivoitu ja yliviivataan.
Tässä viestissä käsittelemme yksityiskohtaisen oppaan, joka auttaa sinua selvittämään "Mikä tietokone minulla on?" ja niiden tärkeimmät tekniset tiedot sekä mallin nimen.
Palauta viimeinen istunto helposti Microsoft Edgessä, Google Chromessa, Mozilla Firefoxissa ja Internet Explorerissa. Tämä temppu on kätevä, kun suljet vahingossa minkä tahansa välilehden selaimessa.
Jos haluat saada Boogie Down Emoten Fortnitessa ilmaiseksi, sinun on otettava käyttöön ylimääräinen suojakerros, eli 2F-todennus. Lue tämä saadaksesi tietää, miten se tehdään!
Windows 10 tarjoaa useita mukautusvaihtoehtoja hiirelle, joten voit joustaa, miten kohdistin toimii. Tässä oppaassa opastamme sinut läpi käytettävissä olevat asetukset ja niiden vaikutuksen.
Saatko "Toiminto estetty Instagramissa" -virheen? Katso tämä vaihe vaiheelta opas poistaaksesi tämän toiminnon, joka on estetty Instagramissa muutamalla yksinkertaisella temppulla!







