10 parasta pikanäppäintä Windows 10:ssä ja niiden käyttö

Tutustu Windows 10:n 10 suosituimpaan pikanäppäimeen ja siihen, miten voit hyödyntää niitä tehokkaasti töissä, koulussa ja muissa asioissa.
Saatat jäädä paitsi jostain tärkeästä, jos et saa GroupMe-ilmoituksia. Ymmärrettävästi haluat varmistaa, että saat ilmoituksen ajoissa. Onneksi tämä ongelma on suhteellisen helppo korjata. Noudata tätä opasta korjataksesi GroupMe-ilmoituksesi lopullisesti.
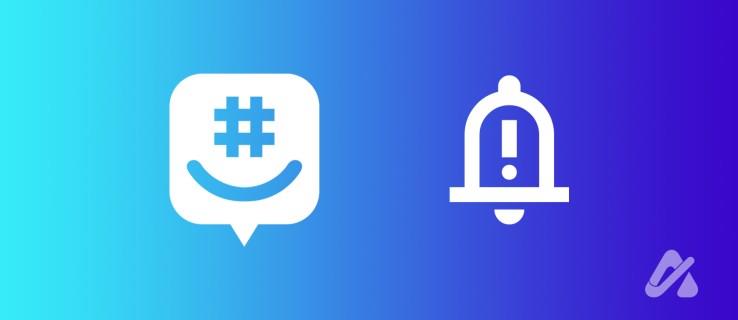
Voi olla useita syitä, miksi et saa GroupMe-ilmoituksia. Se voi johtua virheellisistä sovellusasetuksista, puhelimen aggressiivisesta virransäästötilasta tai palvelinongelmista.
Ensin sinun tulee varmistaa, että ilmoitusasetukset on määritetty oikein GroupMe-asetuksissa. Voit tehdä tämän seuraavasti:
iPhonessa:
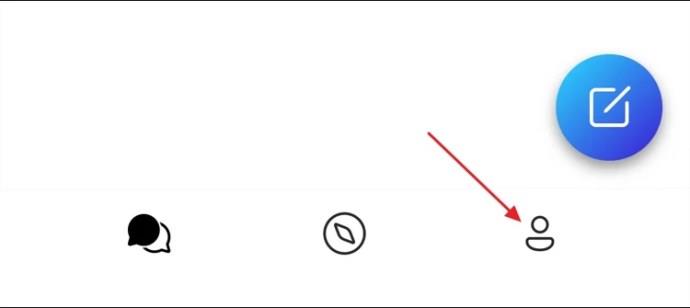
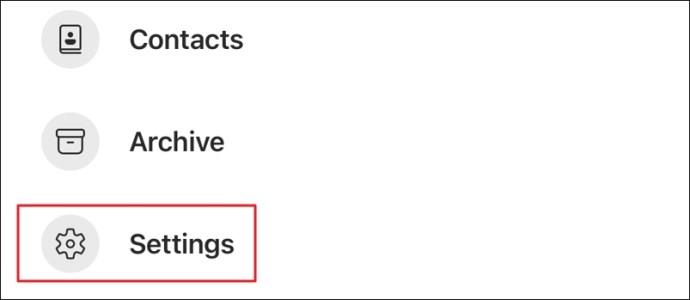
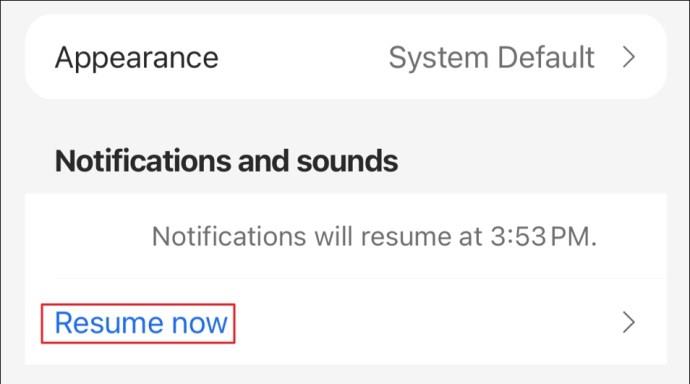
Androidilla:
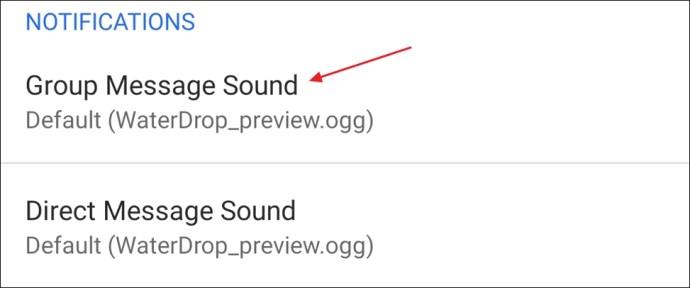
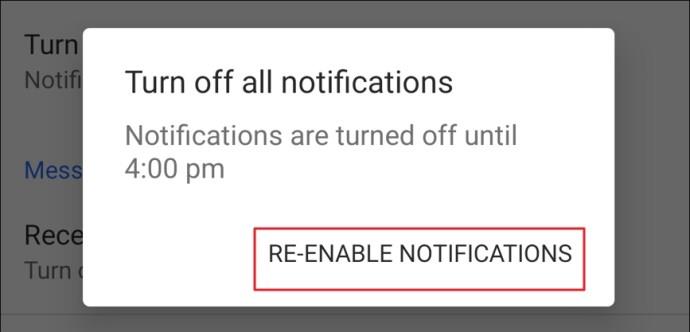
Windowsissa:
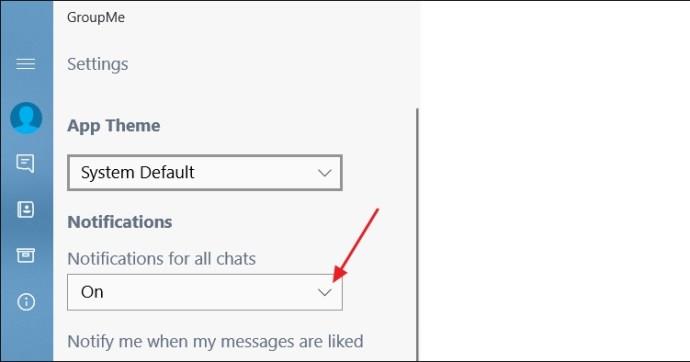

Tämä prosessi varmistaa kussakin alustassa, että yleisiä ilmoituksia ei ole poistettu käytöstä, mikä estää kaikki haluamasi hälytykset.
Jos GroupMe-ilmoituksesi eivät toimi tietyissä chat-ryhmissä, et ole tietoinen niistä, vaikka ihmiset lähettäisivät viestejä GroupMen kautta . On mahdollista, että ryhmäilmoituksesi on poistettu käytöstä GroupMessa. Voit ottaa ne käyttöön seuraavasti:
Androidilla:
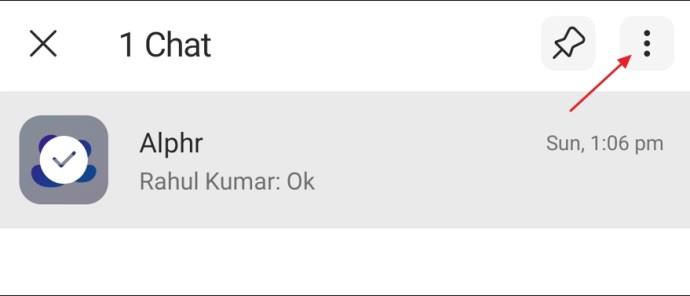
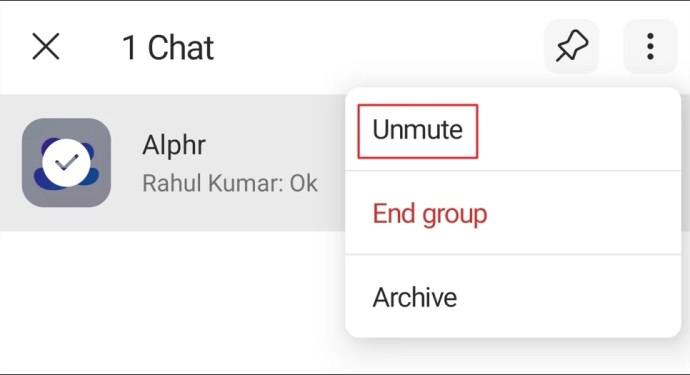
iOS:ssä:
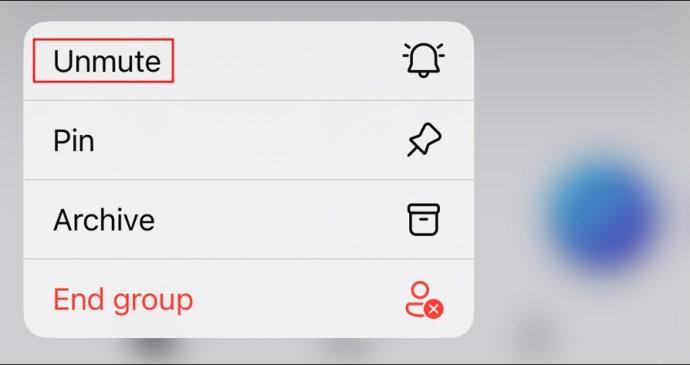
Windowsissa:
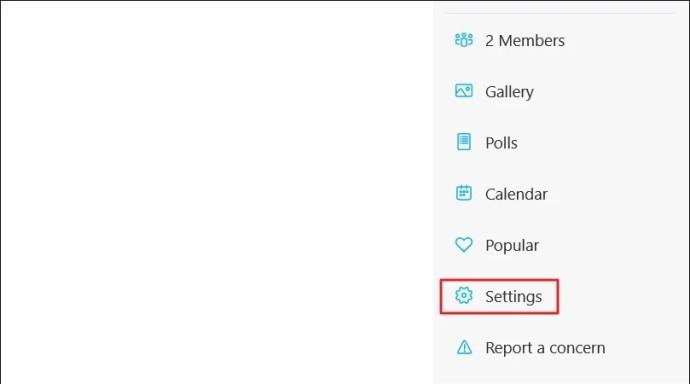

Jos useat chatit eivät lähetä ilmoituksia, toista prosessi kullekin ryhmälle varmistaaksesi, että heidän ilmoituksiaan ei ole mykistetty.
Jos GroupMe-asetuksesi sallivat ilmoitukset, mobiililaitteen asetukset voivat silti estää ne. Laitteen asetukset ylittävät aina yksittäisen sovelluksen asetuksesi. On parasta varmistaa, että laitteesi ei estä hälytyksiä saamasta sinulle.
iOS:ssä :
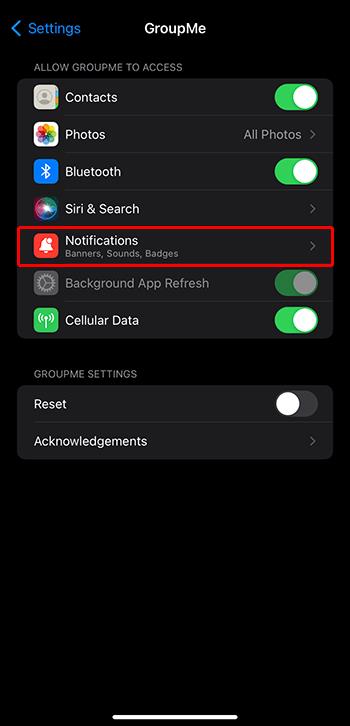
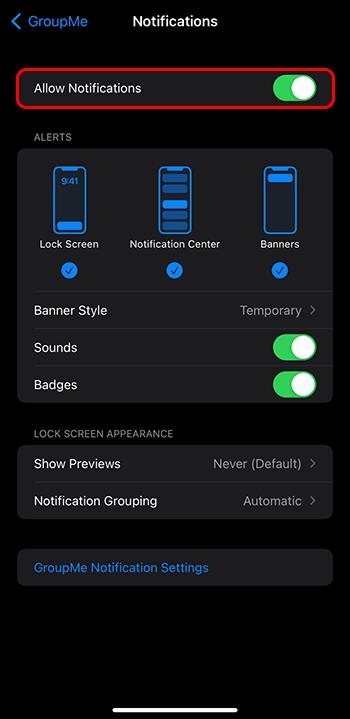
Androidilla :
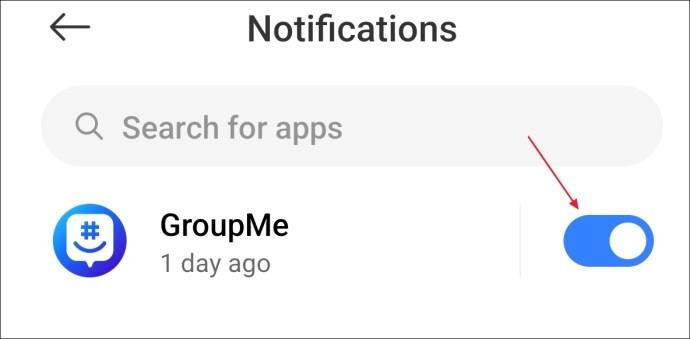
Windowsissa :
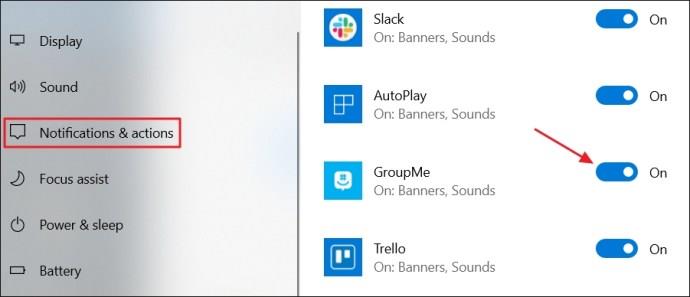
Epävakaa Internet-yhteys voi sekoittaa eri sovellusten, mukaan lukien GroupMe, ilmoitukset. Jos puhelimesi ja itse GroupMe-sovelluksen ilmoitusasetusten mukauttaminen ei ratkaissut ongelmaa, varmista, että heikko Wi-Fi-signaali ei estä GroupMe:tä lähettämästä hälytyksiä.
Jos näin on, kokeile ottaa lentokonetila käyttöön muutamaksi sekunniksi ja sammuttaa se sitten uudelleen, käynnistää reititin uudelleen tai ottaa yhteyttä Internet-palveluntarjoajaasi.
Yleinen syy, miksi ilmoitukset eivät mene läpi, on se, että Älä häiritse (DND) -vaihtoehto on vahingossa otettu käyttöön. Tarkista tämä mahdollisuus tarkistamalla laitteesi Älä häiritse -asetus ja poistamalla se käytöstä, jos se on päällä. Näin:
Androidilla:
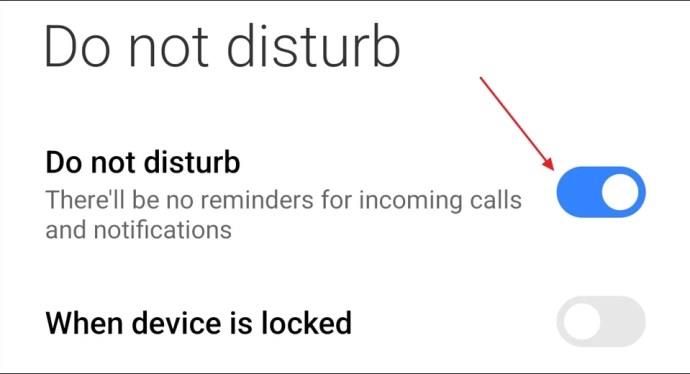
iOS: ssä :
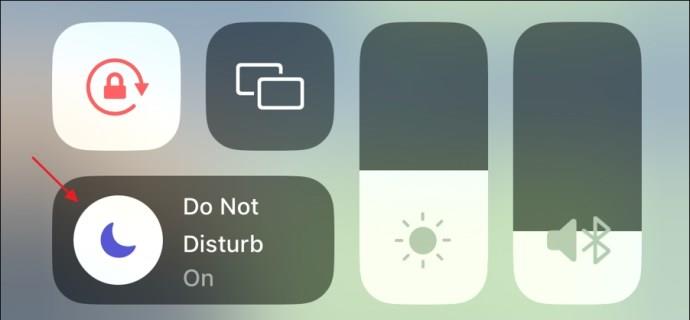
Windowsissa:
Et ehkä saa ilmoituksia GroupMeen käyttämäsi version virheen vuoksi. Usein nämä ongelmat korjataan sovelluspäivitysten avulla. Joten yritä päivittää GroupMe-sovellus. Toivottavasti tämä korjaa ongelman.
Androidilla:
iOS:ssä:
Windowsissa:
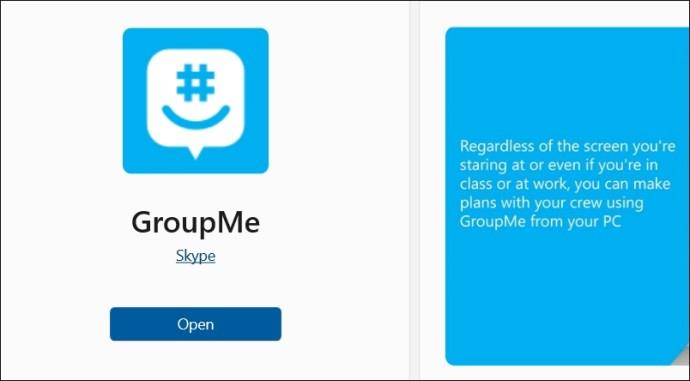
Toinen tapa korjata tilapäisiä virheitä ja häiriöitä, jotka saattavat aiheuttaa ongelman, on kirjautua ulos ja takaisin GroupMe-tilillesi. Kirjaudu ulos GroupMe-tilistäsi puhelimellasi avaamalla profiiliikkunasi ja napauttamalla Kirjaudu ulos . Vahvista sitten napauttamalla Kyllä .
Android ja iOS:
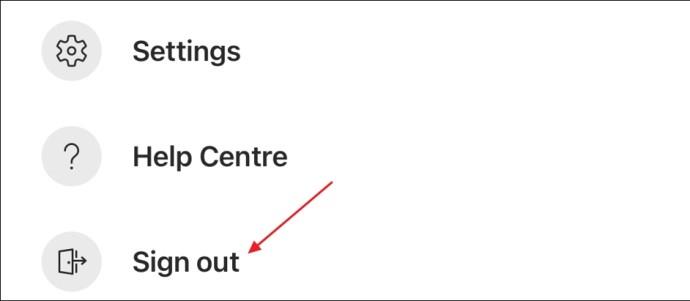
Windows-sovelluksessa:

Odota sitten muutama sekunti ja kirjaudu takaisin GroupMe-tilillesi. Sinun ei pitäisi enää kohdata ongelmaa.
On turhauttavaa, kun ilmoitukset eivät toimi sosiaalisen verkostoitumisen alustoillasi. Onneksi ilmoitukset voidaan palauttaa nopeasti tarkistamalla muutama asetus sovelluksessasi ja laitteessasi. Jälleen kerran voit pysyä ajan tasalla GroupMe-yhteisösi tapahtumista.
Kun olet korjannut GroupMen ilmoitusongelman, saatat olla kiinnostunut opettelemaan perusasioita, kuten tarkistamaan, onko joku lukenut GroupMe-viestisi .
UKK
Miksi GroupMe ei lähetä viestejä?
GroupMe saattaa epäonnistua viestien lähettämisessä, jos sen palvelimet kohtaavat seisokkeja tai niitä huolletaan. Ongelma voi ilmetä myös, jos Internet-yhteytesi on heikko tai epävakaa.
Kuinka saan GroupMe-ilmoitukseni takaisin?
Jos et saa ilmoituksia GroupMeen, tarkista GroupMe-sovelluksen asetukset. Siirry kohtaan Asetukset ja napauta sitten Ilmoitukset ja äänet. Tarkista, onko ilmoitukset keskeytetty. Jos ne ovat, napauta Jatka nyt saadaksesi ne uudelleen.
Tutustu Windows 10:n 10 suosituimpaan pikanäppäimeen ja siihen, miten voit hyödyntää niitä tehokkaasti töissä, koulussa ja muissa asioissa.
Opas BitLockerin käyttöön, Windows 10:n tehokkaaseen salausominaisuuteen. Ota BitLocker käyttöön ja suojaa tiedostosi helposti.
Opas Microsoft Edge -selaushistorian tarkastelemiseen ja poistamiseen Windows 10:ssä. Saat hyödyllisiä vinkkejä ja ohjeita.
Katso, kuinka voit pitää salasanasi Microsoft Edgessä hallinnassa ja estää selainta tallentamasta tulevia salasanoja.
Kuinka eristää tekstin muotoilua Discordissa? Tässä on opas, joka kertoo, kuinka Discord-teksti värjätään, lihavoidaan, kursivoitu ja yliviivataan.
Tässä viestissä käsittelemme yksityiskohtaisen oppaan, joka auttaa sinua selvittämään "Mikä tietokone minulla on?" ja niiden tärkeimmät tekniset tiedot sekä mallin nimen.
Palauta viimeinen istunto helposti Microsoft Edgessä, Google Chromessa, Mozilla Firefoxissa ja Internet Explorerissa. Tämä temppu on kätevä, kun suljet vahingossa minkä tahansa välilehden selaimessa.
Jos haluat saada Boogie Down Emoten Fortnitessa ilmaiseksi, sinun on otettava käyttöön ylimääräinen suojakerros, eli 2F-todennus. Lue tämä saadaksesi tietää, miten se tehdään!
Windows 10 tarjoaa useita mukautusvaihtoehtoja hiirelle, joten voit joustaa, miten kohdistin toimii. Tässä oppaassa opastamme sinut läpi käytettävissä olevat asetukset ja niiden vaikutuksen.
Saatko "Toiminto estetty Instagramissa" -virheen? Katso tämä vaihe vaiheelta opas poistaaksesi tämän toiminnon, joka on estetty Instagramissa muutamalla yksinkertaisella temppulla!







