10 parasta pikanäppäintä Windows 10:ssä ja niiden käyttö

Tutustu Windows 10:n 10 suosituimpaan pikanäppäimeen ja siihen, miten voit hyödyntää niitä tehokkaasti töissä, koulussa ja muissa asioissa.
Gmail on luotettava ja ilmainen käyttää, mikä edistää sen laajaa omaksumista monien Internetin käyttäjien keskuudessa. Joskus ihmiset eivät kuitenkaan saa sähköpostiviestejään, mikä johtaa paniikkiin tai hämmennykseen. Ei ole syytä huoleen, koska sähköpostiohjelma saattaa olla syyllinen.
Alla on joitain yleisiä syitä siihen, miksi jotkut Gmailin käyttäjät eivät saa sähköposteja, tai tarkemmin sanottuna, mihin ne päätyvät postilaatikkoon. Joskus se on Gmailin ongelma, mutta on tilanteita, joissa muut tekijät ovat syyllisiä. Lue kaikki yksityiskohdat.
Miksi Gmail ei vastaanota sähköposteja
Suurimman osan ajasta sait odottamasi sähköpostin, mutta sähköpostiohjelma sijoitti sen todennäköisesti muualle. Gmail voi jakaa sähköpostit luokkiin, kuten päivitykset ja keskusteluryhmät, ja sinun on napsautettava niitä löytääksesi tietyt sähköpostit. Voit myös tarkistaa sosiaaliset ja tarjoukset -luokat. Gmail on saattanut lähettää viestisi sinne.
On kuitenkin muita syitä, miksi et saanut jotain.
Yleisimmät syyt Gmail-viestien vastaanottamatta jättämiseen
1. Lähetetty roskapostikansioon
Gmailissa on useita suojausominaisuuksia, jotka suojaavat käyttäjiä roskapostilta, huijauspostilta ja muilta. Joskus se kuitenkin lähettää vahingossa laillisia sähköposteja Roskaposti-kansioon. Tähän paikkaan epäilyttävät viestit päätyvät, mutta niitä ei ole vielä poistettu.
Roskapostikansiossa olevat sähköpostit pysyvät siellä 30 päivää, ja sinun on merkittävä ne turvallisiksi, jotta voit käyttää niiden sisältöä. Jos odotat liian kauan, et ehkä tiedä, että Gmail on jo poistanut ne. Roskapostikansion tarkistaminen usein on erinomainen tapa havaita puuttuvat sähköpostit. Näin:

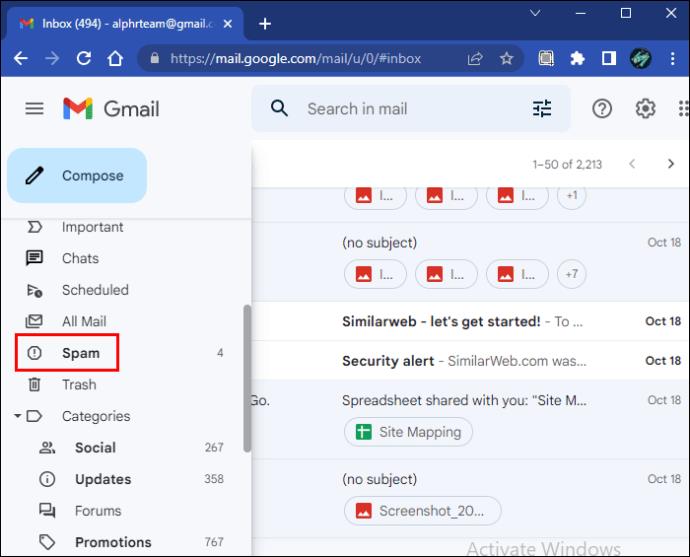
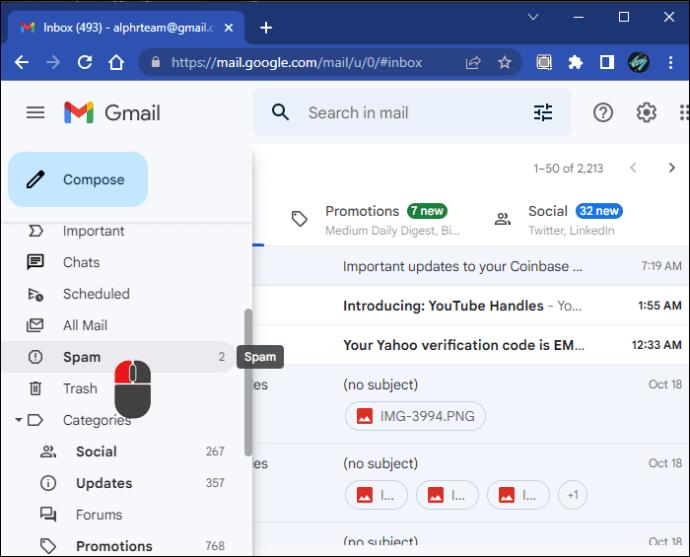
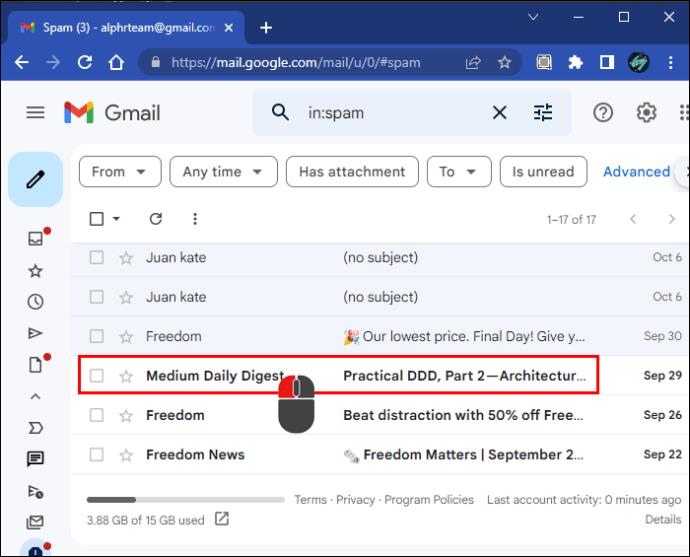
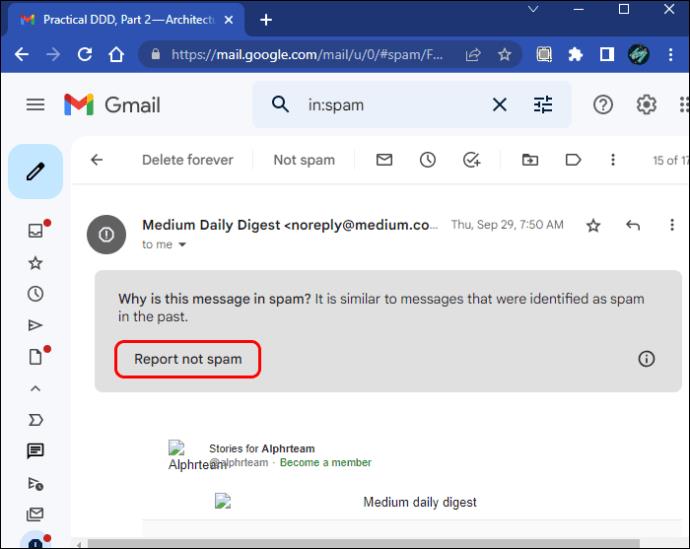
Jotkut uutiskirjepalvelut tai yhteisöt pyytävät sinua lisäämään heidän sähköpostiosoitteensa, jotta tätä ilmiötä ei tapahdu. Voit myös määrittää suodattimia sallimaan tietyn lähettäjän viestit saapuvat oikein.
2. Ei enää tallennustilaa
Google-tileillä on 15 Gt ilmaista tallennustilaa, mutta jos vastaanotat usein suuria tiedostoja tai tallennat paljon dataa Google Driveen, tämä tallennustila täyttyy nopeasti. Ainoa tapa saada uusia sähköposteja perille on päivittää Google-tilisi tai poistaa tiedostoja Gmailista, Google Drivesta tai Google Kuvista. Kaikki kolme sovellusta käyttävät Driven tallennustilaa.
Gmailissa voit poistaa viestejä seuraavasti:
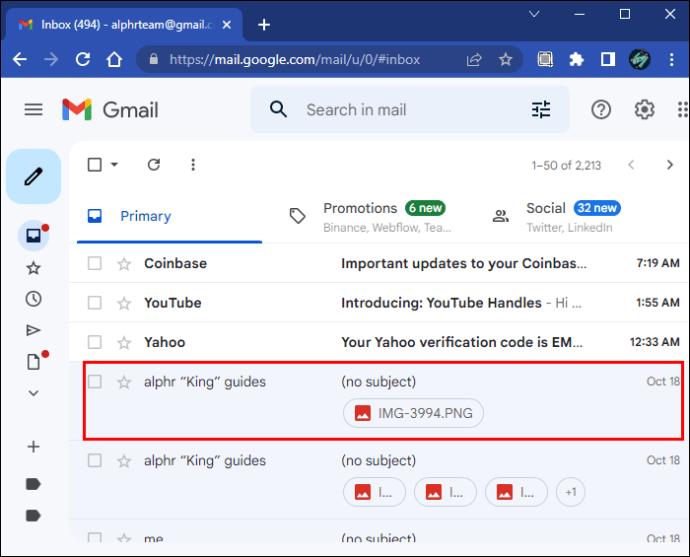
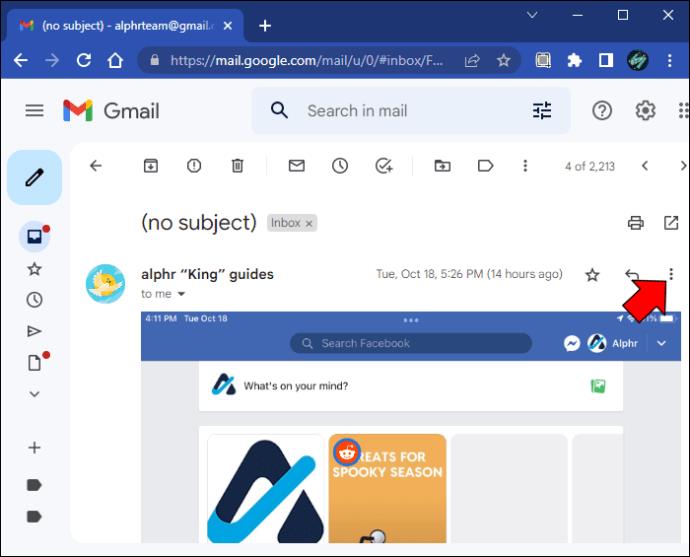
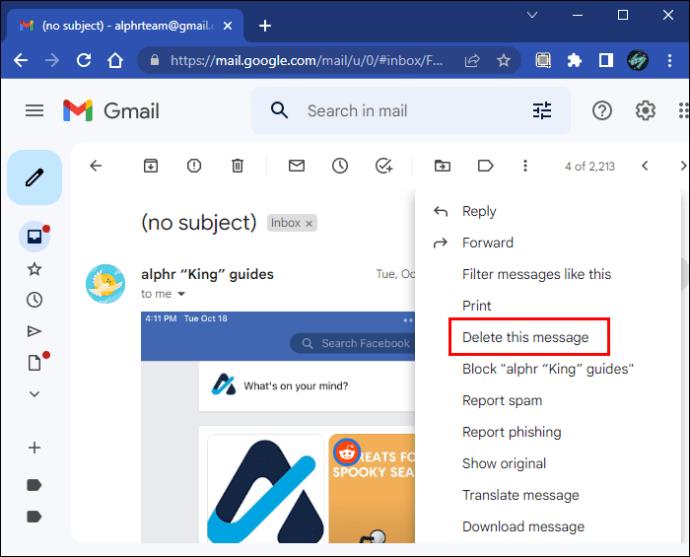
 " (Takaisin Saapuneet-kansioon) -kuvaketta, valitse jokaisen poistettavan sähköpostin vieressä olevat valintaruudut ja valitse sitten "
" (Takaisin Saapuneet-kansioon) -kuvaketta, valitse jokaisen poistettavan sähköpostin vieressä olevat valintaruudut ja valitse sitten "  " (Poista) -kuvake.
" (Poista) -kuvake.Voit poistaa Drivesta tilaa vieviä tiedostoja seuraavasti:
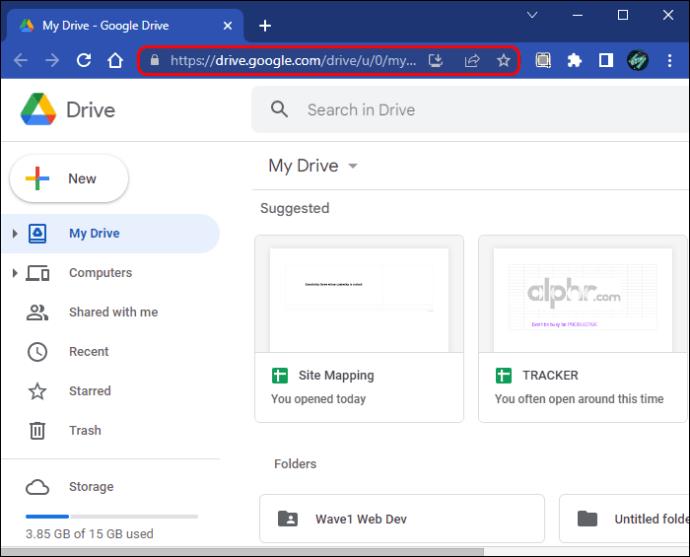
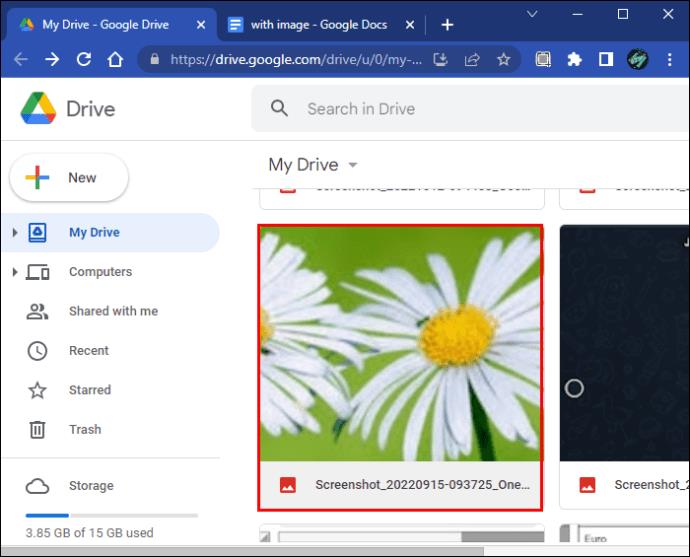
 " (Poista) -kuvaketta.
" (Poista) -kuvaketta.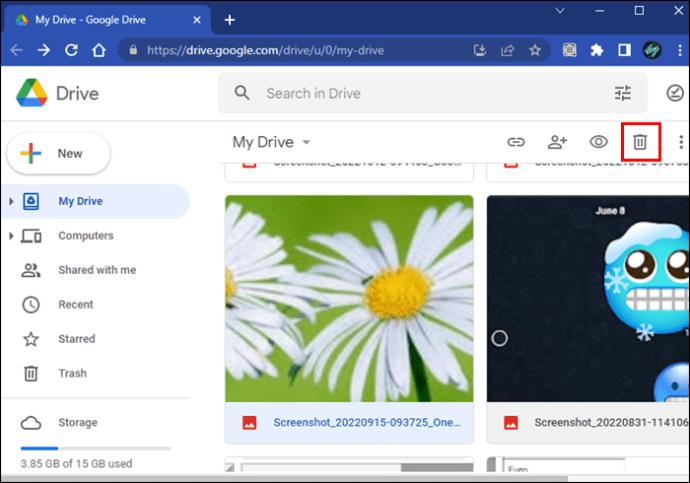
 " (Poista) -kuvake.
" (Poista) -kuvake.Google Kuvissa käyttäjät voivat kokeilla näitä vaiheita poistaakseen tiedostoja saadakseen lisää tilaa:

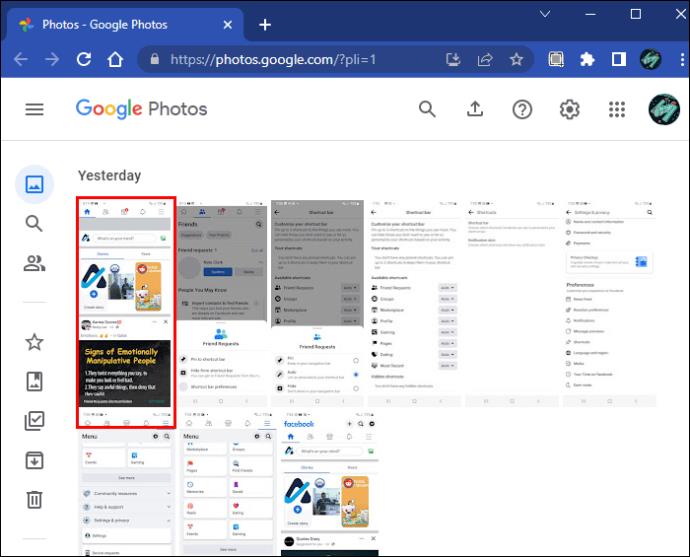
 " (Poista) -kuvaketta.
" (Poista) -kuvaketta.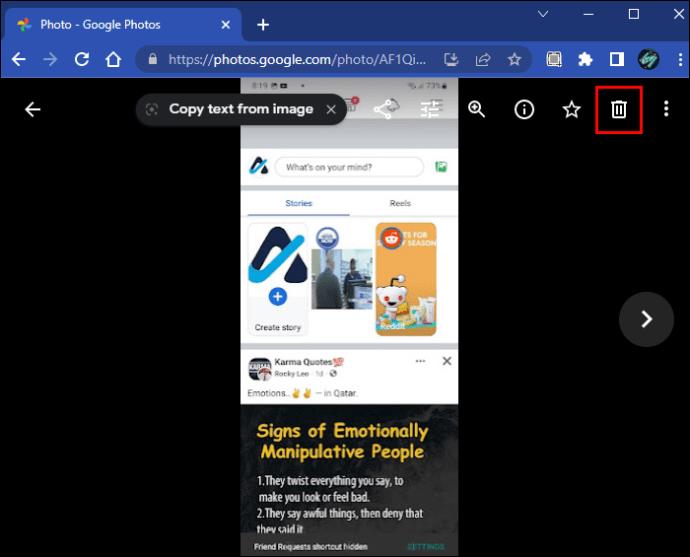
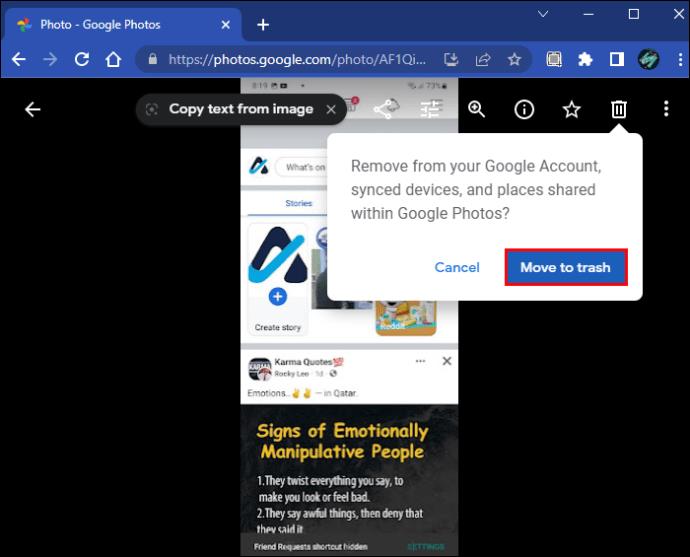
Voit tietysti päivittää tallennustilaasi, jos tiedostojen ja sähköpostien poistaminen ei ole vaihtoehto. Sinun tulee kuitenkin tehdä niin vain, jos olet valmis maksamaan tilasta. Muussa tapauksessa harkitse tallennustilan vapauttamista.
3. Väärän Gmail-tilin etsiminen – Tarkista Gmail-sovelluksesi
Mobiilikäyttäjät voivat vapaasti vaihtaa Gmail-tilien välillä Androidille tai iOS:lle. He voivat kuitenkin vahingossa tarttua yhteen tiettyyn Gmail-profiiliin ja ihmetellä, miksi jotain ei tule perille. Tämän korjaaminen vie vain muutaman minuutin. Tee se seuraavasti:
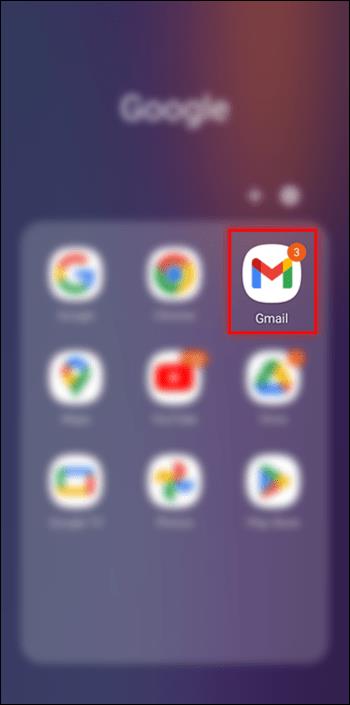

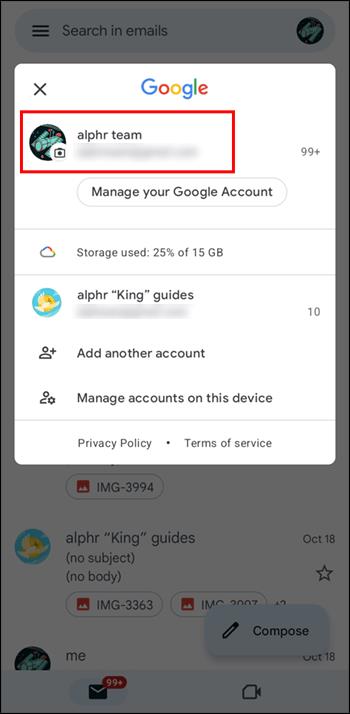
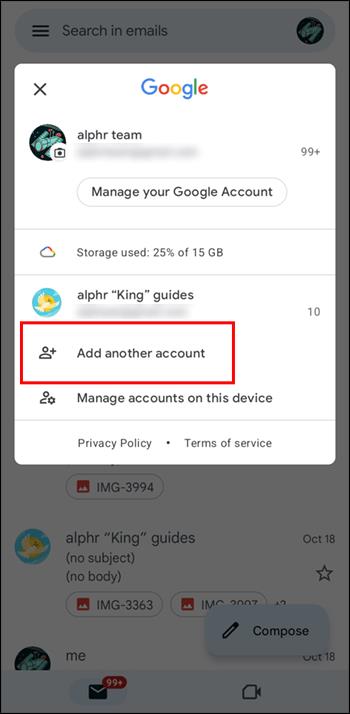
Kirjaudu sisään haluamallesi Gmail-tilille mobiililaitteella varmistaaksesi, että saat sähköpostit. Näillä alueilla häiritseminen on luonnollista, kun teemme useita tehtäviä pitkin päivää. Hyvä uutinen on, että tilien vaihtaminen ei vie aikaa ollenkaan.
Jos vaihdoit etkä huomannut uusia sähköposteja, ne on saatettu lähettää Roskaposti-kansioon tai toiseen luokkaan. Katso näistä paikoista, ovatko puuttuvat sähköpostit siellä.
4. Ongelmallinen Internet-yhteys
Jotkut ihmiset unohtavat yhdistää laitteensa Internetiin, mutta jos voit lukea tämän artikkelin, sinulla voi olla eri ongelma. Siitä huolimatta on silti järkevää nollata Internet-yhteytesi. Voit nopeasti kytkeä Internet-yhteyden pois päältä ja takaisin päälle älypuhelimella ja tietokoneella.
Nollaa reititin, jos Internet-yhteys on satunnainen. Reitittimen mallista riippuen sinun on odotettava noin 5 minuuttia, mutta Internet-yhteytesi pitäisi palautua.
Tarkista saapuneet sähköpostit nähdäksesi, onko yhteyden tai reitittimen nollaus ratkaissut ongelman. Se voi vain tehdä tempun.
Gmail ei vastaanota sähköposteja yhdeltä lähettäjältä
Joskus Gmailin roskapostisuodattimet käynnistyvät ylikierroksilla. He lähettävät viestejä joistakin osoitteista Roskaposti-kansioon, vaikka luotat heihin. Tässä tapauksessa sinun on tallennettava osoite turvalliseen luetteloon ja estettävä tämän toistuminen. Noudata näitä ohjeita osoitteen turvaamiseksi:

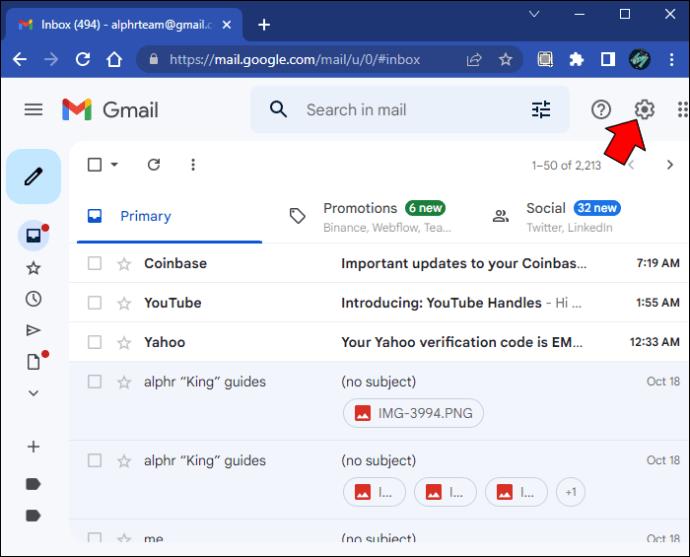
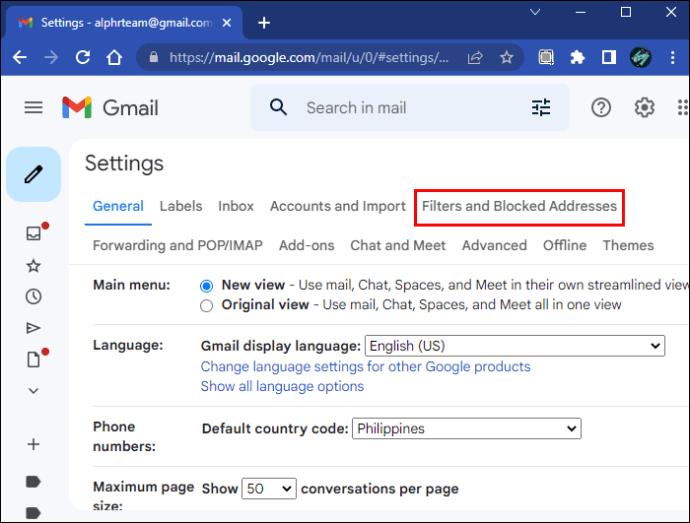
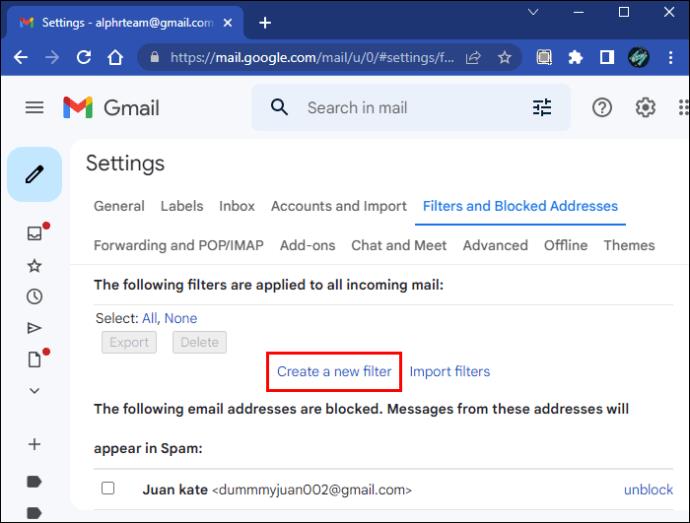
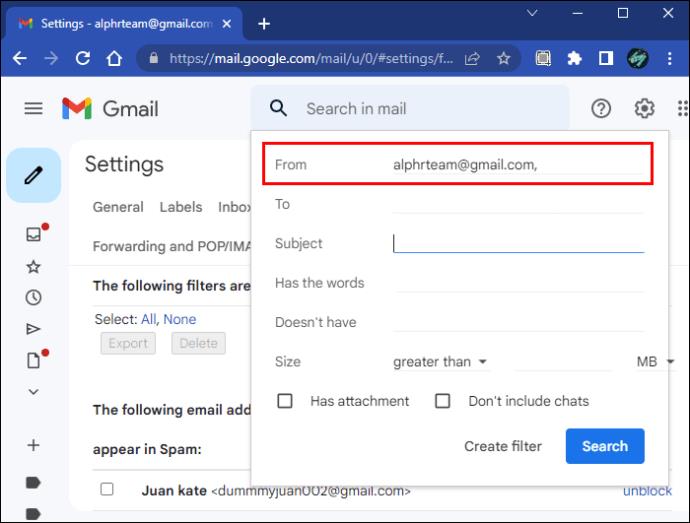
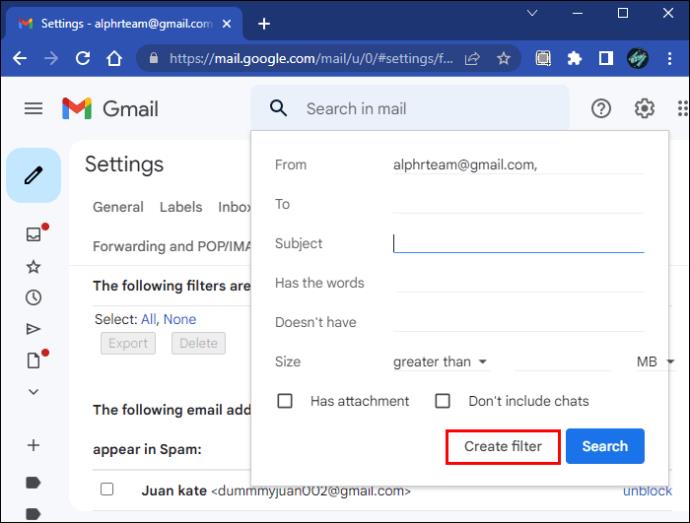
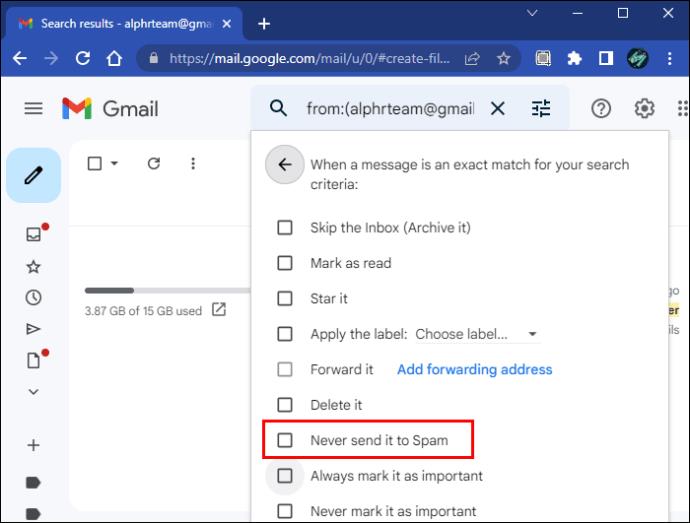
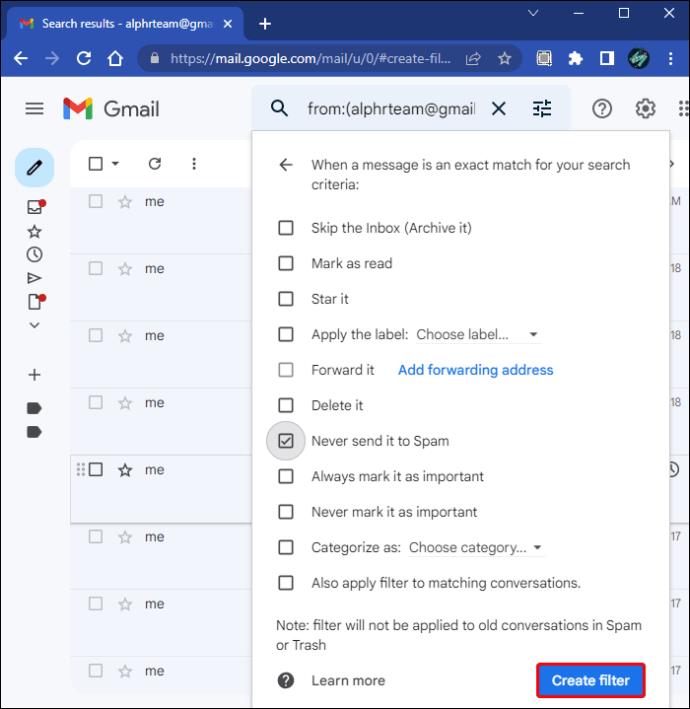
Nyt kun suodattimesi sallivat sähköpostien kulkemisen, voit pyytää käyttäjää lähettämään sinulle jotain muuta. Uuden viestin pitäisi saapua hetkessä.
On myös toinen tapa turvalistaa lähettäjät. Voit tehdä sen avatun sähköpostin kautta. Näin:
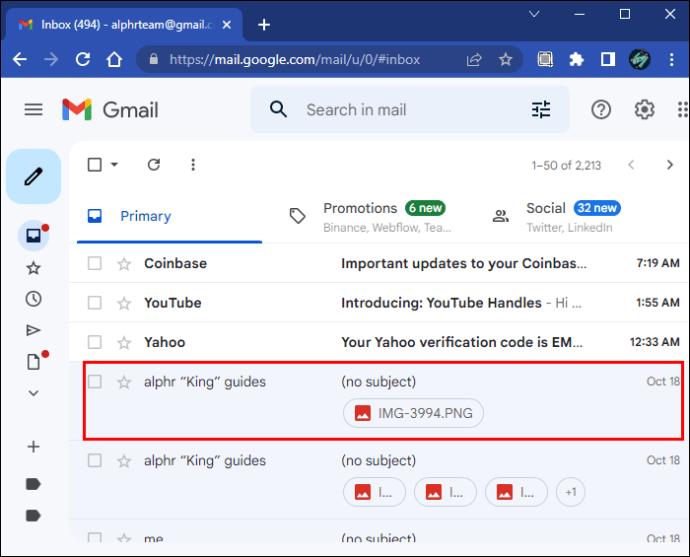
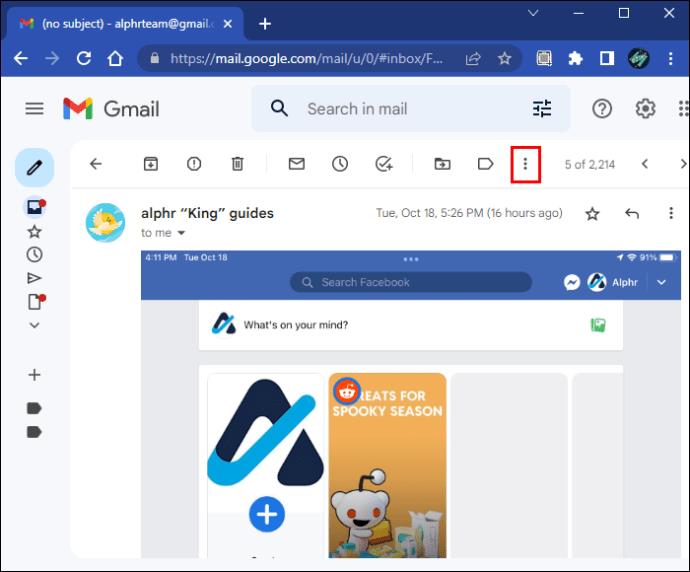
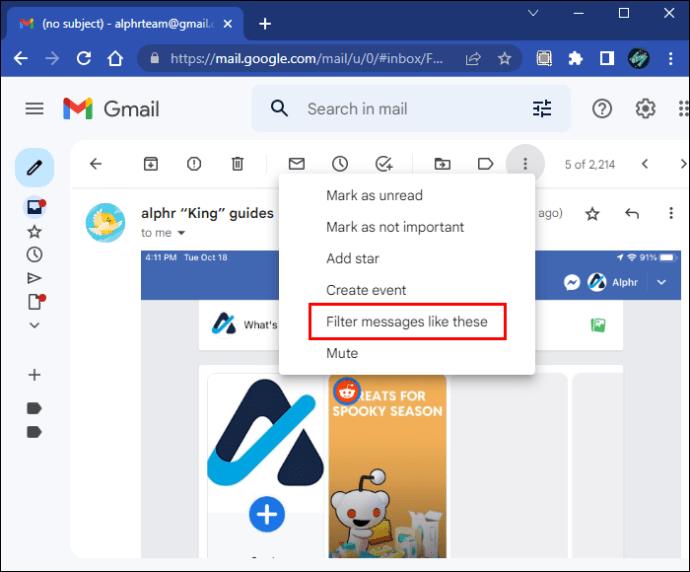
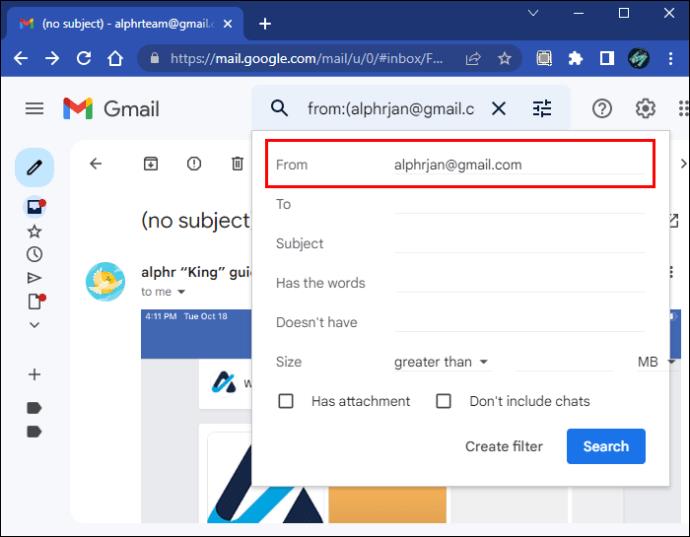
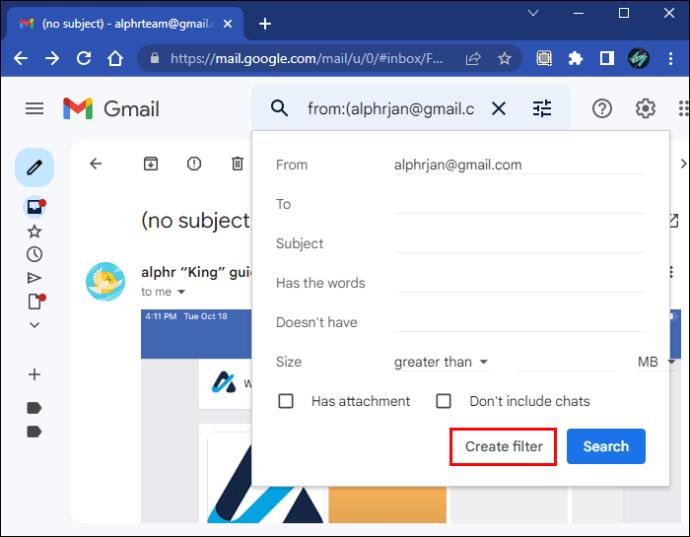
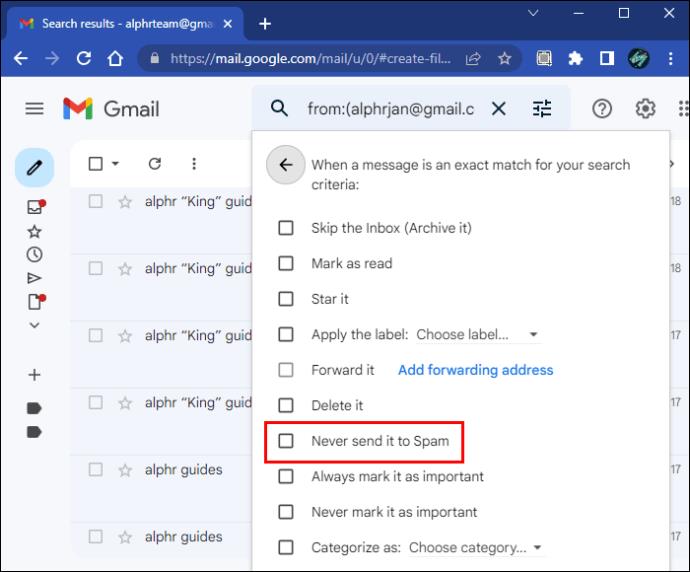
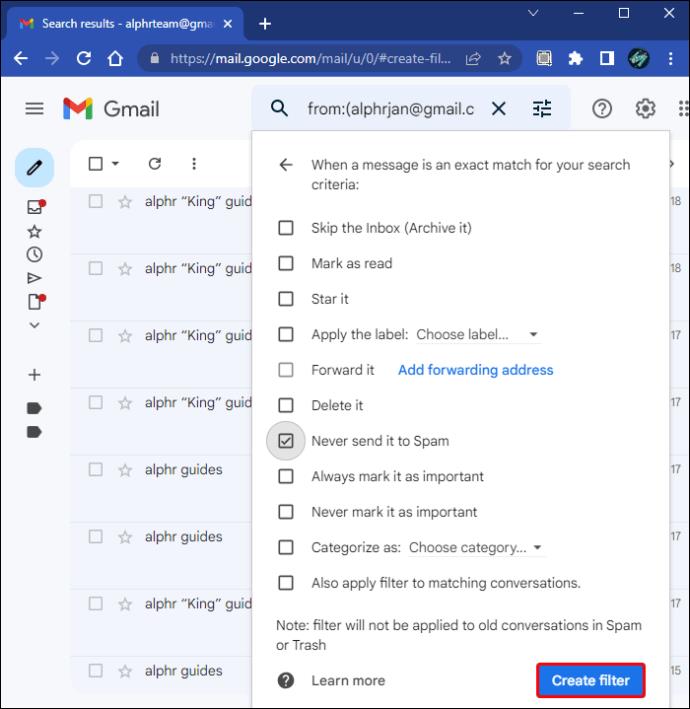
Molemmat menetelmät toimivat identtisesti, ja voit valita itsellesi sopivimman.
Gmail ei vastaanota sähköpostiviestejä Outlookista
Jotkut työntekijät käyttävät Gmailin IMAP- tai POP-asetuksia, vaikka ne eivät ole vakioita. Tämän avulla voit vastaanottaa Outlook-sähköposteja Gmailissa. Toiminta saattaa kuitenkin pysähtyä virheiden vuoksi. Voit korjata ongelman seuraavasti:

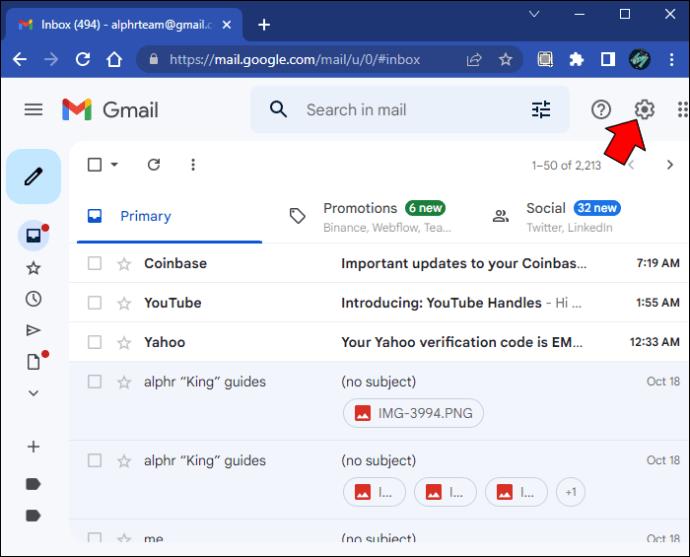
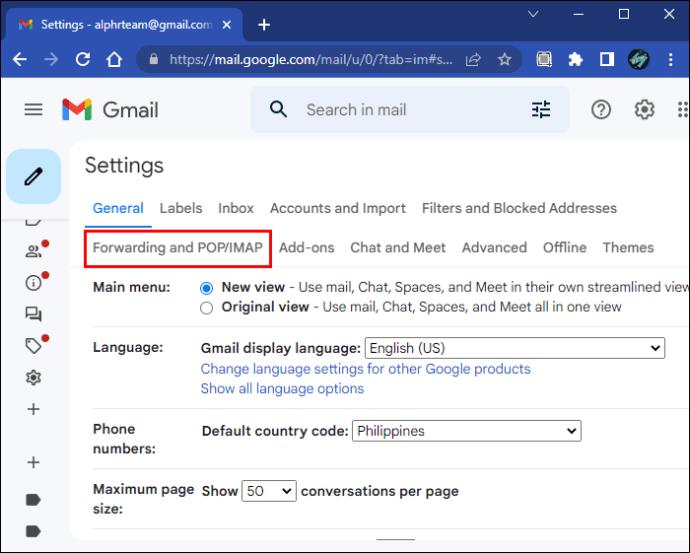
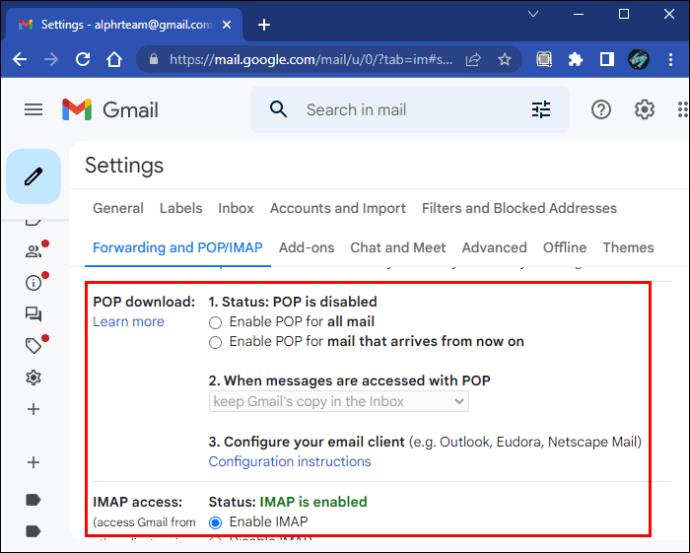
Gmail voi myös epäonnistua palvelinongelmien vuoksi, jotka vain Googlen teknikot voivat ratkaista. Ainoa tapa toimia tässä ongelmassa on odottaa.
Gmailin avaaminen toisella selaimella johtaa joskus ongelman poistumiseen. Sinun on kuitenkin ehkä otettava yhteyttä asiakaspalveluun, jos mikään ei auta.
Kaiken kaikkiaan Gmail on yleensä luotettava palvelu, sillä se toimii useilla Internetin käyttäjillä eri tavoin. Väärät asetukset tai palvelinongelmat voivat kuitenkin pakottaa jotkut ihmiset menettämään tärkeitä viestejä. Onneksi on olemassa tapoja torjua ongelmaa, jotka eivät vie paljon aikaa.
Tutustu Windows 10:n 10 suosituimpaan pikanäppäimeen ja siihen, miten voit hyödyntää niitä tehokkaasti töissä, koulussa ja muissa asioissa.
Opas BitLockerin käyttöön, Windows 10:n tehokkaaseen salausominaisuuteen. Ota BitLocker käyttöön ja suojaa tiedostosi helposti.
Opas Microsoft Edge -selaushistorian tarkastelemiseen ja poistamiseen Windows 10:ssä. Saat hyödyllisiä vinkkejä ja ohjeita.
Katso, kuinka voit pitää salasanasi Microsoft Edgessä hallinnassa ja estää selainta tallentamasta tulevia salasanoja.
Kuinka eristää tekstin muotoilua Discordissa? Tässä on opas, joka kertoo, kuinka Discord-teksti värjätään, lihavoidaan, kursivoitu ja yliviivataan.
Tässä viestissä käsittelemme yksityiskohtaisen oppaan, joka auttaa sinua selvittämään "Mikä tietokone minulla on?" ja niiden tärkeimmät tekniset tiedot sekä mallin nimen.
Palauta viimeinen istunto helposti Microsoft Edgessä, Google Chromessa, Mozilla Firefoxissa ja Internet Explorerissa. Tämä temppu on kätevä, kun suljet vahingossa minkä tahansa välilehden selaimessa.
Jos haluat saada Boogie Down Emoten Fortnitessa ilmaiseksi, sinun on otettava käyttöön ylimääräinen suojakerros, eli 2F-todennus. Lue tämä saadaksesi tietää, miten se tehdään!
Windows 10 tarjoaa useita mukautusvaihtoehtoja hiirelle, joten voit joustaa, miten kohdistin toimii. Tässä oppaassa opastamme sinut läpi käytettävissä olevat asetukset ja niiden vaikutuksen.
Saatko "Toiminto estetty Instagramissa" -virheen? Katso tämä vaihe vaiheelta opas poistaaksesi tämän toiminnon, joka on estetty Instagramissa muutamalla yksinkertaisella temppulla!







