10 parasta pikanäppäintä Windows 10:ssä ja niiden käyttö

Tutustu Windows 10:n 10 suosituimpaan pikanäppäimeen ja siihen, miten voit hyödyntää niitä tehokkaasti töissä, koulussa ja muissa asioissa.
Vaikka Gmail on yksi luotettavimmista sähköpostialustoista, yleinen ongelma, jota saatat kohdata, on se, että sähköpostisi ei lähetetä. Tämä on kuitenkin väliaikainen ja korjattavissa oleva ongelma, jolla on useita syitä. Tässä artikkelissa kerrotaan lisää tästä häiriöstä ja kuinka voit korjata sen.
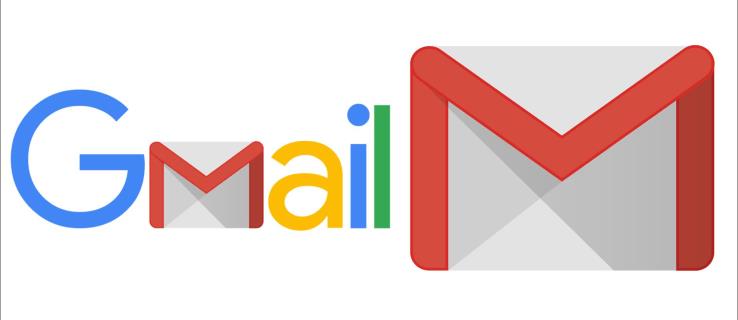
8 korjausta Gmailiin, joka ei lähetä sähköposteja
Useimmiten, kun Gmail epäonnistuu sähköpostien lähettämisessä, ongelman syy voi olla laitteessasi tai sovelluksessa. Alla on kahdeksan mahdollista tapaa, joilla voit yrittää saada normaalin palvelun jatkumaan:
1. Poista selaimen välimuistitiedostot
Aina kun vierailet uudella sivustolla, selaimesi säilyttää siihen liittyvät tiedot lyhentääkseen latausaikaa seuraavan kerran, kun vierailet uudelleen. Oli miten oli, välimuistissa olevat tiedot voivat vioittua ajan myötä, jos et tyhjennä niitä säännöllisesti. Jos Gmail ei lähetä sähköposteja, voit yrittää poistaa välimuistissa olevat tiedot nähdäksesi, korjaako tämä ongelman:
Selaimen välimuistin tyhjentäminen Google Chromessa
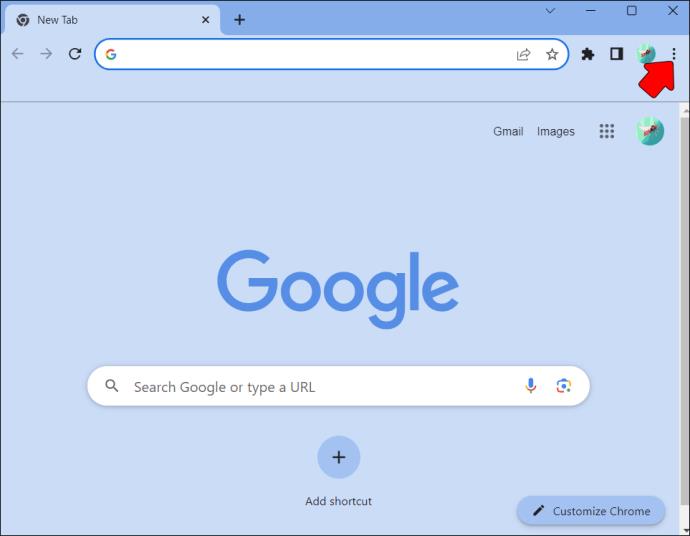
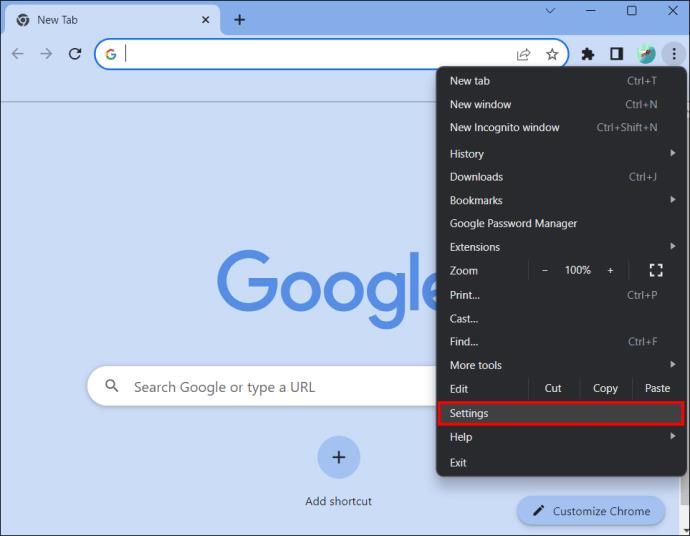
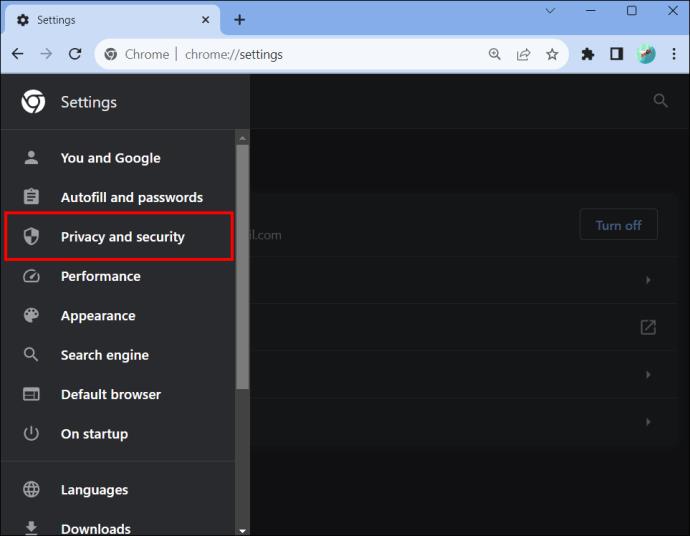
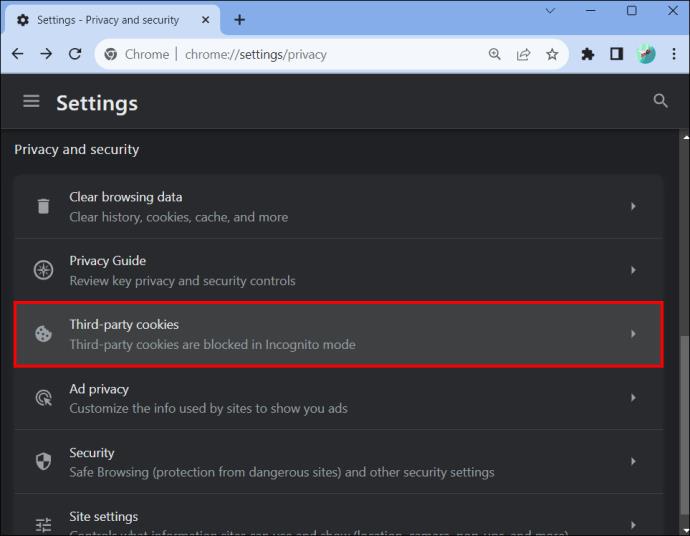
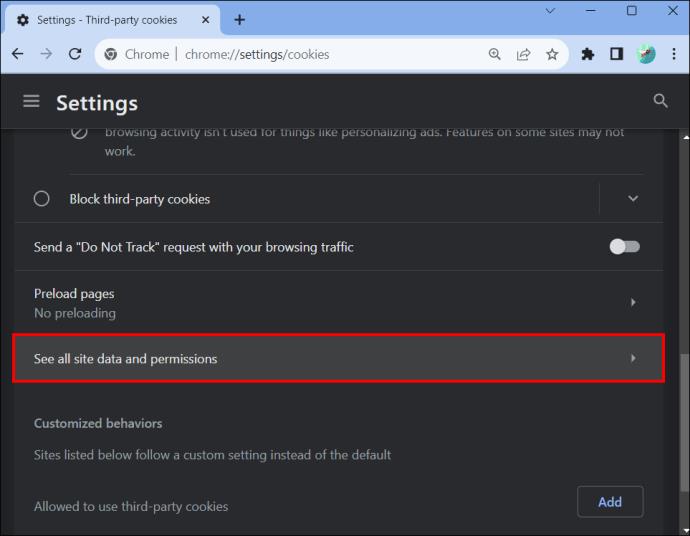
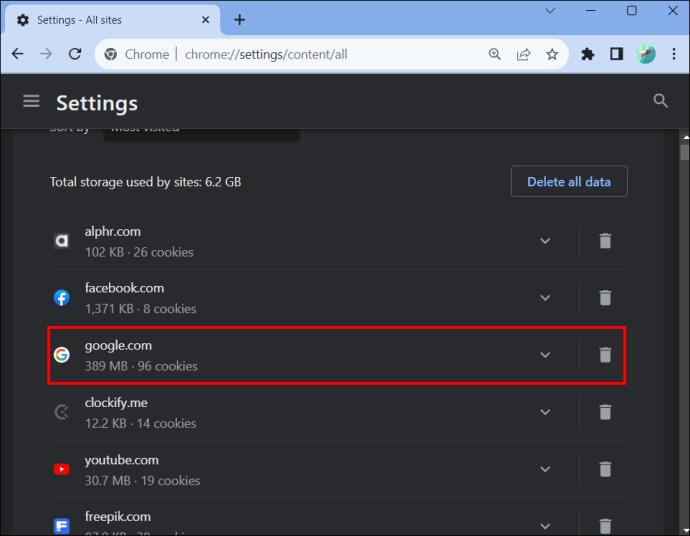
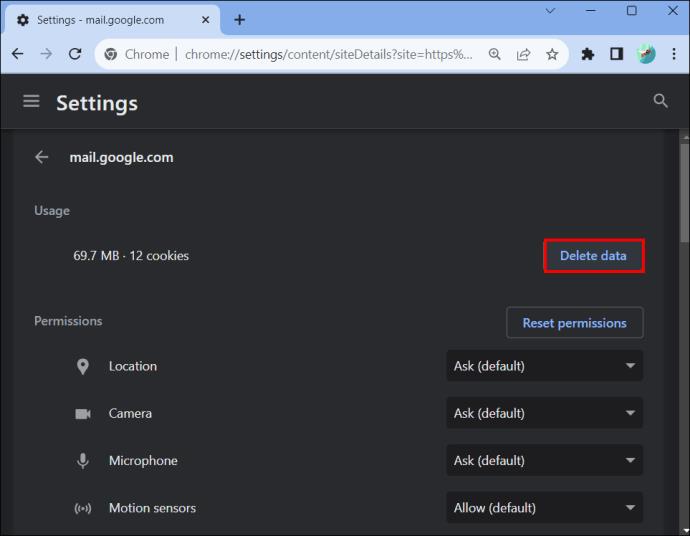
Selaimen välimuistin tyhjentäminen Firefoxissa
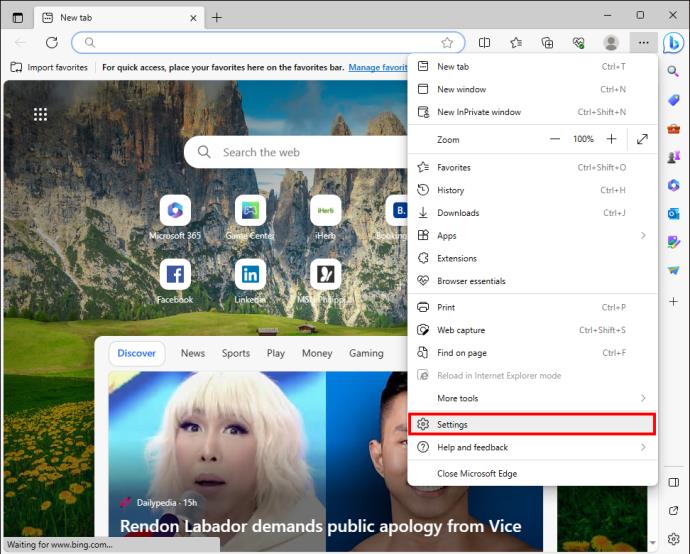
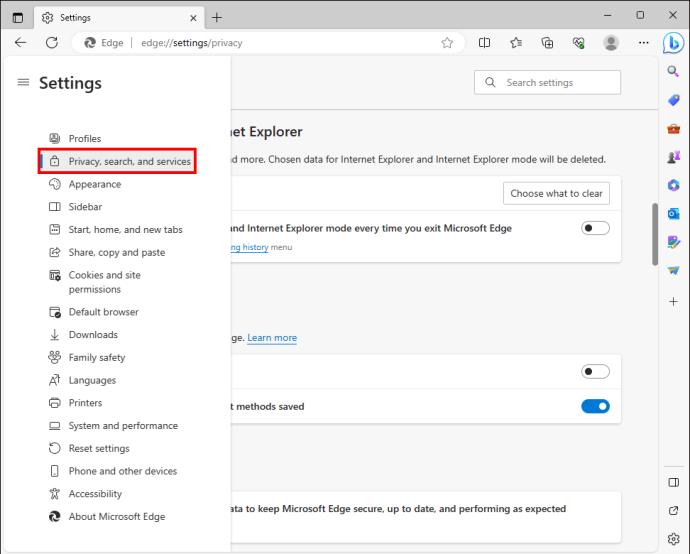
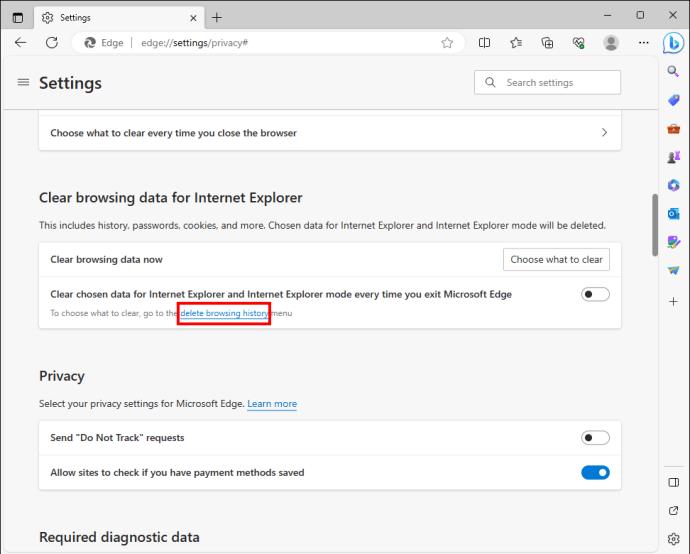
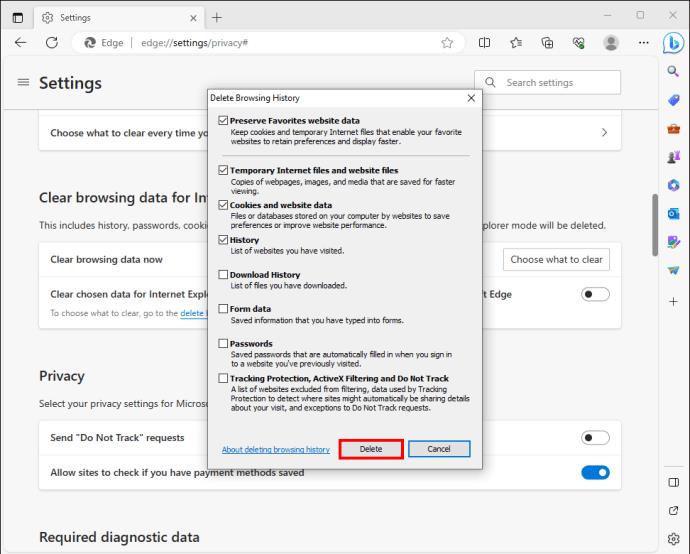
2. Tarkista, onko selaimesi ongelma
Välimuistissa olevien tietojen keräämisen lisäksi selaimessasi voi olla muitakin häiriöitä, jotka voivat estää sähköpostien lähettämisen. Jos käytät esimerkiksi vanhentunutta selainta, yhteensopimattomuus päivitetyn käyttöjärjestelmän kanssa voi aiheuttaa selaimen toimintahäiriön.
Kokeile toista selainta sulkeaksesi pois tämän syyn siihen, että Gmail ei lähetä sähköpostia. Jos käytät Chromea, kokeile Firefoxia tai Microsoft Edgeä. Jos sähköposti menee läpi, ongelma on selaimessasi. Poista tässä tapauksessa asennus ja asenna se sitten uudelleen.
3. Varmista, että Gmail-palvelimet toimivat
Kuten muutkin Google-palvelut, Gmail-palvelimet hajoavat ajoittain teknisten vikojen vuoksi. Kun näin tapahtuu, sähköpostijärjestelmä ei pääse käsiksi Domain Name System (DNS) -tietueisiin, jotka sisältävät vastaanottajien sähköpostiosoitteet. Tämän seurauksena lähtevät sähköpostit palautuvat takaisin.
Lisäksi, kun palvelimet eivät toimi, on mahdotonta todentaa lähteviä sähköpostiviestejäsi varmistaaksesi, että sinulla on oikeus käyttää Gmailia. Kun näin tapahtuu, Gmail asettaa lähetetyt sähköpostit jonoon odottamaan vahvistusta. Jos palvelimet ovat poissa käytöstä pidemmän aikaa, sähköposteja ei lähetetä.
Voit tarkistaa, ovatko Gmail-palvelimet pois käytöstä lataamalla Google Workspacen tilasivun selaimeesi. Etsi Gmail kaikkien Google-palveluiden luettelosta ja tarkista rivin oikealta puolelta, onko se merkitty vihreäksi. Jos se on sen sijaan merkitty punaiseksi, palvelimet ovat poissa käytöstä ja sinun on odotettava, kunnes Google hoitaa ongelman.
4. Kirjaudu ulos ja kirjaudu sisään korjataksesi virheongelmat
Joskus Gmail saattaa kehittää virheitä, jotka liittyvät nykyiseen kirjautumisistuntoosi, kuten token-istuntoon liittyvä ongelma, mikä saattaa aiheuttaa joidenkin ominaisuuksien toimintahäiriöitä. Kirjautuminen ulos ja uudelleen sisään voi auttaa ratkaisemaan ongelman. Noudata näitä ohjeita, jos käytät tietokonetta:
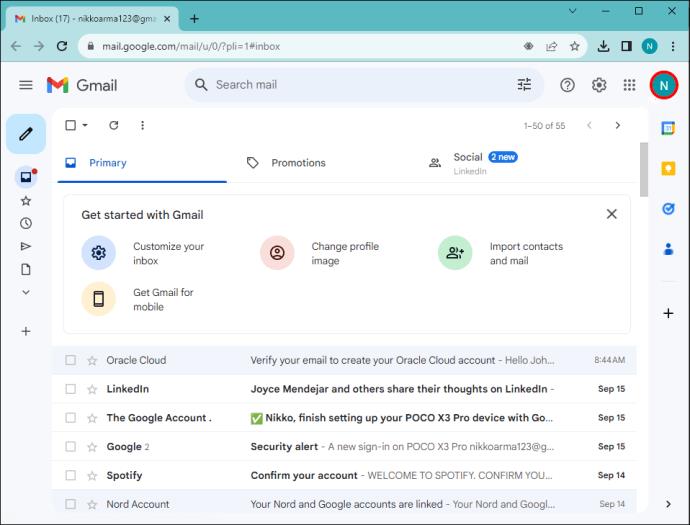
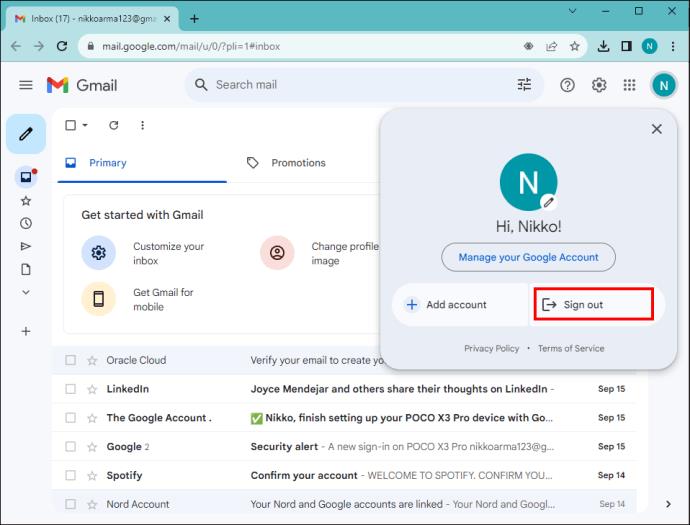
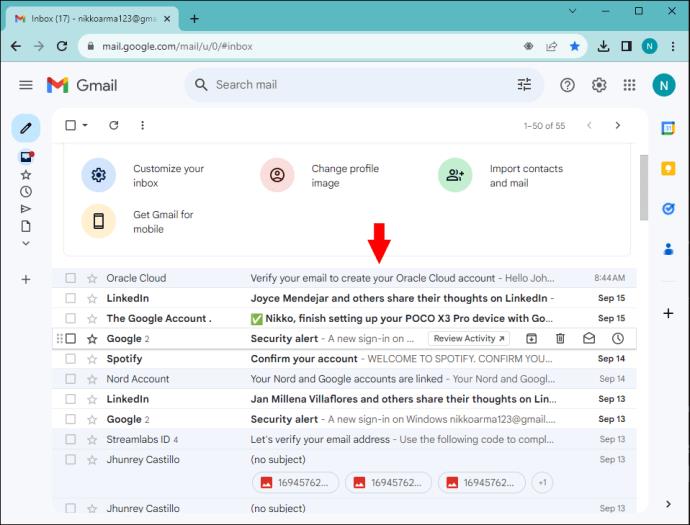
5. Varmista, että Internet-yhteytesi on vahva ja vakaa
Kun Internet-yhteys on heikko tai sitä ei ole, laitteesi ei pysty kommunikoimaan Gmail-palvelimien kanssa. Seurauksena on tiedonsiirtohäiriö tai datapakettien menetys, mikä johtaa toimitus- tai aikakatkaisuvirheisiin.
Varmista, että Internetissäsi on ongelma, suorittamalla nopeustesti ilmaisella verkkosivustolla, kuten TestMy.net tai fast.com . Jos se on hidas, yritä käynnistää Wi-Fi-yhteys uudelleen irrottamalla se virtalähteestä. Yhdistä uudelleen minuutin kuluttua ja suorita nopeustesti uudelleen. Jos nopeus paranee, yritä lähettää sähköpostisi uudelleen. Jos se ei toimi, ota yhteyttä palveluntarjoajaasi.
6. Tarkista sähköpostisi koko
Vaikka Gmailin avulla voit liittää useamman kuin yhden tiedoston, sähköpostin kokonaiskoko ei saa ylittää 25 Mt. Se ei myöskään pakkaa tiedostoa. Tämä on hyvä, koska se säilyttää tiedostojen laadun, varsinkin jos ne ovat videoita tai valokuvia. Jos tiedostosi ylittää määritetyn koon, saat lähetysvirheen. Voit kuitenkin päästä yli tästä pakkaamalla tiedostosi ennen sen lähettämistä sähköpostiisi.
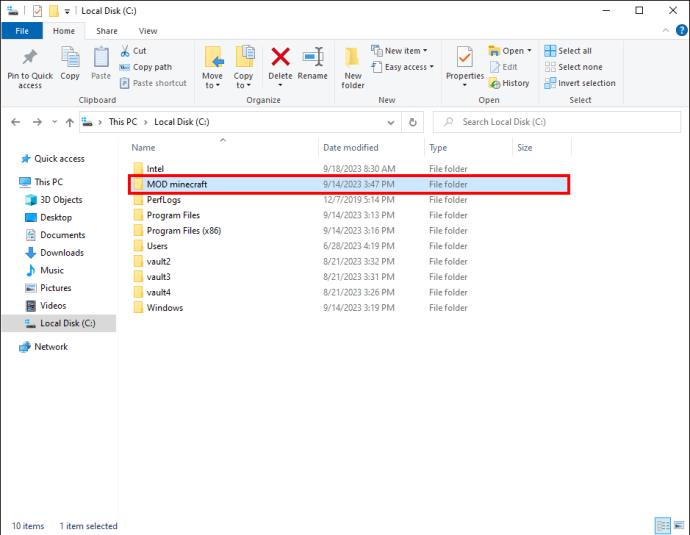
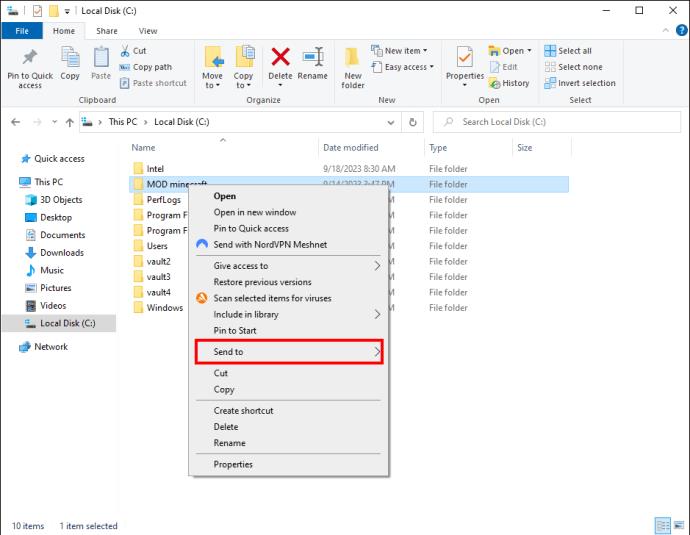
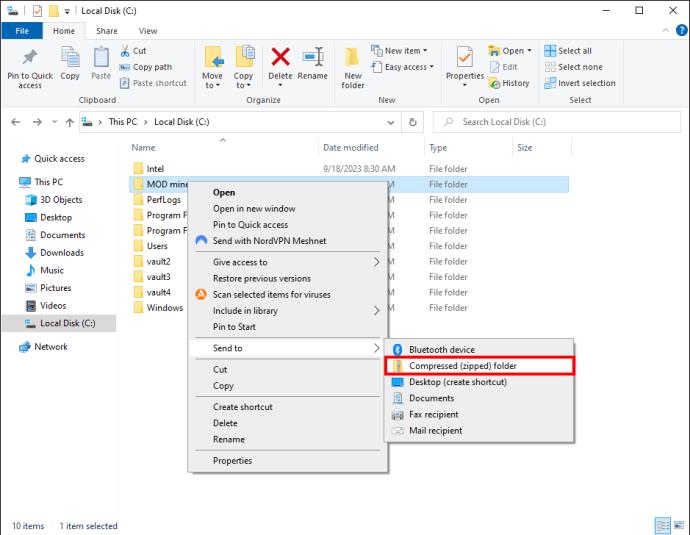

7. Tarkista, onko vastaanottajan sähköposti kelvollinen
Niin kauan kuin kirjoitat vastaanottajan sähköpostin Gmailin määrittämässä muodossa, se hyväksyy sen. Tämä ei kuitenkaan tarkoita, että sähköpostiosoite on kelvollinen. Jos sähköpostiosoite on virheellinen, saat välittömästi virheilmoituksen, että sähköpostia ei voitu toimittaa. Tässä tapauksessa sinun on otettava yhteyttä vastaanottajaan ja pyydettävä häntä vahvistamaan sähköposti.
Muina aikoina saatat kirjoittaa kelvollisen sähköpostiosoitteen, mutta väärälle vastaanottajalle. Sähköposti menee läpi, mutta vastaanottaja saattaa valittaa, ettei hän ole saanut sähköpostiasi. Kun näin tapahtuu, varmista, että käytit oikeaa sähköpostiosoitetta.
8. Gmail on estänyt tilisi
Google panostaa voimakkaasti käyttäjien turvallisuuden varmistamiseen kaikilla alustoillaan, eikä Gmail ole poikkeus. Sellaisenaan Gmail saattaa estää sinua käyttämästä alustaa seuraavista syistä:
Ylläpidä tehokasta viestintää
Jokaisessa sähköpostipalvelussa on satunnaisia teknisiä häiriöitä, jotka voivat vaikuttaa tehokkuuteen ja tuottavuuteen. Onneksi jos Gmail ei toimita viestejäsi, on olemassa joitakin ratkaisuja, jotka voivat osoittautua korvaamattomiksi. Näin voit palata sähköpostien lähettämiseen hetkessä.
Onko Gmail koskaan epäonnistunut sähköpostien lähettämisessä? Mikä oli ongelma ja miten ratkaisit sen? Kerro meille alla olevassa kommenttiosassa.
Tutustu Windows 10:n 10 suosituimpaan pikanäppäimeen ja siihen, miten voit hyödyntää niitä tehokkaasti töissä, koulussa ja muissa asioissa.
Opas BitLockerin käyttöön, Windows 10:n tehokkaaseen salausominaisuuteen. Ota BitLocker käyttöön ja suojaa tiedostosi helposti.
Opas Microsoft Edge -selaushistorian tarkastelemiseen ja poistamiseen Windows 10:ssä. Saat hyödyllisiä vinkkejä ja ohjeita.
Katso, kuinka voit pitää salasanasi Microsoft Edgessä hallinnassa ja estää selainta tallentamasta tulevia salasanoja.
Kuinka eristää tekstin muotoilua Discordissa? Tässä on opas, joka kertoo, kuinka Discord-teksti värjätään, lihavoidaan, kursivoitu ja yliviivataan.
Tässä viestissä käsittelemme yksityiskohtaisen oppaan, joka auttaa sinua selvittämään "Mikä tietokone minulla on?" ja niiden tärkeimmät tekniset tiedot sekä mallin nimen.
Palauta viimeinen istunto helposti Microsoft Edgessä, Google Chromessa, Mozilla Firefoxissa ja Internet Explorerissa. Tämä temppu on kätevä, kun suljet vahingossa minkä tahansa välilehden selaimessa.
Jos haluat saada Boogie Down Emoten Fortnitessa ilmaiseksi, sinun on otettava käyttöön ylimääräinen suojakerros, eli 2F-todennus. Lue tämä saadaksesi tietää, miten se tehdään!
Windows 10 tarjoaa useita mukautusvaihtoehtoja hiirelle, joten voit joustaa, miten kohdistin toimii. Tässä oppaassa opastamme sinut läpi käytettävissä olevat asetukset ja niiden vaikutuksen.
Saatko "Toiminto estetty Instagramissa" -virheen? Katso tämä vaihe vaiheelta opas poistaaksesi tämän toiminnon, joka on estetty Instagramissa muutamalla yksinkertaisella temppulla!







