10 parasta pikanäppäintä Windows 10:ssä ja niiden käyttö

Tutustu Windows 10:n 10 suosituimpaan pikanäppäimeen ja siihen, miten voit hyödyntää niitä tehokkaasti töissä, koulussa ja muissa asioissa.
Luotpa sitten hauskaa sisältöä trendikkään TikTok-sävelmän tai brändiäsi esittelevän mainoskatkelman mukaan, CapCut voi auttaa sinua saamaan sen juuri oikeaan. Ottaen huomioon kuinka suosittuja lyhyistä videoista on tullut, on melko yleistä, että sisällöntuottajat viettävät tuntikausia lyhyen videon editoimiseen. Siksi on niin turhauttavaa, jos videon vienti epäonnistuu.

Mutta meillä on hyviä uutisia. Jokaisella CapCut-vientiongelmalla on melko yksinkertainen selitys ja vielä yksinkertaisempi ratkaisu. Tutustu CapCutin yleisiin vientiongelmiin ja poista esteet saumattoman videon luomisen tieltä.
Yksinkertaisia tapoja korjata CapCut-vientiongelmat
Jotta voit löytää ratkaisun CapCut-vientiongelmaasi, sinun on ensin ymmärrettävä, mikä sen aiheuttaa. Katso alta yleisimmät syyt videosi viennin epäonnistumiseen. Kokeile sitten niihin liittyviä ratkaisuja, ja maailma (tai ystäväsi ja perheesi!) näkee videosi hetkessä.
Vähän tallennustilaa
Jotta videosi voidaan viedä, sillä on oltava riittävästi tallennustilaa laitteellasi. Jos laitteesi on täynnä kuvia, videoita, asiakirjoja ja sovelluksia, CapCut ei todennäköisesti toimi kunnolla tai vie uusinta luomustasi. Onneksi tämä ongelma on helppo korjata – vapauta vain tilaa laitteestasi.
Voit tehdä sen manuaalisesti poistamalla tiedostoja ja poistamalla sovelluksia ja ohjelmia. Vaihtoehtoisesti voit käyttää automaattista puhdistusohjelmaa, joka hoitaa nämä ylimääräiset tiedostot puolestasi.
Laitteesi tallennustilan lisäksi CapCutin sisäinen tallennustila saattaa aiheuttaa vientiongelman. Jos olet pelannut sovelluksella jonkin aikaa, sinulla on luultavasti videota videon jälkeen "Projektit"-välilehdellä.
Tietysti, jos pidät useita videoita täällä, pääset takaisin editoimiseen hetkessä ja poistat paineen tehdä kaikki kerralla. Lukuisat laaditut projektit voivat kuitenkin myös hidastaa CapCutia, aiheuttaa sen viiveen tai kaatumisen tai epäonnistua videoiden viennissä. Tämän ongelman ratkaisemiseksi sinun on jätettävä hyvästit muutamille keskeneräisille projekteillesi.
Näin voit poistaa tarpeettomia projekteja mobiililaitteeltasi:
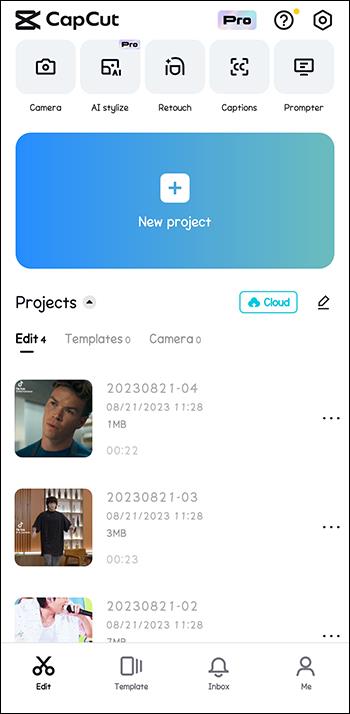
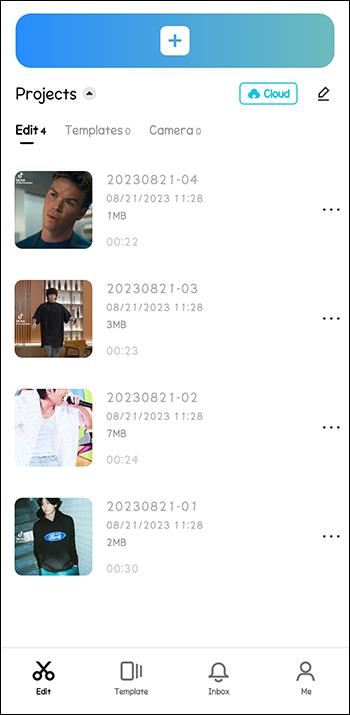
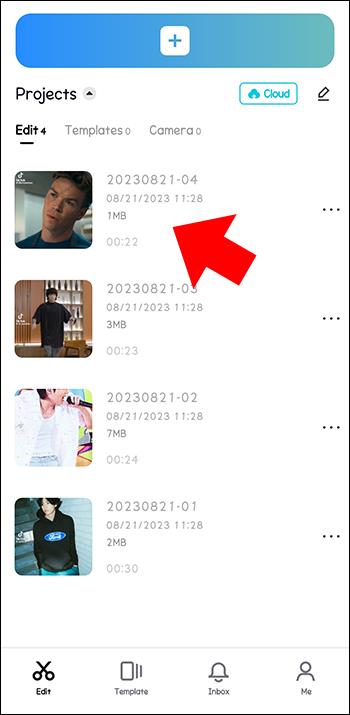
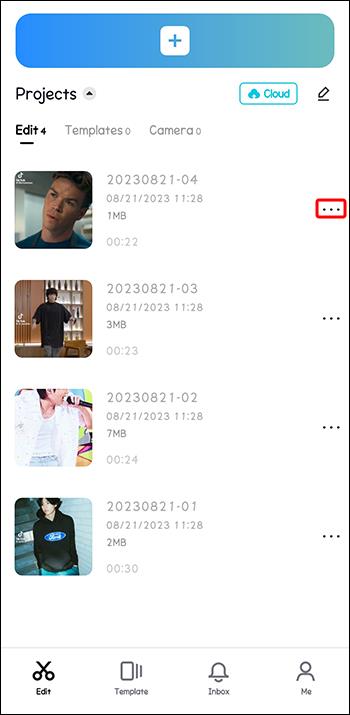
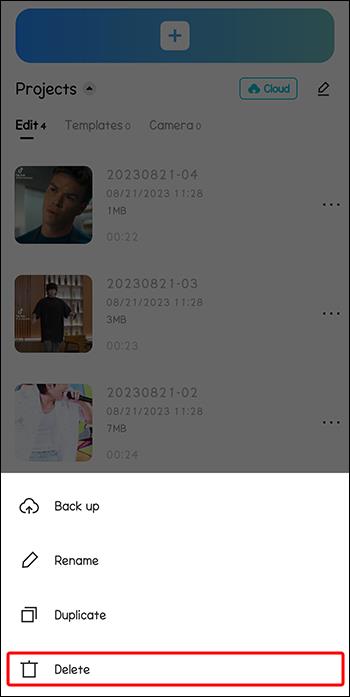
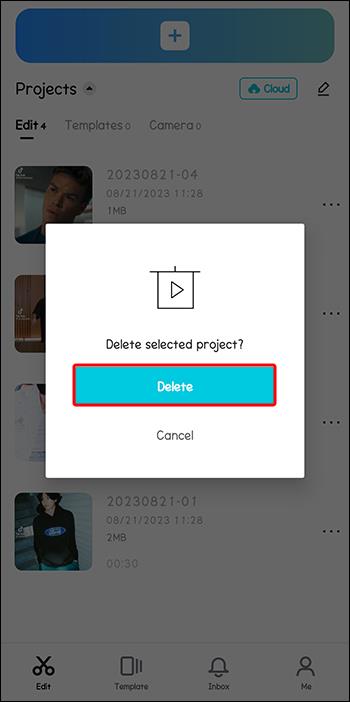
Jos haluat muokata mieluummin tietokoneellasi, vapauta tilaa CapCut-verkkoasiakasohjelmassa seuraavasti:
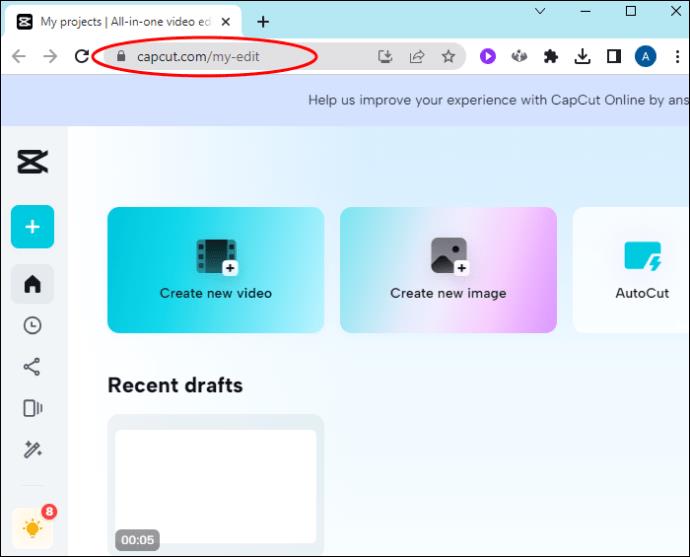
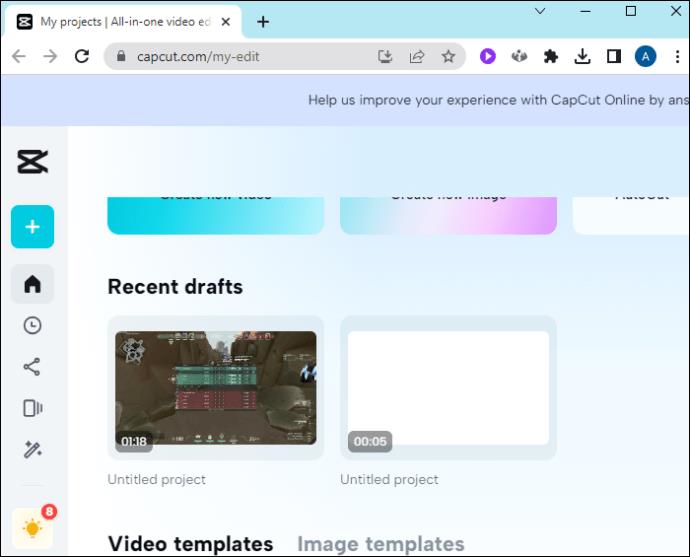
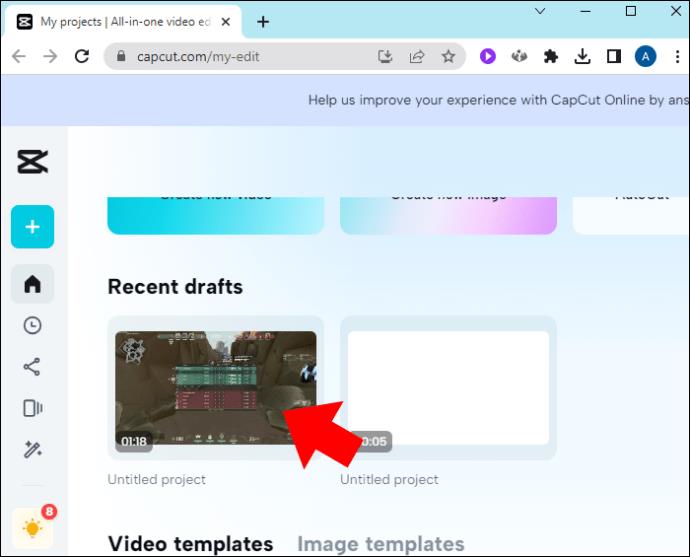
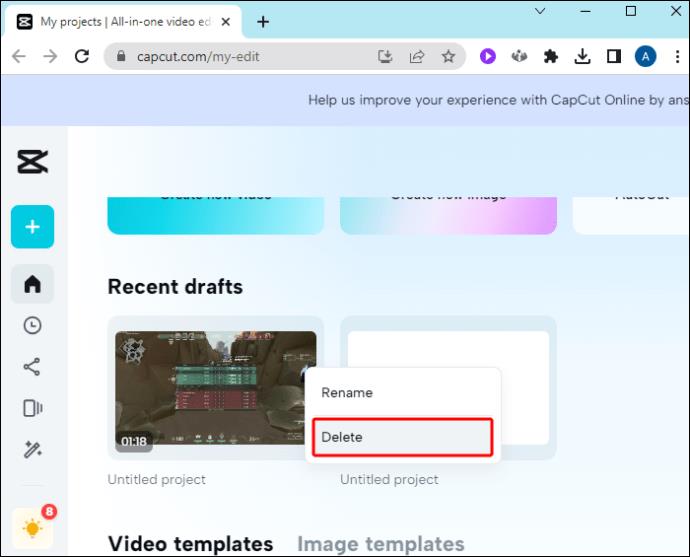
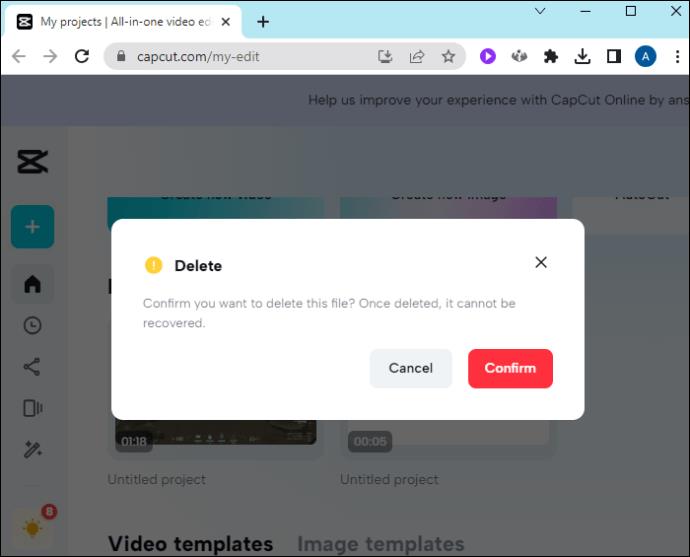
Voit käyttää samoja vaiheita poistaaksesi tarpeettomia projekteja työpöytäohjelmistasi. Ainoa ero on, että projektisi luetellaan "Projektit"-osiossa.
RAM-muistin kylläisyys
Kaikki laitteesi CPU:n (Central Processing Unit) tällä hetkellä käyttämät tiedot ja ohjelmat tallennetaan sen RAM-yksikköön (Random Access Memory). Jos käynnistät liian monta resursseja vaativaa ohjelmaa ja jätät ne käynnissä taustalle, RAM-muistillasi voi olla vaikeuksia pysyä mukana. Lopputulos? Sovelluksesi, mukaan lukien CapCut, eivät ehkä toimi oikein.
Varmistaaksesi, että laitteesi RAM keskittyy vain videoon, jota yrität viedä, sulje kaikki tarpeettomat taustalla toimivat sovellukset. Tarkat vaiheet sen tekemiseksi vaihtelevat hieman mobiililaitteesi mukaan.
Useimmissa Android-laitteissa voit sulkea kaikki taustasovellukset kerralla napauttamalla Yleiskatsaus-painiketta (ruudun alareunassa oleva neliöpainike) ja painamalla roskakorikuvaketta. iOS sen sijaan vaatii manuaalisia toimia.
Vanhentunut sovellus
Vanhentunut sovellus voi aiheuttaa lukuisia ongelmia CapCut-käyttäjille, ja vientiongelmat ovat epäilemättä niiden joukossa. Tähän ongelmaan on jälleen yksinkertainen ratkaisu – nopea sovelluspäivitys.
Asenna uusin sovellusversio mobiililaitteeseesi seuraavasti:
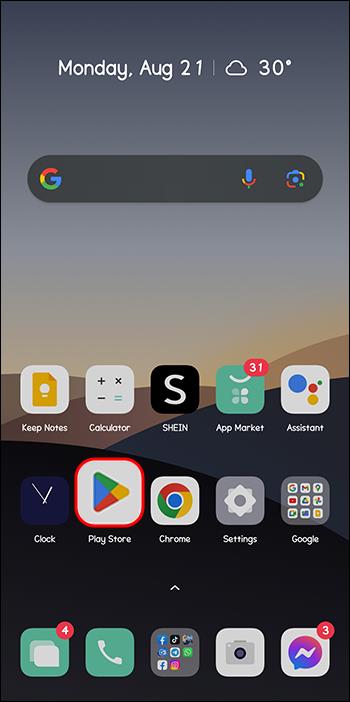
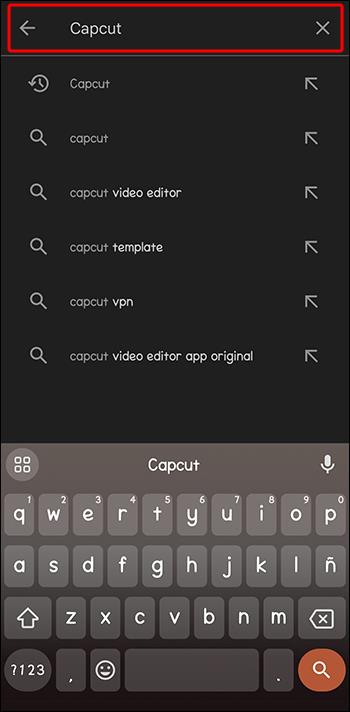
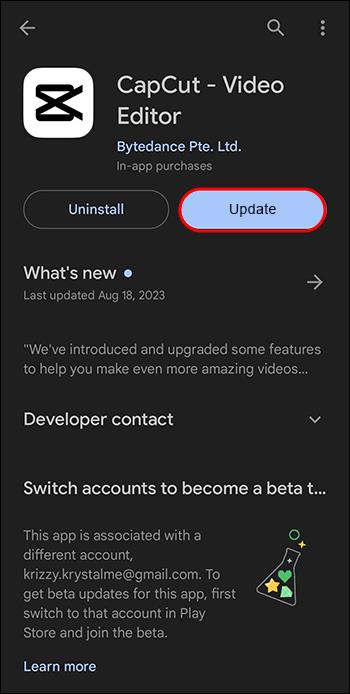
Tietokoneellasi tämä prosessi voidaan tehdä suoraan CapCut-sovelluksen kautta.
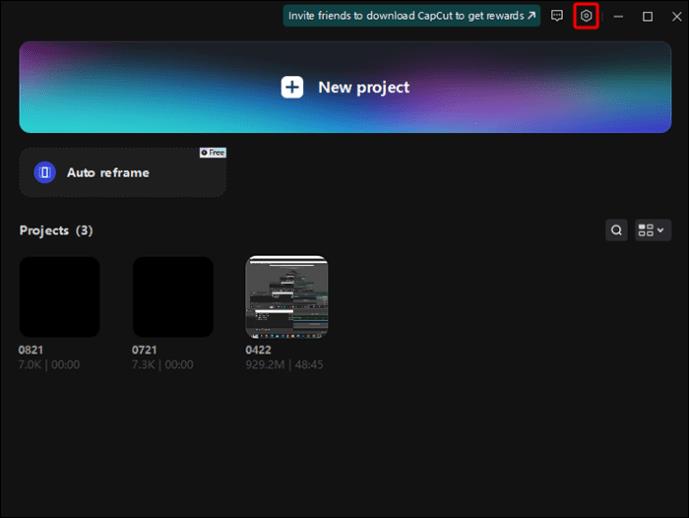
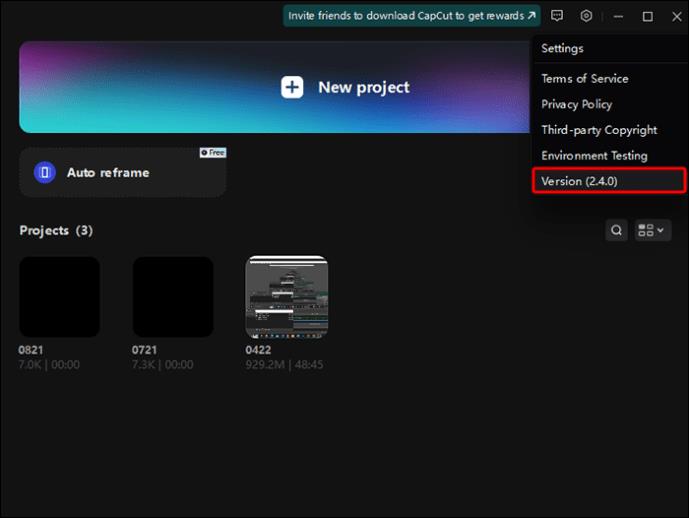
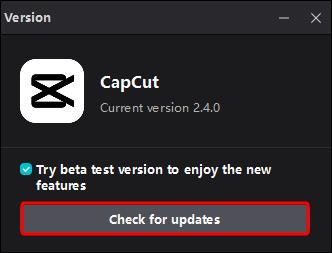
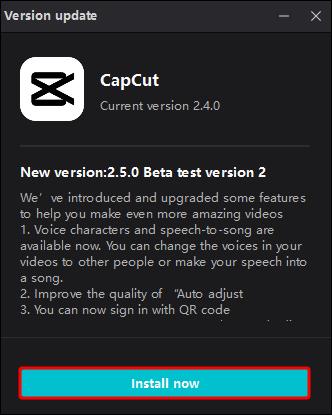
Jos tämä ei ratkaise ongelmaa, yritä poistaa sovellus ja asentaa se uudelleen. Tämän toiminnon pitäisi poistaa kaikki vioittuneet tiedostot, jotka saattavat aiheuttaa vientiongelmia.
Suuri tiedostokoko
Mitä suurempi video, sitä enemmän resursseja CapCut tarvitsee sen käsittelemiseen. Tämän seurauksena sovellus voi kohdata joitain ongelmia videota viedessään. Voit estää tämän valitettavan tilanteen vähentämällä videosi resoluutiota, koodinopeutta ja kuvanopeutta. Tämä puolestaan pienentää sen kokoa ja auttaa sinua viemään videosi vaivattomasti.
Voit pienentää näitä arvoja mobiililaitteellasi seuraavasti:
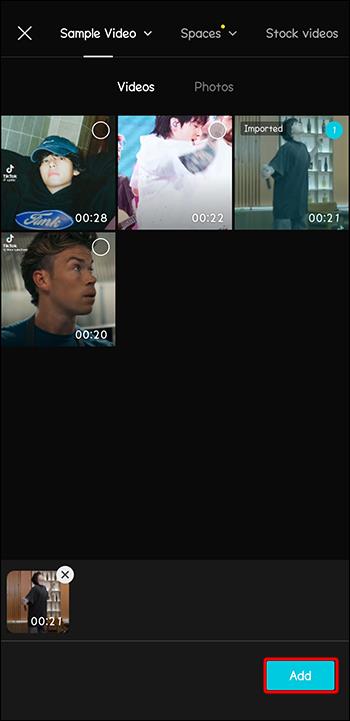
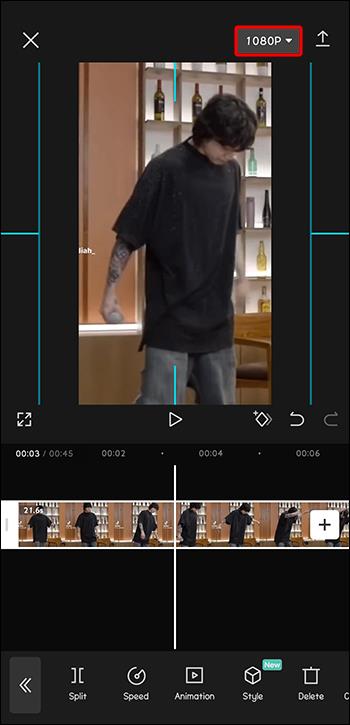
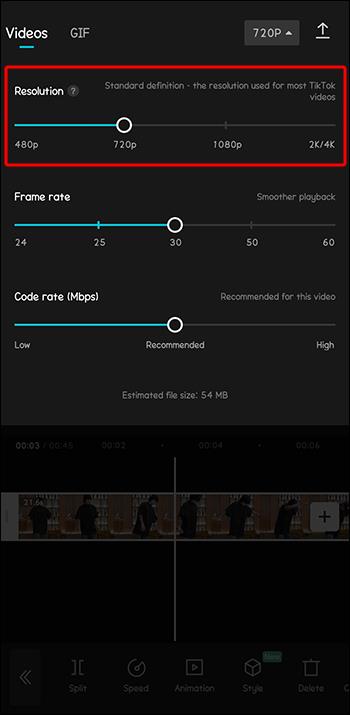
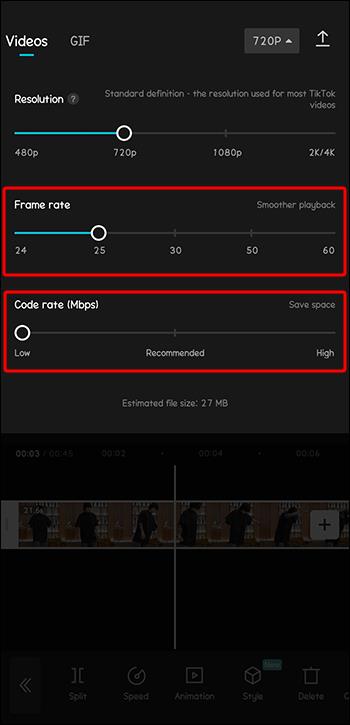
Jos käytät CapCutin työpöytäohjelmaa, voit pienentää kaikkia näitä arvoja juuri ennen videon vientiä.
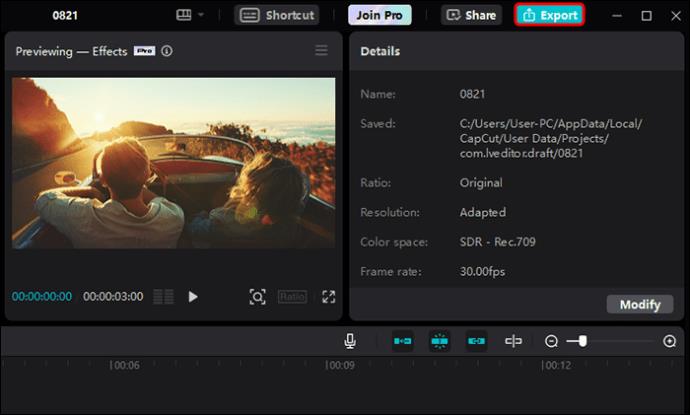
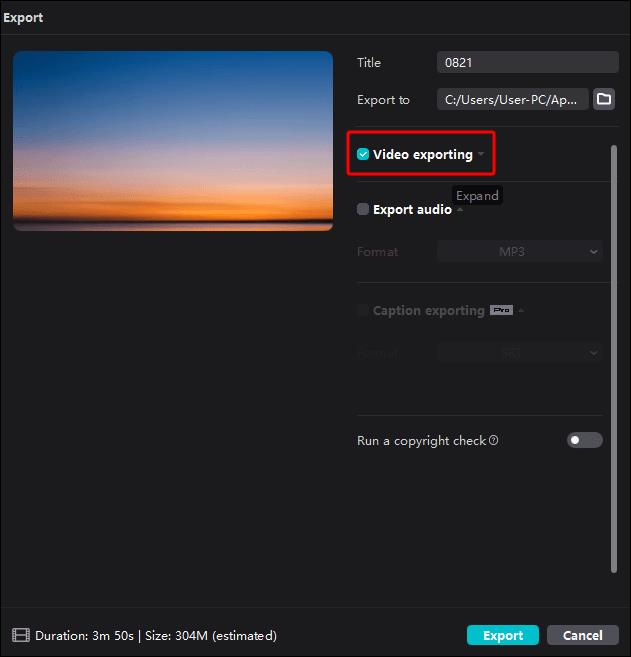

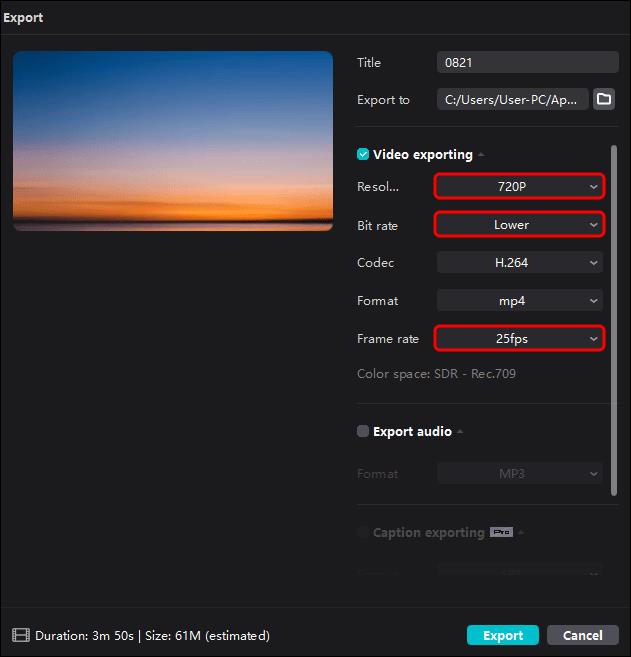
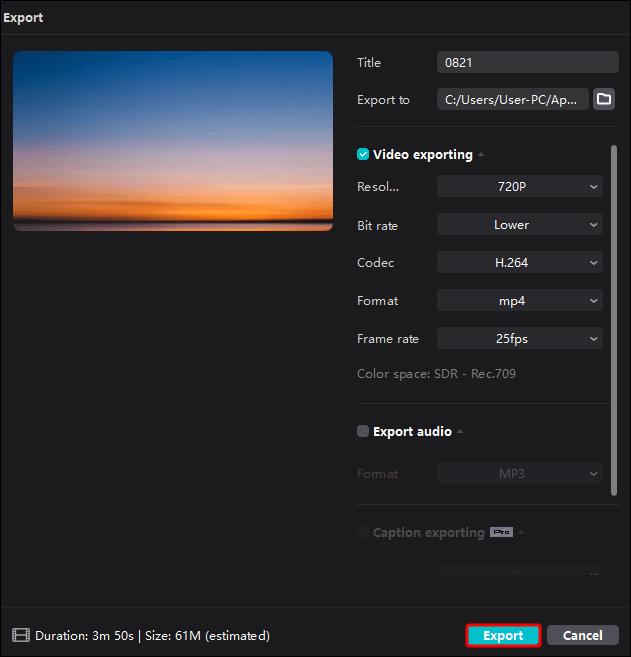
CapCutin online-asiakasohjelma vaatii samanlaisia vaiheita. Sen avulla voit kuitenkin säätää vain resoluutiota ja kuvanopeutta.
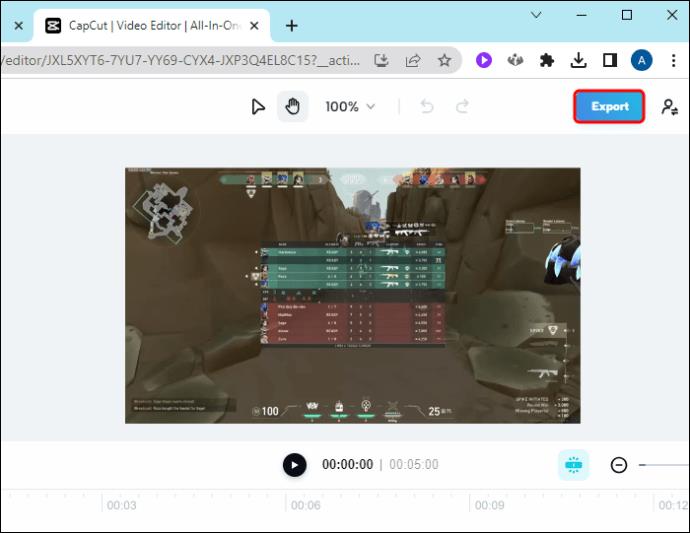
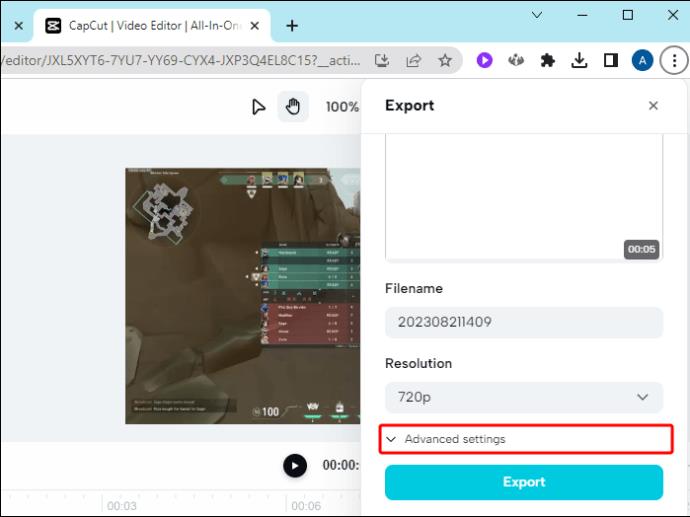
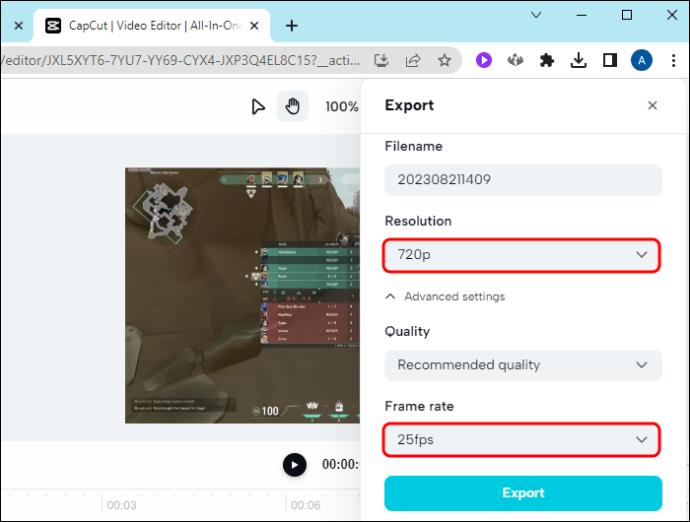
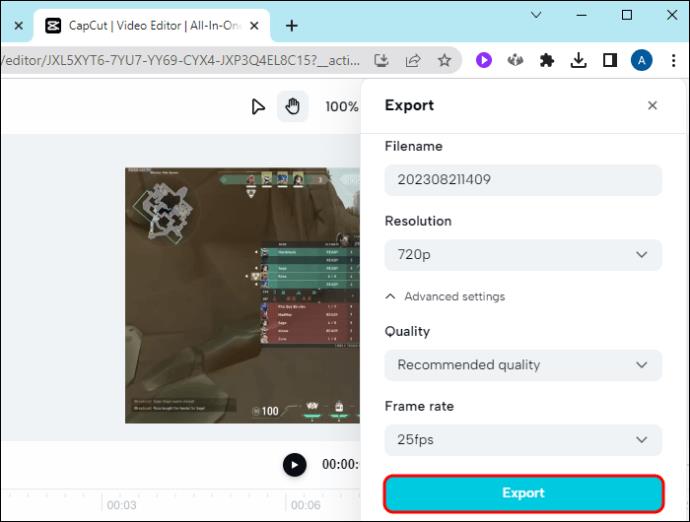
Liikaa välimuistitietoja
Liian paljon välimuistitietoja missä tahansa ohjelmassa tarkoittaa vain ongelmia, eikä CapCut ole erilainen. Nämä tiedot voivat heikentää sovelluksesi suorituskykyä, mikä voi aiheuttaa keskeytyksiä viennin aikana, olivatpa ne liian suuria tai korruptoituneita. Tyhjennä CapCutin välimuistin päivämäärä ennen vientiä, jotta et näe virheilmoitusta huolellisesti muokatun videon sijaan.
Jos käytät iPhonea, toimi seuraavasti:
Android-käyttäjille prosessi menee suunnilleen näin:
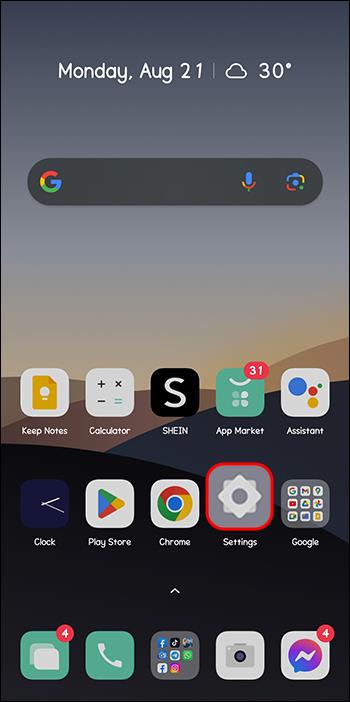
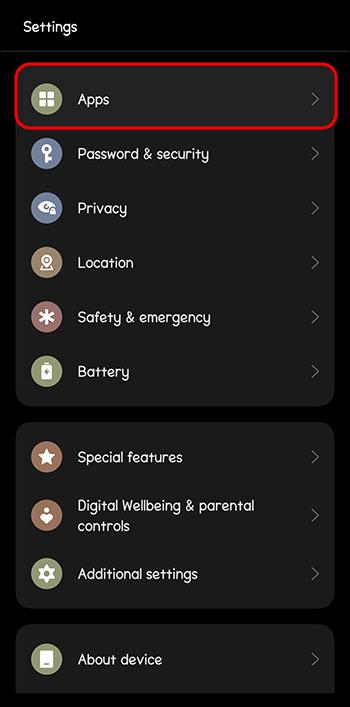
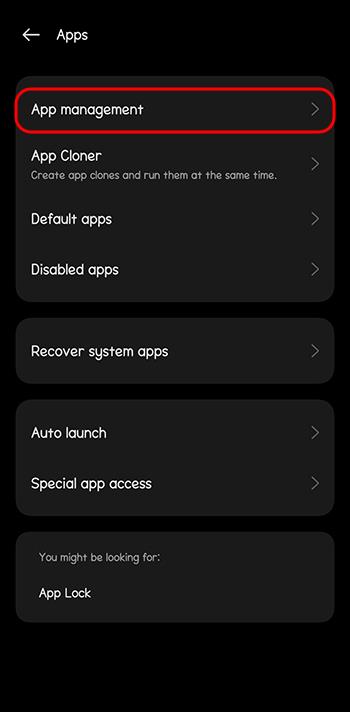
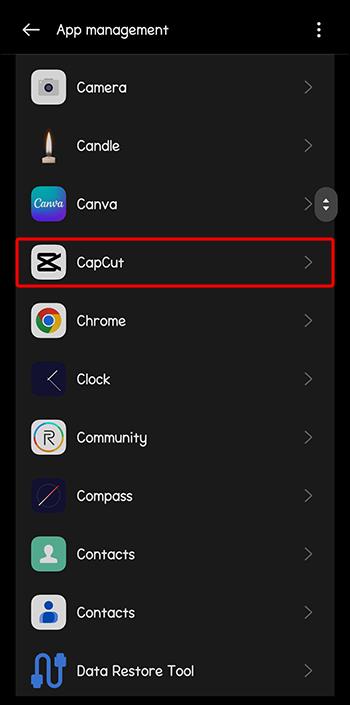
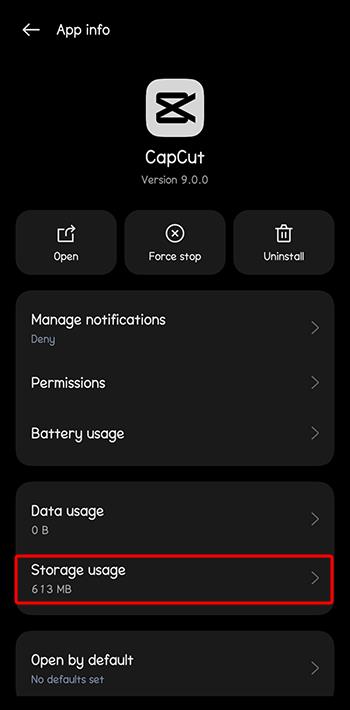
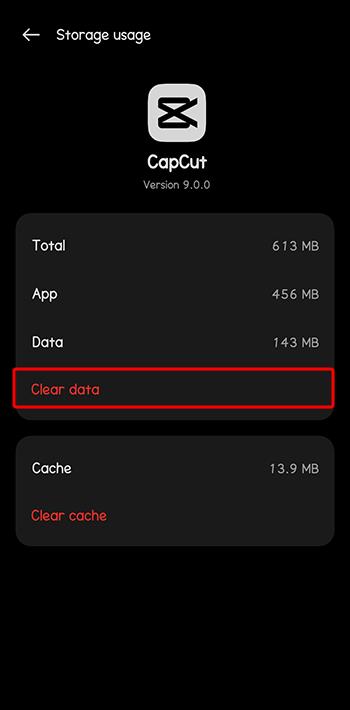
Käynnistä CapCut-sovellus tietokoneellasi ja toimi seuraavasti:
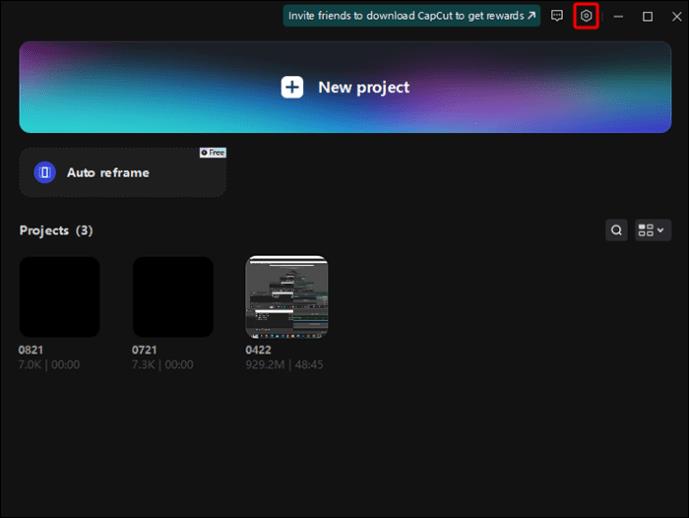
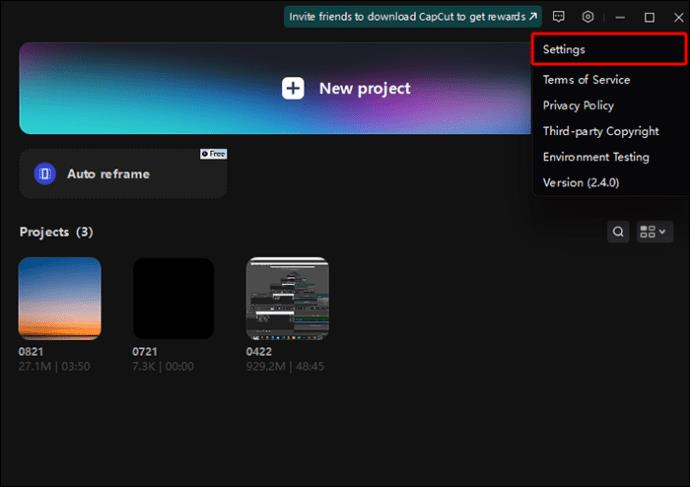
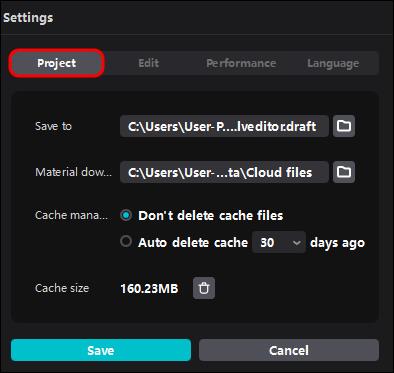

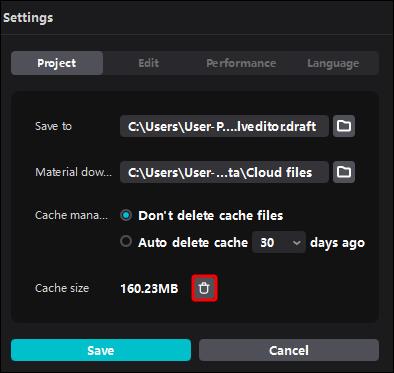
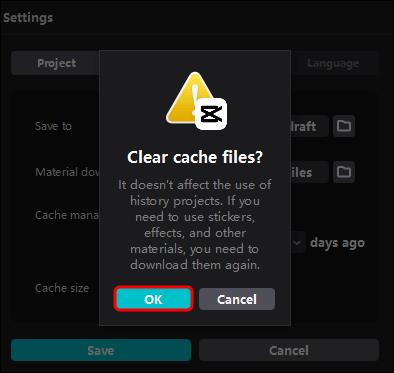
Epävakaa Internet-yhteys
Epävakaalla internetyhteydellä tuskin voi tehdä mitään puhelimella tai tietokoneella, saati sitten viedä videota.
Mutta kuinka voit kertoa, onko Internet-yhteytesi syyllinen CapCut-ongelmaasi? Vastaus on yksinkertainen – tarkista, toimivatko muut sovellukset sujuvasti. Jos ei, ongelma ratkaistu! No melkein.
Loppujen lopuksi Internet-yhteyteen liittyvien ongelmien ratkaiseminen on tehtävä sinänsä. Onnekkaat kohtaavat pienen ongelman, joka vaatii vain nopean korjauksen (kuten reitittimen uudelleenkäynnistyksen). Jos et ole heidän joukossaan, valmistaudu näpertelyyn (esim. verkkoasetusten säätämiseen).
Päästä mielikuvituksesi valloilleen
Käytä tässä oppaassa esitettyjä ratkaisuja, niin CapCut-videosi poistuvat nopeasti "Projektit"-osiosta ja lähtevät maailmalle. Oletetaan, että et vieläkään ymmärrä, mikä ongelma vaikeuttaa taiteellista ilmaisuasi. Ei ongelmaa! Kokeile vain jokaista ratkaisua askel askeleelta, ja lopulta osut häränsilmään.
Käytätkö CapCut usein? Onko sinulla ollut ongelmia sovelluksen kanssa? Kerro meille alla olevassa kommenttiosassa.
Tutustu Windows 10:n 10 suosituimpaan pikanäppäimeen ja siihen, miten voit hyödyntää niitä tehokkaasti töissä, koulussa ja muissa asioissa.
Opas BitLockerin käyttöön, Windows 10:n tehokkaaseen salausominaisuuteen. Ota BitLocker käyttöön ja suojaa tiedostosi helposti.
Opas Microsoft Edge -selaushistorian tarkastelemiseen ja poistamiseen Windows 10:ssä. Saat hyödyllisiä vinkkejä ja ohjeita.
Katso, kuinka voit pitää salasanasi Microsoft Edgessä hallinnassa ja estää selainta tallentamasta tulevia salasanoja.
Kuinka eristää tekstin muotoilua Discordissa? Tässä on opas, joka kertoo, kuinka Discord-teksti värjätään, lihavoidaan, kursivoitu ja yliviivataan.
Tässä viestissä käsittelemme yksityiskohtaisen oppaan, joka auttaa sinua selvittämään "Mikä tietokone minulla on?" ja niiden tärkeimmät tekniset tiedot sekä mallin nimen.
Palauta viimeinen istunto helposti Microsoft Edgessä, Google Chromessa, Mozilla Firefoxissa ja Internet Explorerissa. Tämä temppu on kätevä, kun suljet vahingossa minkä tahansa välilehden selaimessa.
Jos haluat saada Boogie Down Emoten Fortnitessa ilmaiseksi, sinun on otettava käyttöön ylimääräinen suojakerros, eli 2F-todennus. Lue tämä saadaksesi tietää, miten se tehdään!
Windows 10 tarjoaa useita mukautusvaihtoehtoja hiirelle, joten voit joustaa, miten kohdistin toimii. Tässä oppaassa opastamme sinut läpi käytettävissä olevat asetukset ja niiden vaikutuksen.
Saatko "Toiminto estetty Instagramissa" -virheen? Katso tämä vaihe vaiheelta opas poistaaksesi tämän toiminnon, joka on estetty Instagramissa muutamalla yksinkertaisella temppulla!







