10 parasta pikanäppäintä Windows 10:ssä ja niiden käyttö

Tutustu Windows 10:n 10 suosituimpaan pikanäppäimeen ja siihen, miten voit hyödyntää niitä tehokkaasti töissä, koulussa ja muissa asioissa.
Jos käytät CapCutia videon muokkausprojekteihin, olet saattanut kohdata ongelmia sovelluksen toimimattomuuden kanssa. Onneksi CapCut-ongelmien korjaaminen on yleensä suhteellisen yksinkertaista. Kun olet korjannut sovelluksesi, voit jatkaa TikTokin, YouTuben ja muiden tunnettujen sosiaalisen median verkkosivustojen sisällön muokkaamista hetkessä.
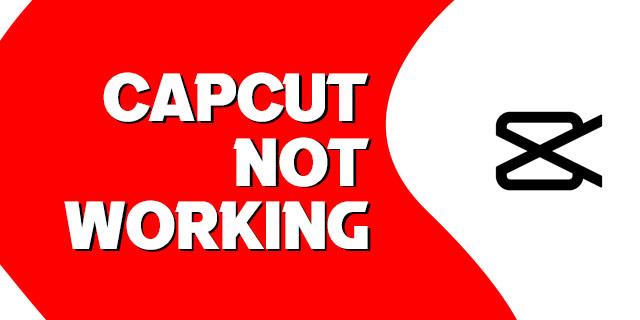
Tämä artikkeli selittää, miksi CapCut ei toimi, ja tarjoaa muutamia käteviä ratkaisuja ongelmaan.
Tämä artikkeli auttaa sinua selvittämään, miksi CapCut on epäonnistunut, ja selittää, kuinka se korjataan.
Syitä, miksi et voi kirjautua sisään CapCut-videonmuokkaussovellukseesi
CapCut ei ehkä toimi seuraavista syistä:
Kuinka ratkaista CapCut ei toimi -ongelma
Tässä ovat yleisimmät syyt, miksi CapCut ei toimi.
Latausvirhe
Latausvirhe saattaa ponnahtaa näkyviin, kun yrität kirjautua sisään tai avata sovellusominaisuuksia tililtäsi. Kuten mainittiin, CapCut on altis palvelimen seisokkeille lukuisten käyttäjien takia. Odota hieman nähdäksesi, paranevatko palvelimet. CapCut-palvelimien toipuminen seisokeista kestää tuskin tunteja. Vaihtoehtoisesti voit avata CapCut Twitter -sivun ja tarkistaa, onko palvelinongelma käynnissä.
Musta näyttö
Jotkut CapCut-käyttäjät saavat mustan näytön lataaessaan sovellusta mobiililaitteisiinsa. Tämä on yleistä ensimmäistä kertaa käyttäville käyttäjille. Sovellus latautuu sujuvasti, mutta muuttuu mustaksi näytöksi.
Musta näyttö voi johtua laitteesi ongelmasta. Ehkä siinä on useita sovelluksia käynnissä taustalla tai olet avannut liian monta sovellusta.
Voit ratkaista tämän sulkemalla käyttämäsi ja taustalla toimivat sovellukset. Avaa CapCut-sovellus uudelleen ja katso, onko musta näyttö kadonnut. Jos se jatkuu, käynnistä puhelin uudelleen ja avaa CapCut uudelleen. Nyt sen pitäisi toimia hyvin. Jos näin ei ole, sovellusohjelmisto saattaa olla ongelman syy. Joten poista CapCut-sovellus ja asenna se uudelleen.
Kirjautumisvirhe
Jos saat kirjautumisvirheen, et voi käyttää tiliäsi ollenkaan. Tämän virheen syynä on väärän käyttäjänimen tai salasanan syöttäminen. Jos olet unohtanut salasanasi, nollaa se ja yritä kirjautua sisään uudelleen. Kokeile lisäksi avata tilisi matkapuhelinnumerollasi.
Voit myös kirjautua sisään CapCutiin Gmail-tilisi, Facebookin tai YouTuben kautta. Varmista, että muistat näiden sivustojen kirjautumistiedot, tai muuten tämä menetelmä epäonnistuu. Tarkista lopuksi, onko tilisi edelleen aktiivinen. CapCut voi sulkea tai estää tilisi sopimattoman toiminnan vuoksi. Lue kirjautumisvirhe nähdäksesi, onko tilisi jäädytetty tai poistettu.
Capcut ei asennu
Jos CapCut-sovelluksen asentaminen ei onnistu, ongelma voi olla Internet-yhteytesi. Varmista, että sinulla on aktiivinen Wi-Fi-yhteys. Jos yhteyttä ei ole muodostettu, kytke Wi-Fi tai reititin päälle. Viimeistele asennus myöhemmin, jos Internet-yhteytesi nopeus on alhainen. Jos sovellus ei vieläkään voi asentaa, tarkista puhelimesi sisäisestä tallennustilasta tai SD-kortista, onko tälle sovellukselle tarpeeksi tilaa.
Tyhjennä tiedostot ja sovellukset, joita et tarvitse vapauttaaksesi tilaa CapCutille. Tarkista sovelluksen yhteensopivuus laitteesi kanssa. Jos Android- tai iOS-versiosi ei tue CapCutia, asennus ei toimi.
Et voi vastaanottaa CapCut-ilmoituksia
Jos et saa ilmoituksia, ongelma on CapCutissa. Siirry ilmoitusasetuksiin ja tarkista, oletko ottanut ne käyttöön. Jos käytössä, tarkista ilmoitusäänet. Ehkä mykisit sovelluksen äänet vahingossa. Näin saat ilmoituksia ilman äänihälytystä.
Neljä tapaa korjata useimmat CapCut-virheet
Useimpien CapCut-virheiden korjaamiseen on neljä tekniikkaa.
Tyhjennä välimuisti ja käyttäjätiedot
Jos CapCutissa on vakavia teknisiä ongelmia, voit poistaa sen ja sovellukseen tallennetut tiedot. Tämän jälkeen voit päivittää ja asentaa sovelluksen uudelleen. Käytä puhelimen asetuksia tyhjentääksesi välimuistin.
Poista ja asenna sovellus uudelleen
Poista ohjelmiston asennus laitteestasi. Avaa sovelluskauppa, lataa CapCut-sovellus ja asenna se uudelleen. Kun avaat sovelluksen, se toimii hyvin.
Päivitä sovellus
Toinen tapa on päivittää sovellus. Avaa sovelluskauppa ja lataa nykyinen ohjelmistoversio. Aiempaa virhettä ei ehkä enää ilmene sovelluksen asentamisen jälkeen.
Poista ja käynnistä uudelleen
Kolmas vaihtoehto sisältää:
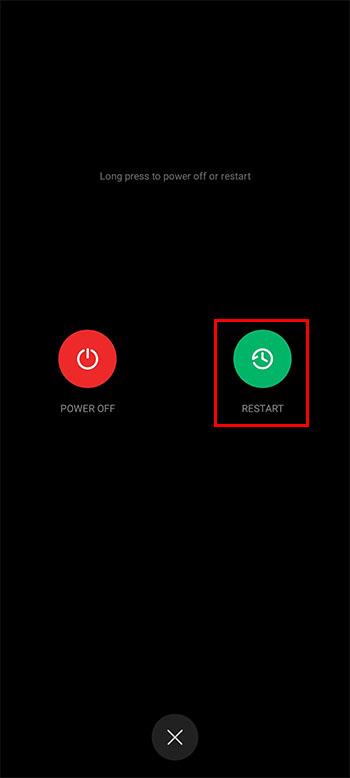

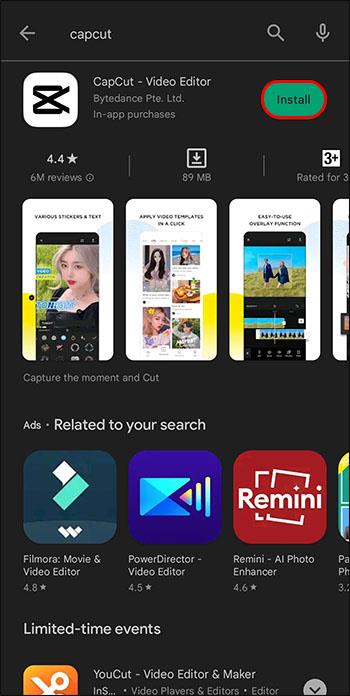
Hanki VPN
Jos et voi käyttää CapCutia maassasi tai matkakohteessa, paras ratkaisusi on VPN-palvelu. Tämä on ohjelmisto, joka piilottaa tietokoneesi IP-osoitteen. Lyhyesti sanottuna valitset IP-osoitteen, joka sijaitsee maassa, jossa CapCut toimii. Näin voit käyttää CapCutia VPN:n kanssa:
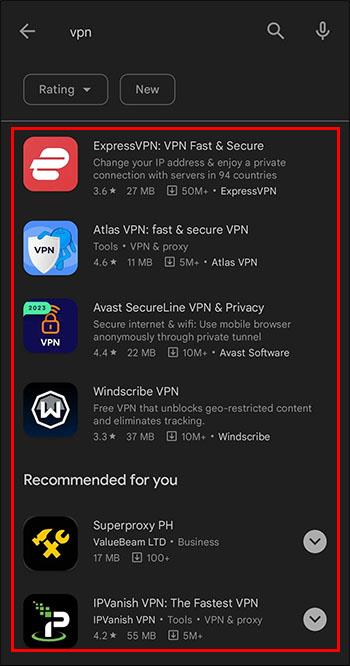
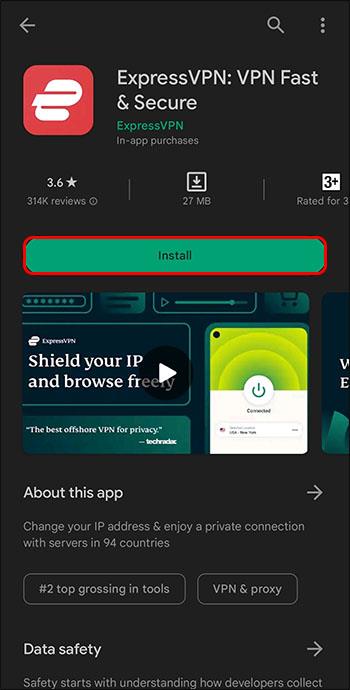
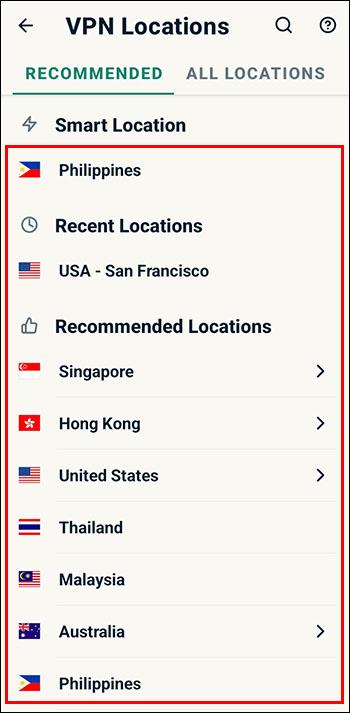
UKK
Mitä pitäisi tehdä, jos CapCut-ääni ei toimi?
Jos sovelluksesi ääniominaisuus lakkaa toimimasta, siihen voi olla kaksi mahdollista syytä. Ensinnäkin puhelimesi äänenvoimakkuus saattaa olla liian alhainen tai kaiuttimissa saattaa olla ongelma. Toiseksi sovelluksen ääniasetukset saattavat olla pois päältä. Joten lisää puhelimesi äänenvoimakkuutta ja käytä kuulokkeita, jos sen kaiuttimet ovat viallisia. Tarkista CapCutin ääniasetukset, kuten ilmoitusäänet, ja ota ne käyttöön.
Kuinka voit tarkistaa, ovatko CapCut-palvelimet alas?
Ensimmäinen askel on vierailla CapCutin aktiivisimmilla sosiaalisen median sivuilla. Tarkista sitten, onko CapCutilla viesti käynnissä olevasta palvelimen ylläpidosta. Toinen ratkaisu on käyttää tähän työhön omaa työkalua, mukaan lukien tällä sivustolla oleva työkalu .
Korjaa CapCut
CapCut-sovellus voi lakata toimimasta monista syistä. Ehkä lukuisat videonvalmistajat, jotka käyttävät sitä päivittäin, aiheuttavat palvelimien ylikuormituksia. Vaihtoehtoisesti se voi johtua teknisistä ongelmista. Jos et voi avata tilisi lukitusta kokeiltuasi kaikkia täällä olevia ehdotuksia, ota yhteyttä CapCut-tukeen. Asiakaspalvelun edustaja tekee vianmäärityksen ja tarjoaa sopivimmat ratkaisut.
Onko CapCut koskaan lakannut toimimasta sinulle? Pääsitkö asian ytimeen? Kerro meille alla olevassa kommenttiosassa.
Tutustu Windows 10:n 10 suosituimpaan pikanäppäimeen ja siihen, miten voit hyödyntää niitä tehokkaasti töissä, koulussa ja muissa asioissa.
Opas BitLockerin käyttöön, Windows 10:n tehokkaaseen salausominaisuuteen. Ota BitLocker käyttöön ja suojaa tiedostosi helposti.
Opas Microsoft Edge -selaushistorian tarkastelemiseen ja poistamiseen Windows 10:ssä. Saat hyödyllisiä vinkkejä ja ohjeita.
Katso, kuinka voit pitää salasanasi Microsoft Edgessä hallinnassa ja estää selainta tallentamasta tulevia salasanoja.
Kuinka eristää tekstin muotoilua Discordissa? Tässä on opas, joka kertoo, kuinka Discord-teksti värjätään, lihavoidaan, kursivoitu ja yliviivataan.
Tässä viestissä käsittelemme yksityiskohtaisen oppaan, joka auttaa sinua selvittämään "Mikä tietokone minulla on?" ja niiden tärkeimmät tekniset tiedot sekä mallin nimen.
Palauta viimeinen istunto helposti Microsoft Edgessä, Google Chromessa, Mozilla Firefoxissa ja Internet Explorerissa. Tämä temppu on kätevä, kun suljet vahingossa minkä tahansa välilehden selaimessa.
Jos haluat saada Boogie Down Emoten Fortnitessa ilmaiseksi, sinun on otettava käyttöön ylimääräinen suojakerros, eli 2F-todennus. Lue tämä saadaksesi tietää, miten se tehdään!
Windows 10 tarjoaa useita mukautusvaihtoehtoja hiirelle, joten voit joustaa, miten kohdistin toimii. Tässä oppaassa opastamme sinut läpi käytettävissä olevat asetukset ja niiden vaikutuksen.
Saatko "Toiminto estetty Instagramissa" -virheen? Katso tämä vaihe vaiheelta opas poistaaksesi tämän toiminnon, joka on estetty Instagramissa muutamalla yksinkertaisella temppulla!







