10 parasta pikanäppäintä Windows 10:ssä ja niiden käyttö

Tutustu Windows 10:n 10 suosituimpaan pikanäppäimeen ja siihen, miten voit hyödyntää niitä tehokkaasti töissä, koulussa ja muissa asioissa.
Amazon Photos on loistava pilvipohjainen ratkaisu, joka varmuuskopioi valokuvasi ja katselee niitä saumattomasti eri laitteilla. Voit jopa tuoda Google Photos -kirjastosi helposti Amazon Photosiin. Amazon Photos -sovellus on esiasennettu useisiin yrityksen laitteisiin, mukaan lukien Fire Stick. Jos et kuitenkaan löydä sitä asennettujen sovellusten joukosta Fire Stickin aloitusnäytöltä, olet tullut oikeaan paikkaan ratkaisua varten. Tässä artikkelissa kerrotaan, kuinka voit korjata Amazon Photos -sovelluksen ongelman, joka ei näy Fire Stickissä.
On useita syitä, miksi Amazon Photos -sovellus ei välttämättä näy Fire Stickissäsi. Näitä voivat olla maantieteelliset rajoitukset, epätäydellinen sovellusten asennus, järjestelmähäiriöt, vanhentuneet välimuistitiedostot jne. Voit kuitenkin korjata ongelman joidenkin vianetsintäratkaisujen avulla, kuten kirjautumalla ulos ja kirjautumalla takaisin sisään, tyhjentämällä välimuistitiedostot, päivittämällä Fire Stickin ja lisää.
Ennen kuin aloitat, etsi Amazon Photos -sovellus Fire Stickin sovelluskirjastosta varmistaaksesi, että se on asennettu. Jos sovellus näyttää tyhjän näytön avautuessaan, tarkista, että olet kirjautunut sisään samalla Amazon-tilillä, jota käytit aiemmin kuvien lataamiseen tai tuontiin.
1. Kirjaudu ulos ja kirjaudu takaisin sisään
Yksinkertainen ratkaisu Amazon Photos -sovelluksen palauttamiseen laitteellesi on kirjautua ulos ja kirjautua uudelleen sisään Amazon-tilillesi. Siirry Fire Stickin Amazon Silk -verkkoselaimeen ja seuraa näitä ohjeita laitteen kaukosäätimellä:
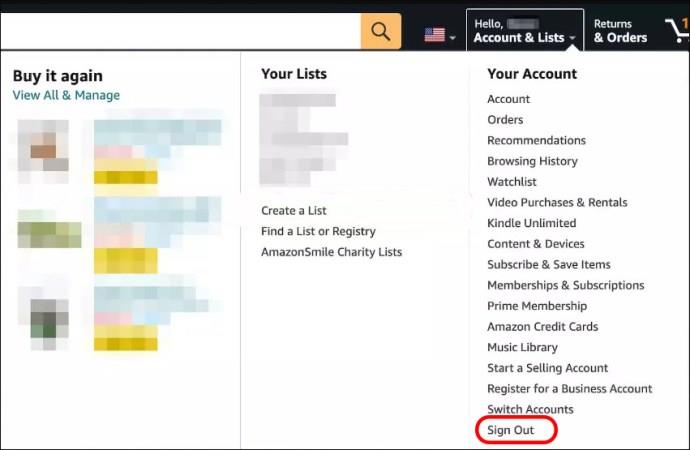
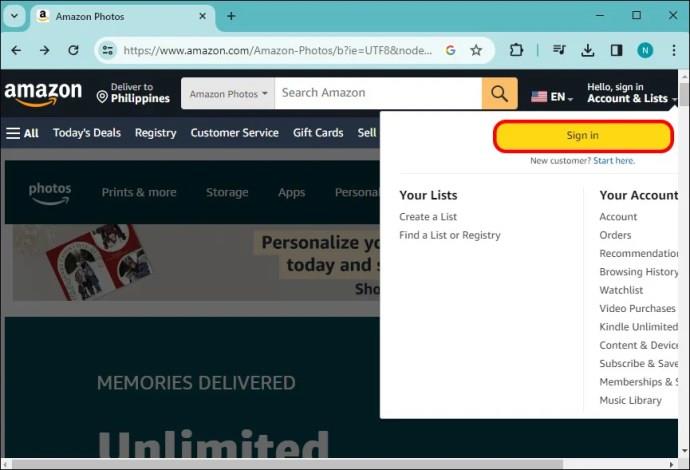
2. Tyhjennä välimuistitiedostot ja nollaa sovellus
Joskus Amazon Photos -sovellus ei ole käytettävissä, vaikka se olisi asennettu laitteellesi. Tämä voi johtua kertyneistä välimuistitiedostoista, mikä estää sovellusta toimimasta kunnolla. Onneksi voit korjata sen tyhjentämällä sovelluksen välimuistin manuaalisesti. Jos tämä ei auta, nollaa sovellus tyhjentämällä sen tiedot, mutta varmuuskopioi tärkeät tiedostot välttääksesi tärkeän sisällön menettämisen. Näin voit tehdä sen:
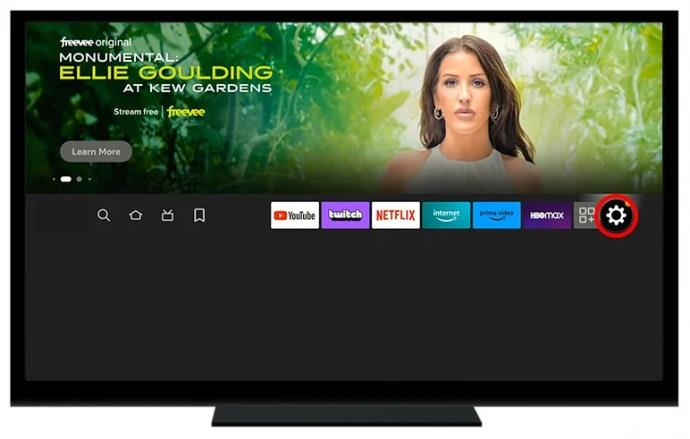
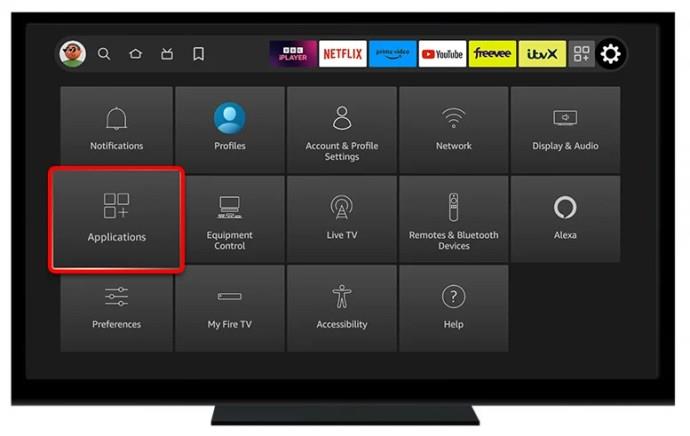
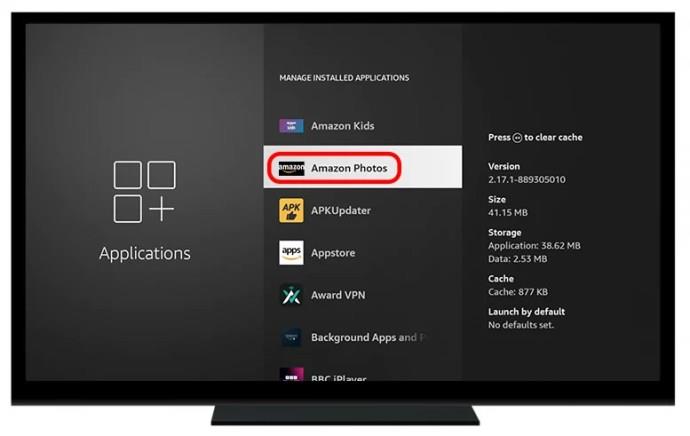
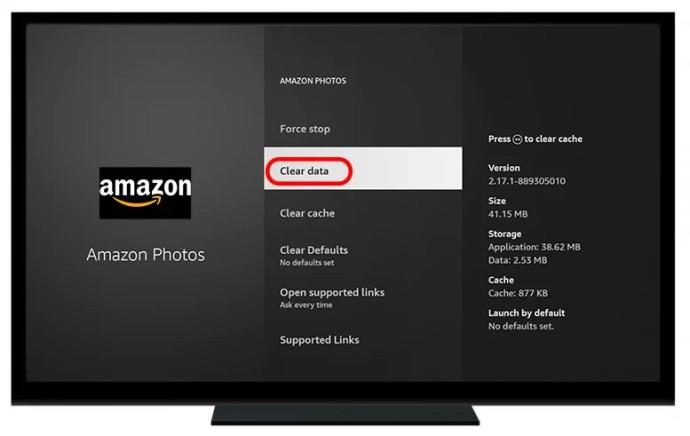
Jos tämä ratkaisee ongelmasi, saatat haluta linkittää Amazon Photos -sovelluksen Echo Show -ohjelmaan käyttääksesi jälkimmäistä digitaalisena valokuvakehyksenä .
3. Poista ja asenna Amazon Photos uudelleen
Jos sovelluksen nollaaminen ei ratkaissut ongelmaa, voit palauttaa normaalitilan poistamalla Amazon Photos -sovelluksen ja asentamalla sen uudelleen Fire Stick -laitteeseen. Poista asennus napauttamalla oikealla olevaa Asetukset (Gear) -kuvaketta, paina Omat sovellukset ja napauta Amazon Photos löytääksesi Poista- vaihtoehdon. Seuraavaksi asenna se uudelleen noudattamalla näitä helppoja ohjeita.
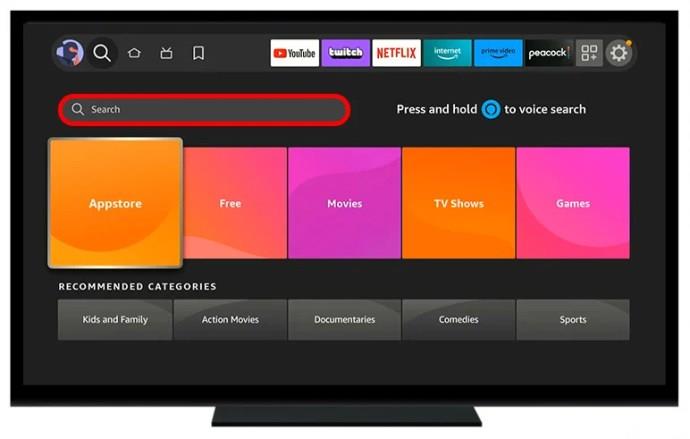
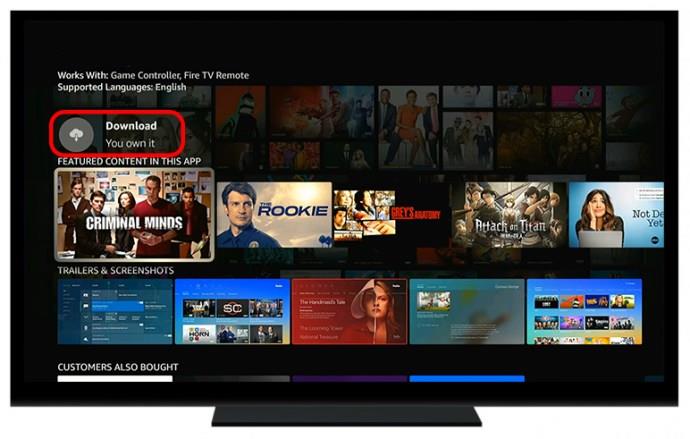
Viola! sinun pitäisi nyt päästä käsiksi Amazon Photosiin ja katsella videoitasi ja valokuviasi Fire Stickissä.
4. Päivitä Fire Stick
Jos Fire Stickissäsi on odottavia ohjelmistopäivityksiä, se voi aiheuttaa ongelmia joidenkin asennettujen sovellusten kanssa. Siksi on tärkeää tarkistaa, että ohjelmisto on päivitetty. Tarkistaaksesi päivityksen:
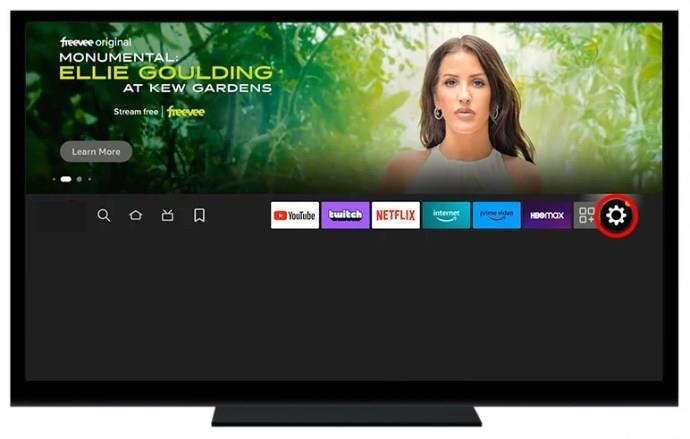
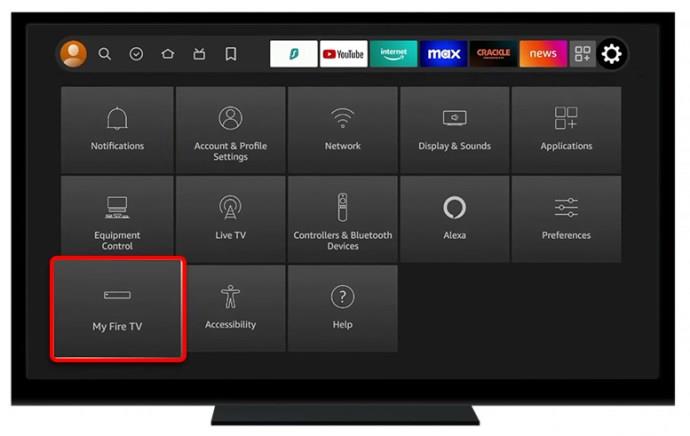
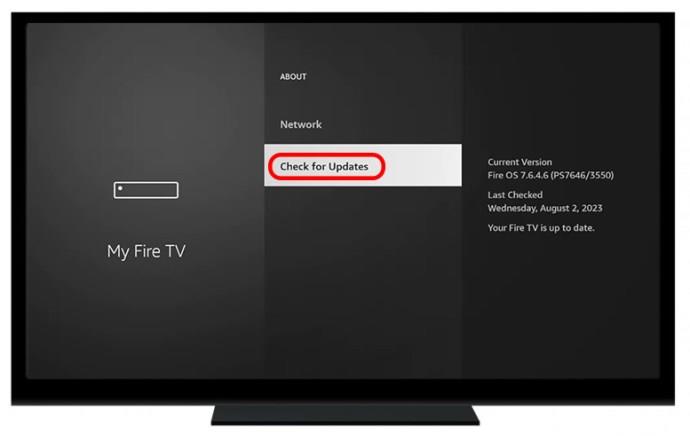
5. Nollaa Fire Stick
Jos yllä kuvatut vaiheet eivät auta, suosittelemme Fire Stickin tehdasasetusten palauttamista. Tämä poistaa kaikki tallennetut kokoonpanot/sovellukset, ja se tulisi tehdä viimeisenä keinona. Ennen kuin jatkat tätä vaihetta, on tärkeää varmuuskopioida kaikki tärkeiksi katsomasi asetukset tai tiedot.
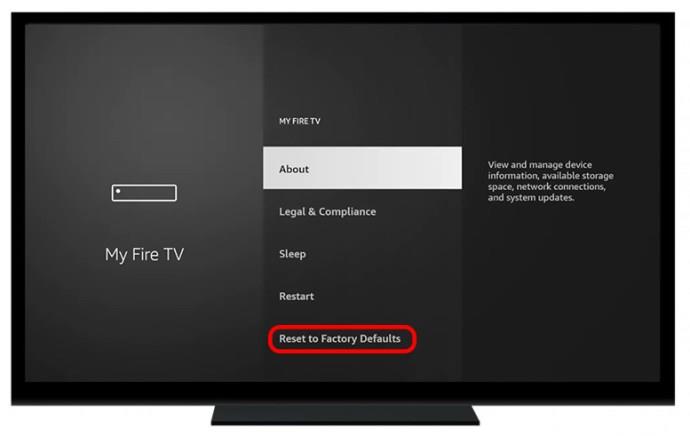
Tuo Amazon Photos -sovellus takaisin
Sinun ei tarvitse panikoida, jos et löydä Amazon Photos -sovellusta Fire Stickistäsi. Tässä oppaassa lueteltujen helppojen menetelmien avulla voit palauttaa pääsyn ja katsella suosikkimuistojasi ilman keskeytyksiä. Jos et voi lähettää valokuvia Amazon-tilillesi, katso yksityiskohtaiset oppaamme korjataksesi valokuvat, jotka eivät varmuuskopioi Amazoniin .
UKK
Miksi en näe Amazon Photos -kuvia Fire Stickissäni?
Tarkista ensin, että sovellusta tuetaan alueellasi. Kirjaudu seuraavaksi ulos ja kirjaudu uudelleen Amazon-tilillesi ladataksesi Amazon Photos. Jos tämä ei auta, tyhjennä sovelluksen välimuisti manuaalisesti Fire Stick -asetuksista.
Amazon Photos -sovellukseni ei näytä kaikkia valokuvia. Miten korjaan sen?
Varmista, että olet muodostanut yhteyden vakaaseen internetyhteyteen, ja ratkaise ongelma päivittämällä sovellus.
Tutustu Windows 10:n 10 suosituimpaan pikanäppäimeen ja siihen, miten voit hyödyntää niitä tehokkaasti töissä, koulussa ja muissa asioissa.
Opas BitLockerin käyttöön, Windows 10:n tehokkaaseen salausominaisuuteen. Ota BitLocker käyttöön ja suojaa tiedostosi helposti.
Opas Microsoft Edge -selaushistorian tarkastelemiseen ja poistamiseen Windows 10:ssä. Saat hyödyllisiä vinkkejä ja ohjeita.
Katso, kuinka voit pitää salasanasi Microsoft Edgessä hallinnassa ja estää selainta tallentamasta tulevia salasanoja.
Kuinka eristää tekstin muotoilua Discordissa? Tässä on opas, joka kertoo, kuinka Discord-teksti värjätään, lihavoidaan, kursivoitu ja yliviivataan.
Tässä viestissä käsittelemme yksityiskohtaisen oppaan, joka auttaa sinua selvittämään "Mikä tietokone minulla on?" ja niiden tärkeimmät tekniset tiedot sekä mallin nimen.
Palauta viimeinen istunto helposti Microsoft Edgessä, Google Chromessa, Mozilla Firefoxissa ja Internet Explorerissa. Tämä temppu on kätevä, kun suljet vahingossa minkä tahansa välilehden selaimessa.
Jos haluat saada Boogie Down Emoten Fortnitessa ilmaiseksi, sinun on otettava käyttöön ylimääräinen suojakerros, eli 2F-todennus. Lue tämä saadaksesi tietää, miten se tehdään!
Windows 10 tarjoaa useita mukautusvaihtoehtoja hiirelle, joten voit joustaa, miten kohdistin toimii. Tässä oppaassa opastamme sinut läpi käytettävissä olevat asetukset ja niiden vaikutuksen.
Saatko "Toiminto estetty Instagramissa" -virheen? Katso tämä vaihe vaiheelta opas poistaaksesi tämän toiminnon, joka on estetty Instagramissa muutamalla yksinkertaisella temppulla!







