10 parasta pikanäppäintä Windows 10:ssä ja niiden käyttö

Tutustu Windows 10:n 10 suosituimpaan pikanäppäimeen ja siihen, miten voit hyödyntää niitä tehokkaasti töissä, koulussa ja muissa asioissa.
Sisällön kopioiminen on arvokas taito erilaisissa tehtävissä, mukaan lukien sosiaalinen media, web-selailu ja tekstin käsittely. Mutta eri laitteilla on omat kopiointimenetelmänsä, mikä voi jättää sinut miettimään, käyttävätkö Mac ja Windows samaa lähestymistapaa.

Tässä oppaassa sukeltamme siihen, miten kopiointi toimii Macilla, ja annamme sinulle oivalluksia prosessin virtaviivaistamiseen ja mahdollisimman tehokkaan tekemiseen.
Kopioi Macissa valikkopalkin avulla
Kopiointi Macilla on yksinkertaista. Katso vain ylävalikkopalkkia, kun käytät MacBookia, niin löydät helppoja vaihtoehtoja elementtien kopioimiseen.
Tässä on yksinkertaiset vaiheet kopioimiseen Macilla:

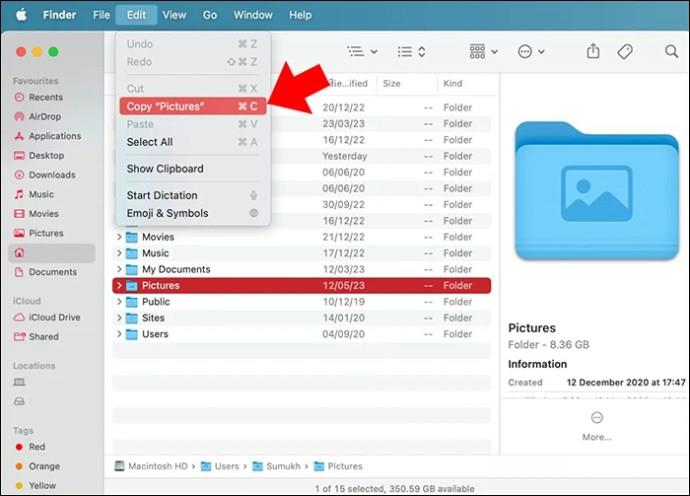
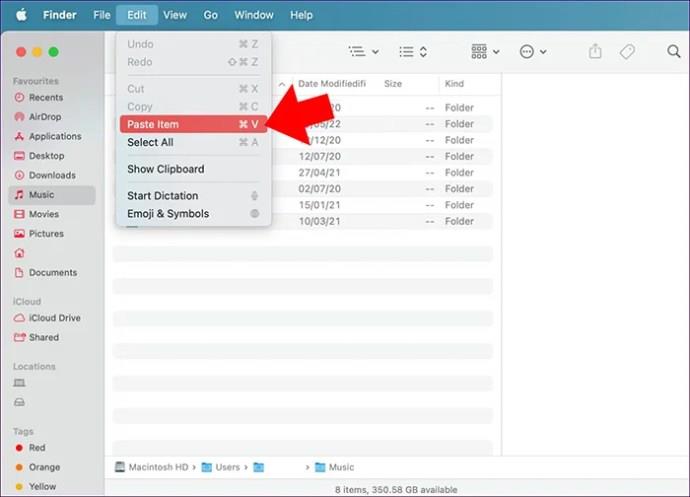
Kopioi Macilla hiirellä
Sisällön kopioiminen tietokoneen hiirellä on suoraviivainen prosessi, joka sisältää vain muutaman yksinkertaisen vaiheen.
Näin voit tehdä sen:
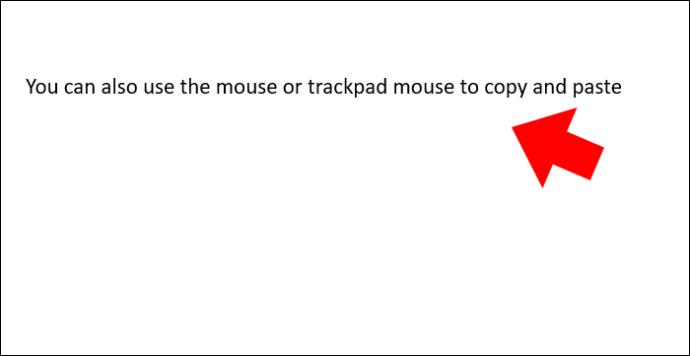
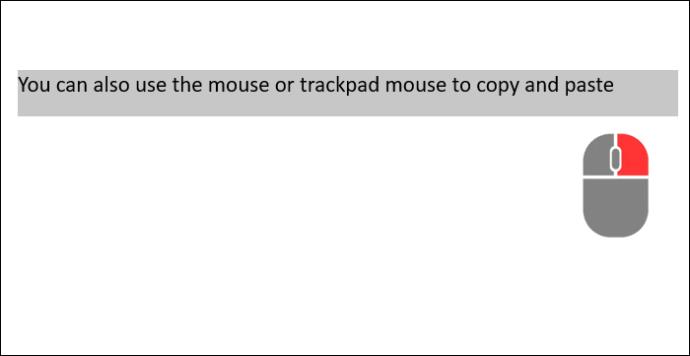
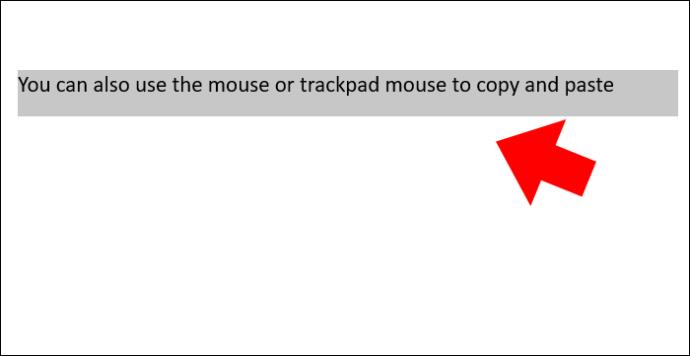
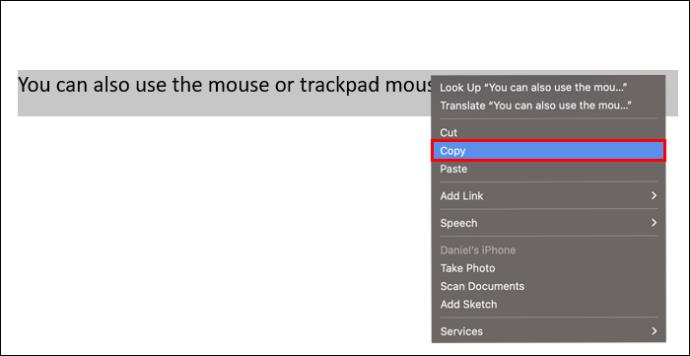
Käytä kosketusohjauslevyä
Kopiointi Macilla on helppoa, kun käytät kosketusohjainta, joka toimii aivan kuten hiiri. Noudata vain samoja vaiheita kuin kopioit hiirellä Mac-tietokoneellesi.
Käytä näppäimistöä
Kopioiminen Macilla on helppoa, kun käytät näppäimistöäsi Command-näppäimen kanssa. Pikanäppäimet tekevät siitä entistä nopeamman. Jos olet tottunut Windowsiin, huomaat, että Macilla prosessi on melko samanlainen.
Macin komentonäppäin kopioimista varten
Kopioiminen Macille näppäinyhdistelmillä on helppoa. Noudata vain näitä yksinkertaisia vaiheita:
Kuinka korjata kopio, joka ei toimi Macissa
Kopiointi Macilla on yleensä helppoa, mutta joskus saatat kohdata ongelmia, erityisesti leikepöydän kanssa, joka säilyttää kopioidut tiedot väliaikaisesti, kunnes liität ne jonnekin. Jos sinulla on vaikeuksia kopioida Macillasi, tässä on joitain yksinkertaisia vinkkejä ongelman vianmääritykseen.
Käynnistä leikepöytä uudelleen
Helpoin tapa nollata leikepöytä on käynnistää järjestelmä uudelleen, mutta varmista, että otat ikkunat ja sovellukset uudelleen käyttöön, kun kirjaudut takaisin sisään. Näin:
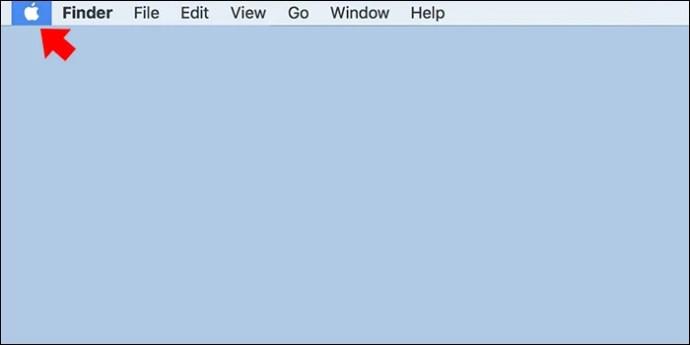
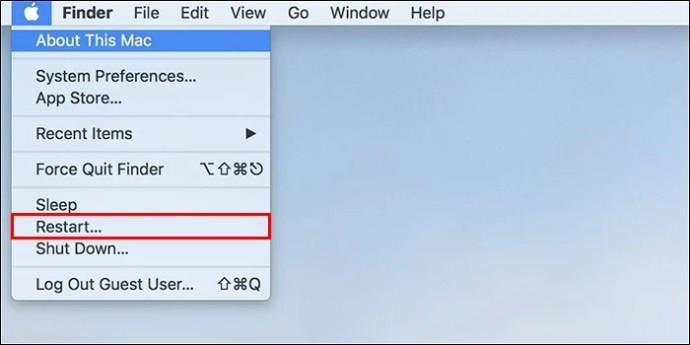
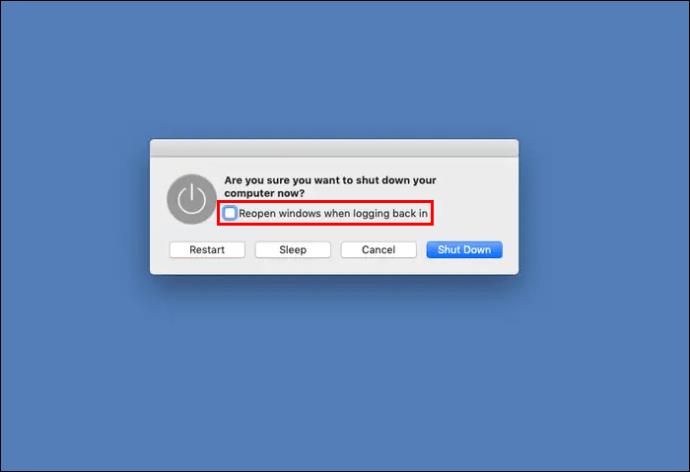
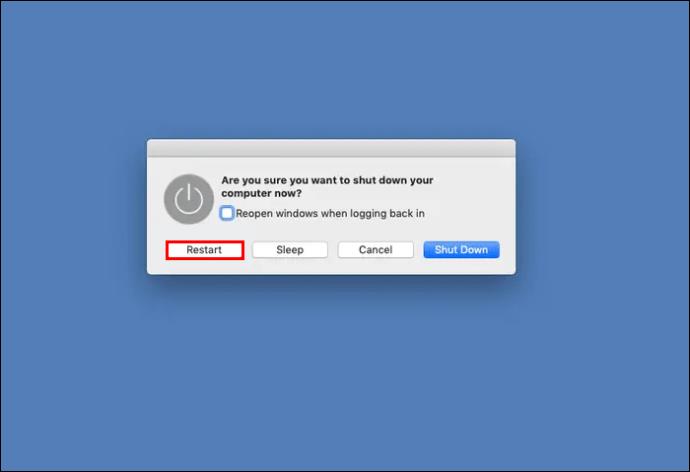
Pakota Leikepöydän sulkeminen
Jos sinulla on edelleen vaikeuksia kopioida Macillasi uudelleenkäynnistyksen jälkeen, voit kokeilla ratkaisevampaa tapaa sammuttamalla sen kokonaan. Tämän toiminnon pitäisi tehokkaasti nollata järjestelmän leikepöytä ja todennäköisesti ratkaista ongelma.
Tässä on seuraavat vaiheet:
Noudattamalla näitä vaiheita voit nollata järjestelmän leikepöydän onnistuneesti Macin Activity Monitorin avulla, mikä saattaa ratkaista kaikki kohtaamasi kopiointiongelmat.
Kiinni jääneen leikepöydän korjaaminen terminaalilla
Jos tunnet Mac-tietokoneesi Terminal-sovelluksen ja haluat käyttää suorempaa lähestymistapaa, voit nollata leikepöydän väkisin yksinkertaisella komennolla. Tässä on mitä sinun tulee tehdä:
killall pboard" ja paina paluunäppäintä.Käyttämällä Terminalin "killall"-komentoa voit tehokkaasti nollata Macin leikepöydän, mikä tarjoaa potentiaalisen ratkaisun kaikkiin kohtaamiin kopiointiongelmiin.
UKK
Kuinka kopioin ja liitän kuvia Macissa?
Kuvien kopioiminen ja liittäminen Macilla on helppoa, aivan kuten minkä tahansa muun tiedostotyypin käsittely. Jos haluat kopioida tai leikata kuvia, sinun tarvitsee vain valita ne ja käyttää sitten pikanäppäimiä: komento + C kopioi tai komento + X leikkaa. Kun olet tehnyt sen, voit helposti liittää ne haluamaasi kohdekansioon käyttämällä komentoa + V. Vaihtoehtoisesti voit yksinkertaisesti vetää ja pudottaa kuvatiedostot niiden sijainnista haluamaasi paikkaan. Se on uskomattoman yksinkertaista, ja nämä yksinkertaiset menetelmät tekevät kuvien käsittelystä Macilla sujuvaa ja tehokasta.
Kuinka kopioin ja liitän Macissa ilman alustusta?
Kun liität tekstiä Mac-tietokoneellesi ja haluat välttää muotoilun siirtämisen, ohita tavallinen Command + V -menetelmä. Valitse sen sijaan tämä pikanäppäin: Optio + Vaihto + Komento + V. Tämä näppärä yhdistelmä varmistaa, että tekstisi liitetään ilman muotoilua, mikä auttaa pitämään tekstin puhtaana ja yhtenäisenä.
Kuinka kopioin ja liitän Apple-laitteiden välillä?
Kun sinun on hallittava laitteesi tallennustilaa ja siirrettävä tiedostoja, voit yksinkertaisesti käyttää komentoa + C-pikakuvaketta tai valita "Kopioi"-vaihtoehdon. Lisäksi on saatavilla erikoistyökaluja, kuten iTunes, joiden avulla voit siirtää tietoja Apple-laitteeltasi helposti. Nämä menetelmät tekevät tiedostojesi ja datasi käsittelystä kätevämpää.
Voitko muuttaa Macin kopiointia ja liittämistä?
Jos haluat luoda mukautetun pikanäppäimen, siirry "Valikon otsikko" -kenttään ja syötä komento, jonka haluat pikanäppäimen suorittavan. Jos esimerkiksi haluat luoda pikakuvakkeen kopioimista varten, kirjoita "Kopioi" tai jos se on liittämistä varten, kirjoita "Liitä". Tämän yksinkertaisen prosessin avulla voit määrittää mieltymystesi mukaan räätälöityjä pikakuvakkeita.
Kuinka löytää leikepöydän historia Macissa?
Ajattele Macin leikepöytää kätevänä tilapäisenä tallennustilana äskettäin kopioimillesi kohteille, mikä tekee tietojen siirtämisestä kätevää. Mutta joskus saatat haluta käydä uudelleen, mitä olet kopioinut aiemmin. Voit tarkistaa leikepöydän nykyisen sisällön noudattamalla näitä yksinkertaisia vaiheita: Siirry Macin päävalikkoon, napsauta "Muokkaa" ja valitse sitten "Näytä leikepöytä". Tämän tekeminen näyttää viimeisimmän kopioimasi kohteen, mikä tekee siitä yksinkertaisen käyttää ja käyttää uudelleen.
Kopiointi on helppoa: Vinkkejä Mac-käyttäjille
Sisällön kopioiminen on hyödyllistä erilaisissa digitaalisissa tehtävissä, olitpa sitten sosiaalisten verkostojen, verkkosivustojen tai tekstieditorien parissa. On kuitenkin olemassa käänne: eri laitteilla on omat kopiointimenetelmänsä. Jos olet utelias siitä, miten se toimii Macissa vs Windowsissa, olemme täällä antaaksemme sinulle kurkistuksen Macin kopiointitekniikoihin. Näihin temppuihin tutustuminen voi yksinkertaistaa sisällön kopiointia ja hallintaa Macillasi, mikä tekee digitaalisista tehtävistäsi tehokkaampia ja käyttäjäystävällisempiä.
Oletko koskaan kopioinut MacBookilla? Jos vastasit kyllä, käytitkö jotain tässä artikkelissa esitellyistä vihjeistä ja temppuista? Kerro meille alla olevassa kommenttiosiossa.
Tutustu Windows 10:n 10 suosituimpaan pikanäppäimeen ja siihen, miten voit hyödyntää niitä tehokkaasti töissä, koulussa ja muissa asioissa.
Opas BitLockerin käyttöön, Windows 10:n tehokkaaseen salausominaisuuteen. Ota BitLocker käyttöön ja suojaa tiedostosi helposti.
Opas Microsoft Edge -selaushistorian tarkastelemiseen ja poistamiseen Windows 10:ssä. Saat hyödyllisiä vinkkejä ja ohjeita.
Katso, kuinka voit pitää salasanasi Microsoft Edgessä hallinnassa ja estää selainta tallentamasta tulevia salasanoja.
Kuinka eristää tekstin muotoilua Discordissa? Tässä on opas, joka kertoo, kuinka Discord-teksti värjätään, lihavoidaan, kursivoitu ja yliviivataan.
Tässä viestissä käsittelemme yksityiskohtaisen oppaan, joka auttaa sinua selvittämään "Mikä tietokone minulla on?" ja niiden tärkeimmät tekniset tiedot sekä mallin nimen.
Palauta viimeinen istunto helposti Microsoft Edgessä, Google Chromessa, Mozilla Firefoxissa ja Internet Explorerissa. Tämä temppu on kätevä, kun suljet vahingossa minkä tahansa välilehden selaimessa.
Jos haluat saada Boogie Down Emoten Fortnitessa ilmaiseksi, sinun on otettava käyttöön ylimääräinen suojakerros, eli 2F-todennus. Lue tämä saadaksesi tietää, miten se tehdään!
Windows 10 tarjoaa useita mukautusvaihtoehtoja hiirelle, joten voit joustaa, miten kohdistin toimii. Tässä oppaassa opastamme sinut läpi käytettävissä olevat asetukset ja niiden vaikutuksen.
Saatko "Toiminto estetty Instagramissa" -virheen? Katso tämä vaihe vaiheelta opas poistaaksesi tämän toiminnon, joka on estetty Instagramissa muutamalla yksinkertaisella temppulla!







