10 parasta pikanäppäintä Windows 10:ssä ja niiden käyttö

Tutustu Windows 10:n 10 suosituimpaan pikanäppäimeen ja siihen, miten voit hyödyntää niitä tehokkaasti töissä, koulussa ja muissa asioissa.
Jos olet juuri siirtynyt käyttämään Macia, saatat olla ymmälläsi tietyistä toiminnoista, kuten kopioinnista ja liittämisestä. No, sinun on ilo tietää, että tämä on suoraviivainen prosessi. Nämä toiminnot ovat käyttäjäystävällisiä eivätkä eroa muista käyttöjärjestelmistä.
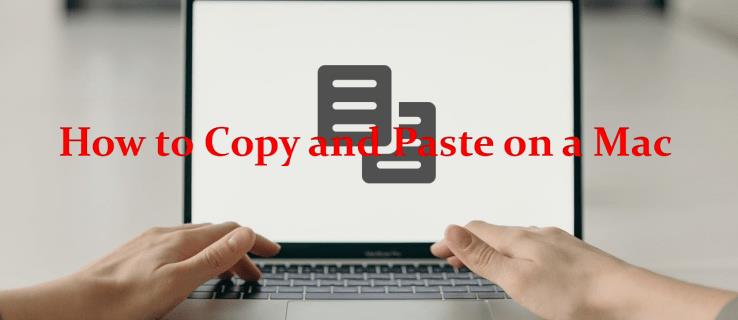
Tässä artikkelissa esitetään joitakin menetelmiä tehokkaaseen kopioimiseen ja liittämiseen Macissa, ja muutama vinkki helpottaa kokemusta. Olitpa uusi Mac-järjestelmän käyttäjä tai etsit kertauskurssia, tämä artikkeli sisältää sinut. Jatka lukemista saadaksesi lisätietoja.
Kuinka kopioida ja liittää Macissa pikanäppäimillä
Macin käyttöjärjestelmän toimintonäppäimet ovat samankaltaisia kuin Windows-työt, joten tulet mielelläsi tietämään, että viivojen mukauttamisen pitäisi olla helppoa. Jotkut pikanäppäinkomennot kuitenkin vaihtelevat muista järjestelmistä, joten sinun on opittava ne, jotta saat kaiken irti kopiointi- ja liitätoiminnoista.
Kopioi ja liitä -toiminnon työkaluja käytetään joko pikanäppäimillä tai hiiren/seurantalevyn avulla. Näin kopioit ja liität Macissa pikanäppäimillä.
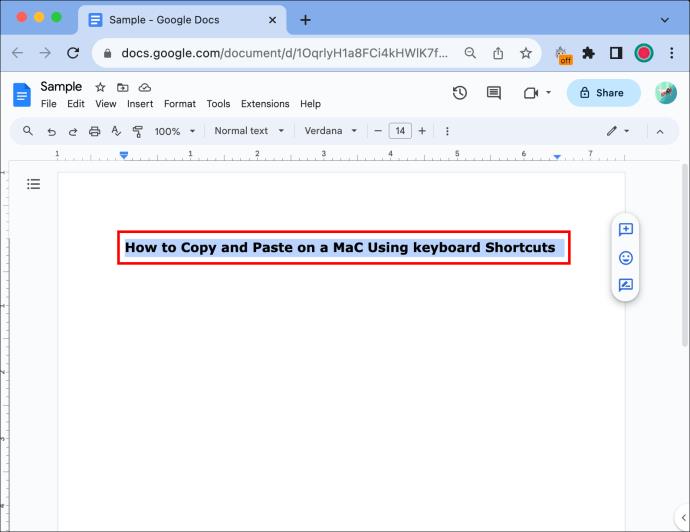
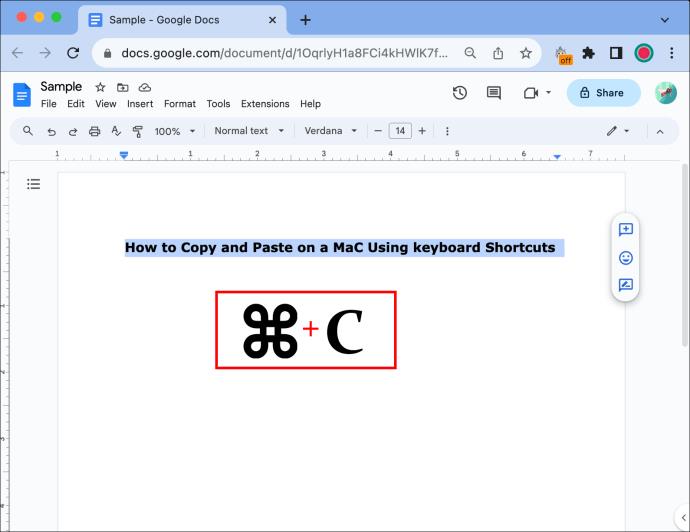
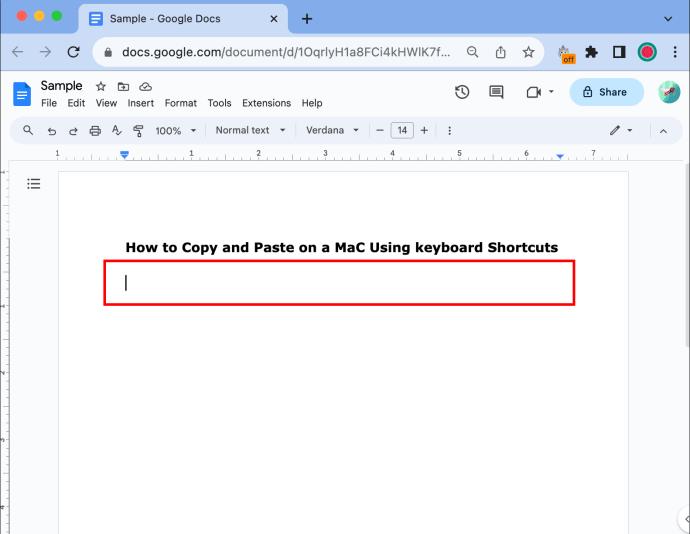
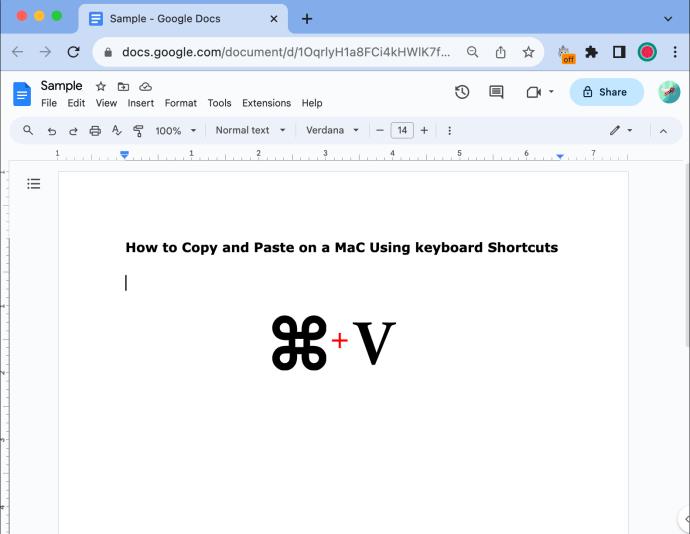
Vinkki: Jos kopioimallasi alueella on eri fontti tai tyyli kuin kohdeasiakirjassa, voit liittää tekstin samaan tyyliin painamalla "Komento + Vaihto + V".
Pikanäppäimet kopioimista ja liittämistä varten Macissa
Komentopainike (⌘): Tämä on toimintopainike, jota sinun on pidettävä painettuna ja muodostettava pariliitos muiden painikkeiden kanssa, jotta voit suorittaa pikanäppäimiä.
Kopioi (komento + C): Tämä käytännössä monistaa korostetun tekstin ja tallentaa sen leikepöydälle, jotta voit liittää sen minne haluat.
Leikkaa (komento + X): Tämä poistaa kaikki korostamasi tekstit tai kuvat
Liitä (komento + V): Liitämällä tulostat sen tekstin tai kuvan, jonka olet kopioinut viimeksi napsautettuun paikkaan.
Valitse kaikki (komento + A): Tämä valitsee tietyn kentän kaiken tekstin tai koko sivun sen mukaan, missä napsautat. Tämä on helpompaa kuin vetämällä kohdistinta kaiken tekstin päälle korostaaksesi sen.
Kopioiminen ja liittäminen Macissa hiiren avulla
Jos pidät enemmän perinteisestä kopiointi-/liitämismenetelmästä, voit käyttää valikon vaihtoehtoja ja hiirtä.

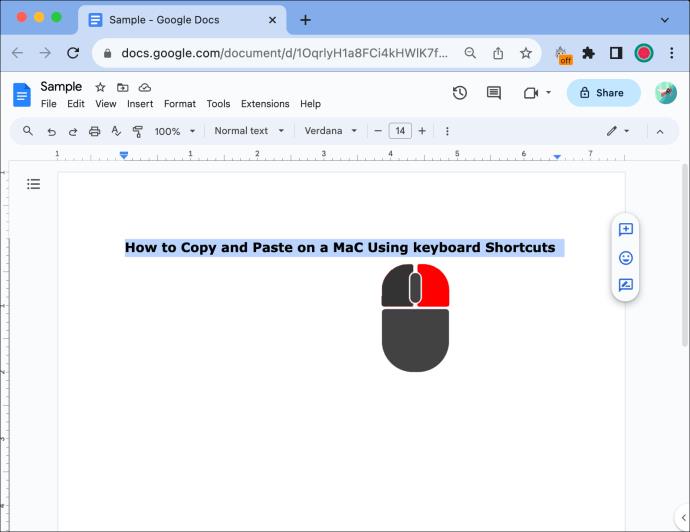
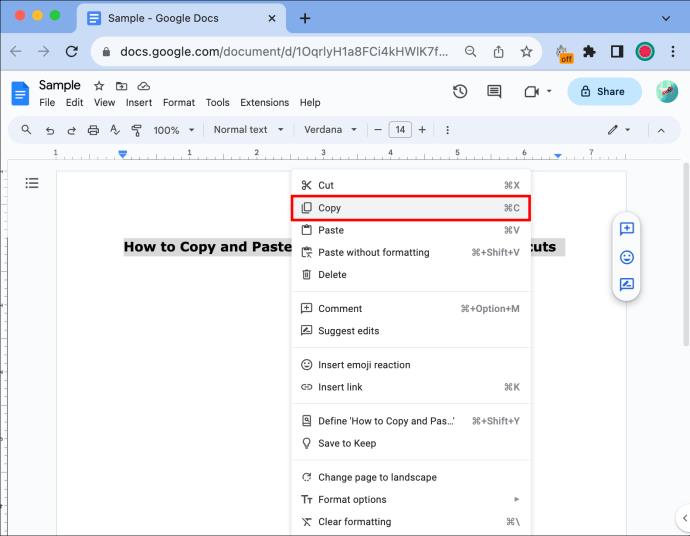
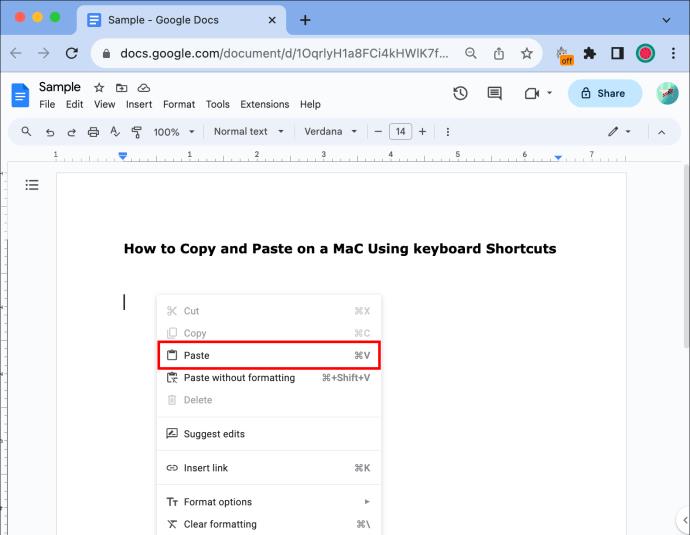
Vinkki: Jos et jostain syystä voi käyttää hiiren oikeaa napsautusta, voit silti kopioida ja liittää noudattamalla kahta ensimmäistä vaihetta ja painamalla yläreunan työkalupalkin Muokkaa-valikon "Kopioi" tai "Liitä". Macin näytöstä.
Edistyneet kopiointi- ja liittämistekniikat Macissa
Kun olet saanut perusasiat valmiiksi, voit yrittää käyttää kehittyneempiä tekniikoita säästääksesi aikaa luodessasi tai muokkaaessasi Word-asiakirjoja. Tässä on joitain tapoja, joilla voit ottaa kaiken irti Macin Kopioi/Liitä-työkaluista.
Liitä tavallisena tekstinä
Jos kopioit tekstiä ikkunasta toiseen ja haluat liittää sen samaan sisältöön kuin käytät, se on helppoa pikanäppäimillä.
Sen sijaan, että painaisit Komento + V, yritä liittää kopioitu teksti pelkkänä tekstinä käyttämällä Optio + Vaihto + Komento + V. Tämä säästää aikaa ja lisää tuottavuuttasi ilman, että sinun tarvitsee alustaa sisältöä joka kerta, kun liität.
Käytä leikepöydän historiaa
Voit käyttää leikepöydän historiaa käyttääksesi äskettäin kopioimaasi sisältöä. Sinun tarvitsee vain pitää Command + V painettuna avataksesi leikepöydän katseluohjelman. Täältä voit valita minkä tahansa äskettäin kopioidun kohteen ja liittää ne haluamallasi tavalla ilman, että sinun tarvitsee korostaa sitä uudelleen.
Raahaa ja pudota
Mac-käyttöjärjestelmässä voit vetää ja pudottaa tiedoston valitsemalla sen, pitämällä Optio-näppäintä painettuna ja pudottamalla sen toiseen paikkaan. Tämä luo tiedostosta kaksoiskappaleen ja voit viedä sen helposti sähköposteihin, Word-tiedostoihin ja muihin.
Kuvakaappausten kopioiminen
Luo kuvakaappaus painamalla Command + Shift + 4. Kun olet valmis, kuvakaappaus kopioidaan leikepöydälle, ja voit liittää sen haluamaasi paikkaan.
Kopiointi- ja liittämisongelmien vianmääritys
Vaikka käyttö on yleensä helppoa, saatat kohdata toisinaan ongelmia kopioinnissa ja liittämisessä Macissa. Tässä on joitain yleisiä käyttäjien kohtaamia ongelmia ja niiden korjaamista.
UKK
Voinko kopioida ja liittää hymiöitä ja erikoismerkkejä Macissa?
Kyllä, muista kuitenkin, että jotkin sovellukset eivät tue joitain hymiöitä tai erikoismerkkejä, joten ne voivat näyttää samanlaisilta kuin "[X]". Tämä vaihtelee sovelluksesta toiseen, joten et yleensä tiedä, ennen kuin yrität liittää tai jopa lähettää emojin.
Macissa on hahmojen katseluohjelma, johon pääset Command + Control + Space -näppäimillä. Voit käyttää niitä yleisesti hyväksyttyjä hymiöitä ja erikoismerkkejä.
Voinko kopioida ja liittää useita tekstejä kerralla?
Ei, yleensä voit kopioida tai liittää vain yhden asian kerrallaan. Vaihtoehtoisesti käyttämällä leikepöydän katseluohjelmaa voit valita aiemmin kopioiduista teksteistä, jotka liitetään peräkkäin.
Onko rajoituksia sille, mitä voin liittää?
Kyllä, vaikka tekstiä, kuvia ja linkkejä on helppo kopioida ja liittää, et voi liittää ääntä tai videoleikkeitä yhtä helposti. Tämä voidaan kuitenkin saavuttaa lataamalla haluamasi video tai ääni ja lataamalla se liittämisen sijaan.
Voinko kopioida salasanakenttään tekstiä tai liittää niihin kopioitua sisältöä?
Se riippuu käyttämästäsi sovelluksesta, mutta turvallisuussyistä useimmat sovellukset eivät salli tätä. Tämän tarkoituksena on suojata arkaluontoisia tietoja pääsyltä helposti.
Onko Macille olemassa kolmannen osapuolen leikepöydänhallintasovelluksia?
Saatavilla on useita kolmannen osapuolen sovelluksia, ja ne voivat tarjota palveluita, kuten kohteiden ryhmittelyä. Vaihtoehtoja ovat CopyClip ja Alfred.
Kopioi ja liitä kuin ammattilainen
Kopioi ja liitä -toimintojen käyttäminen Macissa on yksinkertainen prosessi. Muista opetella pikanäppäimet, jotta voit käyttää vähemmän aikaa muotoiluun, ja kokeile edistyneitä tekniikoita tuottavuuden lisäämiseksi. Ymmärtämällä perusasiat, tutkimalla pikanäppäimiä tai suorittamalla yleisten ongelmien vianmäärityksen Mac tarjoaa alustan, jolla voit hioa kopiointi- ja liittämistaitojasi.
Oletko käyttänyt jotakin tämän artikkelin vaiheista tai vihjeistä kopioidaksesi ja liittääksesi Macissa? Jos on, auttoivatko ne? Kerro meille alla olevissa kommenttiosissa.
Tutustu Windows 10:n 10 suosituimpaan pikanäppäimeen ja siihen, miten voit hyödyntää niitä tehokkaasti töissä, koulussa ja muissa asioissa.
Opas BitLockerin käyttöön, Windows 10:n tehokkaaseen salausominaisuuteen. Ota BitLocker käyttöön ja suojaa tiedostosi helposti.
Opas Microsoft Edge -selaushistorian tarkastelemiseen ja poistamiseen Windows 10:ssä. Saat hyödyllisiä vinkkejä ja ohjeita.
Katso, kuinka voit pitää salasanasi Microsoft Edgessä hallinnassa ja estää selainta tallentamasta tulevia salasanoja.
Kuinka eristää tekstin muotoilua Discordissa? Tässä on opas, joka kertoo, kuinka Discord-teksti värjätään, lihavoidaan, kursivoitu ja yliviivataan.
Tässä viestissä käsittelemme yksityiskohtaisen oppaan, joka auttaa sinua selvittämään "Mikä tietokone minulla on?" ja niiden tärkeimmät tekniset tiedot sekä mallin nimen.
Palauta viimeinen istunto helposti Microsoft Edgessä, Google Chromessa, Mozilla Firefoxissa ja Internet Explorerissa. Tämä temppu on kätevä, kun suljet vahingossa minkä tahansa välilehden selaimessa.
Jos haluat saada Boogie Down Emoten Fortnitessa ilmaiseksi, sinun on otettava käyttöön ylimääräinen suojakerros, eli 2F-todennus. Lue tämä saadaksesi tietää, miten se tehdään!
Windows 10 tarjoaa useita mukautusvaihtoehtoja hiirelle, joten voit joustaa, miten kohdistin toimii. Tässä oppaassa opastamme sinut läpi käytettävissä olevat asetukset ja niiden vaikutuksen.
Saatko "Toiminto estetty Instagramissa" -virheen? Katso tämä vaihe vaiheelta opas poistaaksesi tämän toiminnon, joka on estetty Instagramissa muutamalla yksinkertaisella temppulla!







