10 parasta pikanäppäintä Windows 10:ssä ja niiden käyttö

Tutustu Windows 10:n 10 suosituimpaan pikanäppäimeen ja siihen, miten voit hyödyntää niitä tehokkaasti töissä, koulussa ja muissa asioissa.
Mac on tunnettu turvallisuudestaan ja sujuvasta toiminnastaan. Jos et kuitenkaan vaihda Windowsista Maciin, koska et halua menettää erityisesti Windowsin kanssa yhteensopivia ohjelmia, sinun on tiedettävä, että on olemassa kiertotapa, jolla voit ajaa kyseiset ohjelmat.
Kyllä, kuulit oikein, virtuaalikoneen avulla on mahdollista työskennellä sekä MacOS- että Windows-käyttöjärjestelmässä samalla tietokoneella. Virtuaalikoneiden avulla voit käyttää Windowsia Macissa ja vaihtaa molempia käyttöjärjestelmiä vaivattomasti.
Yksinkertaisia tapoja käyttää Windowsia Macissa
Sinun täytyy ajatella, mitä virtuaalikone on ja miten se toimii! Joten kerro meille virtuaalikoneista ilman pitkiä puheita!
Virtuaalikone
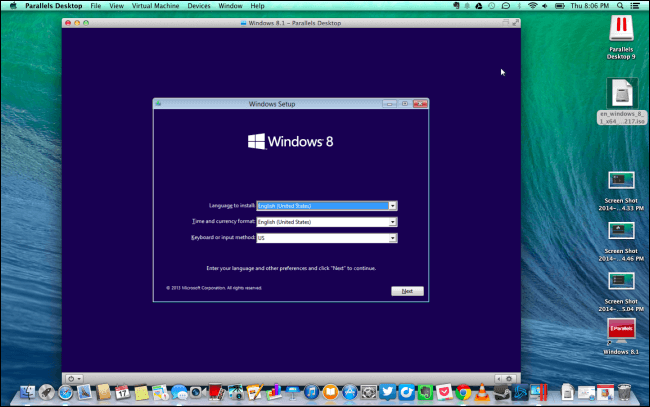
Kuvatekstit: How To Geek
Yksinkertaisesti sanottuna virtuaalikone (VM) on ohjelma tai kuva, joka toimii tietokonejärjestelmän emulointina. Se on yksi parhaista tavoista käyttää Windowsia Macissa, mikä eliminoi todellisen fyysisen laitteiston tarpeen. VM:n avulla käyttäjä voi asentaa Windowsin, Linuxin tai minkä tahansa muun käyttöjärjestelmän Macin ikkunaan. Windows pysyy sellaisen vaikutelman alla, että se toimii todellisessa tietokoneessa, mutta se toimii Macin ohjelmistossa.
Virtuaalikone perustuu tietokonearkkitehtuuriin ja toimii fyysisenä tietokoneena. Se toimii ikkunassa aivan kuten mikä tahansa muu tietokoneen ohjelma, joka tarjoaa samanlaisen kokemuksen Virtual Machinessa kuin isäntäkäyttöjärjestelmässä. Virtuaalikoneen sisällä oleva ohjelmisto ei voi peukaloida tietokoneen asetuksia, koska virtuaalikone on hiekkalaatikolla muusta järjestelmästä.
Siksi virtuaalikoneet ovat ihanteellinen ohjelmisto niille, jotka haluavat käyttää toista käyttöjärjestelmää beta-julkaisujen testaamiseen, käyttöjärjestelmän varmuuskopion luomiseen, tartunnan saaneiden tiedostojen käyttämiseen ja muuhun. Jokaisella virtuaalikoneella on oma virtuaalinen laitteistonsa, joka on suoritin, kiintolevyt, verkkoliitännät ja muut laitteet.
VM on linkitetty fyysisen koneen varsinaiseen laitteistoon, mikä vähentää kustannuksia, koska et tarvitse fyysistä laitteistoa, joten siihen ei kohdistu ylläpitokustannuksia.
Nyt tiedät virtuaalikoneita ja lue sitten lisää saadaksesi tietoa parhaista tavoista käyttää Windowsia Macissa virtuaalikoneen sovellusten avulla.
Täytyy lukea:-
VMware vs VirtualBox vs Parallels: kumpi... Virtuaalikoneohjelmiston hankkiminen Macille riippuu siitä, mihin tarkoitukseen sitä tarvitset. Lue tämä tietääksesi onko...
Parallels Desktop
Yksi parhaista tavoista käyttää Windowsia Macissa on Parallels-toiminnon käyttö. Halusitpa sitten vaihtaa Windowsista Maciin tai siirtää tietoja niiden välillä, Parallels voi tehdä kaiken. Työkalu on saatavana kokeiluversiona, ja voit saada sen kaiken maksullisessa versiossa.
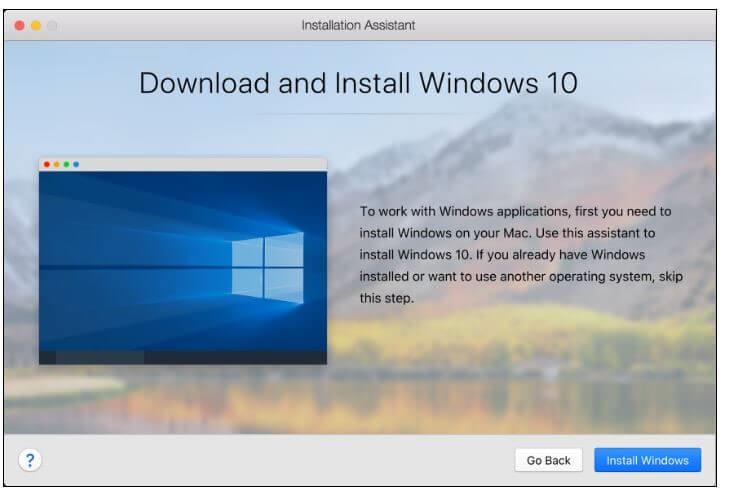
Tarkistetaan Windows-ohjelmien suorittamisen vaatimukset Macissa.
Laitteisto
Ohjelmisto
Työkalu on saatavilla kaikki luettelossa mainitut Mac-käyttöjärjestelmät:
Vieraskäyttöjärjestelmä
Paralleelin ominaisuudet:
Windowsin ja Macin käyttäminen samalla näytöllä Mac-tietokoneella on helppoa Parallelsin avulla. Se tekee tiedostojen ja kansioiden, kuvien ja tekstin jakamisesta Mac- ja Windows-sovellusten välillä vaivatonta.
Kun se on ladattu, se on helppo asentaa ja aloittaa toisen käyttöjärjestelmän käytön. Riippumatta siitä, kuinka raskas Windows-sovellus on, se toimii sujuvasti vaikuttamatta Macin suorituskykyyn.
Ohjelma toimii sekä Windows 10:n että macOS Mojaven uusimmassa versiossa. Helppoa käyttöä varten sen avulla käyttäjä voi lisätä Windows-sovelluksen Touch Bariin. Parallels pystyy optimoimaan VM-asetukset ja -suorituskyvyn puolestasi vastaamaan nykyistä tilaa. Joten, pelasitpa pelejä tai olet testaamassa tai kehittämässä, Parallels muuttaa VM-asetuksia tarpeen mukaan.
VMware Fusion
Vmware Fusion antaa sinulle mahdollisuuden käyttää Windowsia ja muita käyttöjärjestelmiä rinnakkain Mac-sovellusten kanssa edes käynnistämättä uudelleen. Alusta on melko yksinkertainen, joten siitä voi olla hyötyä kotikäyttäjille ja se on tehokas vastaamaan kehittäjien, ammattilaisten ja yritysten tarpeisiin.
Vmware Fusionin asentaminen Maciin Windows-käyttöä varten tarvitset:
VMware Fusionin ominaisuudet
VMware Fusion sisältää päivitetyn käyttöliittymän sekä mukautettavan tuen uusimmille Touch Bar -tietokoneille. Työkalu tukee Windows 10:n uusimpia versioita virtuaalikoneena Macissasi. Vmware Fusionilla on kyky ajaa monimutkaisia, grafiikkasuorittimen intensiivisiä sovelluksia ja pelejä parannetulla laitteistokiihdytetyllä 3D-grafiikkamoottorilla Apple Metal -grafiikkateknologiaa hyödyntäen.
Mitä tulee grafiikan suorituskykyyn ja tarkkuuteen, VMware Fusion näyttää tietä. Unity View Mode -tilan avulla voit piilottaa Windowsin työpöydän, jotta voit käyttää Windows-sovelluksia Macissasi saumattomasti.
Tämän sovelluksen avulla voit käynnistää Windows-sovelluksia Dockista, Launchpadista tai Spotlightista. Yleisen VMware-hypervisorin avulla Fusion tekee virtuaalikoneiden siirtämisen edestakaisin helposti vetämällä ja pudottamalla tai ohjaamalla virtuaalikoneita suoraan yrityksen tiedoista mukavasti Macistasi.
Lue myös:-
Kuinka saada Windows Maciin rinnakkaisten avulla? Jos haluat Windowsin ja Macin samalla näytöllä heikentämättä järjestelmän tuottavuutta ja suorituskykyä, voit...
BootCamp
Bootcamp on sisäänrakennettu apuohjelma, jonka avulla Mac OSX -käyttäjät voivat käyttää Windowsia samalla näytöllä. Sovellusta on helppo käyttää, ja asennuksen jälkeen sinun tarvitsee vain käynnistää uudelleen ja vaihtaa Windowsin ja MacOS:n välillä käyttääksesi Windowsia Macissa.
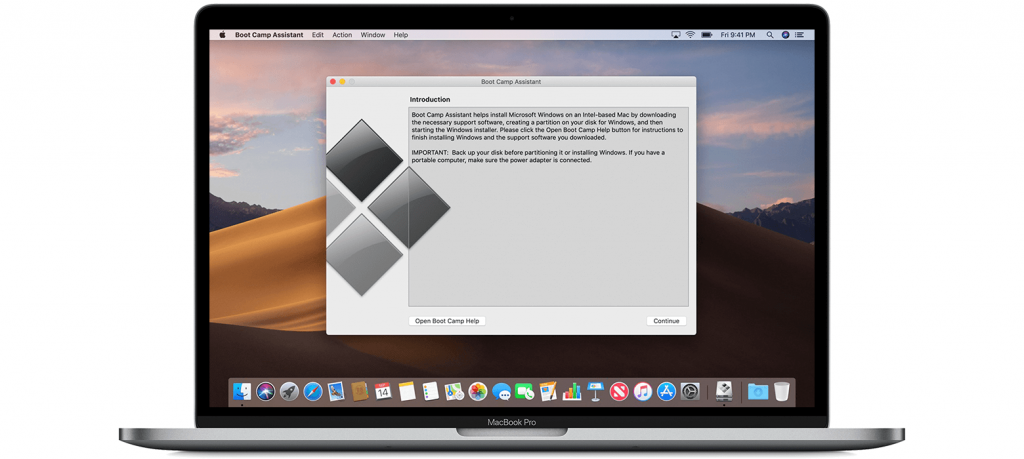
Ennen kuin aloitat sen käytön, tarkistetaan vaatimukset Windows-ohjelmien suorittamiselle Macissa.
Huomautus: On suositeltavaa, että sinulla on 128 Gt tilaa paremman suorituskyvyn saavuttamiseksi.
Luettelo Mac-malleista, jotka tukevat Windows 10 Home 64-bittistä versiota tai Prota:
Bootcampin ominaisuudet:
Bootcamp on suosittu suorituskykynsä vuoksi. Windowsin käyttö Macin sisäisessä asemassa eliminoi virtuaalikoneen tai ulkoisen laitteen tarpeen. Jos Macissasi on runsaasti tilaa, asenna Windows käyttämällä tätä apuohjelmaa.
Kun asennat Windowsin Mac-tietokoneellesi, voit käyttää Windowsia ja sen sovelluksia parhaalla mahdollisella suorituskyvyllä. Sekä Mac- että Windows PC -tietokoneesi toimivat samoilla ominaisuuksilla. Asenna Windows Bootcampilla ja nauti molempien alustojen käytöstä samalla näytöllä.
VirtualBox
Jos haluat käyttää Windowsia Macissa edes käynnistämättä tietokonettasi uudelleen, VirtualBox voi auttaa. VirtualBox on ilmainen ja avoimen lähdekoodin isännöity hypervisor x86-tietokoneille.
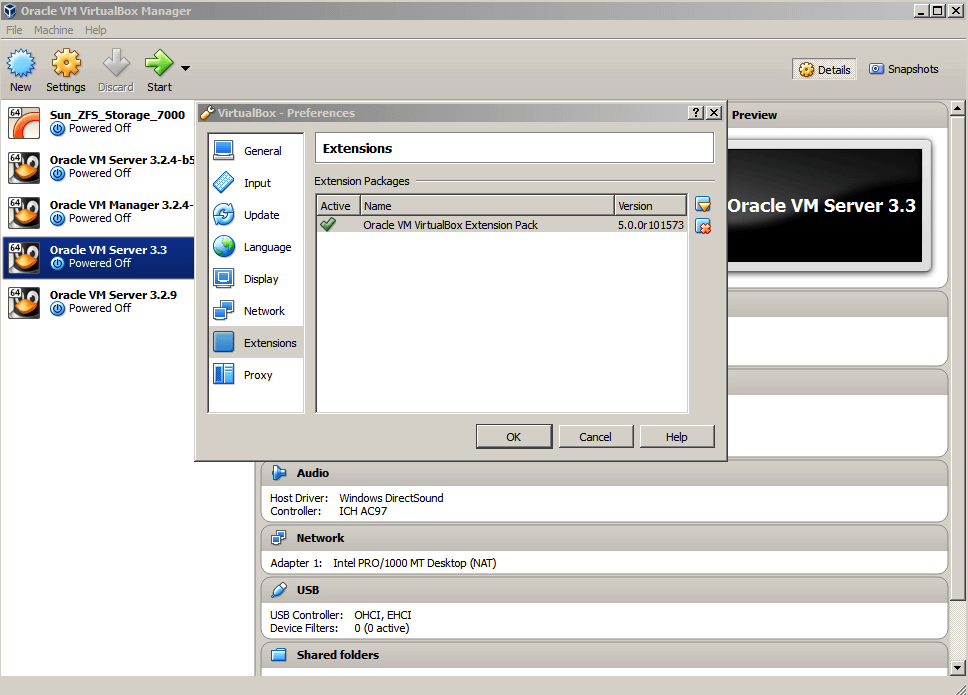
Jos haluat saada Windows 10:n, sinun on tarkistettava asennusvaatimukset:
Tuettu vieraskäyttöjärjestelmä
Voit asentaa Windows Server 2008:n, Windows 8:n, Windows 7:n, Windows XP:n, Debianin ja FreeBSD:n käyttäessäsi VirtualBoxia
VirtualBoxin ominaisuudet
Virtual Boxin avulla voit ajaa sovelluksia Windowsissa ja Macin sovelluksia saumattomasti rinnakkain. Sen avulla vierasjärjestelmä voi käyttää isäntäjärjestelmässä olevia fyysisiä kiintolevyosioita.
Sen avulla vierasjärjestelmäsi voi käyttää suoraan isäntätietokoneeseen kytkettyjä USB-laitteita. Voit määrittää jaetut kansiot, joita sekä vieras- että isäntäkäyttöjärjestelmä voivat käyttää. Kopioi, liitä, vedä ja pudota tiedostot vieraasta isäntään tai päinvastoin helposti.
Jos haluat käyttää palvelinohjelmistoa virtuaalikoneen sisällä, VirtualBox antaa sinun määrittää portin edelleenlähetyksen. VirtualBoxilla on mahdollista käyttää virtuaalikonetta etäjärjestelmässä tai -palvelimessa. Työkalu mahdollistaa Microsoftin RDP-protokollan kanssa taaksepäin yhteensopivan VRDP:n avulla. Joten voit muodostaa etäyhteyden virtuaalikoneeseen käyttämällä Remote Desktop Connection -ohjelmaa (Windows-ohjelma) ilman VirtualBox-sovellusta.
Täytyy lukea:-
3 yksinkertaista tapaa käyttää Windowsia Macissa Tiesitkö, että voit käyttää Windows-sovelluksia ja -ohjelmia myös Macissa. Sekin, kuluttamatta...
Viini
Viini tarkoittaa alun perin viiniä ei ole emulaattori. Sovellus perustuu Linuxiin. Se on yhteensopivuuskerros, jonka avulla Windows-sovellukset voivat toimia muissa käyttöjärjestelmissä. Se on avoin ja laillinen, ja se on saatavilla ilmaiseksi. Et myöskään tarvitse Windows-lisenssiä työkalun käyttämiseen.
Kuvan tekijät: HowToGeek
Jotta voit asentaa Winen Mac-tietokoneellesi, sinulla on oltava seuraavat asiat:
Viinin ominaisuudet
Wine, Mac ja Windows toimivat rinnakkain, ja voit vaihtaa niiden välillä Boot Campin kautta. Sinun on kuitenkin käynnistettävä tietokoneesi uudelleen aina, kun vaihdat. Toisin kuin muut sovellukset, joita käytetään Windows-käyttöön Macissa, Wine ei vie paljon levytilaa eikä muistia.
Koska se vaatii luvan käyttää järjestelmäresursseja, kuten levytilaa ja muistia käyttöjärjestelmästä. Wine varmistaa, että kaikkiin pyyntöihin vastataan, jotta ohjelma voi toimia kunnolla. Siksi ohjelmat saavat kaikki yhteydet toimimaan kunnolla, eikä se vaikuta siltä, että se ei ole Windowsissa. Koska se vain tulkitsee pyyntöjä, ei tarvitse kopioida oikeaa Windows-käyttöjärjestelmää. Koska Wine on avoin lähdekoodi, se jalostuu jatkuvasti ja siihen lisätään uusia ominaisuuksia silloin tällöin.
Nämä ovat siis suosittuja tapoja käyttää Windowsia Macissa. Tiedämme, että se ei ole yhtä helppoa kuin Windows-sovellusten asentaminen Windows-tietokoneeseen, mutta näiden sovellusten avulla voit voittaa kaksi käyttöjärjestelmää kahdessa erillisessä koneessa, vaan voit olla molemmat samassa koneessa.
Kumpi valita?
Jos sinulla on Windows-lisenssi ja haluat parhaan yhteensopivuuden Mac-tietokoneellesi, sinun on valittava Parallels. Jos sinulla ei kuitenkaan ole tai et halua ostaa Windows-lisenssiavainta, voit käyttää Wineä Windowsin käyttämiseen Macissa.
No, tämä oli mielipiteemme Windowsin käyttämisestä Macissa. Piditkö artikkelista? Ole hyvä ja jaa ajatuksesi alla olevassa kommenttiosiossa.
Tutustu Windows 10:n 10 suosituimpaan pikanäppäimeen ja siihen, miten voit hyödyntää niitä tehokkaasti töissä, koulussa ja muissa asioissa.
Opas BitLockerin käyttöön, Windows 10:n tehokkaaseen salausominaisuuteen. Ota BitLocker käyttöön ja suojaa tiedostosi helposti.
Opas Microsoft Edge -selaushistorian tarkastelemiseen ja poistamiseen Windows 10:ssä. Saat hyödyllisiä vinkkejä ja ohjeita.
Katso, kuinka voit pitää salasanasi Microsoft Edgessä hallinnassa ja estää selainta tallentamasta tulevia salasanoja.
Kuinka eristää tekstin muotoilua Discordissa? Tässä on opas, joka kertoo, kuinka Discord-teksti värjätään, lihavoidaan, kursivoitu ja yliviivataan.
Tässä viestissä käsittelemme yksityiskohtaisen oppaan, joka auttaa sinua selvittämään "Mikä tietokone minulla on?" ja niiden tärkeimmät tekniset tiedot sekä mallin nimen.
Palauta viimeinen istunto helposti Microsoft Edgessä, Google Chromessa, Mozilla Firefoxissa ja Internet Explorerissa. Tämä temppu on kätevä, kun suljet vahingossa minkä tahansa välilehden selaimessa.
Jos haluat saada Boogie Down Emoten Fortnitessa ilmaiseksi, sinun on otettava käyttöön ylimääräinen suojakerros, eli 2F-todennus. Lue tämä saadaksesi tietää, miten se tehdään!
Windows 10 tarjoaa useita mukautusvaihtoehtoja hiirelle, joten voit joustaa, miten kohdistin toimii. Tässä oppaassa opastamme sinut läpi käytettävissä olevat asetukset ja niiden vaikutuksen.
Saatko "Toiminto estetty Instagramissa" -virheen? Katso tämä vaihe vaiheelta opas poistaaksesi tämän toiminnon, joka on estetty Instagramissa muutamalla yksinkertaisella temppulla!







