10 parasta pikanäppäintä Windows 10:ssä ja niiden käyttö

Tutustu Windows 10:n 10 suosituimpaan pikanäppäimeen ja siihen, miten voit hyödyntää niitä tehokkaasti töissä, koulussa ja muissa asioissa.
Kun näet YouTube-videon, jonka haluat ladata, saatat tuntea houkutusta tehdä se YouTube-sovelluksen kautta. Valitettavasti YouTube veloittaa etuoikeudesta YouTube Premiumilla. Silloinkin voit tallentaa vain videoleikkeitä tietokoneellesi, mutta sinulla ei silti ole tiedostoa, jota voit muokata tai muokata.

Jotta voit ladata YouTube-videoita käyttökelpoisiksi tiedostoiksi, tarvitset kolmannen osapuolen sovelluksen, kuten VLC:n. VLC on avoimen lähdekoodin ilmainen sovellus, joka toimii kaikilla alustoilla: Android, iOS, Mac ja Windows. Tässä artikkelissa kerrotaan, kuinka voit ladata YouTube-videoita VLC:llä.
Kuinka käyttää VLC:tä YouTube-videoiden lataamiseen: Tapa 1
VLC:n käyttö on suhteellisen yksinkertainen prosessi.
Macilla:
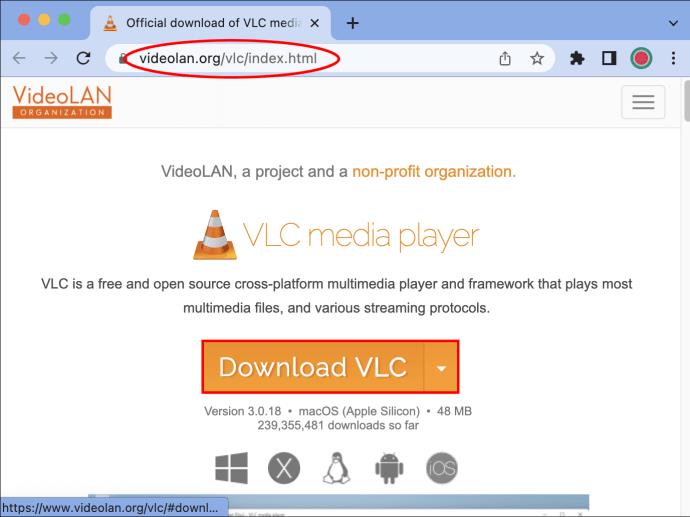
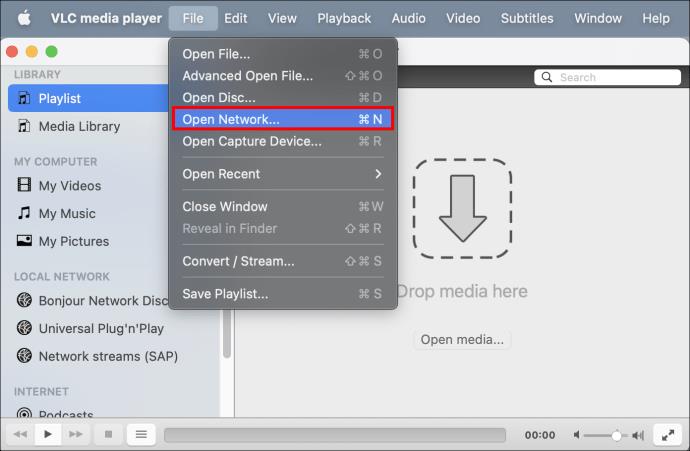
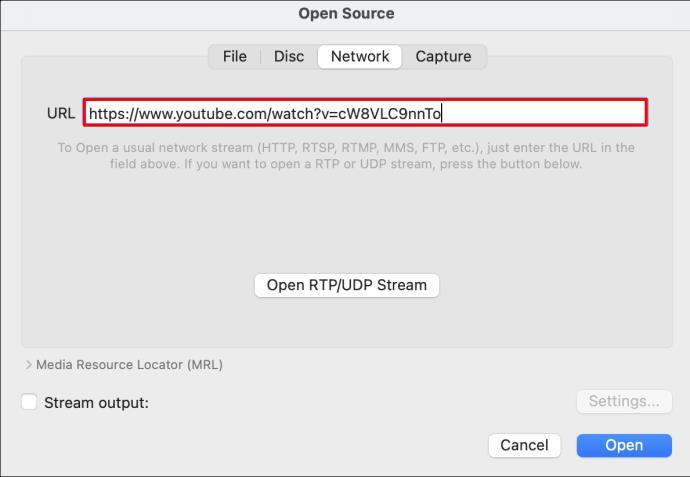
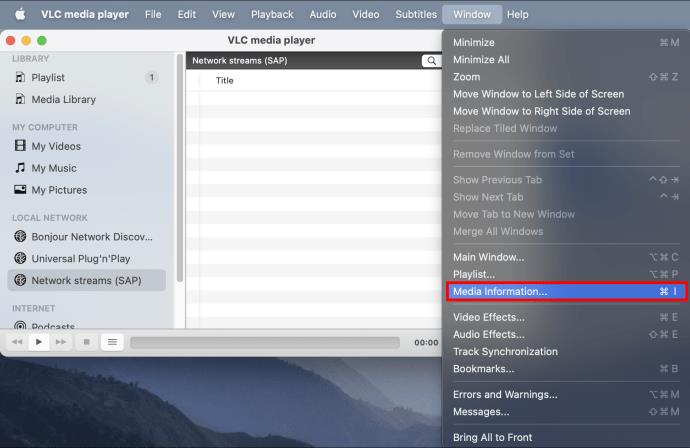
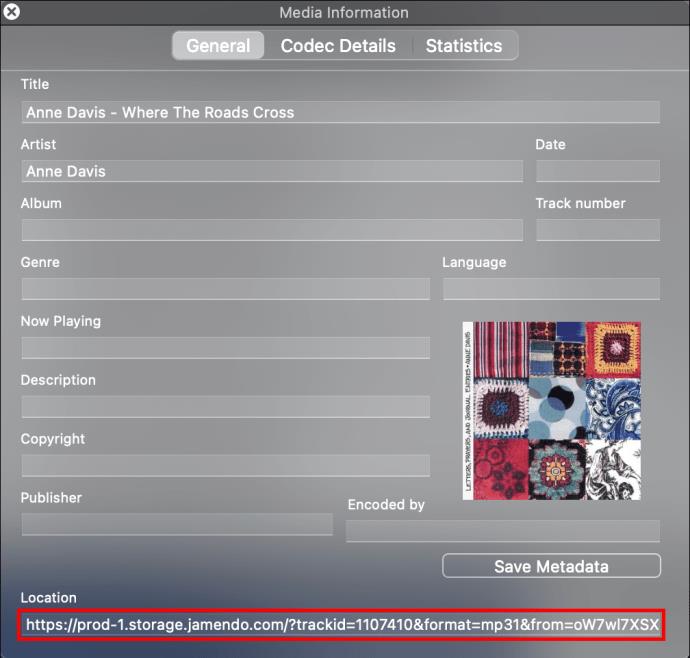
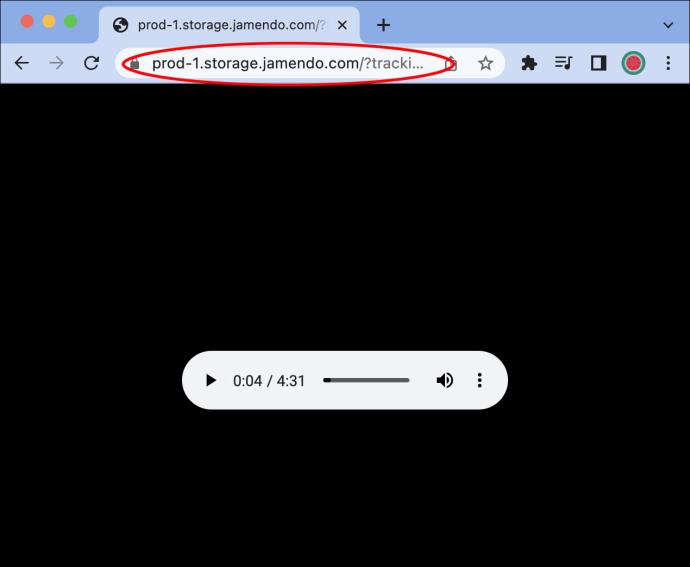
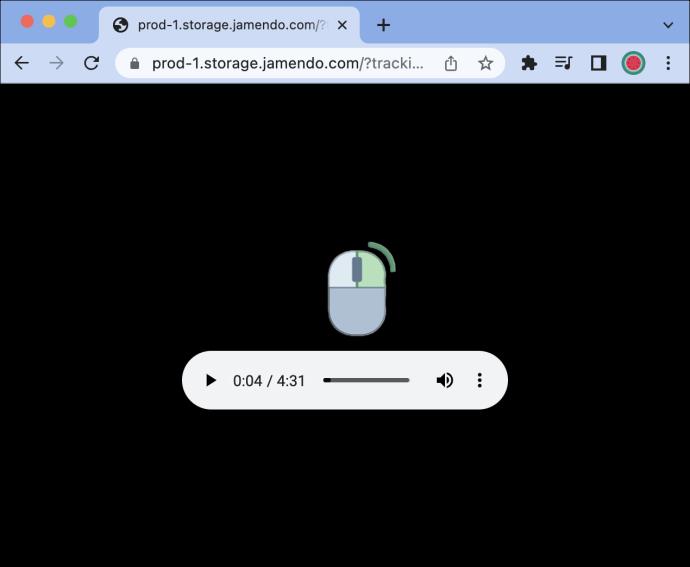
Windows PC:ssä:
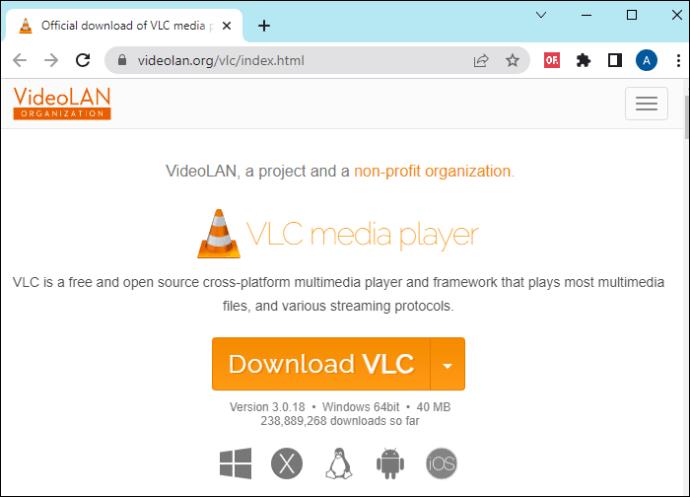
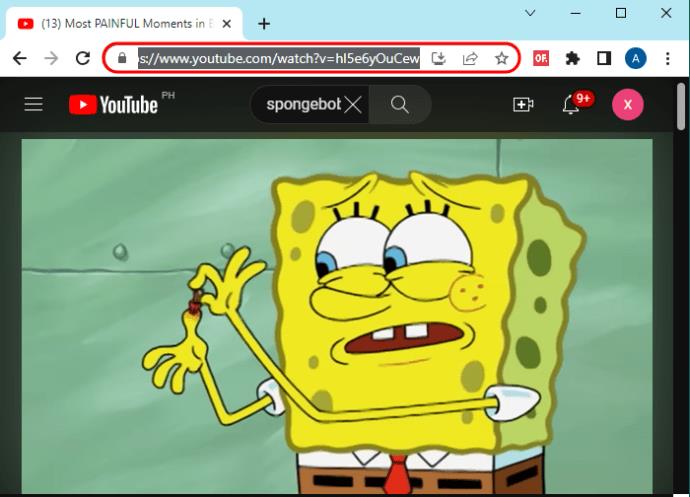
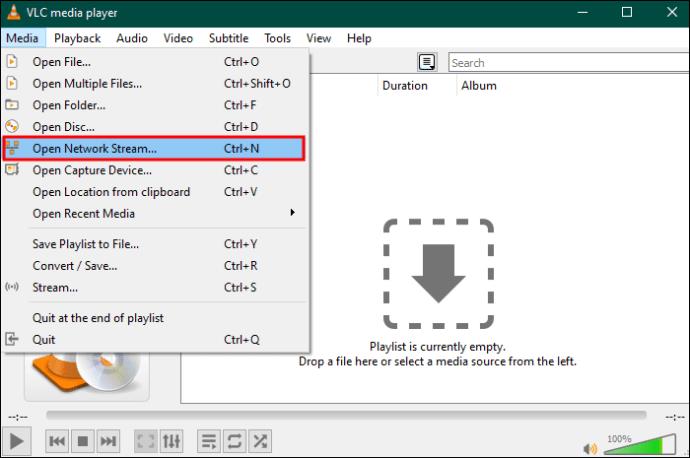
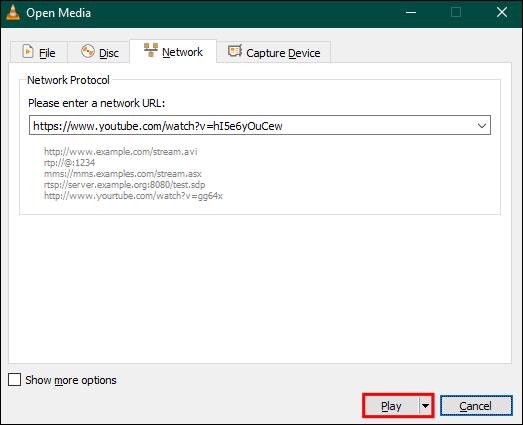
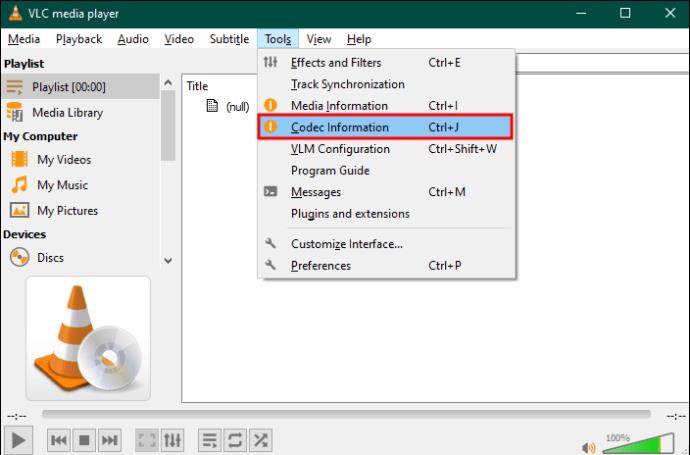
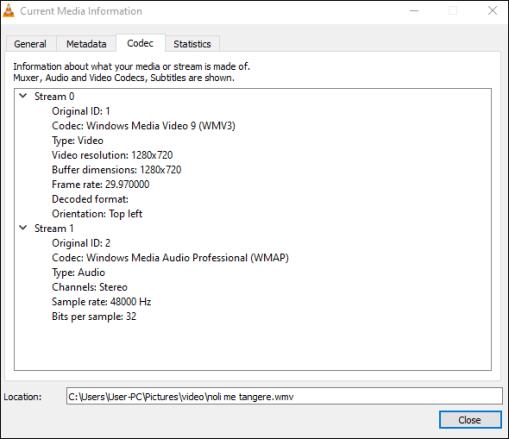
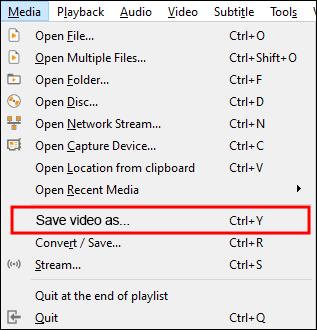
YouTube-videosi on nyt saatavilla tietokoneellasi ladattavana tiedostona. Voit katsoa sen tai muokata sitä samalla tavalla kuin alkuperäistä videota.
VLC:n käyttäminen YouTube-videon suoratoistamiseen ladattavaksi: Tapa 2
Toinen tapa käyttää VLC:tä YouTube-videoiden lataamiseen on suoratoistaa video tietokoneellesi aivan uuteen tiedostoon. Kun olet asentanut VLC Media Playerin, noudata alla olevia ohjeita. Huomaa, että prosessi on lähes identtinen Macille ja PC:lle.
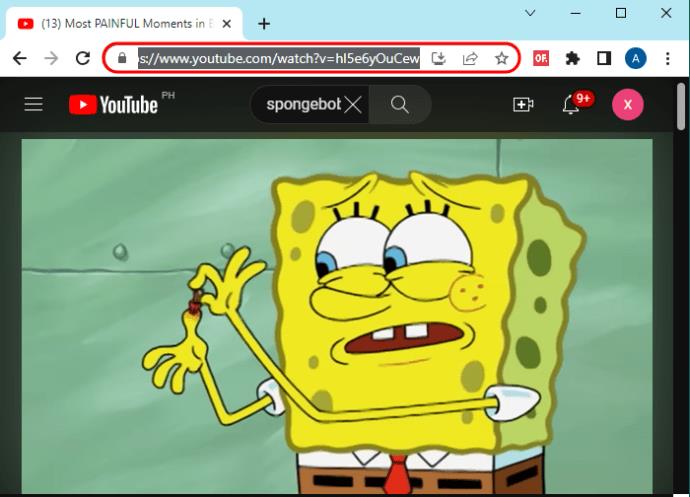
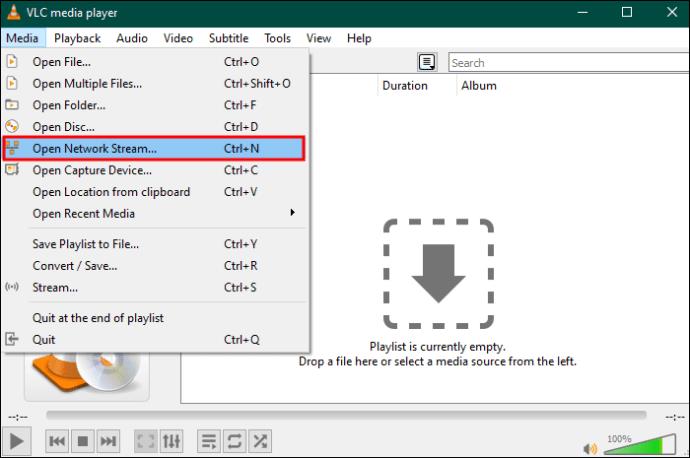
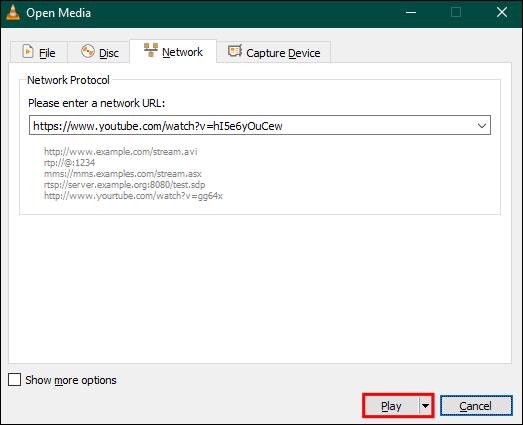
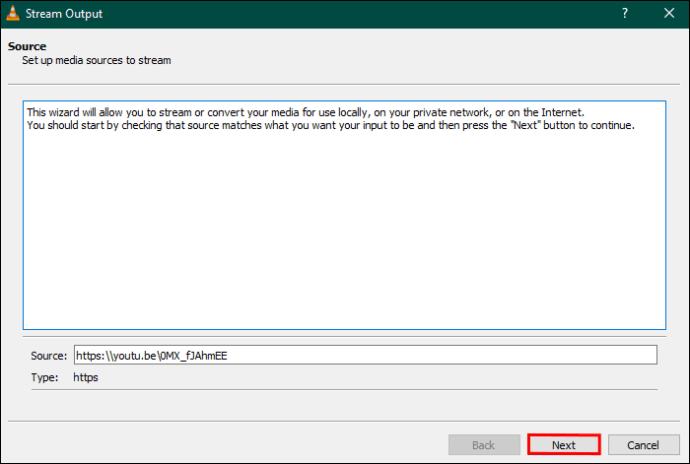
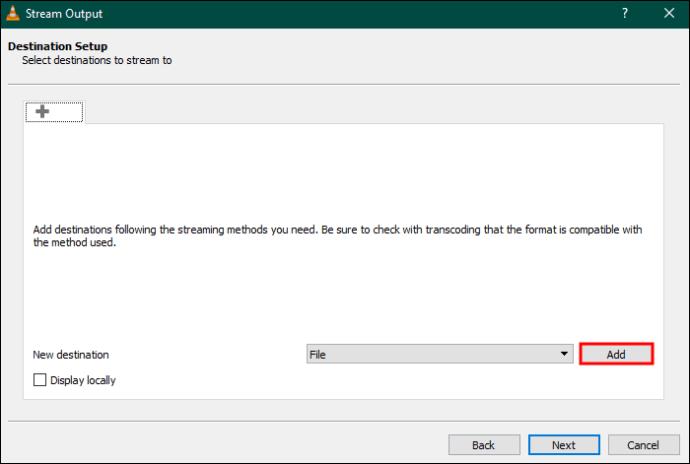
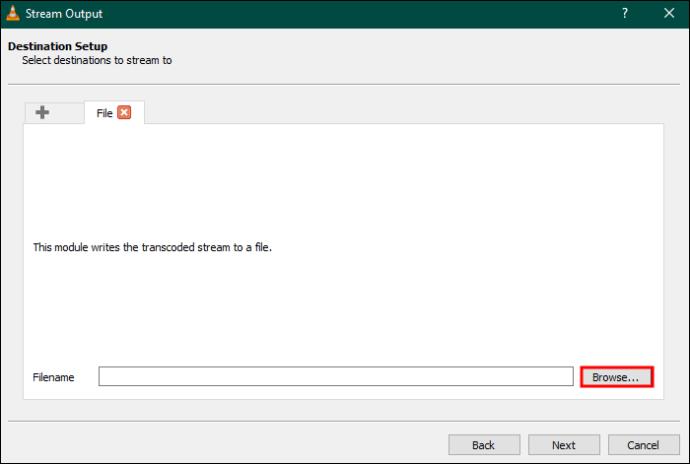

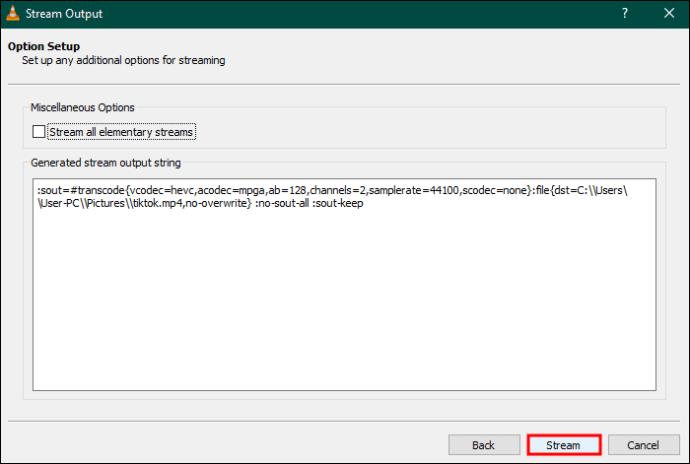
Kuinka käyttää VLC:tä YouTube-videoiden tallentamiseen ladattavaksi: Tapa 3
VLC:ssä on sisäänrakennettu tallennin, joka voi tallentaa myös videoita tai videoiden osia. Tämä menetelmä on erityisen hyödyllinen, jos tarvitset vain osan videosta koko asian sijaan. Lisäksi on paljon nopeampaa, kun ei tarvitse käsitellä koko videota.
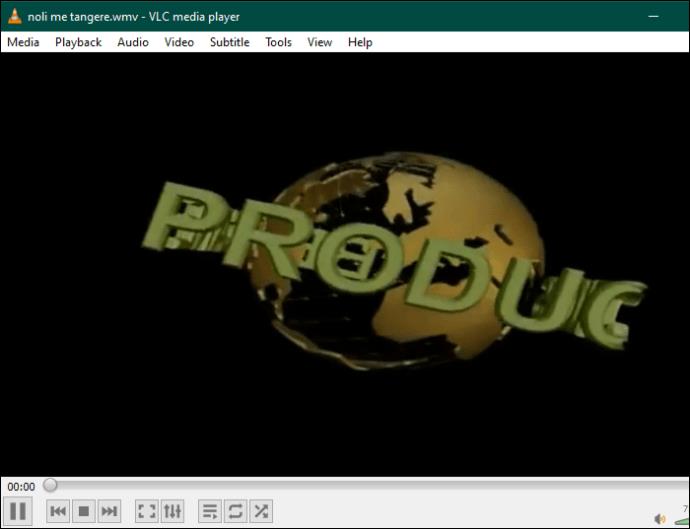
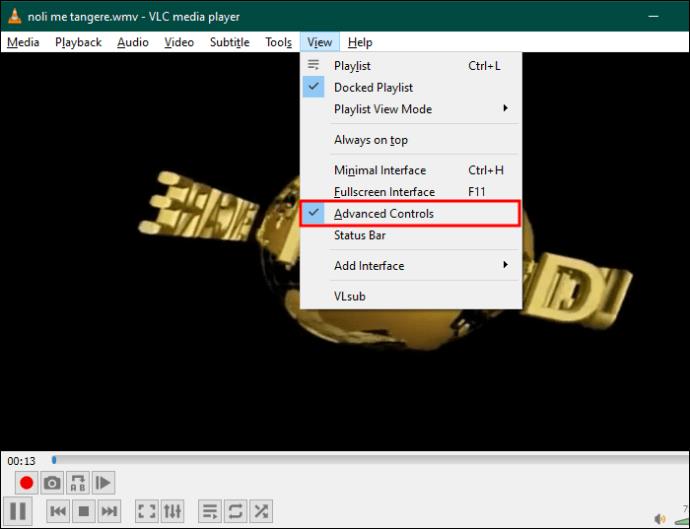
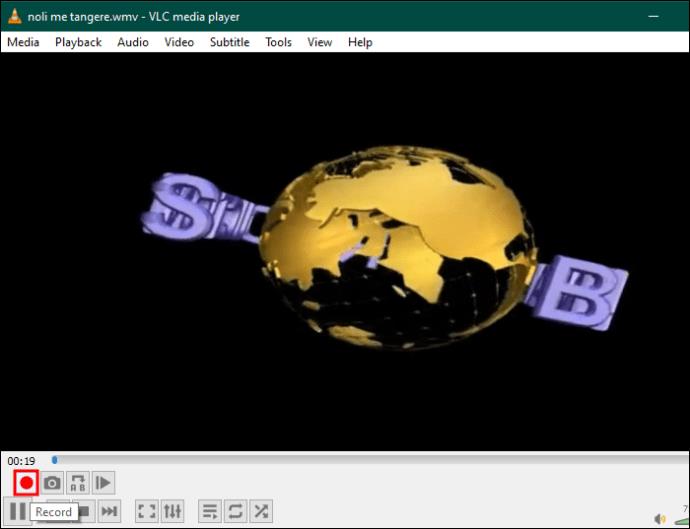
FAQ
Entä jos näyttöni pimenee, kun VLC:n pitäisi käsitellä videota?
Tämä on bugi, jonka useat käyttäjät ovat ilmoittaneet. Siirry VLC:n Github- tietovarastoon ja lataa youtube.lua. Kopioi se tähän sijaintiin: C:\Program Files\VideoLAN\VLC\lua\soittolista. Sinun on ehkä poistettava tai nimettävä uudelleen siellä jo oleva youtube.lua-tiedosto.
Miksi YouTube-videoiden lataaminen on hyödyllistä?
Siitä on hyötyä, koska voit ladata videoita myöhempää käyttöä varten käyttämättä matkapuhelindataa. Lisäksi, jos löydät YouTube-videon ja haluat muokata sitä, lataa se ensin. Lopuksi, jos haluat katsoa YouTube-videoita offline-tilassa, kun olet bussissa tai lentokoneessa, voit ladata ne etukäteen.
Onko YouTube-videoiden lataaminen laillista?
YouTuben käyttösopimuksessa sanotaan, että et saa ladata mitään sisältöä, ellei sitä ole ladattavissa YouTubessa. Mutta monien mielestä tämä kuuluu tekijänoikeusrikkomusten harmaalle alueelle. Se ei ehkä ole täysin laitonta, mutta YouTube sanoo varaavansa oikeuden sulkea tilit, jotka rikkovat heidän käyttösopimuskäytäntöään.
Videoiden lataaminen VLC:llä
VLC on avoimen lähdekoodin ilmainen videomuunnin, jonka omistaa voittoa tavoittelematon yritys. Voit käyttää sitä YouTube-videoiden lataamiseen käytettäväksi henkilökohtaisella tietokoneellasi. Myönnettäköön, että se voi toisinaan olla vaivalloista, mutta se saa työn tehtyä ilman taskukustannuksia.
Oletko koskaan ladannut YouTube-videoita VLC:llä? Jos vastasit kyllä, käytitkö jotain tässä artikkelissa esitellyistä vihjeistä ja temppuista? Kerro meille alla olevassa kommenttiosassa.
Tutustu Windows 10:n 10 suosituimpaan pikanäppäimeen ja siihen, miten voit hyödyntää niitä tehokkaasti töissä, koulussa ja muissa asioissa.
Opas BitLockerin käyttöön, Windows 10:n tehokkaaseen salausominaisuuteen. Ota BitLocker käyttöön ja suojaa tiedostosi helposti.
Opas Microsoft Edge -selaushistorian tarkastelemiseen ja poistamiseen Windows 10:ssä. Saat hyödyllisiä vinkkejä ja ohjeita.
Katso, kuinka voit pitää salasanasi Microsoft Edgessä hallinnassa ja estää selainta tallentamasta tulevia salasanoja.
Kuinka eristää tekstin muotoilua Discordissa? Tässä on opas, joka kertoo, kuinka Discord-teksti värjätään, lihavoidaan, kursivoitu ja yliviivataan.
Tässä viestissä käsittelemme yksityiskohtaisen oppaan, joka auttaa sinua selvittämään "Mikä tietokone minulla on?" ja niiden tärkeimmät tekniset tiedot sekä mallin nimen.
Palauta viimeinen istunto helposti Microsoft Edgessä, Google Chromessa, Mozilla Firefoxissa ja Internet Explorerissa. Tämä temppu on kätevä, kun suljet vahingossa minkä tahansa välilehden selaimessa.
Jos haluat saada Boogie Down Emoten Fortnitessa ilmaiseksi, sinun on otettava käyttöön ylimääräinen suojakerros, eli 2F-todennus. Lue tämä saadaksesi tietää, miten se tehdään!
Windows 10 tarjoaa useita mukautusvaihtoehtoja hiirelle, joten voit joustaa, miten kohdistin toimii. Tässä oppaassa opastamme sinut läpi käytettävissä olevat asetukset ja niiden vaikutuksen.
Saatko "Toiminto estetty Instagramissa" -virheen? Katso tämä vaihe vaiheelta opas poistaaksesi tämän toiminnon, joka on estetty Instagramissa muutamalla yksinkertaisella temppulla!







