10 parasta pikanäppäintä Windows 10:ssä ja niiden käyttö

Tutustu Windows 10:n 10 suosituimpaan pikanäppäimeen ja siihen, miten voit hyödyntää niitä tehokkaasti töissä, koulussa ja muissa asioissa.
Pienet yritykset, jotka pitävät asiat yksinkertaisina, voivat käyttää Microsoft Accessia ja Customer Service Database -mallia tehtävien, prioriteettien, tilan, asiakkaiden ja päätösten ja muiden seuraamiseen. Näin
Avaa Access ja napsauta sitten Uusi. Näet erilaisia malleja, mutta etsimme asiakaspalvelutietokantaa.
Napsauta asiakaspalvelutietokantaa avataksesi sen ja napsauta sitten Ota sisältö käyttöön näytön yläreunasta.
Lisää uusi tapaus napsauttamalla Uusi tapaus ja täytä sitten saatu lomake. Siellä on paikkoja tapauksen otsikolle, valtuutetuille, asiakkaalle, prioriteetille, luokille, tilalle ja muille.
Kun täytät lomakkeita, saat ponnahdusikkunat, joissa voit täyttää myös asiakas- ja työntekijätiedot. Täytä nämä tehdäksesi asioista yksinkertaisia.
Osana pienyritystoimintaa sinun on todennäköisesti seurattava asiakkaitasi. Yleensä tämä tarkoittaa asiakaspalvelun asiakastietokantajärjestelmän, kuten Streak CRM:n tai Monday.comin, maksamista. Nämä palvelut ovat todella hyviä, koska ne ovat usein käyttäjäystävällisiä ja niissä on mukava graafinen käyttöliittymä. Tiesitkö kuitenkin, että voit luoda oman tietokannan Microsoft Accessilla? Tämän päivän Microsoft 365 -oppaassa näytämme, miten.
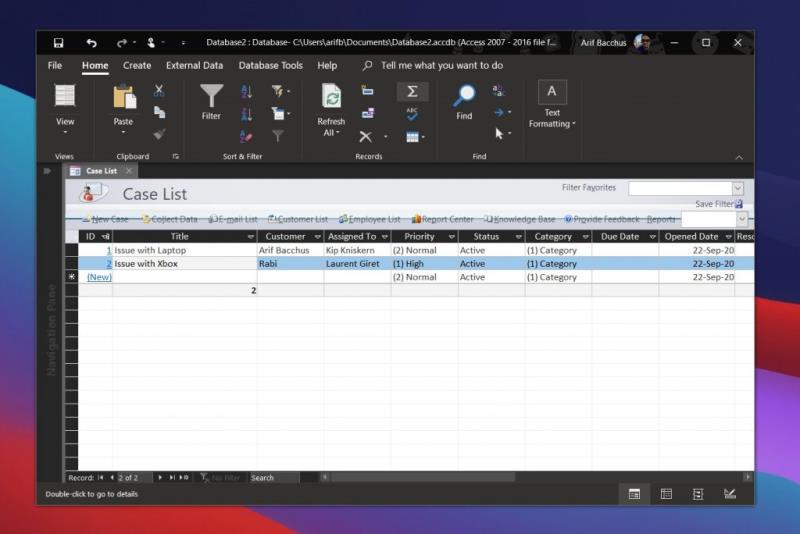
Ennen kuin aloitat, selitämme, miksi saatat haluta luoda asiakaspalvelutietokannan Accessin avulla. Vastaus on melko yksinkertainen. Se on helppo tehdä muutamassa vaiheessa, ja kaikki alustetaan valmiiksi kanssasi. Pienet yritykset, jotka pitävät asiat yksinkertaisina, voivat käyttää sitä tehtävien, prioriteettien, tilan, asiakkaiden ja päätösten seuraamiseen. Jos tarpeesi ovat monimutkaisempia, Access ei ehkä tee työtä puolestasi, mutta perustarpeisiin se toimii hyvin, koska se sisältyy jo osana Microsoft 365 -tilaustasi.
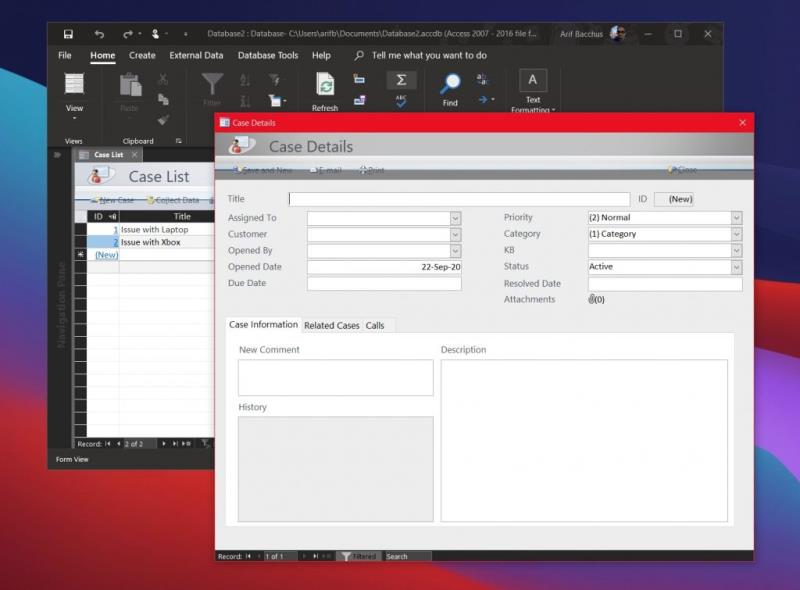
Aloita asiakaspalvelutietokannan luominen avaamalla Access ja napsauttamalla sitten Uusi. Näet erilaisia malleja, mutta etsimme asiakaspalvelutietokantaa. Vieritä alas löytääksesi sen ja napsauta sitä. Access luo tietokannan.
Kun olet luonut, sinun kannattaa napsauttaa näytön yläreunassa Ota sisältö käyttöön. Tämän jälkeen voit aloittaa tietojesi syöttämisen tapauksia ja asiakkaita varten. Voit lisätä uuden tapauksen napsauttamalla Uusi tapaus ja täyttämällä sitten tuloksena olevan lomakkeen. Siellä on paikkoja tapauksen otsikolle, valtuutetuille, asiakkaalle, prioriteetille, luokille, tilalle ja muille. Kun täytät lomakkeita, saat ponnahdusikkunat, joissa voit täyttää myös asiakas- ja työntekijätiedot. Täytä nämä tehdäksesi asioista yksinkertaisia.
Jos haluat vain hallita asiakas- tai työntekijäluetteloa tämän tietokannan avulla, sinun kannattaa napsauttaa Asiakasluettelo- tai Työntekijäluettelo-painikkeita. Tämä avaa ne uudelle välilehdelle.
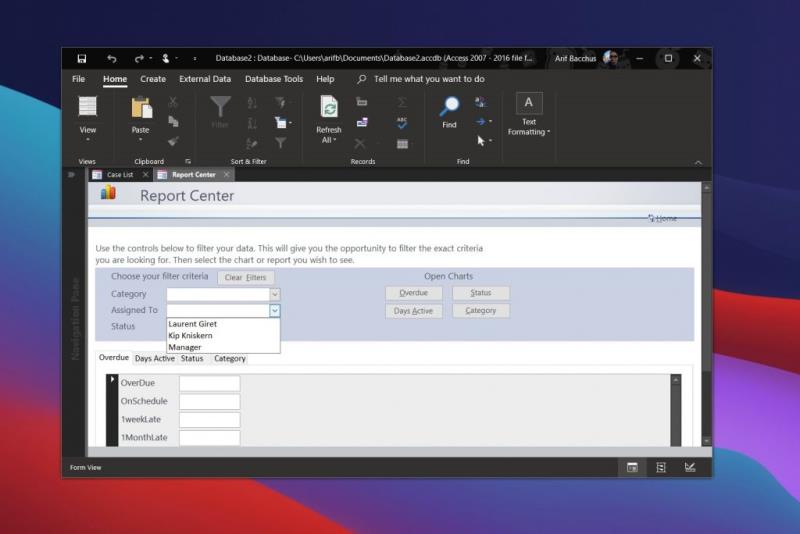
Kun täytät yhä enemmän tietoja asiakaspalvelutietokantaan, saatat joutua suodattamaan tai luomaan raportteja. Voit tehdä tämän todella helposti. Siellä on suodatinpainikkeita kategorialle, kohdistetuksi ja tilalle. Jos valitset nämä kentät, voit suodattaa ne tarkat tiedot, joita saatat etsiä. Voit myös käyttää Avoimet kaaviot -toimintoa tuottaaksesi hyödyllisiä raportteja, kuten avoimet tapaukset määrättyjen mukaan ja myöhässä olevat tapaukset.
Vaikka olemme juuri käsitelleet Accessin asiakaspalvelutietokantaa, siellä on paljon muutakin, mitä voidaan käyttää ja luoda. Voit luoda puheluseurannan, virheseurannan, varastonseurantaohjelman, tapahtumanhallinnan ja paljon muuta. Accessissa on paljon tutkittavia malleja, joten tarkista se nyt ja kerro meille mielipiteesi kommenteissa.
Tutustu Windows 10:n 10 suosituimpaan pikanäppäimeen ja siihen, miten voit hyödyntää niitä tehokkaasti töissä, koulussa ja muissa asioissa.
Opas BitLockerin käyttöön, Windows 10:n tehokkaaseen salausominaisuuteen. Ota BitLocker käyttöön ja suojaa tiedostosi helposti.
Opas Microsoft Edge -selaushistorian tarkastelemiseen ja poistamiseen Windows 10:ssä. Saat hyödyllisiä vinkkejä ja ohjeita.
Katso, kuinka voit pitää salasanasi Microsoft Edgessä hallinnassa ja estää selainta tallentamasta tulevia salasanoja.
Kuinka eristää tekstin muotoilua Discordissa? Tässä on opas, joka kertoo, kuinka Discord-teksti värjätään, lihavoidaan, kursivoitu ja yliviivataan.
Tässä viestissä käsittelemme yksityiskohtaisen oppaan, joka auttaa sinua selvittämään "Mikä tietokone minulla on?" ja niiden tärkeimmät tekniset tiedot sekä mallin nimen.
Palauta viimeinen istunto helposti Microsoft Edgessä, Google Chromessa, Mozilla Firefoxissa ja Internet Explorerissa. Tämä temppu on kätevä, kun suljet vahingossa minkä tahansa välilehden selaimessa.
Jos haluat saada Boogie Down Emoten Fortnitessa ilmaiseksi, sinun on otettava käyttöön ylimääräinen suojakerros, eli 2F-todennus. Lue tämä saadaksesi tietää, miten se tehdään!
Windows 10 tarjoaa useita mukautusvaihtoehtoja hiirelle, joten voit joustaa, miten kohdistin toimii. Tässä oppaassa opastamme sinut läpi käytettävissä olevat asetukset ja niiden vaikutuksen.
Saatko "Toiminto estetty Instagramissa" -virheen? Katso tämä vaihe vaiheelta opas poistaaksesi tämän toiminnon, joka on estetty Instagramissa muutamalla yksinkertaisella temppulla!







