10 parasta pikanäppäintä Windows 10:ssä ja niiden käyttö

Tutustu Windows 10:n 10 suosituimpaan pikanäppäimeen ja siihen, miten voit hyödyntää niitä tehokkaasti töissä, koulussa ja muissa asioissa.
Laitteen linkit
Jotkut videon osat ovat tylsää katsottavaa. Toisinaan haluat hypätä siihen kohtaan, jota tarvitset tarkastellaksesi tai selataksesi videopätkiä, kunnes löydät kohtauksen, jonka tarvitset mahtavan meemin tekemiseen. Jos käytät VLC:tä, voit siirtyä aikaosaan painamalla toistopalkkia, mutta saatat jäädä huomaamatta, jos teet sen satunnaisesti. Voit tehdä tämän nopeammin käyttämällä VLC:n näppäimistön pikanäppäimiä eteenpäin. Jos et tiedä näitä pikanäppäimiä, olet tullut oikeaan paikkaan.

Tässä artikkelissa selitetään erilaisia VLC-pikakuvakkeita Windowsille, Macille ja älypuhelimille.
Mitä ovat eteenpäin siirtyvät pikanäppäimet Windowsissa?
Jos haluat käyttää VLC:tä tehokkaammin ja tuottavammin, opi kaikki sen pikanäppäimet. On kaksi päätapaa hypätä eteenpäin: lisätä toistonopeutta ja hypätä tulevaan aikaleimaan.
Paina ensin näppäimistön "-"-painiketta toistaaksesi videon nopeammin. Vaihtoehtoisesti paina “]” nopeuttaaksesi videota hieman. Samoin paina "+" -painiketta toistaaksesi sitä hitaammin tai palataksesi oletusarvoon +-merkin jälkeen, tai paina "[" hidastaaksesi sitä hieman ja kääntääksesi "]". Paina “=” palataksesi oletusnopeuteen.
Voit siirtyä eteenpäin ja välttää joidenkin osien katselemisen käyttämällä seuraavia pikanäppäimiä:
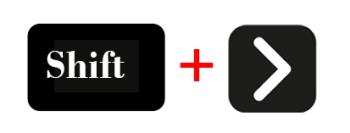
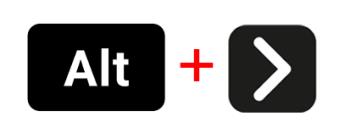
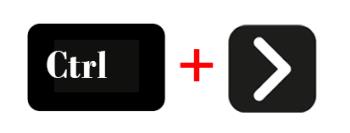
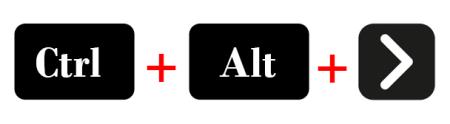
VLC:llä on pikanäppäimiä yllä olevien hyppy eteenpäin -toimintojen peruuttamiseksi, mukaan lukien:
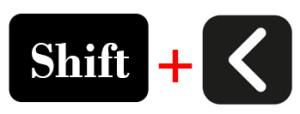
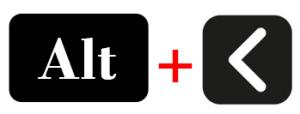

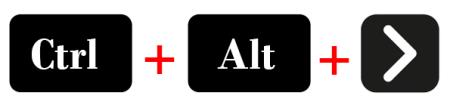
Voit myös painaa Ctrl + T siirtyäksesi tiettyyn aikakehykseen videotiedostossasi. Voit esimerkiksi syöttää haluamasi ajan näppäimistön numeronäppäimillä. Paina “Enter” siirtyäksesi asettamaasi aikaan.
Videon nopeuttaminen VLC:ssä Macissa
Jos käytät VLC:tä Macissa, voit nopeuttaa videota painamalla "CMD"- ja "+"-näppäimiä yhdessä. Tee päinvastoin (paina CMD ja +) hidastaaksesi sitä. Paina "CMD" ja "=" näppäimiä samanaikaisesti palauttaaksesi normaalin toistonopeuden.
Muita tärkeitä pikanäppäimiä videoiden siirtämiseen eteenpäin VLC:ssä Macissa ovat:
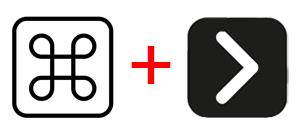
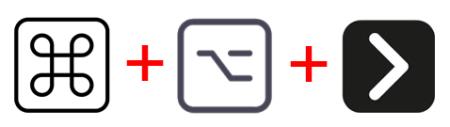

VLC:n oletustoistonopeuden määrittäminen Windowsissa tai Macissa
Luo oletustoistonopeus, jotta toistonopeutta ei muuteta manuaalisesti aina, kun toistat videota VLC:ssä. Jokainen tämän jälkeen toistamasi video käyttää samaa toistonopeutta. Voit tehdä sen seuraavasti:
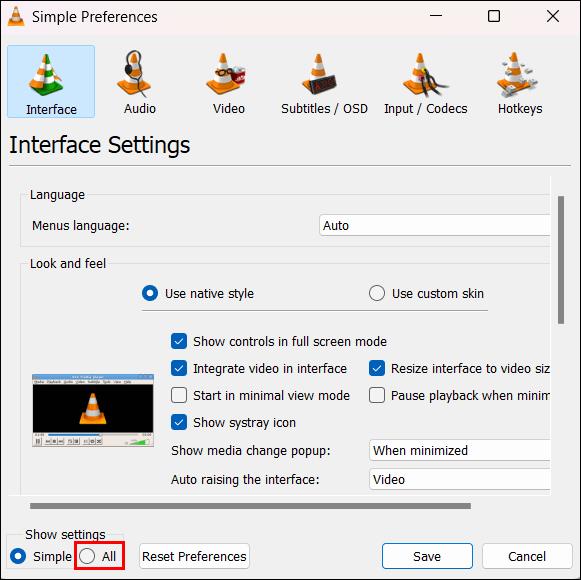
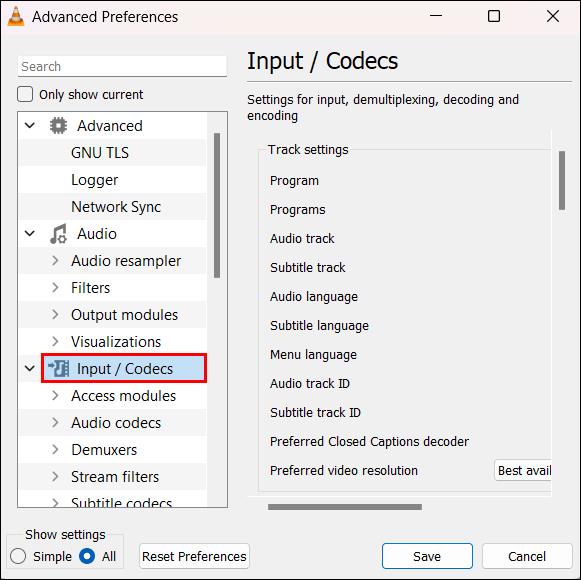
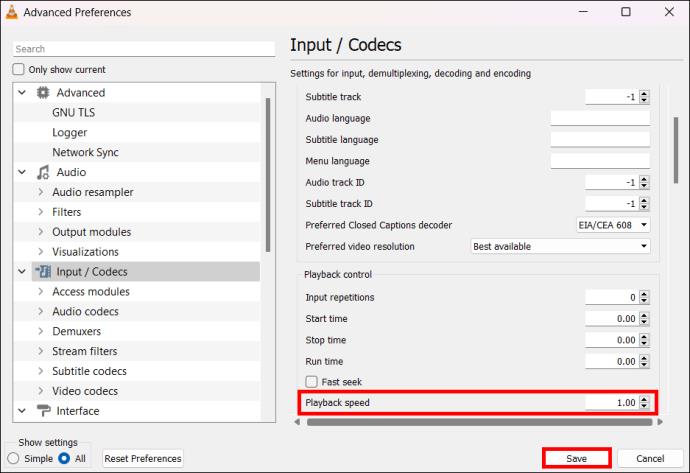
Siirrä videosi eteenpäin VLC:ssä Androidilla tai Applella
VLC on monikäyttöinen video- ja äänisoitin. Jos haluat mieluummin toistaa Android- tai iOS-videoitasi VLC:ssä, sinun tulee oppia käyttämään eteenpäin siirtyviä pikanäppäimiä. Jos käytät Androidia, seuraavat vaiheet:
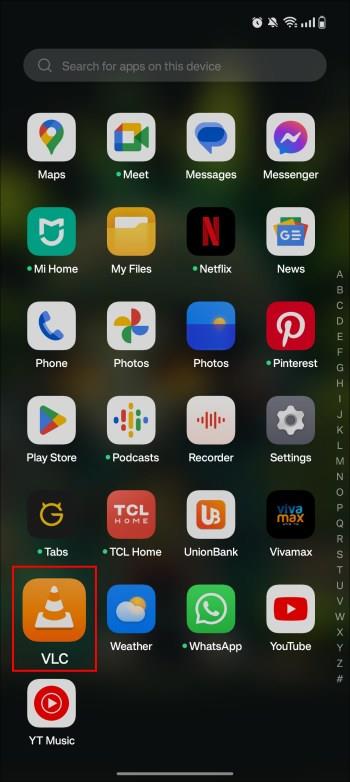


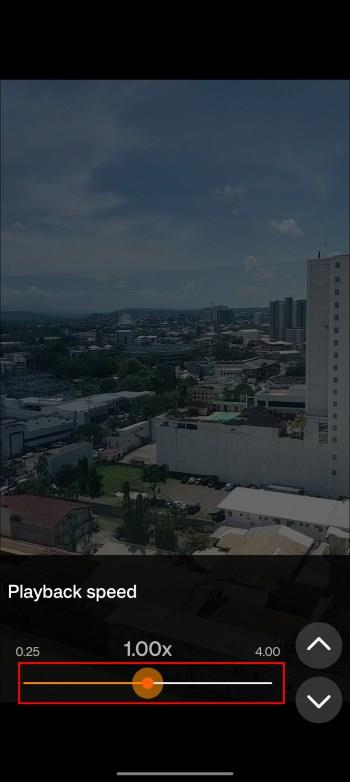
Jos toistat iPhone- tai iPad-videoita VLC:ssä, voit siirtyä ne eteenpäin seuraavasti:


Muita tärkeitä VLC-pikakuvakkeita
Riippumatta laitteesta, jolla avaat VLC:n, voit käyttää useimpia sen pikanäppäimiä. Hyppää eteenpäin tai taaksepäin -pikanäppäinten lisäksi VLC:llä on muita piilotettuja pikanäppäimiä. Et voi käyttää näitä näppäimiä vain oletusasetuksissa. Voit myös mukauttaa niitä nauttimaan VLC-sovelluksesi käytöstä enemmän. Tässä on lisää pikanäppäimiä, joita voit käyttää, kun avaat videoita VLC:ssä tietokoneellasi tai mobiililaitteellasi:
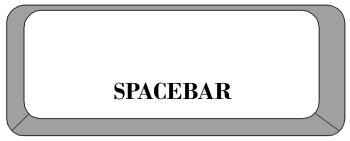
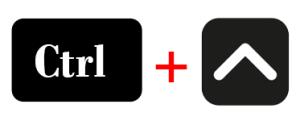
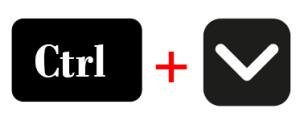
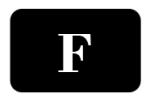
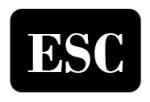
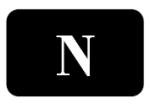
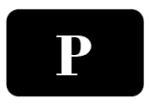

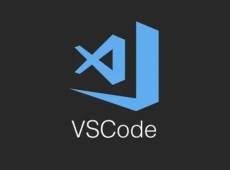

FAQ
Voinko mukauttaa VLC-pikanäppäimiä?
Siirry kohtaan Työkalut > Asetukset ja avaa pikavalikko saadaksesi täydellisen luettelon VLC-pikanäppäimistä. Voit muuttaa pikanäppäimiä tässä valikossa.
Mitä muita mediasoittimia voin käyttää videoideni nopeuttamiseen tai hidastamiseen?
VLC on yksi parhaista ilmaisista työkaluista, mutta voit kokeilla muita. Jos käytät Macia, kokeile työkalua, kuten QuickTime Player . Vaikka se pystyy käsittelemään käytännössä kymmenen kertaa vähemmän videomuotoja kuin VLC, QuickTime Player, voit valita toistonopeuden ennen videoleikkeen toistamista. Windows-käyttäjät voivat käyttää Sigma Media Playeria . Sen avulla he voivat säätää toistonopeutta videotiedoston avaamisen jälkeen.
Ohjaa videoita VLC:ssä näppäimistölläsi
Jos haluat nauttia videoiden katselusta VLC:llä, opi käyttämään erilaisia pikanäppäimiä. Nämä avaimet ovat ainutlaatuisia käyttöjärjestelmästäsi riippuen. Jos sinulla on Mac PC, useimmat pikanäppäimet alkavat sanalla "CMD". Toisaalta Windows VLC -pikanäppäimet alkavat "Ctrl" tai "Alt".
Mitä käytät pikakelaustoimintoa eniten? Kerro meille alla olevassa kommenttiosassa.
Tutustu Windows 10:n 10 suosituimpaan pikanäppäimeen ja siihen, miten voit hyödyntää niitä tehokkaasti töissä, koulussa ja muissa asioissa.
Opas BitLockerin käyttöön, Windows 10:n tehokkaaseen salausominaisuuteen. Ota BitLocker käyttöön ja suojaa tiedostosi helposti.
Opas Microsoft Edge -selaushistorian tarkastelemiseen ja poistamiseen Windows 10:ssä. Saat hyödyllisiä vinkkejä ja ohjeita.
Katso, kuinka voit pitää salasanasi Microsoft Edgessä hallinnassa ja estää selainta tallentamasta tulevia salasanoja.
Kuinka eristää tekstin muotoilua Discordissa? Tässä on opas, joka kertoo, kuinka Discord-teksti värjätään, lihavoidaan, kursivoitu ja yliviivataan.
Tässä viestissä käsittelemme yksityiskohtaisen oppaan, joka auttaa sinua selvittämään "Mikä tietokone minulla on?" ja niiden tärkeimmät tekniset tiedot sekä mallin nimen.
Palauta viimeinen istunto helposti Microsoft Edgessä, Google Chromessa, Mozilla Firefoxissa ja Internet Explorerissa. Tämä temppu on kätevä, kun suljet vahingossa minkä tahansa välilehden selaimessa.
Jos haluat saada Boogie Down Emoten Fortnitessa ilmaiseksi, sinun on otettava käyttöön ylimääräinen suojakerros, eli 2F-todennus. Lue tämä saadaksesi tietää, miten se tehdään!
Windows 10 tarjoaa useita mukautusvaihtoehtoja hiirelle, joten voit joustaa, miten kohdistin toimii. Tässä oppaassa opastamme sinut läpi käytettävissä olevat asetukset ja niiden vaikutuksen.
Saatko "Toiminto estetty Instagramissa" -virheen? Katso tämä vaihe vaiheelta opas poistaaksesi tämän toiminnon, joka on estetty Instagramissa muutamalla yksinkertaisella temppulla!







