10 parasta pikanäppäintä Windows 10:ssä ja niiden käyttö

Tutustu Windows 10:n 10 suosituimpaan pikanäppäimeen ja siihen, miten voit hyödyntää niitä tehokkaasti töissä, koulussa ja muissa asioissa.
Laitteen linkit
Google Mapsin avulla voit mitata kahden pisteen välisen etäisyyden. Voit myös lisätä karttaan useita pisteitä. Kaikki tämä tarkoittaa, että voit mitata todellisen etäisyyden minkä tahansa valittujen paikkojen välillä. Mutta milloin tästä on hyötyä?
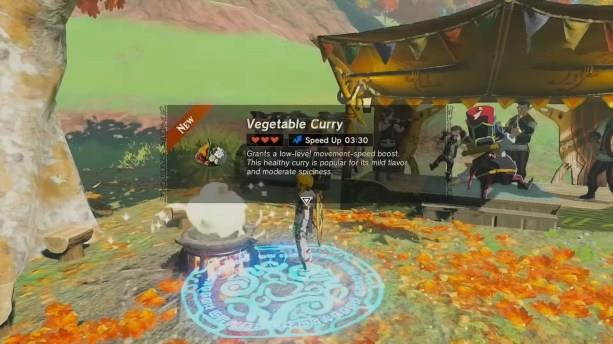
Tässä artikkelissa kerrotaan, kuinka etäisyyksiä mitataan Google Mapsin avulla ja miten tätä ominaisuutta voidaan käyttää eri laitteissa.
Mittaa etäisyys iPhonella ja iPadilla
Jos haluat mitata kahden pisteen välisen etäisyyden, sinun on epäilemättä oltava erittäin tarkka. Anna Google Maps. Seuraavien vaiheiden avulla voit mitata oikean etäisyyden Apple-laitteella:
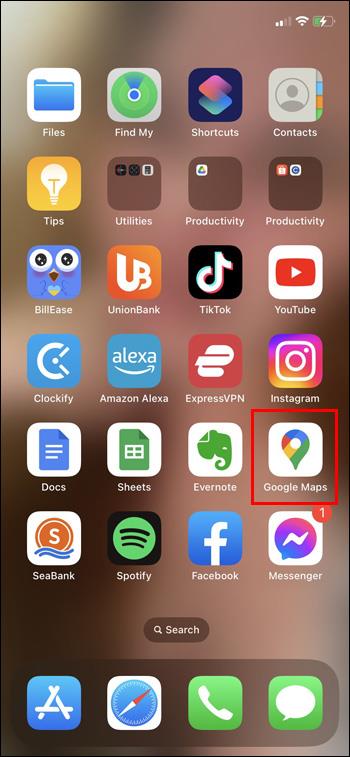
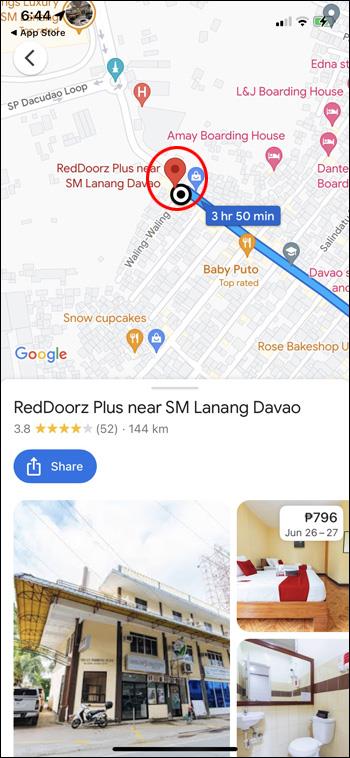
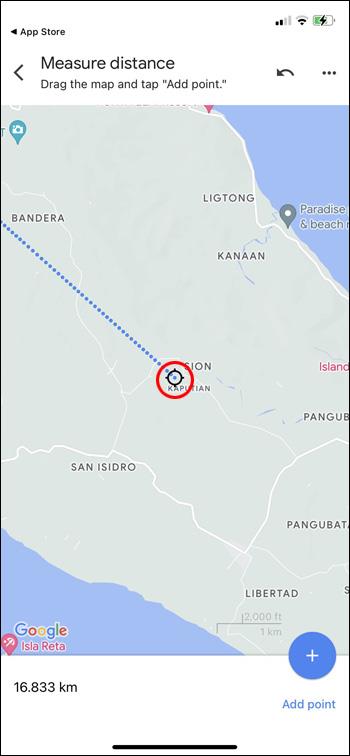
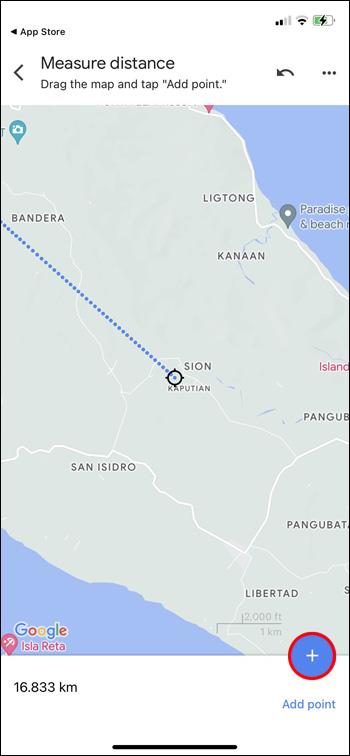
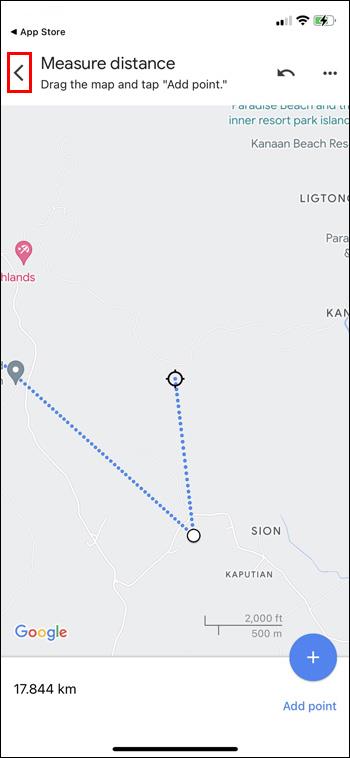
Mittaa etäisyys Androidilla
Prosessi on samanlainen Android-laitteella. Tässä on mitä sinun tulee tehdä:
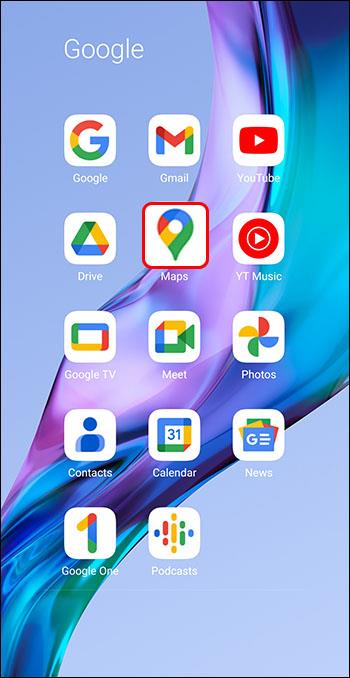
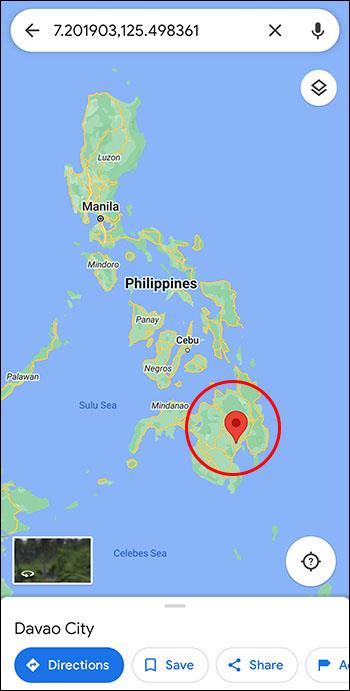
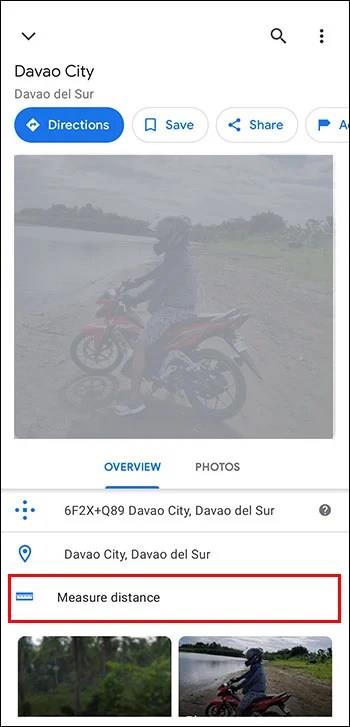
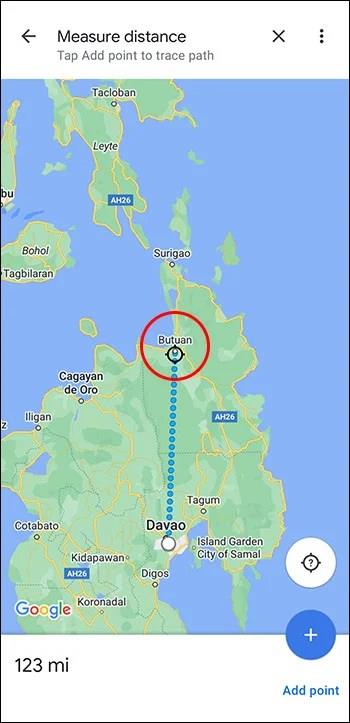
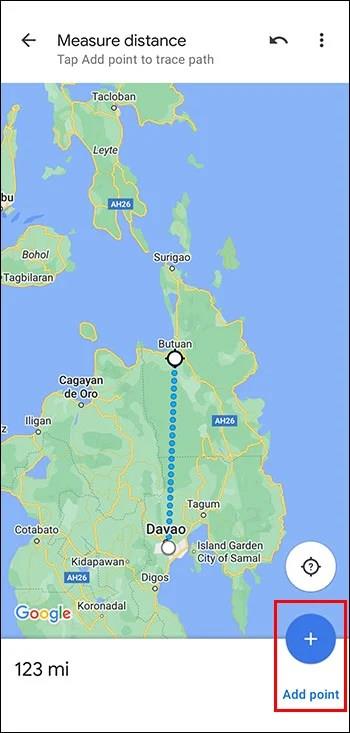
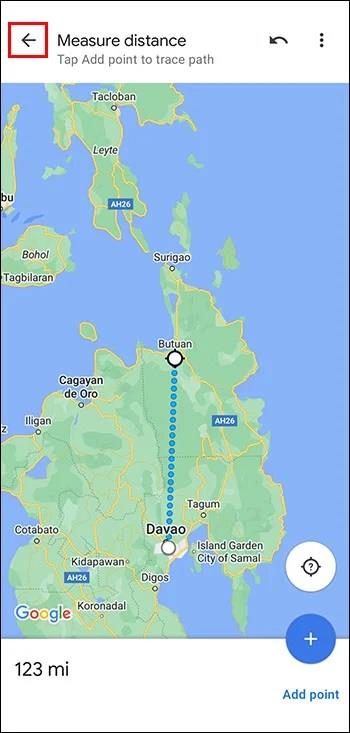
Huomaa: iPhonessa ja Androidissa, kun kosketat karttaa vaiheessa 2, älä koske siellä jo olevaa nimeä tai kuvaketta. Voit kumota viimeksi tekemäsi kohdan napsauttamalla "Kumoa" tai tyhjentää jokaisen kohdan napsauttamalla "Lisää" ja "Tyhjennä" ylhäältä.
Mittaa etäisyys Macilla
Seuraavat vaiheet auttavat sinua mittaamaan etäisyyden Macilla:
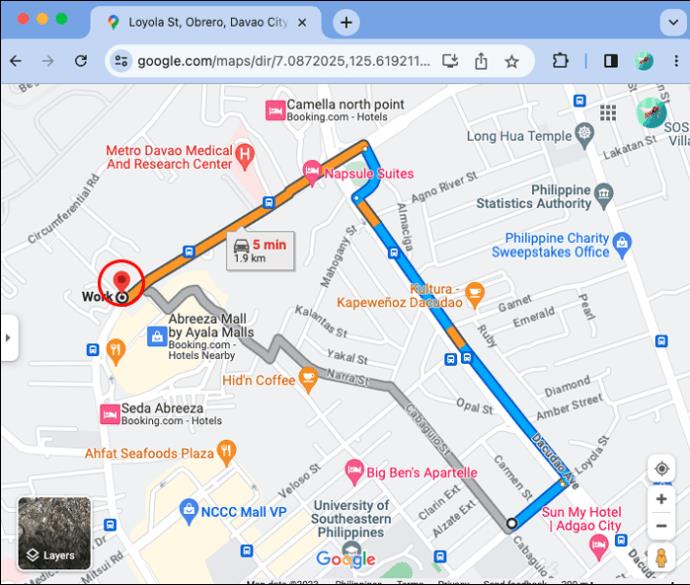

Mittaa etäisyys PC:llä
Seuraavien vaiheiden avulla voit mitata etäisyyden tietokoneella.
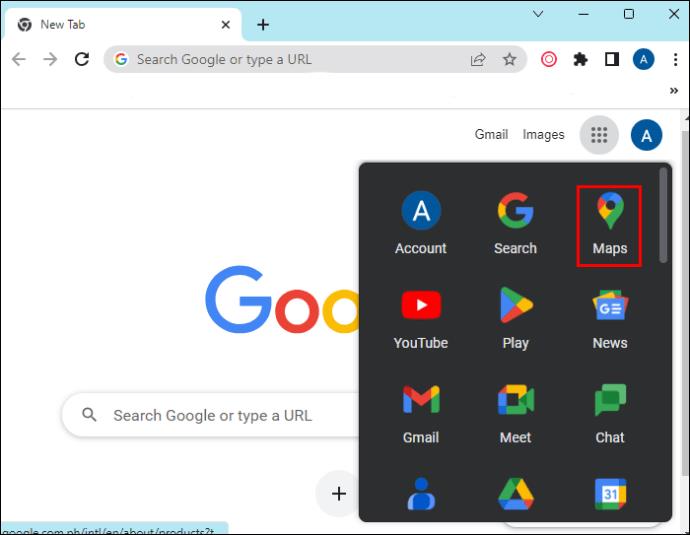
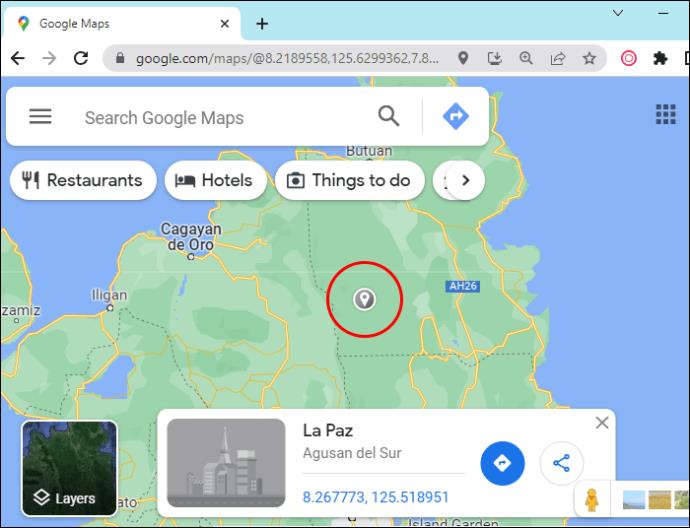
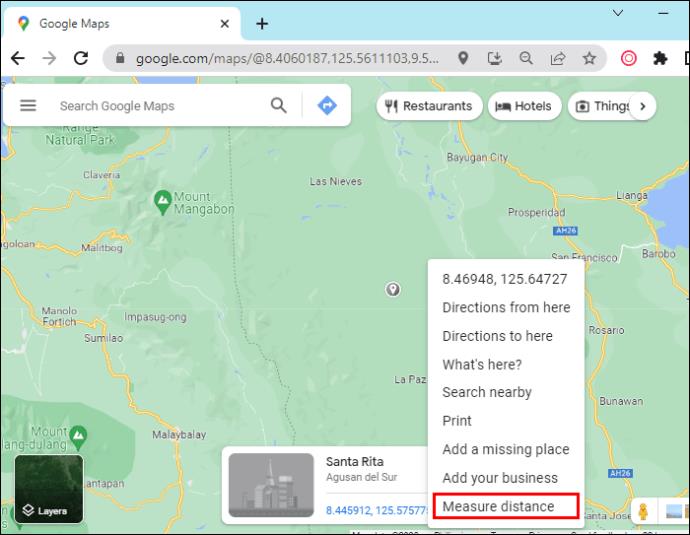
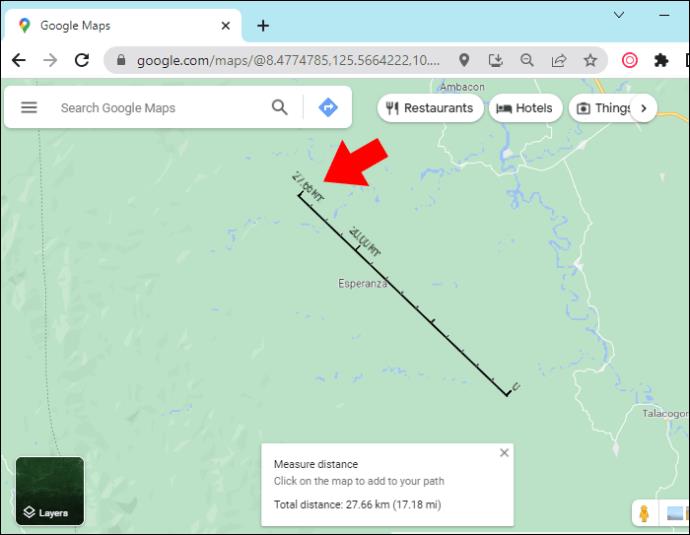
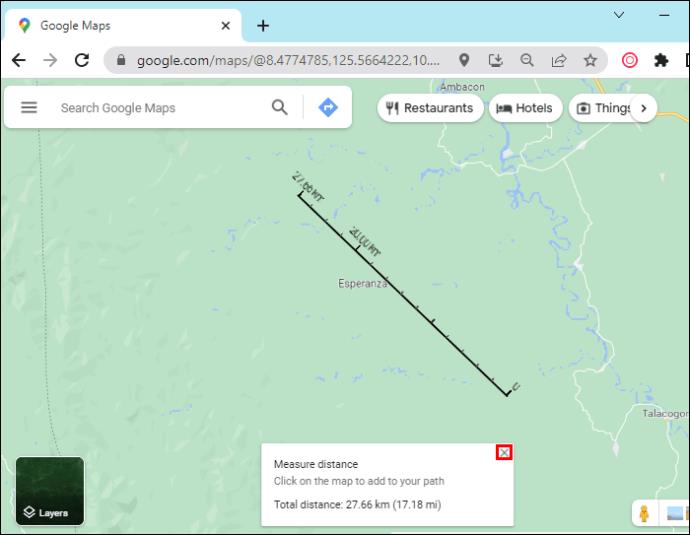
Huomautus: Jos haluat siirtää pistettä, napsauta ja vedä sitä. Jos sinun on poistettava se kokonaan, sinun tarvitsee vain napsauttaa sitä.
Et kuitenkaan voi mitata etäisyyttä, jos käytät yksinkertaistettua tilaa. Etsi salama määrittääksesi, oletko yksinkertaistetussa tilassa.
Google Mapsin toinen versio
Jos kartta, jolla olet, ei liiku sujuvasti, voit käyttää kahta muuta Google Mapsia:
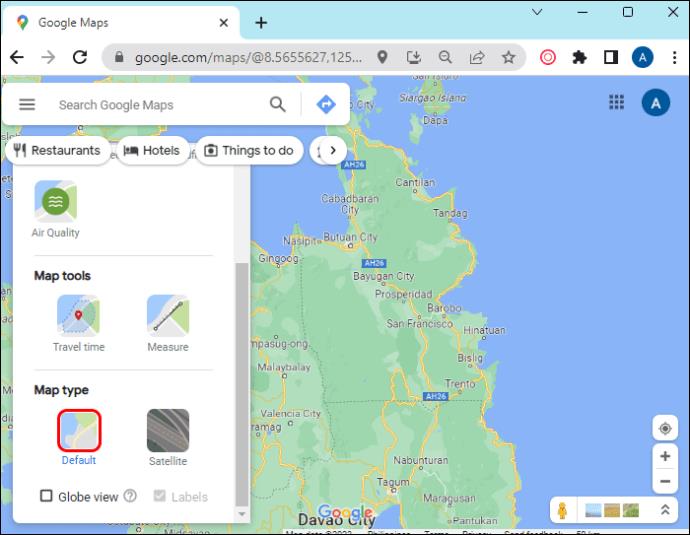
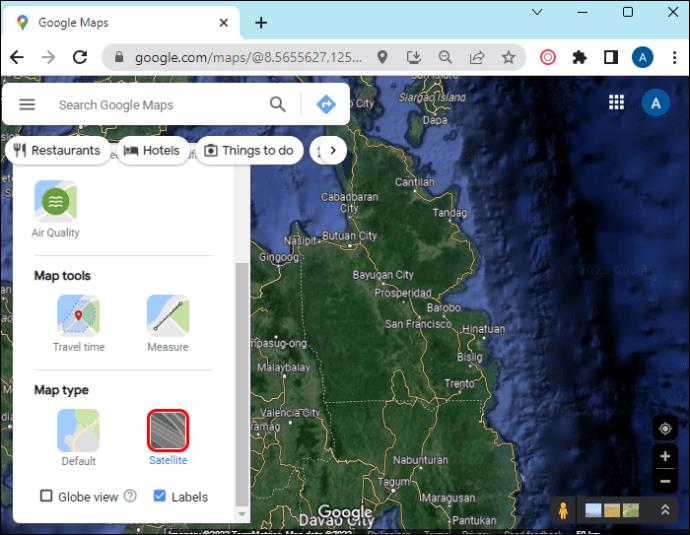
Jos haluat ottaa satelliittitilan käyttöön, paina "Layers/Satellite" -kuvaketta vasemmassa alakulmassa.
Kuinka ottaa 3D-tila käyttöön
3D-tilassa näet rakennuksia ja ominaisuuksia 3D-muodossa, satelliittikuvia ja paljon muuta. Tämä versio tarjoaa sujuvamman zoomauksen ja siirtymät. Voit käyttää 3D-tilaa seuraavasti:

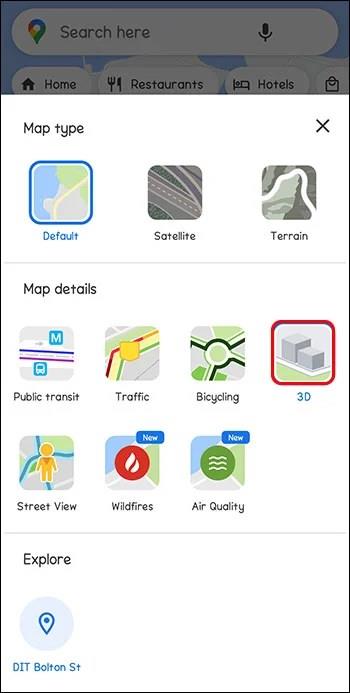
Kuinka ottaa 2D-tila käyttöön
Tämä tila toimii paremmin vanhemmissa tietokoneissa. Sinulla ei ole 3D-kuvia.
Jos haluat käyttää 2D-tilaa, siirry Google Mapsiin .
Google Mapsin kalibrointi
Saatat saada tarkempia reittiohjeita mobiililaitteillesi, jos kalibroit Google Mapsin.
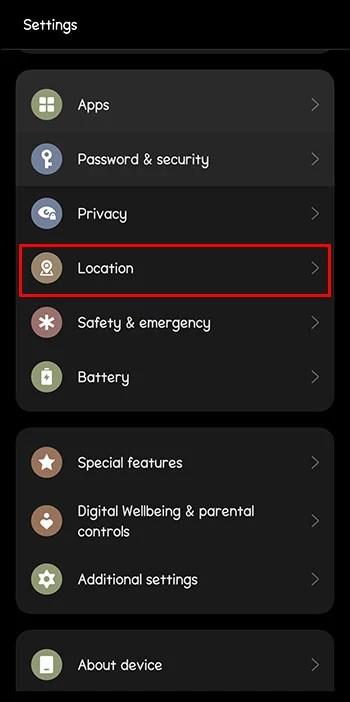
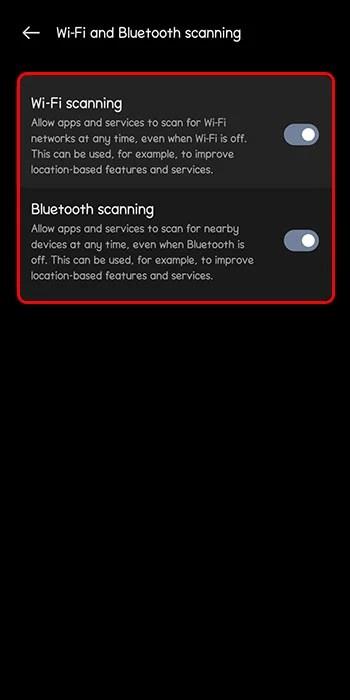
Kuinka parantaa sijainnin tarkkuutta
Google Maps voi laskea etäisyyden erinomaisella tarkkuudella. Valitettavasti se voi välillä olla hieman poissa. Mutta on joitain asioita, joita voit tehdä parantaaksesi tarkkuutta.
Ota Wi-Fi käyttöön:
Älypuhelimet käyttävät Wi-Fi-yhteyttä tarkistamalla Wi-Fi-verkkoina tunnetuista tietokannoista. Tämä yhdessä GPS-tekijöiden kanssa sijaintisi määrittämiseen on oikein.
Voit kalibroida puhelimesi uudelleen nollaamalla sijaintipalvelut, kun sammutat ja käynnistät ne uudelleen.
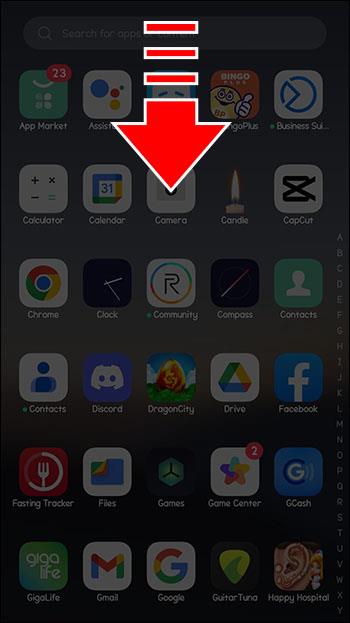
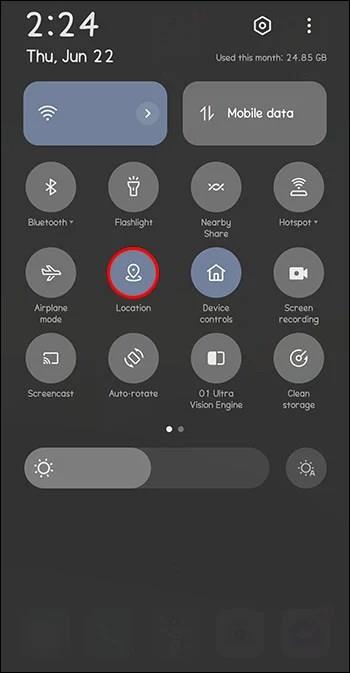
Puhelimen uudelleenkäynnistäminen voi korjata monia ongelmia, mukaan lukien epätarkat sijaintitiedot.
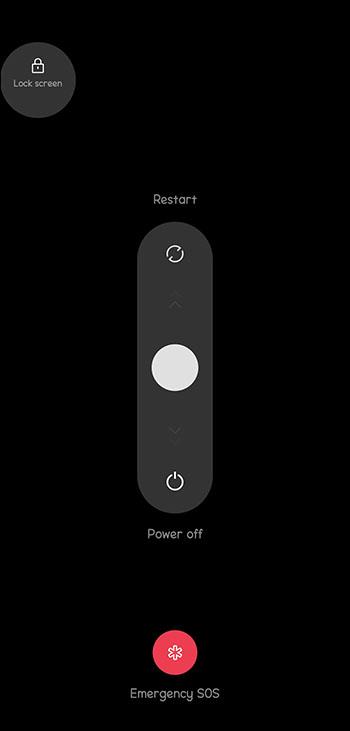
Päivitä käyttöjärjestelmäsi:
Tämä on iPhone- ja Android-laitteille. Älypuhelimien uudet versiot tuovat myös uusia ominaisuuksia ja korjaavat bugeja, joten uusimpien päivitysten asentaminen voi myös parantaa sijainnin tarkkuutta.
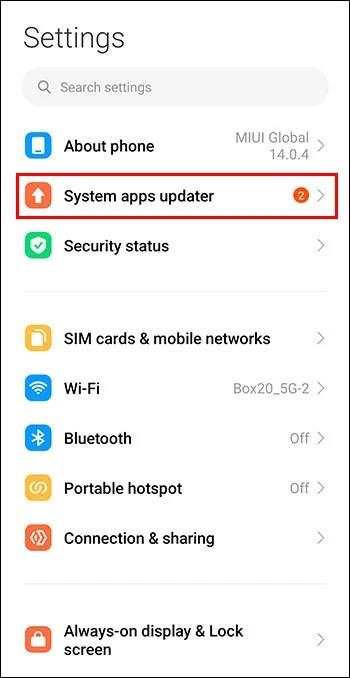
UKK
Entä jos Google Maps ei toimi tietokoneellani?
Voit etsiä reittiohjeita paikkoihin ja yrityksiin pelkästään Google-haun avulla.
Entä jos en näe koko 3D-karttaversiota?
Tarkista selaimesi, koska jotkut estävät WebGL:n, jota käytetään 3D-kuvien tekemiseen.
Voinko käyttää Google Mapsia offline-tilassa?
Voit tallentaa Google Mapsin offline-käyttöä varten. Lataamasi kartat ovat nähtävissä Google Maps -sovelluksessa.
Kartta määränpääsi
Navigointi on suuri osa matkasuunnitelmiasi ja voi tarjota parhaan mahdollisen reitin. Google Mapsin avulla voit seurata reittiä pisteestä A pisteeseen B tai tehdä oman reitin lisäämällä pisteitä matkan varrelle. Saat paitsi tiedon siitä, kuinka kauan matkasi kestää, myös kahden pisteen välisen mitatun etäisyyden.
Oletko käyttänyt Google Mapsia etäisyyden mittaamiseen? Käytitkö tässä artikkelissa olevia vinkkejä ja temppuja? Kerro meille alla olevassa kommenttiosassa.
Tutustu Windows 10:n 10 suosituimpaan pikanäppäimeen ja siihen, miten voit hyödyntää niitä tehokkaasti töissä, koulussa ja muissa asioissa.
Opas BitLockerin käyttöön, Windows 10:n tehokkaaseen salausominaisuuteen. Ota BitLocker käyttöön ja suojaa tiedostosi helposti.
Opas Microsoft Edge -selaushistorian tarkastelemiseen ja poistamiseen Windows 10:ssä. Saat hyödyllisiä vinkkejä ja ohjeita.
Katso, kuinka voit pitää salasanasi Microsoft Edgessä hallinnassa ja estää selainta tallentamasta tulevia salasanoja.
Kuinka eristää tekstin muotoilua Discordissa? Tässä on opas, joka kertoo, kuinka Discord-teksti värjätään, lihavoidaan, kursivoitu ja yliviivataan.
Tässä viestissä käsittelemme yksityiskohtaisen oppaan, joka auttaa sinua selvittämään "Mikä tietokone minulla on?" ja niiden tärkeimmät tekniset tiedot sekä mallin nimen.
Palauta viimeinen istunto helposti Microsoft Edgessä, Google Chromessa, Mozilla Firefoxissa ja Internet Explorerissa. Tämä temppu on kätevä, kun suljet vahingossa minkä tahansa välilehden selaimessa.
Jos haluat saada Boogie Down Emoten Fortnitessa ilmaiseksi, sinun on otettava käyttöön ylimääräinen suojakerros, eli 2F-todennus. Lue tämä saadaksesi tietää, miten se tehdään!
Windows 10 tarjoaa useita mukautusvaihtoehtoja hiirelle, joten voit joustaa, miten kohdistin toimii. Tässä oppaassa opastamme sinut läpi käytettävissä olevat asetukset ja niiden vaikutuksen.
Saatko "Toiminto estetty Instagramissa" -virheen? Katso tämä vaihe vaiheelta opas poistaaksesi tämän toiminnon, joka on estetty Instagramissa muutamalla yksinkertaisella temppulla!







