10 parasta pikanäppäintä Windows 10:ssä ja niiden käyttö

Tutustu Windows 10:n 10 suosituimpaan pikanäppäimeen ja siihen, miten voit hyödyntää niitä tehokkaasti töissä, koulussa ja muissa asioissa.
Laitteen linkit
 Päivitetty 14. marraskuuta 2022, Steve Larner vastaamaan nykyisiä Android/iOS-prosesseja Gmailin luomiseksi ilman puhelinnumeroa.
Päivitetty 14. marraskuuta 2022, Steve Larner vastaamaan nykyisiä Android/iOS-prosesseja Gmailin luomiseksi ilman puhelinnumeroa.
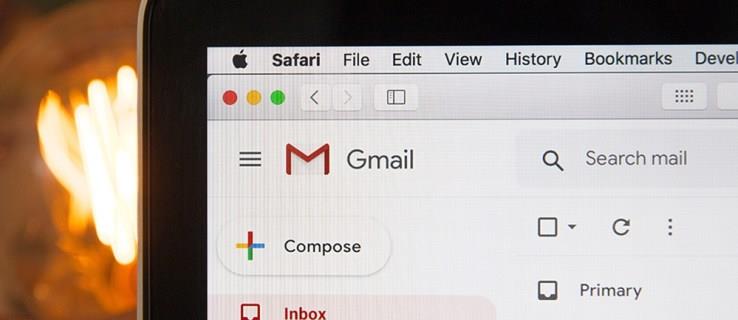
Jos haluat luoda uuden Gmail-tilin, Google voi pyytää sinulta puhelinnumeroa myöhempää todennusta varten. Tämä vaihtoehto oli helposti ohitettavissa aiemmin, mutta Google teki sen löytämisestä vaikeampaa. Jos et halua Googlen saavan sitä, sinulla ei ole sitä tai et vain halua jakaa puhelinnumeroasi, etsit todennäköisesti muuta tapaa luoda tili.
Onneksi on edelleen monia tapoja ohittaa puhelinnumeron käyttäminen uuden Gmail-tilin luomiseen.
Huomaa: Alla olevia menetelmiä testattiin marraskuussa 2022, ja pystyimme luomaan Gmail-tilejä ilman puhelinnumeroita Android 11- ja iPhone/iOS 15.1 -laitteille. Siksi se on mahdollista!
Kuinka voin luoda Gmail-tilin ilman vahvistusta?
Voit luoda Gmail-tilin ilman vahvistusta useilla tavoilla Androidista tai iOS:stä mihin tahansa tietokoneen tai kannettavan tietokoneen selaimeen. Yksi helpoimmista tavoista tehdä tämä on Gmail-sovelluksen kautta, sillä kirjautumisesta riippumatta voit kieltäytyä antamasta puhelinnumeroa vahvistusta varten.
Muista, että vaikka nämä vaiheet toimivatkin, sovellus kysyy joskus puhelinnumeroasi, kun kirjaudut sisään toiselle tietokoneelle tai kirjaudut sisään toisen kerran. Voit välttää tämän lisäämällä toisen sähköpostiosoitteen vahvistusta varten ennen kuin kirjaudut uudelleen sisään, jotta se voi pyytää kyseistä sähköpostiosoitetta , sitten olet valmis!
Alla on ohjeita, joiden avulla voit luoda Gmail-tilin ilman puhelinnumeroa.
Luo Gmail ilman puhelinnumeroa iPhonellasi
Jos sinulla on iPhone, voit luoda uuden Gmail-tilin puhelimen Asetukset- valikon kautta ilman puhelinnumeroa.
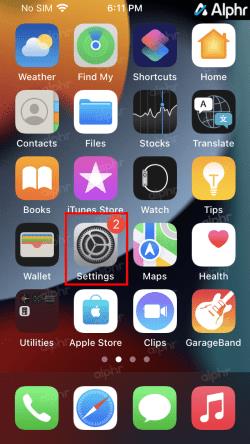
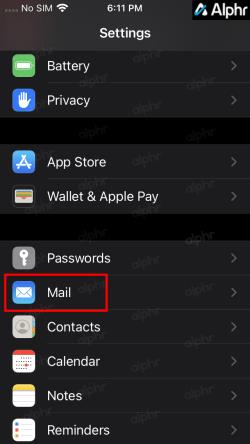
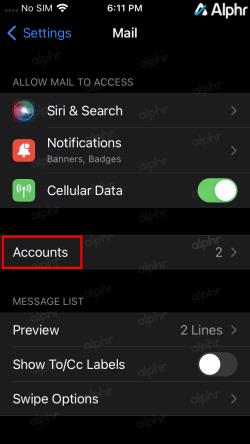
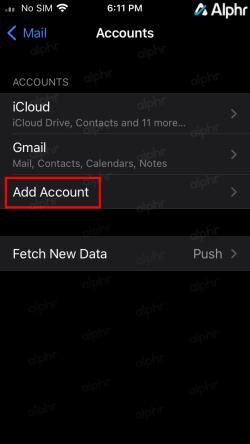
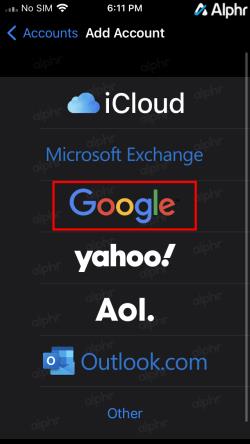
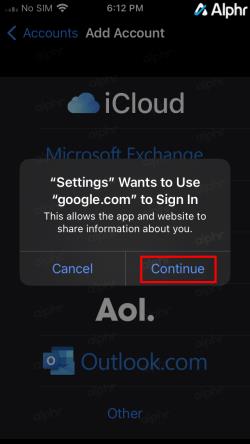
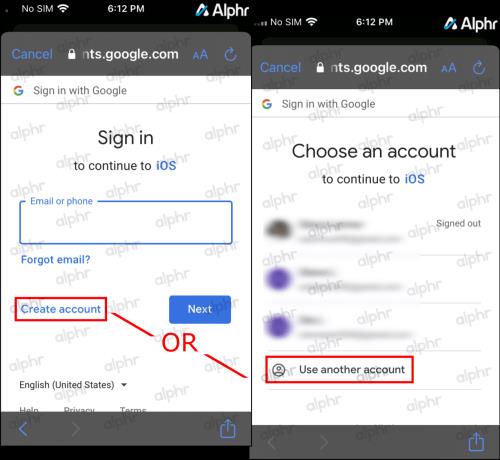
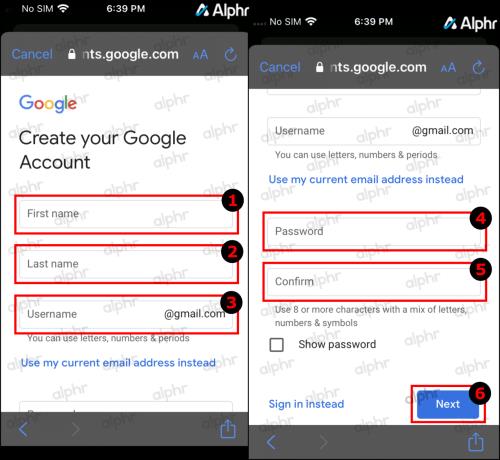
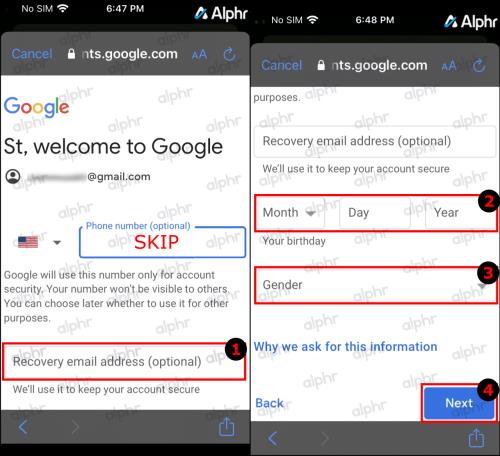
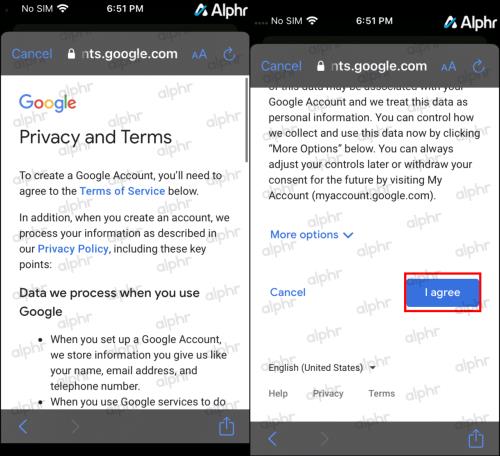
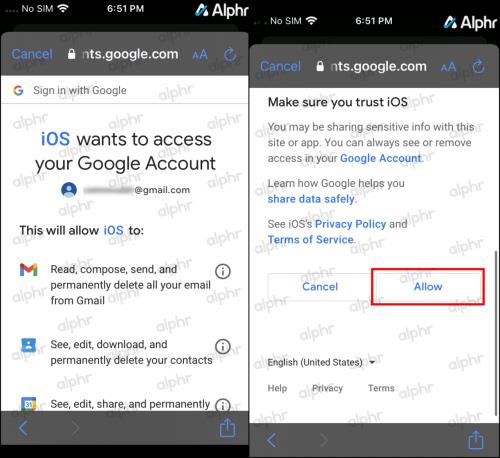
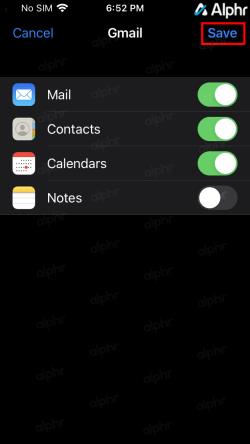
Luo Gmail-tili ilman puhelinnumeroa Androidilla
Vaikka vaiheet Android-käyttäjille ovat melko ikäviä, prosessi antaa sinulle mahdollisuuden ohittaa puhelinnumerosi lisääminen tilin luomisen aikana, kunhan tiedät, mistä se löytyy. Toimi seuraavasti:
Huomautus : Asetusten vaiheet voivat vaihdella puhelimesi valmistajan mukaan. Jos jumitut, napauta hakukuvaketta ja kirjoita "Tilit. "
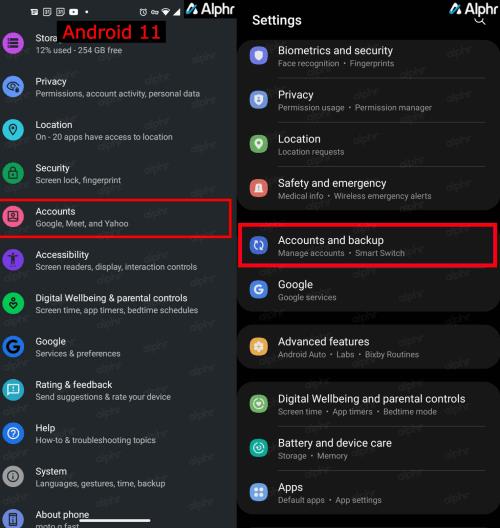
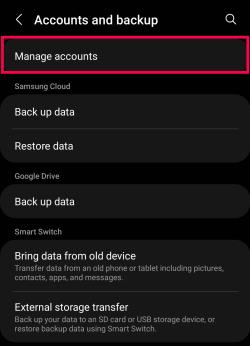
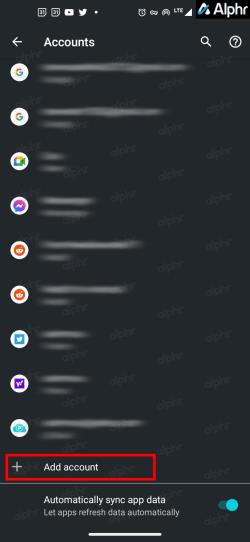
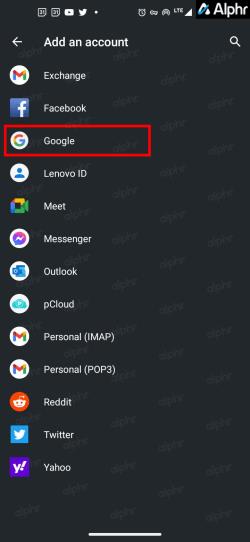
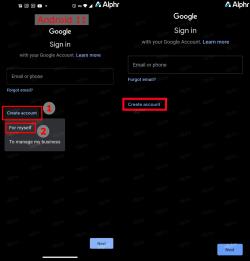
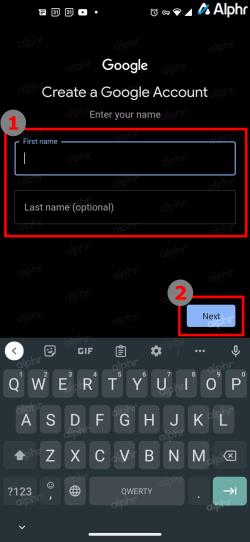
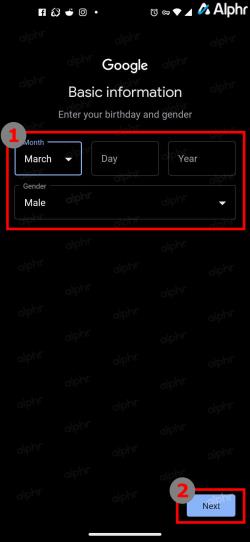
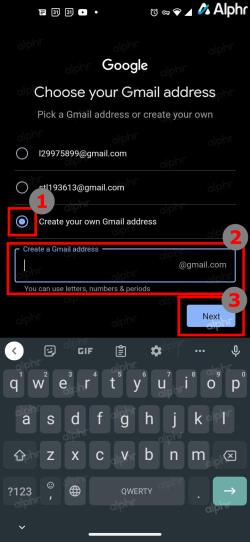
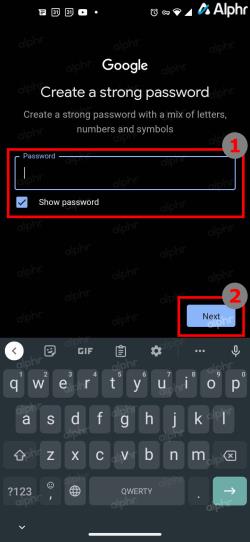
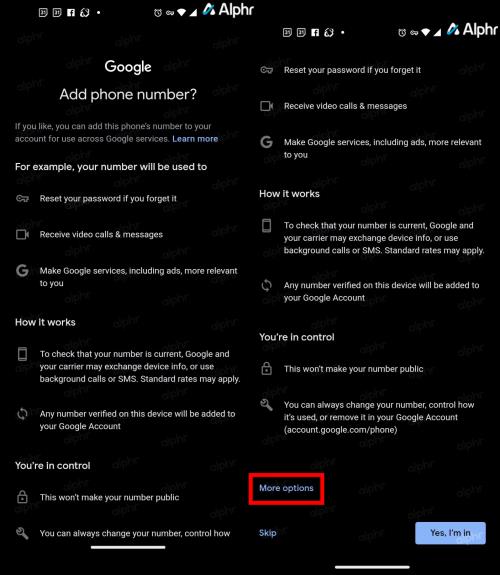
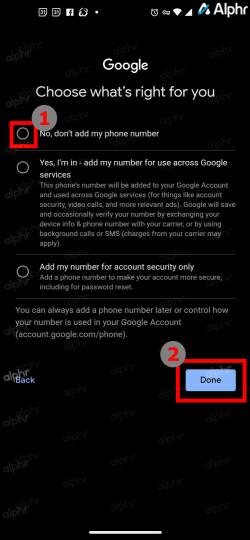
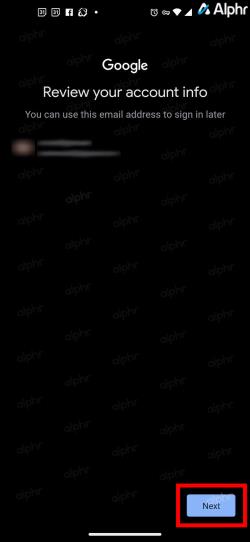
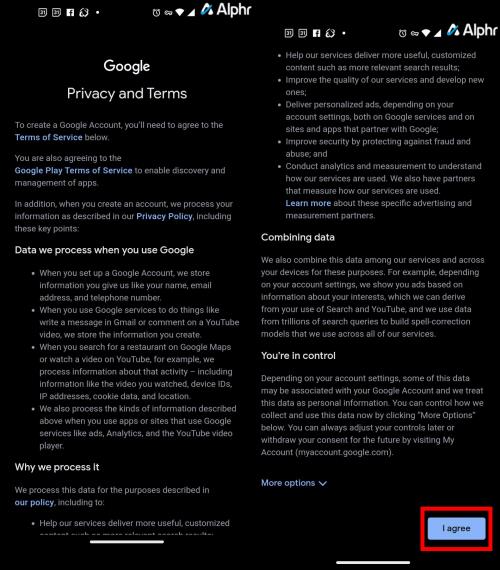
Nyt uusi Google-tilisi ilman puhelinnumeroa näkyy laitteesi tiliasetuksissa.
Kun olet suorittanut yllä olevat vaiheet, sinun ei tarvitse lisätä muita tietoja. Voit käyttää uutta sähköpostiosoitettasi, eikä sinun tarvitse vahvistaa puhelinnumeroita, kunhan lisäsit todennussähköpostiosoitteen/Gmail-osoitteen rekisteröintiprosessin aikana.
Gmail-tilien luominen ilman puhelinnumeroita UKK
Tarvitaanko puhelinnumero Gmail-tilin luomiseen?
Ei. Koska Google sallii nuorempien käyttäjien luoda sähköpostitilin. he eivät vaadi puhelinnumeroa. Google antaa sinun käyttää myös vaihtoehtoista sähköpostiosoitetta vahvistustarkoituksiin, kunhan lisäsit sen. Sinun on luotava toissijainen sähköpostiosoite, jos haluat, että vahvistuskoodit lähetetään sinulle ja suojata tilisi. Voit tehdä tämän asennuksen aikana tai Asetukset-valikosta tilin luomisen jälkeen.
Voinko suojata sähköpostiosoitteeni ilman puhelinnumeroa?
Ehdottomasti! Tarvitset kuitenkin toissijaisen sähköpostiosoitteen suojataksesi tilisi oikein. Voit myös pyytää vahvistuskoodeja ja tallentaa ne turvallisesti kirjautuaksesi tuntemattomille laitteille. Lopuksi, jos käytät sähköpostiosoitetta laitteessa ja yrität kirjautua sisään uudella laitteella, Google lähettää tilille pääsykehotteen Gmail-tilisi avulla.
Google Gmail pyytää edelleen puhelinnumeroa. Miksi mikään näistä ei toimi minulle?
Varmista ensin, että olet noudattanut yllä olevia ohjeita perusteellisesti ja tutkinut kunkin sivun vaihtoehtoja puhelinnumeron lisäämisen ohittamiseksi. Vain yksi pieni väliin jäänyt askel voi rikkoa koko prosessin. Sisältö on päivitetty vastaamaan nykyisiä prosesseja marraskuusta 2022 alkaen.
Seuraavaksi on olemassa pieni mahdollisuus, että aktiivinen VPN voi saada Googlen ajattelemaan, että olet botti, ja siten estää sinua luomasta tiliä.
Voinko silti käyttää puhelinnumeroa, mutta käyttää sitä useissa Gmail-tileissä?
Joo. Jos et halua ohittaa puhelinnumeroa ja kirjaudut todellisella numerolla, voit käyttää sitä useita kertoja eri Gmail-tilien kirjautumiseen. Jos yritit käyttää väärennettyä/väliaikaista numeroa, et ehkä voi käyttää sitä useita kertoja, jos ollenkaan, koska Google on saanut kiinni väärennetyistä/kertakäyttöisistä numeroista.
Voinko käyttää samaa vara-/todennussähköpostiosoitetta useille Gmail-tileille?
Kyllä, voit käyttää varasähköpostiasi niin monta kertaa kuin haluat, kun luot uusia Gmail-tilejä ilman puhelinnumeroa. Lisäksi toissijaisen/vara/todennussähköpostiosoitteen lisääminen varmistaa, että voit käyttää tiliäsi tulevaisuudessa ilman, että Google tarvitsee puhelinnumeroa. Sen sijaan se pyytää lähettämään sähköpostin vahvistusta varten, mutta jos se pyytää puhelinnumeroa, sitä toissijaista sähköpostiosoitetta pitäisi voida käyttää.
Tutustu Windows 10:n 10 suosituimpaan pikanäppäimeen ja siihen, miten voit hyödyntää niitä tehokkaasti töissä, koulussa ja muissa asioissa.
Opas BitLockerin käyttöön, Windows 10:n tehokkaaseen salausominaisuuteen. Ota BitLocker käyttöön ja suojaa tiedostosi helposti.
Opas Microsoft Edge -selaushistorian tarkastelemiseen ja poistamiseen Windows 10:ssä. Saat hyödyllisiä vinkkejä ja ohjeita.
Katso, kuinka voit pitää salasanasi Microsoft Edgessä hallinnassa ja estää selainta tallentamasta tulevia salasanoja.
Kuinka eristää tekstin muotoilua Discordissa? Tässä on opas, joka kertoo, kuinka Discord-teksti värjätään, lihavoidaan, kursivoitu ja yliviivataan.
Tässä viestissä käsittelemme yksityiskohtaisen oppaan, joka auttaa sinua selvittämään "Mikä tietokone minulla on?" ja niiden tärkeimmät tekniset tiedot sekä mallin nimen.
Palauta viimeinen istunto helposti Microsoft Edgessä, Google Chromessa, Mozilla Firefoxissa ja Internet Explorerissa. Tämä temppu on kätevä, kun suljet vahingossa minkä tahansa välilehden selaimessa.
Jos haluat saada Boogie Down Emoten Fortnitessa ilmaiseksi, sinun on otettava käyttöön ylimääräinen suojakerros, eli 2F-todennus. Lue tämä saadaksesi tietää, miten se tehdään!
Windows 10 tarjoaa useita mukautusvaihtoehtoja hiirelle, joten voit joustaa, miten kohdistin toimii. Tässä oppaassa opastamme sinut läpi käytettävissä olevat asetukset ja niiden vaikutuksen.
Saatko "Toiminto estetty Instagramissa" -virheen? Katso tämä vaihe vaiheelta opas poistaaksesi tämän toiminnon, joka on estetty Instagramissa muutamalla yksinkertaisella temppulla!







