10 parasta pikanäppäintä Windows 10:ssä ja niiden käyttö

Tutustu Windows 10:n 10 suosituimpaan pikanäppäimeen ja siihen, miten voit hyödyntää niitä tehokkaasti töissä, koulussa ja muissa asioissa.
Digitaalisesta taideteoksesta on viime vuosina tullut kuuma aihe kaikille, jotka haluavat lunastaa non-fungible tokeneita (NFT). Voit osallistua tähän digitaaliseen kultakuumeeseen Figman avulla. Toisin kuin suositut suunnittelutyökalut, kuten Canva ja Photoshop , Figmassa on ainutlaatuisia ominaisuuksia, joiden avulla voit nopeasti skaalata digitaalista taidetilaa. Yksi näistä ominaisuuksista on sen kyky jäljittää kuvia.
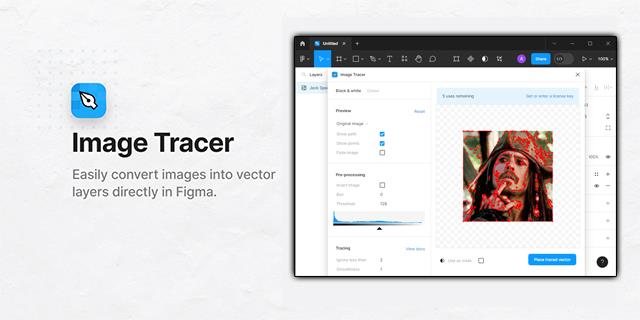
Lue eteenpäin oppiaksesi kuinka nopeasti jäljittää Figma ja hyödyntää tätä rahaa tuottavaa digitaalista innovaatiota.
Figma Quick Image Tracingin käyttäminen
Huomaa, että Figma ei voi oletusarvoisesti jäljittää PNG- tai JPG-kuvia. Mutta Image Tracer -laajennuksen asentaminen mahdollistaa sen, että sovellus voi jäljittää kuvia nopeasti. Sen jälkeen Figma-pikajäljityksen käyttäminen on melko yksinkertaista. Vaikka Figmassa on monia tapoja jäljittää kuva, sovelluksen lisäosien Vectorize-ominaisuus on kätevin nopeaan jäljitykseen. Alla olevat ohjeet auttavat Image Tracerin käytössä:
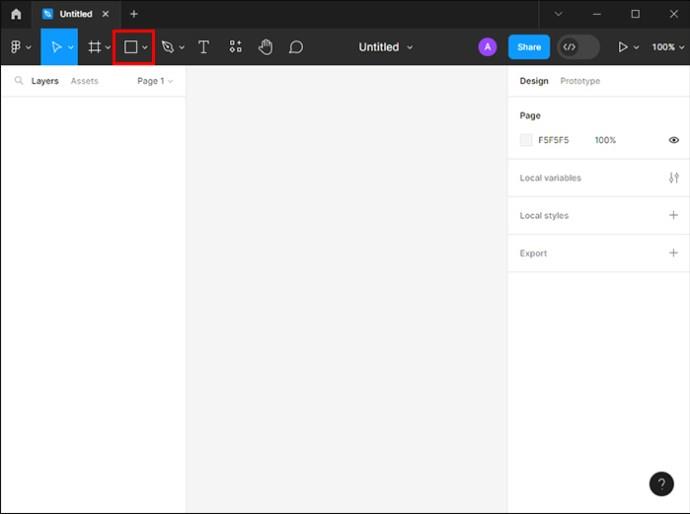
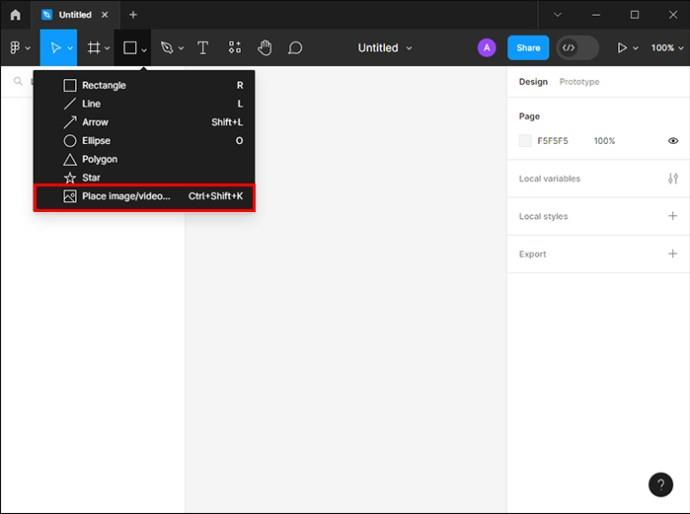


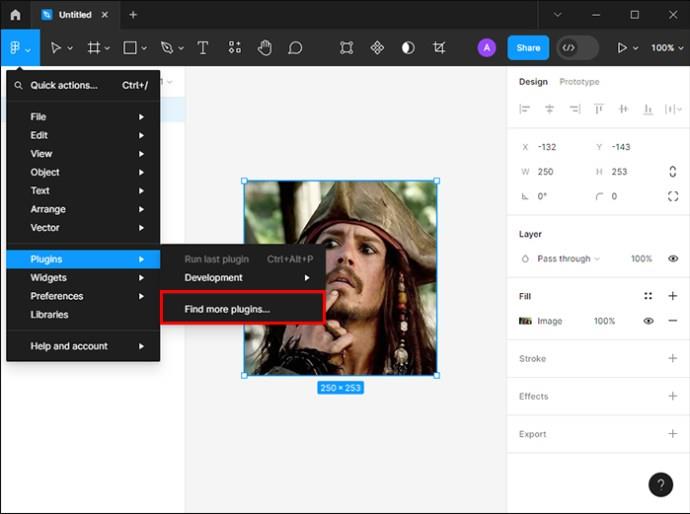
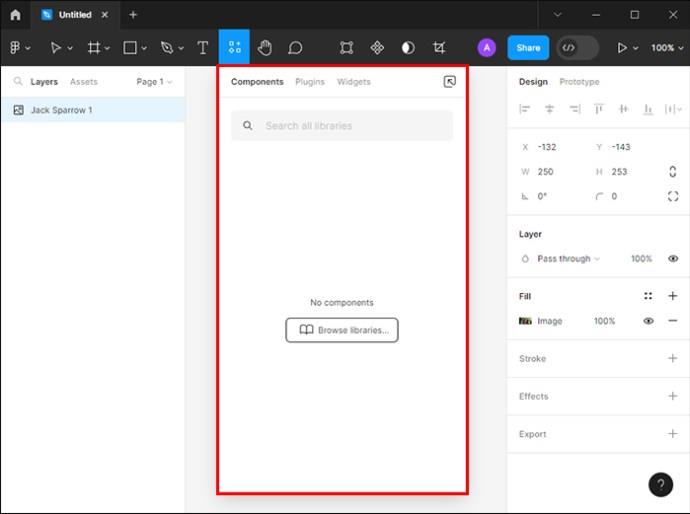
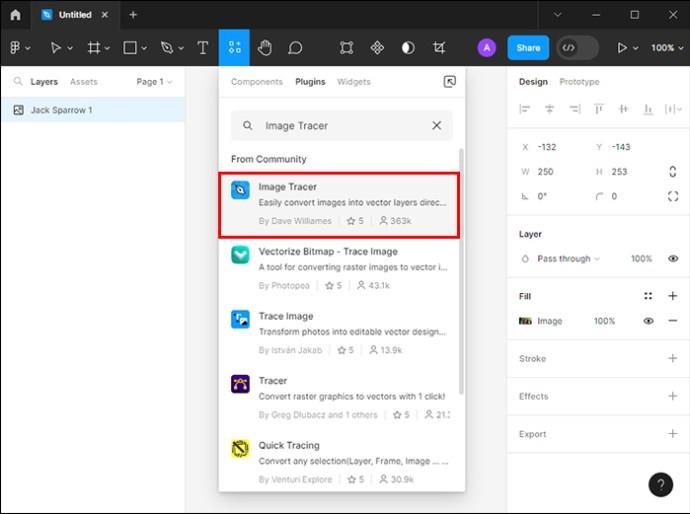


Saat myös vain muutaman yrityksen testata Image Tracer -laajennusta, ennen kuin tarvitset lisenssiavaimen. Sen voi saada ilmaiseksi rajoitetuilla vaihtoehdoilla tai niinkin alhaisella hinnalla kuin 10 dollaria valitsemastasi suunnitelmasta riippuen.
Figma Quick Tracing -laajennuksen asetukset
Kun olet asentanut ja käynnistänyt Image Tracer -laajennuksen, noudata seuraavia vaiheita:

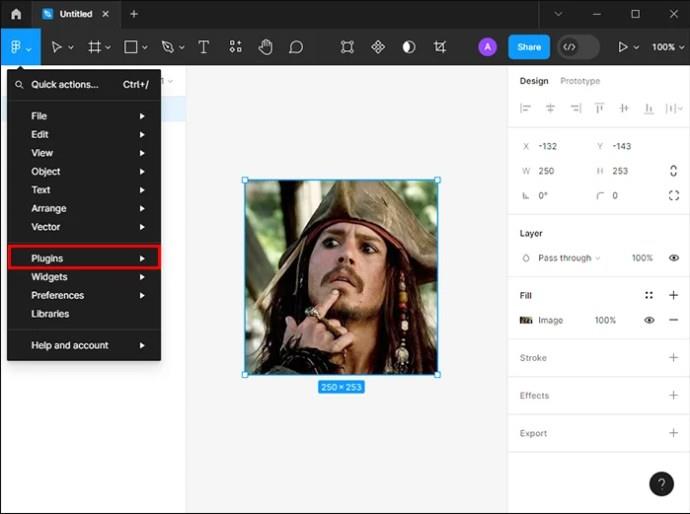

Uusi Figma-laajennuspaneeli tulee näkyviin, ja siinä on mahdollisuus valita harmaasävy- ja värillisten kuvien asetusten välillä. Toiminnot vaihtelevat jokaisen vaihtoehdon mukaan. Kukin asetus toimii seuraavasti:
Figma-pikaseurantalaajennus tarjoaa myös esikatseluvaihtoehtoja. Voit valita alkuperäisen kuvan, käsitellyn kuvan ja jäljitetyn vektorin välillä. Taiteilijat voivat myös ottaa käyttöön asetukset, kuten Näytä polut, Häivyttää kuvat ja Näytä pisteet. Niiden toiminnot on kuvattu alla:
Ennen kuin seuraat kuvaa nopeasti Figmassa, laajennus muuttaa kuvan oletusarvoisesti mustavalkoiseksi. Sen jälkeen voit valita kolmesta määritteestä. Alla on ominaisuudet:
Miksi käyttää Figma Quick Tracingia?
Graafinen suunnittelu voi olla monimutkaista, ja joidenkin kuvien käsittely voi olla vaikeaa. Figma-pikajäljitys tekee niistä helposti käsiteltävät. Tässä on joitain ainutlaatuisia tapauksia, joissa nopeasta jäljityksestä on hyötyä:
Suositut laajennukset nopeaan jäljitykseen Figmassa
Jotta rasterikuvat voidaan muuntaa nopeasti vektorikuviksi, tarvitaan laajennuksia. Niiden asentaminen tekee muunnosprosessista paljon helpompaa ja nopeampaa. Alla luetellut laajennukset ovat joitain yleisimmistä.
Image Tracer
Tämä on suosituin Figma-laajennus kuvien jäljittämiseen. Sen avulla voit muuttaa valokuvat suoraan vektorikerroksiksi. Se sopii täydellisesti rasterikuviin, nopeaan jäljitykseen ja kuvien uudelleenmuotoilemiseen.
Vektorisoi
Vectorize on kätevä kuvien muuntamiseen vektoreiksi. Se on erinomainen suunnittelutyökalu taiteilijoille, jotka haluavat muuttaa logot, kuvakkeet ja muut grafiikat geometrisiksi tiedostoiksi.
Poista BG-laajennus
Tämä on jälleen yksi hyödyllinen Figma-laajennus, joka on suunniteltu poistamaan kuvan tausta. Se tekee valokuvan muuntamisesta nopeaa ja helppoa.
Figmassa on saatavana useita laajennuksia nopeaa jäljitystä varten. Image Tracer on yksi luotettavimmista. Mutta voit kokeilla erilaisia vaihtoehtoja ennen kuin valitset sinulle parhaan.
Figma Quick Tracing -vinkkejä
Jokaisen graafisen suunnittelijan unelma on tehdä erinomaisia taideteoksia. Jos olet uusi Figman käyttäjä ja haluat luoda ainutlaatuisia kuvia, tässä osiossa on muutamia vinkkejä, jotka voivat auttaa parantamaan nopeaa jäljitystäsi:
Seuraa kuvia kuin ammattilainen Figman avulla
Figma-kuvajäljityksen avulla voit muuntaa kuvat nopeasti vektorigrafiikaksi. Se tekee kaiken tämän säilyttäen silti kuvanlaadun jopa koon muuttamisen jälkeen. Tämä tekee siitä hyödyllisen suunnittelutyökalun logon luomiseen ja minkä tahansa muun grafiikan luomiseen, jota voidaan tarvita useissa eri koossa. Muista, että sinun tulee välttää tekijänoikeusrikkomuksia. Jos kuva on tekijänoikeudella suojattu, ota yhteyttä tekijänoikeuksien haltijaan ja pyydä sen käyttöä.
Miten aiot käyttää pikajäljitystä Figmassa? Jaa ajatuksesi kanssamme alla olevassa kommenttiosassa.
Tutustu Windows 10:n 10 suosituimpaan pikanäppäimeen ja siihen, miten voit hyödyntää niitä tehokkaasti töissä, koulussa ja muissa asioissa.
Opas BitLockerin käyttöön, Windows 10:n tehokkaaseen salausominaisuuteen. Ota BitLocker käyttöön ja suojaa tiedostosi helposti.
Opas Microsoft Edge -selaushistorian tarkastelemiseen ja poistamiseen Windows 10:ssä. Saat hyödyllisiä vinkkejä ja ohjeita.
Katso, kuinka voit pitää salasanasi Microsoft Edgessä hallinnassa ja estää selainta tallentamasta tulevia salasanoja.
Kuinka eristää tekstin muotoilua Discordissa? Tässä on opas, joka kertoo, kuinka Discord-teksti värjätään, lihavoidaan, kursivoitu ja yliviivataan.
Tässä viestissä käsittelemme yksityiskohtaisen oppaan, joka auttaa sinua selvittämään "Mikä tietokone minulla on?" ja niiden tärkeimmät tekniset tiedot sekä mallin nimen.
Palauta viimeinen istunto helposti Microsoft Edgessä, Google Chromessa, Mozilla Firefoxissa ja Internet Explorerissa. Tämä temppu on kätevä, kun suljet vahingossa minkä tahansa välilehden selaimessa.
Jos haluat saada Boogie Down Emoten Fortnitessa ilmaiseksi, sinun on otettava käyttöön ylimääräinen suojakerros, eli 2F-todennus. Lue tämä saadaksesi tietää, miten se tehdään!
Windows 10 tarjoaa useita mukautusvaihtoehtoja hiirelle, joten voit joustaa, miten kohdistin toimii. Tässä oppaassa opastamme sinut läpi käytettävissä olevat asetukset ja niiden vaikutuksen.
Saatko "Toiminto estetty Instagramissa" -virheen? Katso tämä vaihe vaiheelta opas poistaaksesi tämän toiminnon, joka on estetty Instagramissa muutamalla yksinkertaisella temppulla!







