10 parasta pikanäppäintä Windows 10:ssä ja niiden käyttö

Tutustu Windows 10:n 10 suosituimpaan pikanäppäimeen ja siihen, miten voit hyödyntää niitä tehokkaasti töissä, koulussa ja muissa asioissa.
Vaikka muistiinpanojen kirjoittaminen Google Keepiin on edistysaskel perinteisessä kynä ja paperi -menetelmässä, se poistetaan vähitellen käytöstä vankemman tekniikan ansiosta. Nykyään voit kirjoittaa muistiinpanoja Google Keepiin vain puhumalla koskematta näppäimistöön. Tämä antaa sinulle joustavuutta, koska sinun ei tarvitse keskeyttää muita asioita kirjoittaaksesi muistiin satunnaisia ajatuksiasi.

Tämä artikkeli kertoo sinulle kaiken, mitä sinun tulee tietää Google Keepin puhetekstiksi muuttamisesta.
Äänestä tekstiksi muuttaminen Google Keepissä
Google Keepillä on minimalistinen muotoilu, minkä vuoksi se ei ehkä ole yhtä suosittu kuin kilpailijansa. Kuitenkin, jos käytät sitä, huomaat, että se ei vaaranna ominaisuuksia, joita tarvitset muistiinpanoprosessin yksinkertaistamiseksi ja tuottavuuden lisäämiseksi. Yksi sen ainutlaatuisista ominaisuuksista on puhetekstiksi muuttaminen, joka löytyy mobiilisovelluksesta, mutta ei Google Keepin verkkoversiosta.
Näin käytät puhetekstiä Google Keepissä:
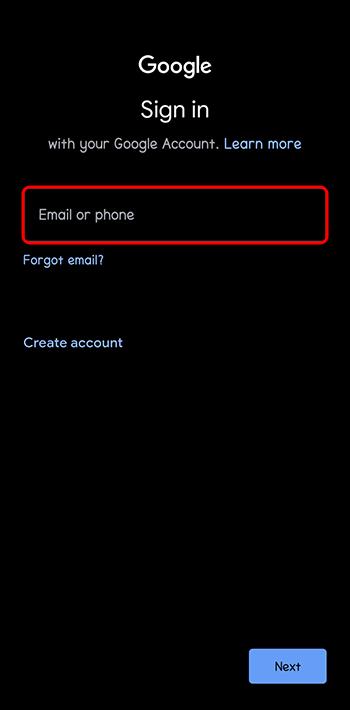
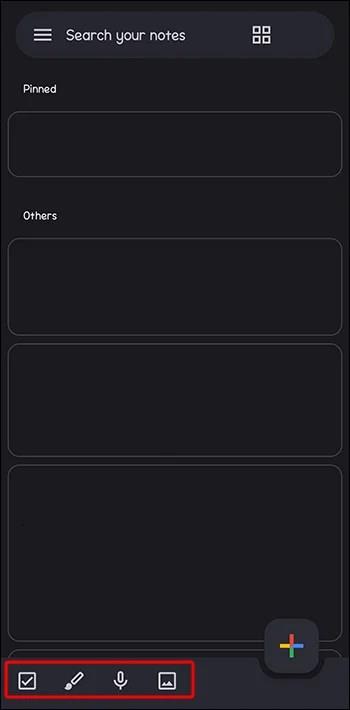
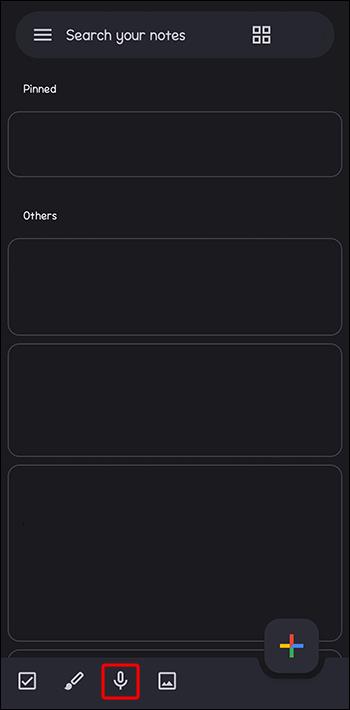
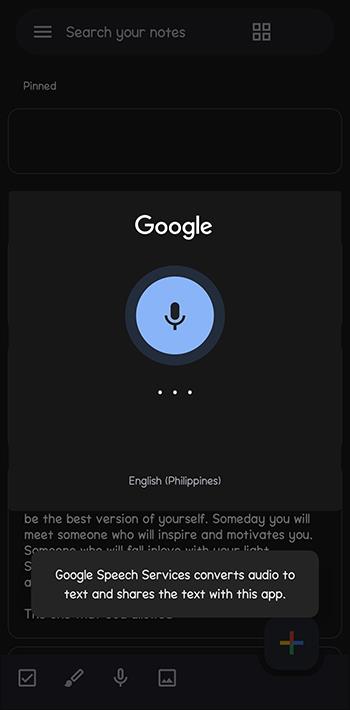
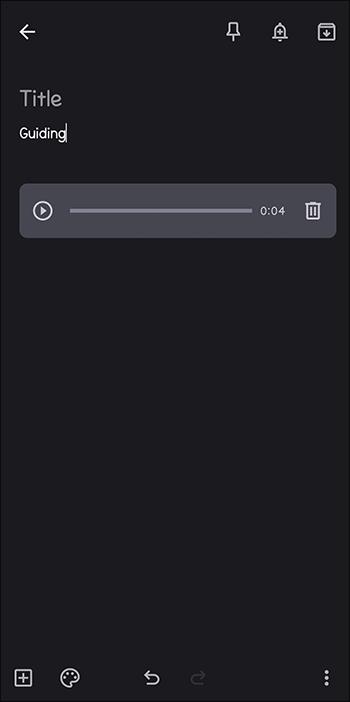
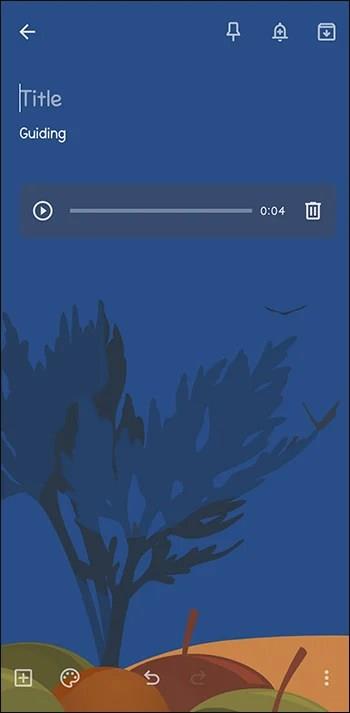
Kuinka jakaa Google Keep -ääni tekstimuistiinpanoon
Koska Google Keep on Googlen tuote, voit jakaa muistiinpanojasi kollegoidesi tai opiskelijoiden kanssa helposti. Kun jaat Google Keep -muistiinpanojasi, sinun tulee kuitenkin pitää mielessä kaksi tekijää. Ensinnäkin, kun jaat muistiinpanosi jonkun kanssa, hänellä on täydet muokkausoikeudet. Et voi rajoittaa ketään katselemaan tai kommentoimaan samalla tavalla kuin Google Docsissa tai Google Slidesissa. Toiseksi et voi seurata versiohistoriaa tai tietää, kuka muokkasi huomautuksen.
Tässä ovat vaiheet äänesi jakamiseen tekstimuistiinpanoihin Androidilla ja iPhonella:
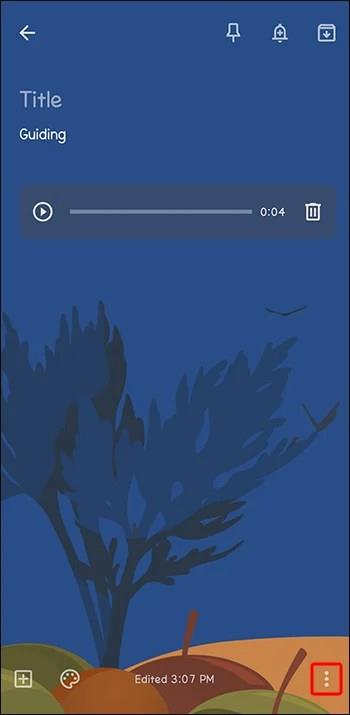
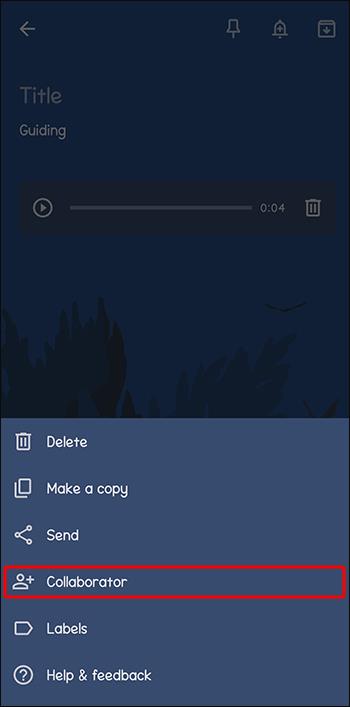
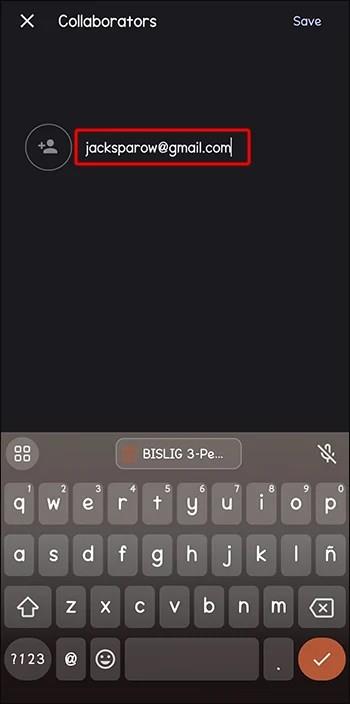

Äänesi lähettäminen tekstimuistiinpanoon muihin sovelluksiin
Android-laitteella voit lähettää äänesi tekstimuistiinpanoon seuraavasti:
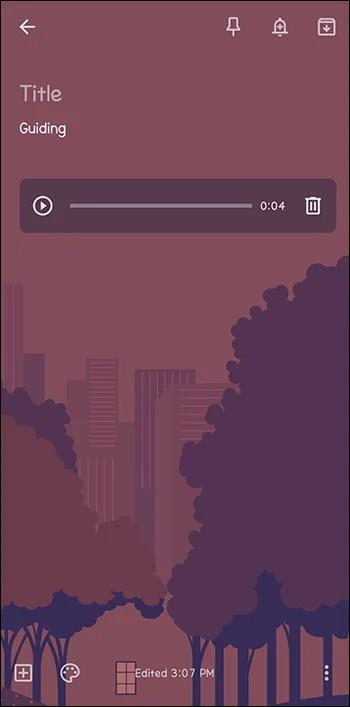

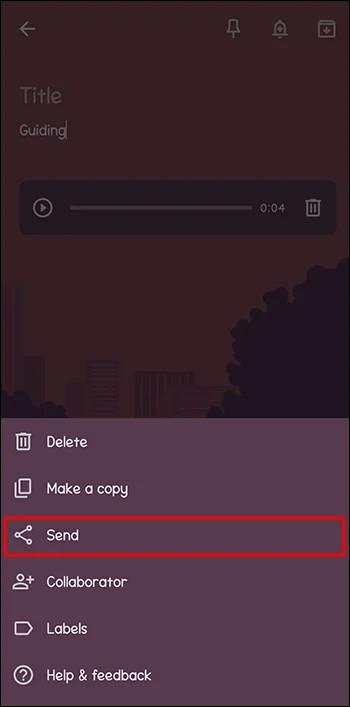
Jos käytät iPhonea, et voi kopioida muistiinpanojasi Google-dokumentteihin. Voit vain lähettää muistiinpanosi muihin sovelluksiin. Vaiheet ovat samat kuin yllä.
Missä Google Keep Voicea voi käyttää tekstiviestinä?
Koska markkinoilla on niin paljon muistiinpanosovelluksia, on tarpeen arvioida, kuinka jokainen integroituu päivittäiseen rutiinisi.
Miksi sinun pitäisi käyttää Google Keep Voicea tekstiviestien lähettämiseen
Tässä on joitain syitä, miksi sinun kannattaa käyttää Google Keep -ääntä tekstiksi:
Google Keep Voice to Text -käytön haitat
Tässä on joitain Google Keepin rajoituksia, jotka sinun tulee olla tietoisia:
Tee muistiinpanoistasi käsivapaita
Napauttamalla mikrofonipainiketta Google Keep säästää paljon vaivaa, jonka voit ohjata muihin tärkeisiin toimintoihin. Muistiinpanojen litteroinnin lisäksi saat myös äänen, mikä auttaa sinua säilyttämään muistiinpanojen tiedon luonnollisen ilmaisun. Lisäksi voit käyttää muistiinpanojasi muilla synkronoiduilla laitteilla.
Kuinka usein käytät Google Keepin ääni-tekstiksi -toimintoa? Mistä pidät siinä ja mitä haluaisit Googlen lisäävän? Kerro meille alla olevassa kommenttiosassa.
Tutustu Windows 10:n 10 suosituimpaan pikanäppäimeen ja siihen, miten voit hyödyntää niitä tehokkaasti töissä, koulussa ja muissa asioissa.
Opas BitLockerin käyttöön, Windows 10:n tehokkaaseen salausominaisuuteen. Ota BitLocker käyttöön ja suojaa tiedostosi helposti.
Opas Microsoft Edge -selaushistorian tarkastelemiseen ja poistamiseen Windows 10:ssä. Saat hyödyllisiä vinkkejä ja ohjeita.
Katso, kuinka voit pitää salasanasi Microsoft Edgessä hallinnassa ja estää selainta tallentamasta tulevia salasanoja.
Kuinka eristää tekstin muotoilua Discordissa? Tässä on opas, joka kertoo, kuinka Discord-teksti värjätään, lihavoidaan, kursivoitu ja yliviivataan.
Tässä viestissä käsittelemme yksityiskohtaisen oppaan, joka auttaa sinua selvittämään "Mikä tietokone minulla on?" ja niiden tärkeimmät tekniset tiedot sekä mallin nimen.
Palauta viimeinen istunto helposti Microsoft Edgessä, Google Chromessa, Mozilla Firefoxissa ja Internet Explorerissa. Tämä temppu on kätevä, kun suljet vahingossa minkä tahansa välilehden selaimessa.
Jos haluat saada Boogie Down Emoten Fortnitessa ilmaiseksi, sinun on otettava käyttöön ylimääräinen suojakerros, eli 2F-todennus. Lue tämä saadaksesi tietää, miten se tehdään!
Windows 10 tarjoaa useita mukautusvaihtoehtoja hiirelle, joten voit joustaa, miten kohdistin toimii. Tässä oppaassa opastamme sinut läpi käytettävissä olevat asetukset ja niiden vaikutuksen.
Saatko "Toiminto estetty Instagramissa" -virheen? Katso tämä vaihe vaiheelta opas poistaaksesi tämän toiminnon, joka on estetty Instagramissa muutamalla yksinkertaisella temppulla!







