10 parasta pikanäppäintä Windows 10:ssä ja niiden käyttö

Tutustu Windows 10:n 10 suosituimpaan pikanäppäimeen ja siihen, miten voit hyödyntää niitä tehokkaasti töissä, koulussa ja muissa asioissa.
Mitä tulee ilmaisiin mediasoittimiin, VLC on kiistaton kuningas. Se toistaa kaiken – tiedostoja, levyjä, verkkokameroita, suoratoistoja ja toimii jopa omituisen koodekilla salatun tiedoston kanssa, jonka latasit jostain Itä-Euroopan verkkosivustolta (mutta älä lataa outoja tiedostoja Itä-Euroopan verkkosivustoilta). Se toimii kaikilla alustoilla: Windows, Linux, Mac OS X, Unix, iOS ja Android. Siksi, jos et ole vielä lisännyt sitä Windows 10:een tai mihin tahansa käyttämääsi alustaan, lataa VLC nyt.
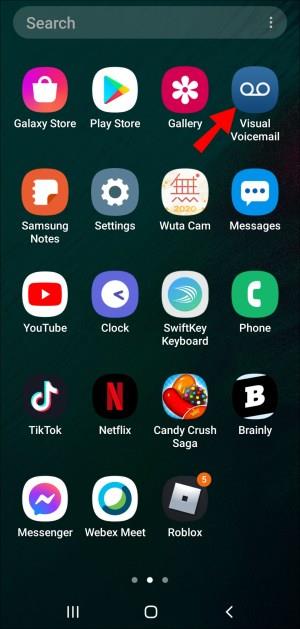
Yksi VLC:n tarjoama kätevä ominaisuus on nimeltään " Frame by frame ", jonka avulla voit toistaa videon askel kerrallaan. Tämä ominaisuus on kätevä, jos haluat ottaa tilannekuvia tietyistä videoista tai jos haluat tutkia huolellisesti jokaista älypuhelimella kuvaamaasi sairaan rullalautahypyn kuvaa.
Näin käytät kehys kehykseltä VLC Media Playerissa.
Videon läpi kehys kehykseltä VLC:ssä
Voit toistaa videon kehys kehykseltä painamalla pikanäppäintä.


" E " on oletuspikanäppäin Kehys kehykseltä -asetukselle, mutta voit mukauttaa tämän pikanäppäimen muiden kanssa.
Kuinka vaihtaa pikanäppäimen kehys kehykseltä VLC:ssä
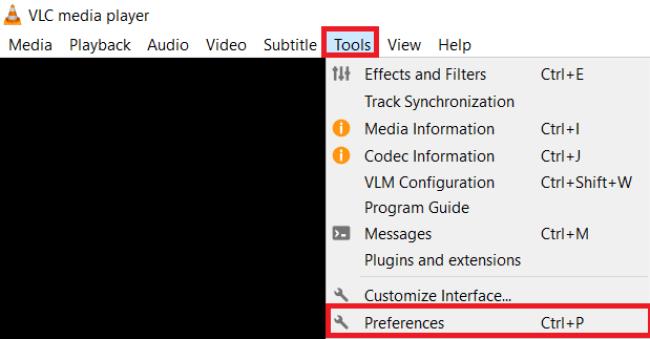
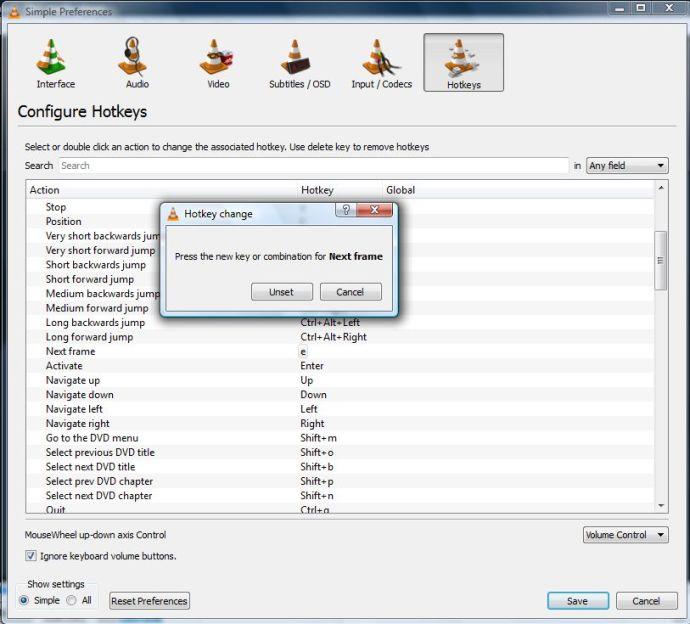
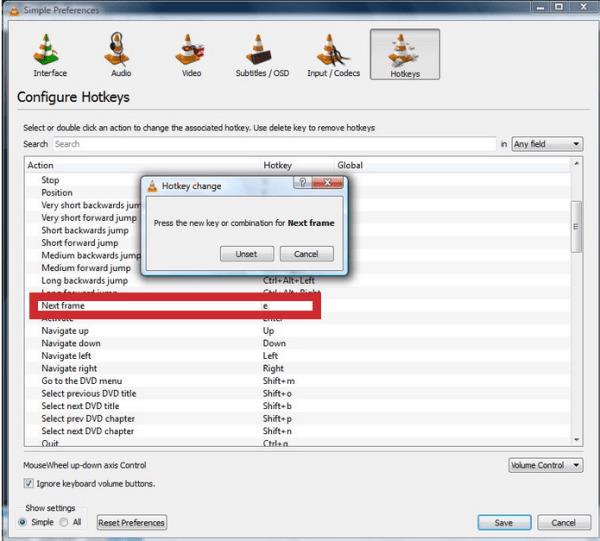

Videon katseleminen kehys kehykseltä työkalupalkin painikkeella
Voit myös aktivoida "Seuraavan kehyksen" työkalupalkin painikkeella.
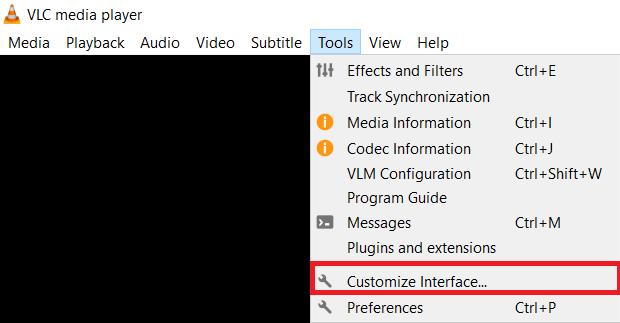
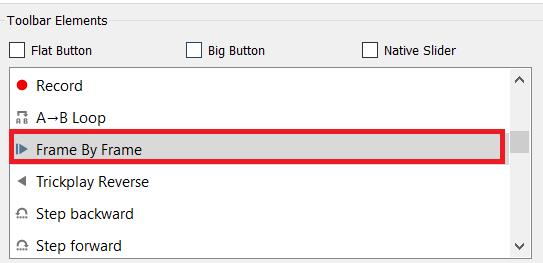
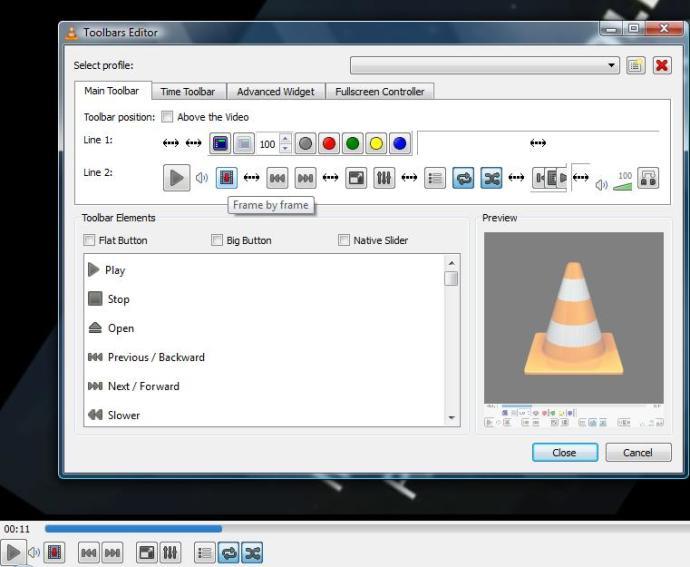
Videon kääntäminen kehys kehykseltä VLC:ssä
Niille, jotka ovat kiinnostuneita videon kääntämisestä kuva ruudulta, voit tehdä sen seuraavasti.
Tämän laajennuksen käyttämisen jälkeen ainoa vaihtoehtosi on käyttää "Ctrl + T" varmuuskopioidaksesi sekunti tai kaksi ja käytä sitten uudelleen " Frame by frame " siirtyäksesi eteenpäin.
VLC-lisäosan "Jump to Time Previous frame v3" käyttö
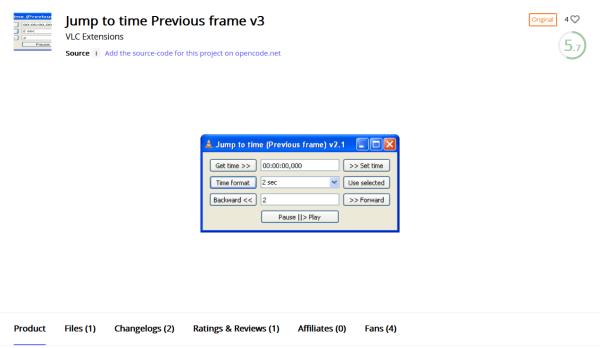
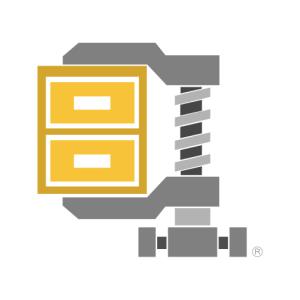
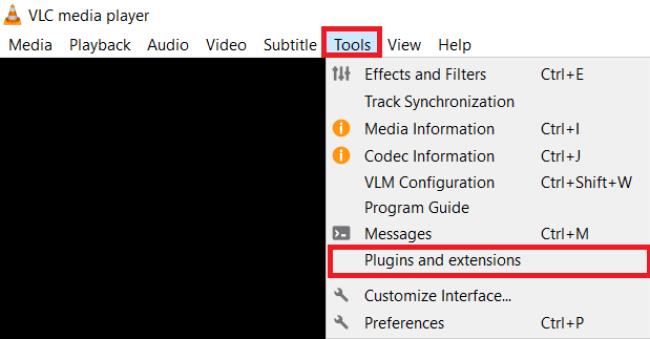
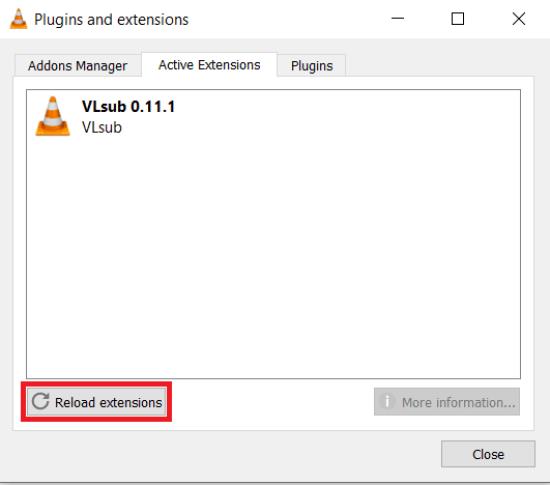
Pikanäppäimen käyttäminen videoiden kääntämiseen kehys kehykseltä

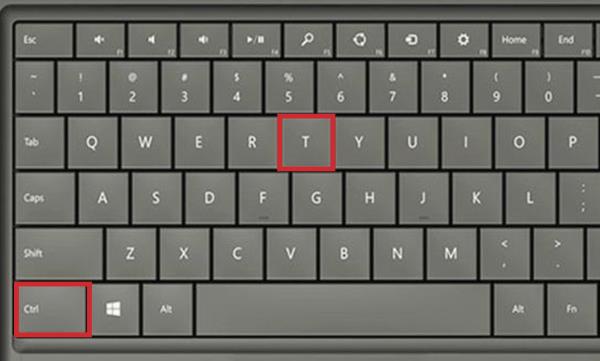
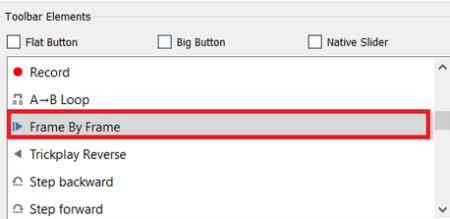
Nyt kun osaat käydä läpi videon kehys kerrallaan (käyttämällä pikanäppäintä, työkalupalkin painiketta tai laajennusta), voit kaapata tarvitsemasi leikkeet ja saada aidosti haluamasi kuvan. Riippumatta siitä, minkä vaihtoehdon valitset, sen avulla voit kaapata tiettyjä tilannekuvia mistä tahansa videosta "Snipping Tool"- tai VLC:n "Ota tilannekuva" -vaihtoehdolla.
Tutustu Windows 10:n 10 suosituimpaan pikanäppäimeen ja siihen, miten voit hyödyntää niitä tehokkaasti töissä, koulussa ja muissa asioissa.
Opas BitLockerin käyttöön, Windows 10:n tehokkaaseen salausominaisuuteen. Ota BitLocker käyttöön ja suojaa tiedostosi helposti.
Opas Microsoft Edge -selaushistorian tarkastelemiseen ja poistamiseen Windows 10:ssä. Saat hyödyllisiä vinkkejä ja ohjeita.
Katso, kuinka voit pitää salasanasi Microsoft Edgessä hallinnassa ja estää selainta tallentamasta tulevia salasanoja.
Kuinka eristää tekstin muotoilua Discordissa? Tässä on opas, joka kertoo, kuinka Discord-teksti värjätään, lihavoidaan, kursivoitu ja yliviivataan.
Tässä viestissä käsittelemme yksityiskohtaisen oppaan, joka auttaa sinua selvittämään "Mikä tietokone minulla on?" ja niiden tärkeimmät tekniset tiedot sekä mallin nimen.
Palauta viimeinen istunto helposti Microsoft Edgessä, Google Chromessa, Mozilla Firefoxissa ja Internet Explorerissa. Tämä temppu on kätevä, kun suljet vahingossa minkä tahansa välilehden selaimessa.
Jos haluat saada Boogie Down Emoten Fortnitessa ilmaiseksi, sinun on otettava käyttöön ylimääräinen suojakerros, eli 2F-todennus. Lue tämä saadaksesi tietää, miten se tehdään!
Windows 10 tarjoaa useita mukautusvaihtoehtoja hiirelle, joten voit joustaa, miten kohdistin toimii. Tässä oppaassa opastamme sinut läpi käytettävissä olevat asetukset ja niiden vaikutuksen.
Saatko "Toiminto estetty Instagramissa" -virheen? Katso tämä vaihe vaiheelta opas poistaaksesi tämän toiminnon, joka on estetty Instagramissa muutamalla yksinkertaisella temppulla!







