10 parasta pikanäppäintä Windows 10:ssä ja niiden käyttö

Tutustu Windows 10:n 10 suosituimpaan pikanäppäimeen ja siihen, miten voit hyödyntää niitä tehokkaasti töissä, koulussa ja muissa asioissa.
Facebookissa on saatavilla lähes loputon sisältövirta; niin paljon, että joskus on vaikea löytää videota, jota juuri katsoit. Onneksi kaikki Facebookissa äskettäin katsomasi videot tallennetaan profiilisi "Katselemasi videot" -osioon. Vaikka olisit katsonut videota vain muutaman sekunnin, se lisätään silti tähän luetteloon. Facebook tarjoaa myös mahdollisuuden tyhjentää koko videon katseluhistoria tai poistaa yksittäisen videon luettelosta.
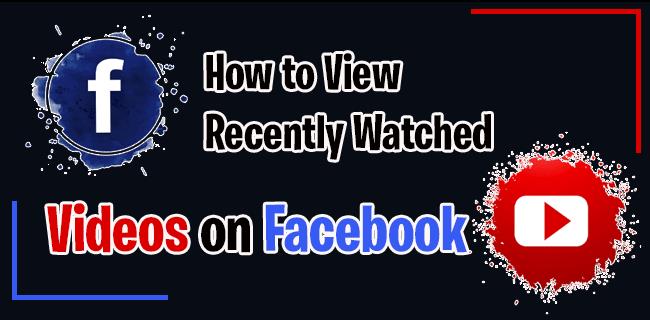
Tämä artikkeli näyttää, kuinka voit katsella äskettäin katsottuja videoita Facebookissa eri laitteilla.
Kuinka katsella äskettäin katsottuja videoita Facebookissa selaimessa
Facebookilla on paljon mielenkiintoista videosisältöä tarjota käyttäjilleen. Uusia videoita ilmestyy syötteeseesi joka päivä. Jos pidät videosta Facebookissa tai haluat katsoa sen myöhemmin uudelleen, voit lisätä sen tallennettuihin videoihisi. Mutta mitä tapahtuu, kun katsot videon Facebookissa, mutta unohdat tallentaa sen? Kun päivität Facebook-syötteen, uuden löytäminen voi olla todellinen haaste.
Tämä ei tarkoita, että katsomasi video katoaisi lopullisesti. Jokainen video, jonka olet katsonut äskettäin (myös viimeisten kuukausien aikana), tallennetaan Facebook-profiilisi "Katselemasi videot" -osioon. Tämä osio on erittäin kätevä tilanteissa, joissa et muista videon julkaisijaa, ja säästät paljon aikaa, jonka muuten kuluisit etsimiseen.
Jos haluat katsella äskettäin katsottuja videoita Facebookissa, se tehdään selaimessa seuraavasti.
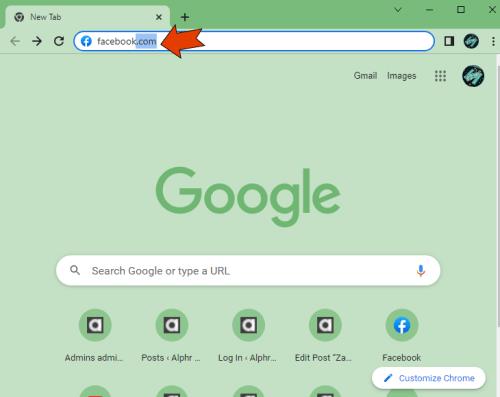

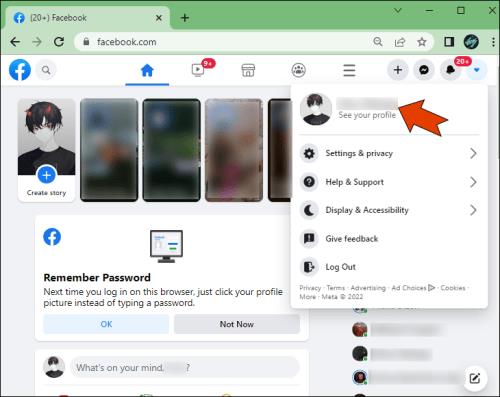
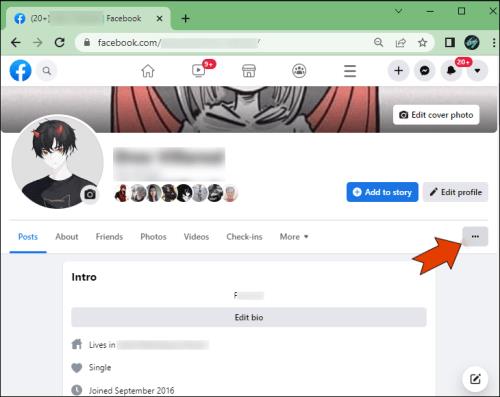
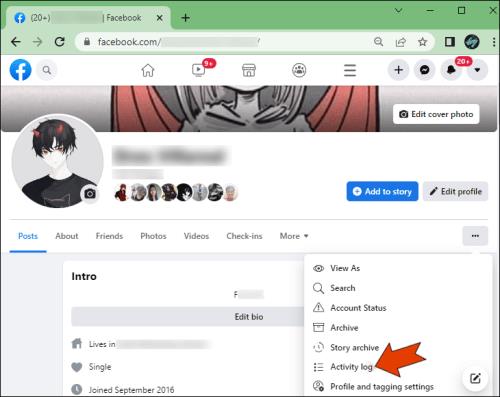
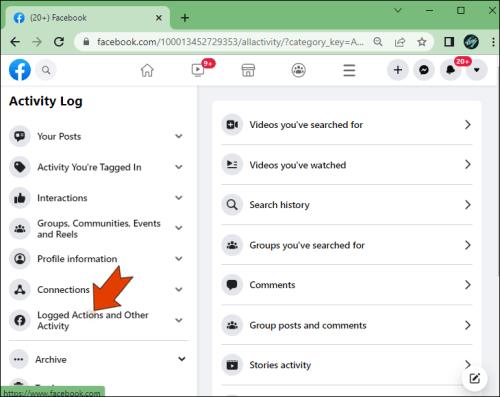

Kaikki äskettäin katsomasi videot ovat luettelossa. Voit myös nähdä tarkalleen, milloin katsoit videon.
Tästä lähtien sinulla on mahdollisuus poistaa tietty video luettelosta. Voit tehdä tämän seuraavasti:
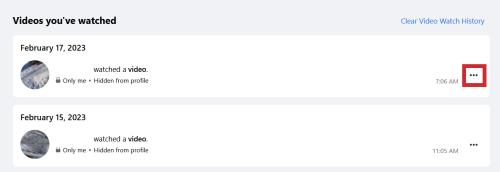
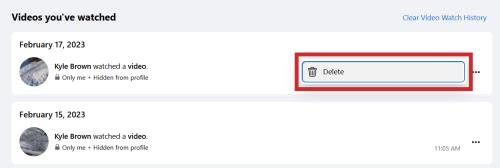

Samanlainen vaihtoehto kuin "Katselemasi videot" Facebookissa on "Videot, joita olet etsinyt", joka sijaitsee suoraan vasemman sivupalkin ensimmäisen vaihtoehdon alla.
Äskettäin katsottujen videoiden katseleminen Facebookissa iOS-laitteella
Monet ihmiset käyttävät Facebookia yksinomaan mobiililaitteillaan. Voit myös katsella äskettäin katsottuja videoitasi Facebookin mobiilisovelluksessa. Näin voit tehdä tämän iPhonellasi tai iPadillasi:
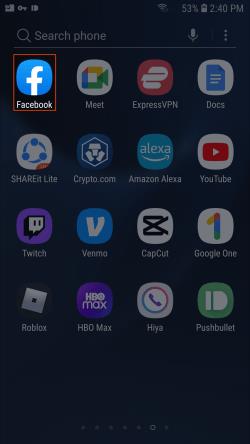
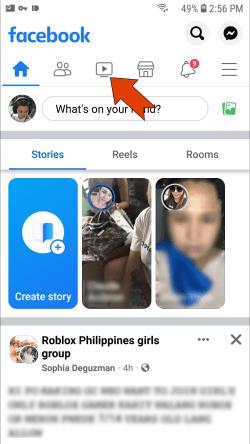
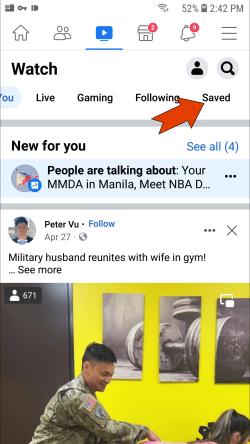
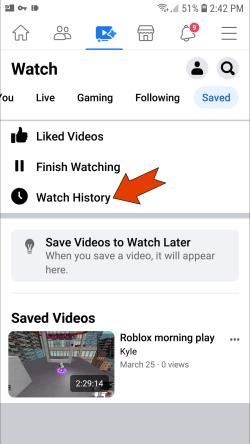
Äskettäin katsottujen videoiden katseleminen Facebookissa Android-laitteella
Jos sinulla on Android-laite, näin voit tarkastella äskettäin katsottuja videoita Facebook-mobiilisovelluksessa.
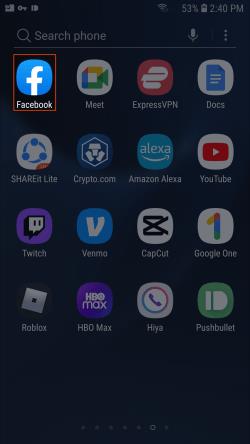
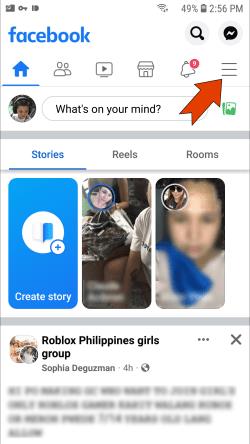
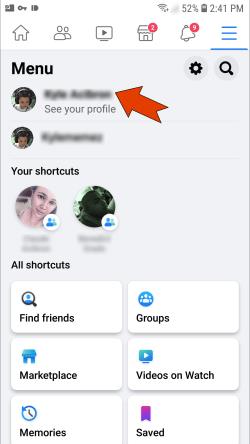
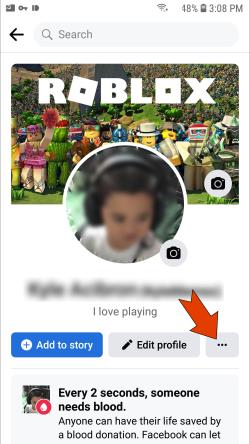
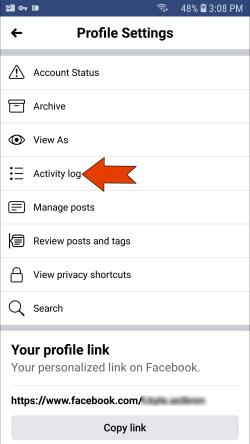
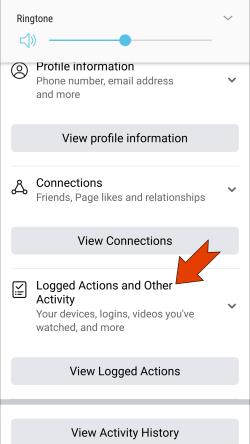
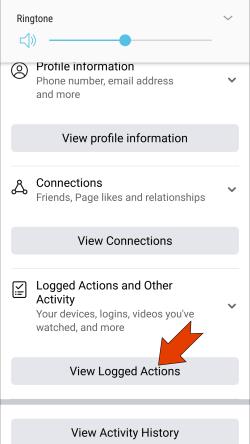
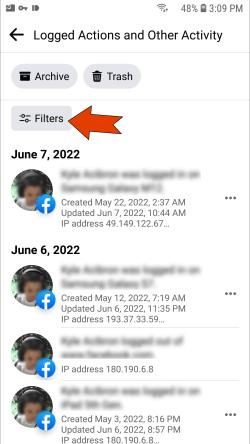
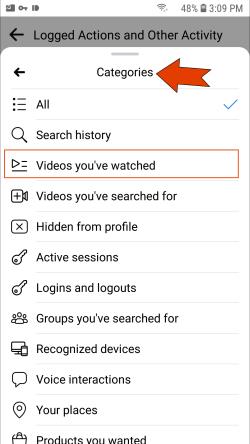
Siinä kaikki. Siirry alas nähdäksesi kaikki videot, joita olet äskettäin katsonut Facebookissa.
Löydä kaikki kauan kadoksissa katsomasi videosi Facebookista
Jos katsot joskus hauskan tai mielenkiintoisen videon Facebookissa ja päivität syötteesi vahingossa, älä huoli. Se ei ole ikuisesti menetetty. Löydät sen Facebookin Katsomasi videot -osiosta tai mobiilisovelluksen Katseluhistoria- välilehdeltä.
Oletko koskaan yrittänyt löytää videota, jonka olet äskettäin katsonut Facebookissa? Löysitkö sen? Mitä menetelmää käytit tämän tekemiseen? Jätä kommentti alla olevaan osioon.
Tutustu Windows 10:n 10 suosituimpaan pikanäppäimeen ja siihen, miten voit hyödyntää niitä tehokkaasti töissä, koulussa ja muissa asioissa.
Opas BitLockerin käyttöön, Windows 10:n tehokkaaseen salausominaisuuteen. Ota BitLocker käyttöön ja suojaa tiedostosi helposti.
Opas Microsoft Edge -selaushistorian tarkastelemiseen ja poistamiseen Windows 10:ssä. Saat hyödyllisiä vinkkejä ja ohjeita.
Katso, kuinka voit pitää salasanasi Microsoft Edgessä hallinnassa ja estää selainta tallentamasta tulevia salasanoja.
Kuinka eristää tekstin muotoilua Discordissa? Tässä on opas, joka kertoo, kuinka Discord-teksti värjätään, lihavoidaan, kursivoitu ja yliviivataan.
Tässä viestissä käsittelemme yksityiskohtaisen oppaan, joka auttaa sinua selvittämään "Mikä tietokone minulla on?" ja niiden tärkeimmät tekniset tiedot sekä mallin nimen.
Palauta viimeinen istunto helposti Microsoft Edgessä, Google Chromessa, Mozilla Firefoxissa ja Internet Explorerissa. Tämä temppu on kätevä, kun suljet vahingossa minkä tahansa välilehden selaimessa.
Jos haluat saada Boogie Down Emoten Fortnitessa ilmaiseksi, sinun on otettava käyttöön ylimääräinen suojakerros, eli 2F-todennus. Lue tämä saadaksesi tietää, miten se tehdään!
Windows 10 tarjoaa useita mukautusvaihtoehtoja hiirelle, joten voit joustaa, miten kohdistin toimii. Tässä oppaassa opastamme sinut läpi käytettävissä olevat asetukset ja niiden vaikutuksen.
Saatko "Toiminto estetty Instagramissa" -virheen? Katso tämä vaihe vaiheelta opas poistaaksesi tämän toiminnon, joka on estetty Instagramissa muutamalla yksinkertaisella temppulla!







