10 parasta pikanäppäintä Windows 10:ssä ja niiden käyttö

Tutustu Windows 10:n 10 suosituimpaan pikanäppäimeen ja siihen, miten voit hyödyntää niitä tehokkaasti töissä, koulussa ja muissa asioissa.
Laitteen linkit
Wi-Fi-salasanojen jakaminen antaa sinulle mahdollisuuden jakaa Internet-yhteys kenelle tahansa valitsemallesi. Mutta kaikki eivät osaa hyödyntää tätä kätevää vaihtoehtoa. Onneksi se on suhteellisen yksinkertainen ja vaivaton prosessi.

Jos haluat tietää, kuinka jakaa Wi-Fi-salasanasi, lue kaikki, mitä sinun tulee tietää.
Wi-Fi on välttämätön melkein jokaiselle nykyaikaiselle korkean teknologian laitteelle. Näin ollen kyky jakaa Wi-Fi ystävien tai perheen kanssa voi olla erittäin hyödyllistä. Kuitenkin riippuen siitä, mitä laitetta käytät, Wi-Fi-salasanan jakamistekniikka vaihtelee dramaattisesti.
Android-käyttöjärjestelmän uusimmissa versioissa on ainutlaatuinen tapa jakaa Wi-Fi-salasanasi. Se tehdään luomalla puhelimeesi QR-koodi, jonka henkilö, jonka kanssa haluat jakaa, skannaa.
Seuraavassa on ohjeet Wi-Fi-salasanan jakamiseen Android-laitteella QR-koodin avulla:
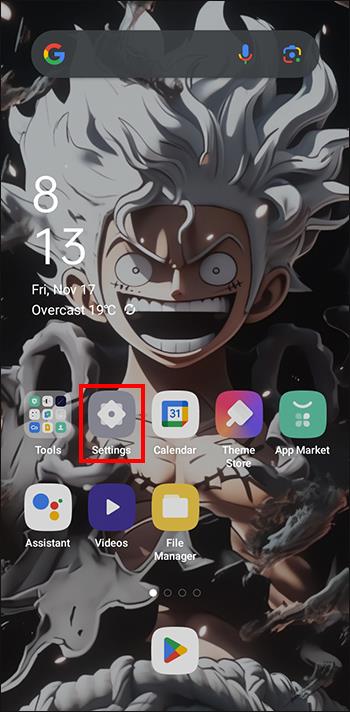
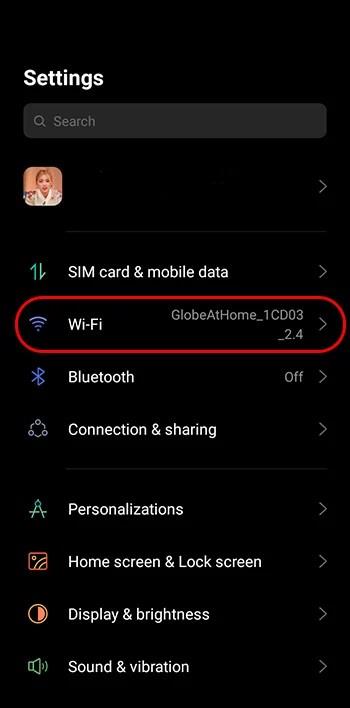
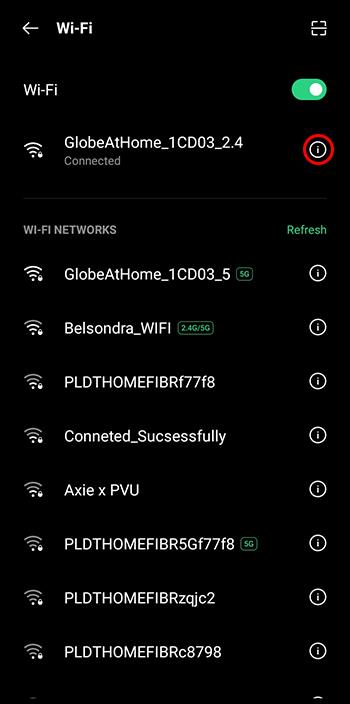
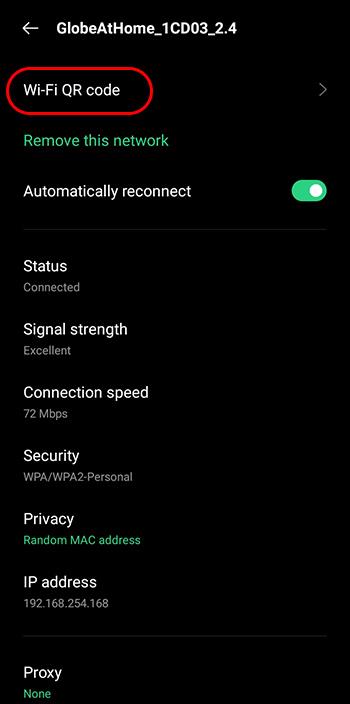
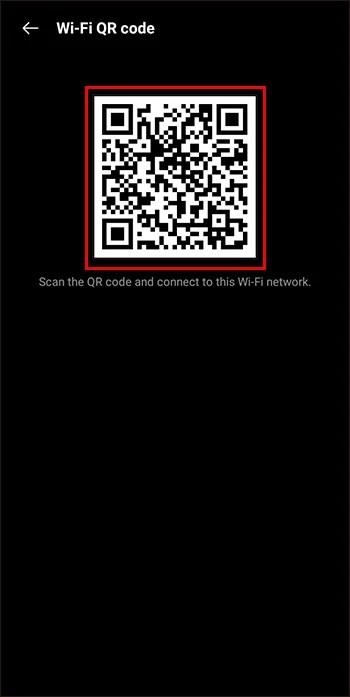
Huomautus: QR-koodivaihtoehto Wi-Fin jakamiseen on käytettävissä vain Android 10:ssä ja uudemmissa.
Apple on aina tekniikan kehityksen kärjessä, ja tämä ulottuu tapaan, jolla jaat Wi-Fi-salasanat Applen laitteiden välillä. Pohjimmiltaan se toimii samalla tavalla kuin AirDrop. Näin ollen voit jakaa Wi-Fi-salasanasi saumattomasti turvallisesti käyttämällä tätä vaikuttavaa Apple-ominaisuutta.
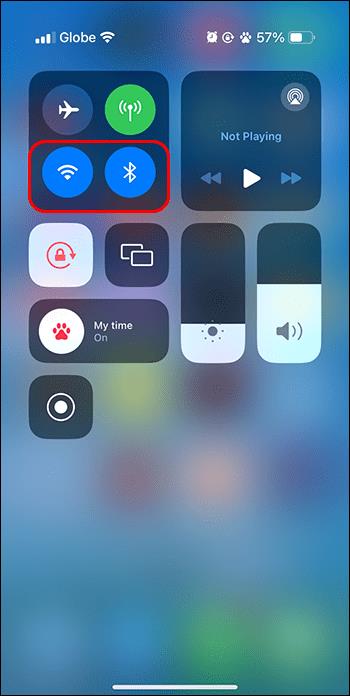
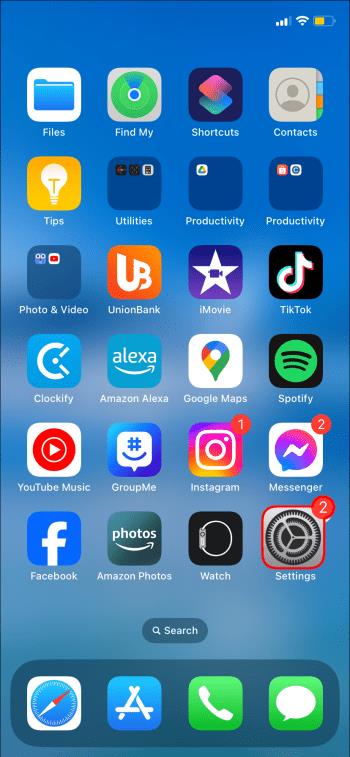
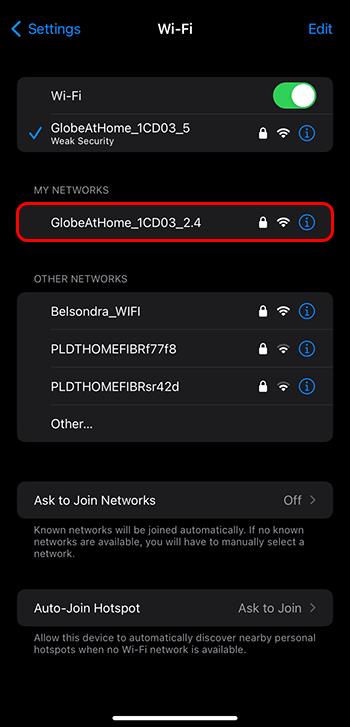
Huomautus: Valitettavasti vain iOS 11 ja uudemmat ovat yhteensopivia tämän Wi-Fi-jakomenetelmän kanssa. Lisäksi tämä menetelmä ei toimi, jos yrität jakaa Wi-Fi-salasanasi muun kuin Apple-laitteen kanssa.
Kuinka löytää Wi-Fi-salasanasi Windowsissa
Valitettavasti Windows ei ole vielä ottanut käyttöön jakamisominaisuutta laitteille, joiden käyttöjärjestelmänä on Windows. Siksi, jotta voit jakaa Internet-yhteyden ystävillesi Windowsin kautta, sinun on löydettävä Wi-Fi-salasanasi ja välitettävä se vanhanaikaisesti. Tekniikka kuitenkin muuttuu hieman sen mukaan, mikä Windows-versio laitteellesi on asennettu.
Näin löydät Wi-Fi-salasanasi Windows 11:ssä:

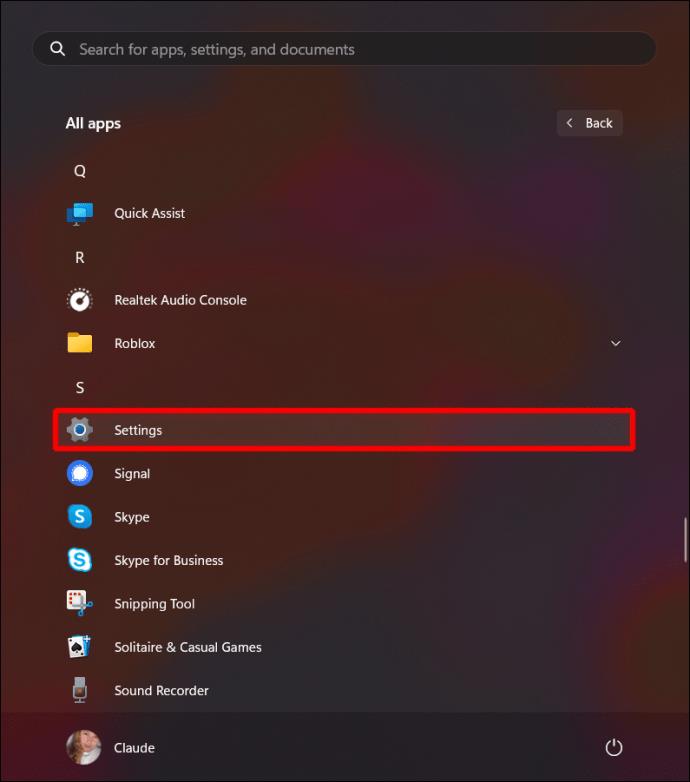
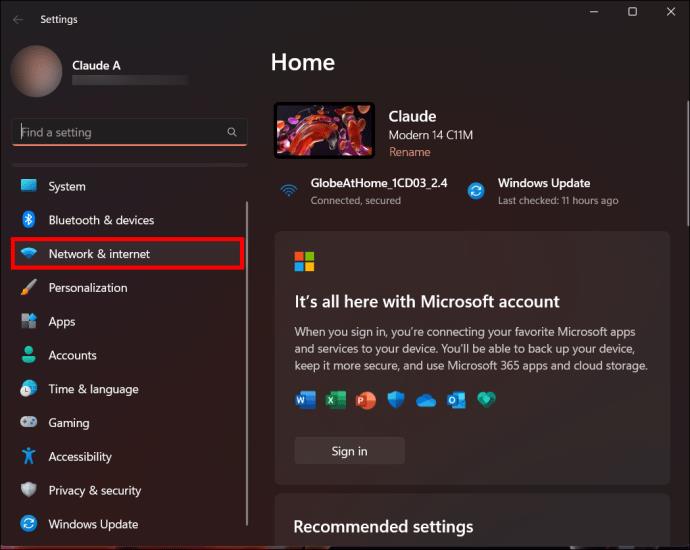
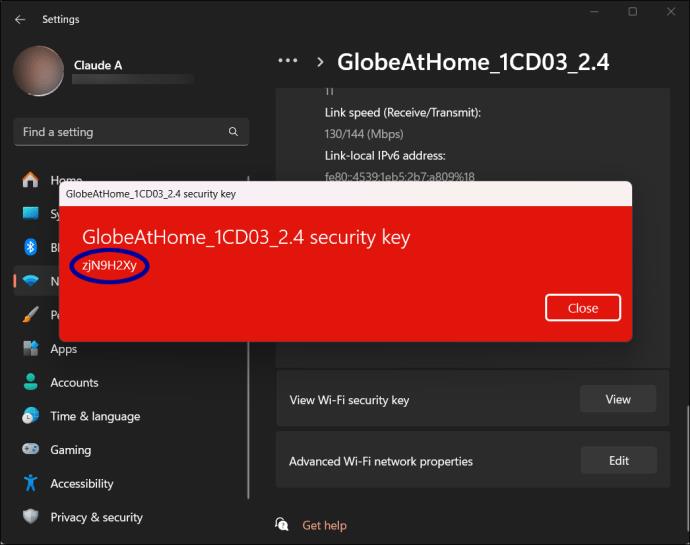
Näin löydät Wi-Fi-salasanasi Windows 10:ssä:
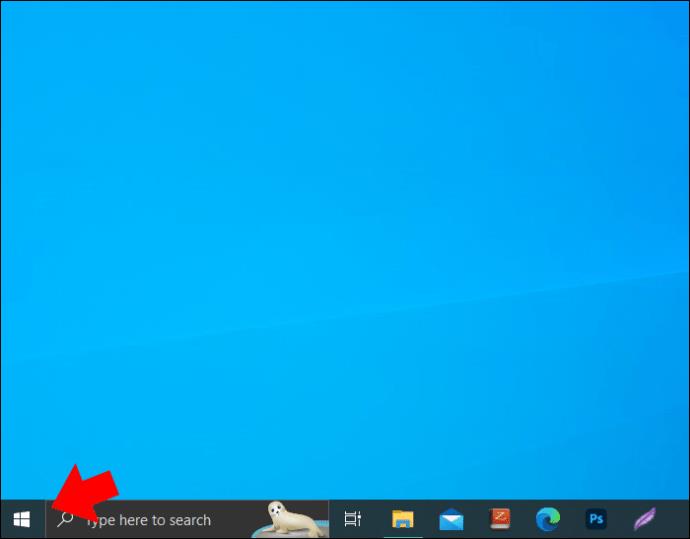
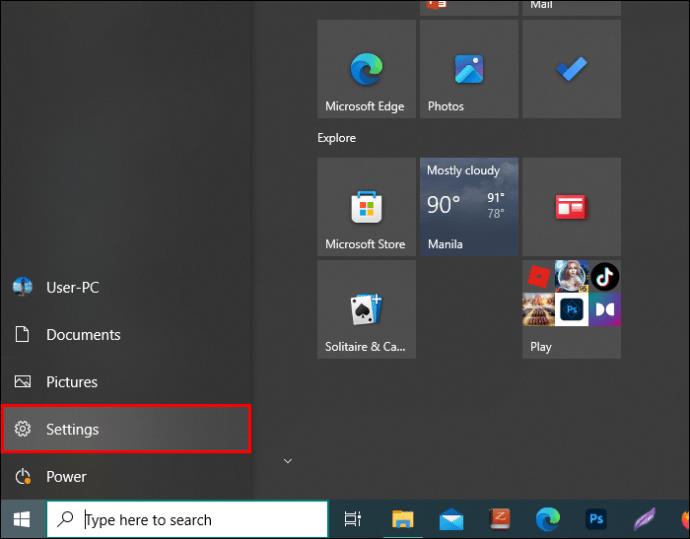
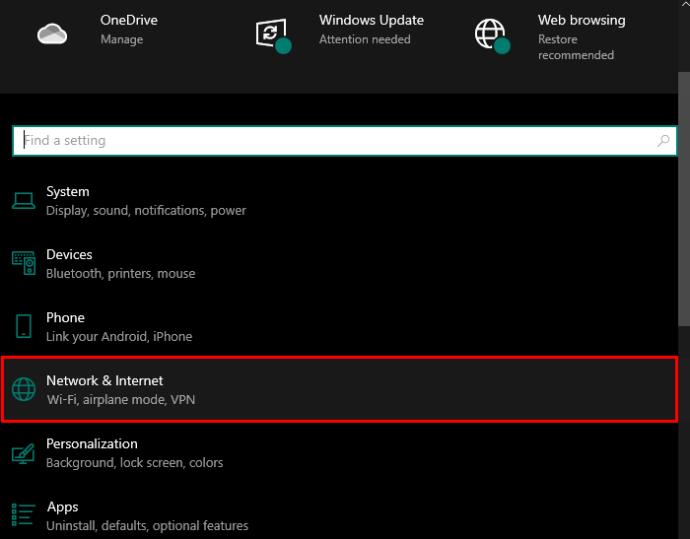
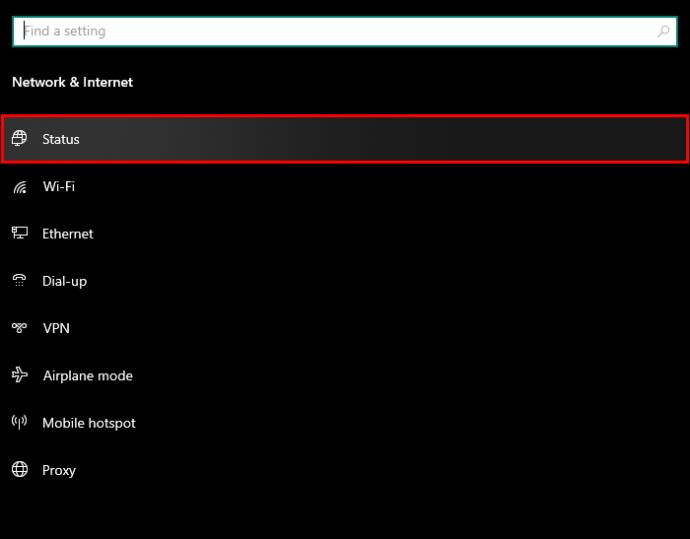
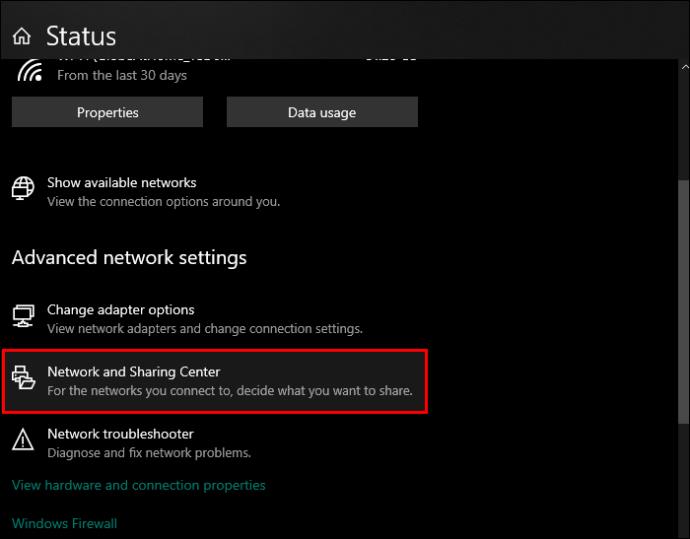
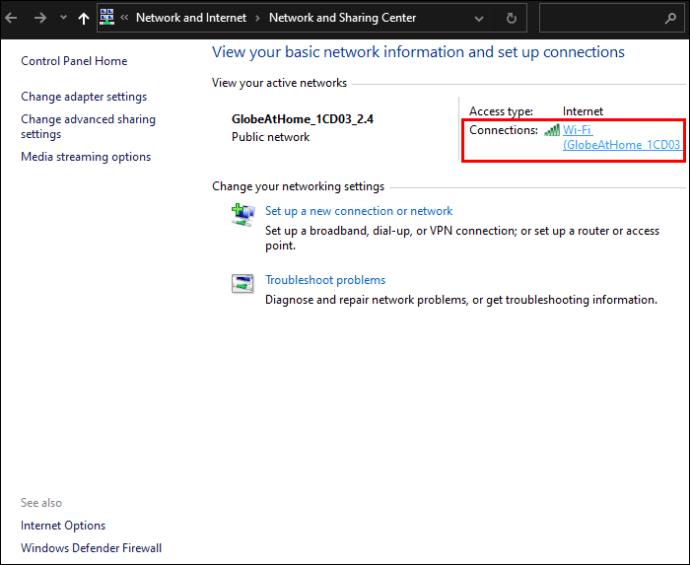
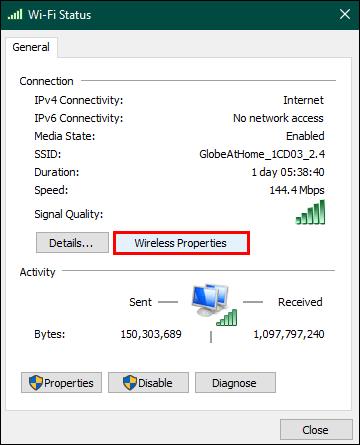
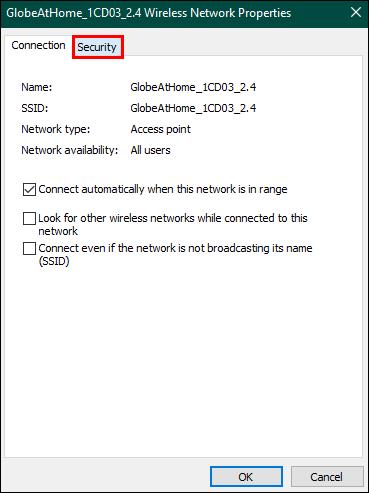
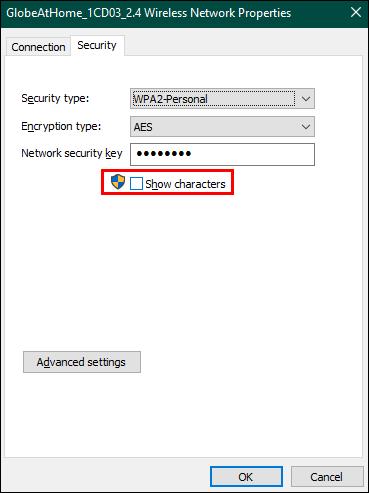
Näin löydät Wi-Fi-salasanasi Windows 7:ssä ja 8:ssa:
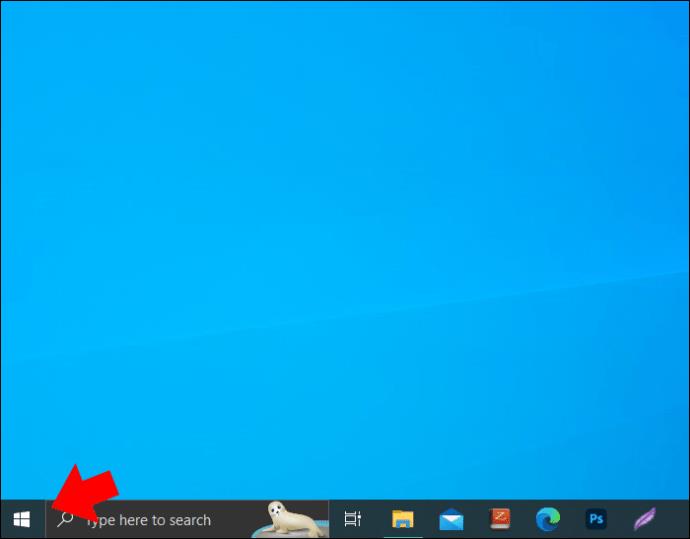
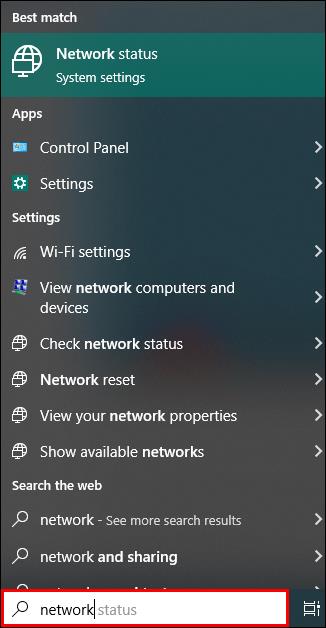
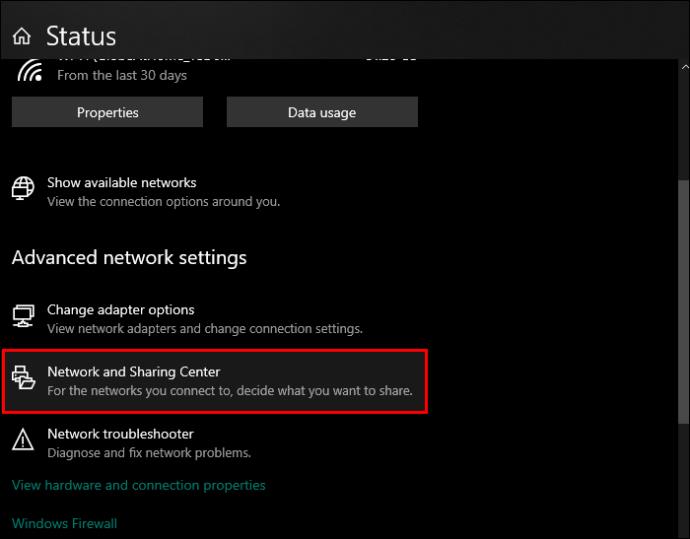
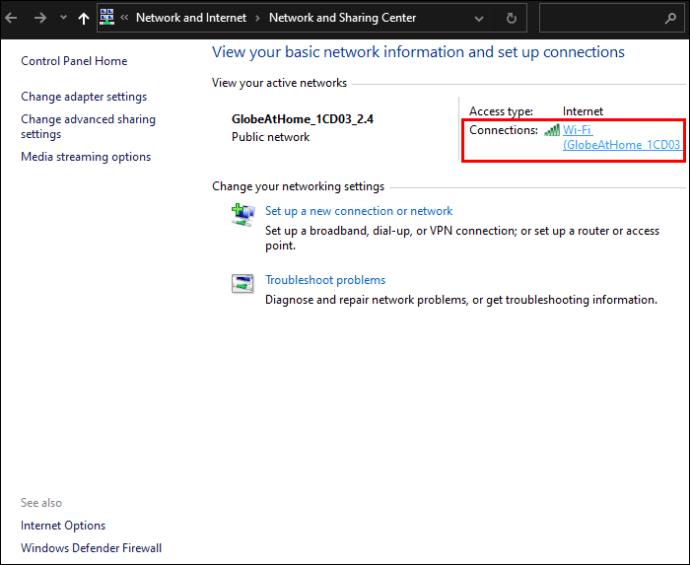
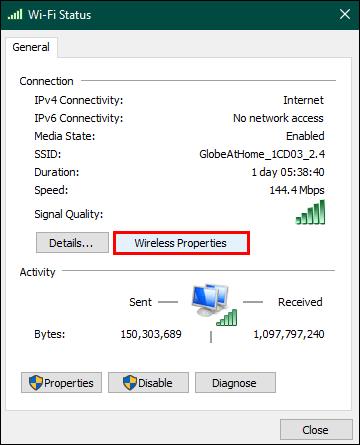
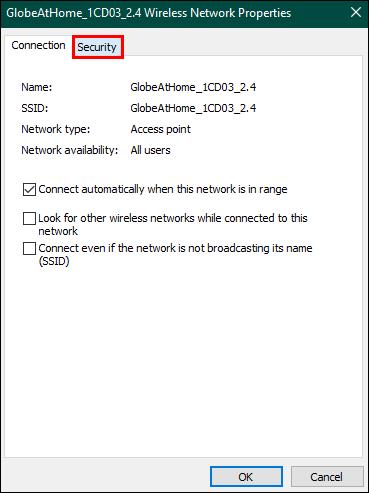
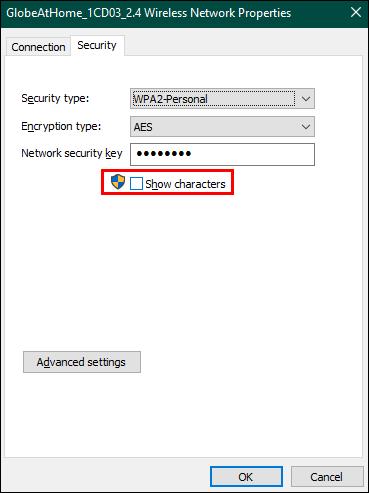
Voit myös jakaa Wi-Fi-salasanat Mac-tietokoneissa Applen ainutlaatuisen jakamisjärjestelmän avulla. Tämän järjestelmän avulla voit täysin ohittaa joko itsesi tai kenenkään muun näkemästä todellista Wi-Fi-salasanaa. Siksi tämä menetelmä suojaa salasanaasi joutumasta alttiiksi kaikille, jotka saattavat kuunnella.
Tässä on mitä sinun tulee tehdä:
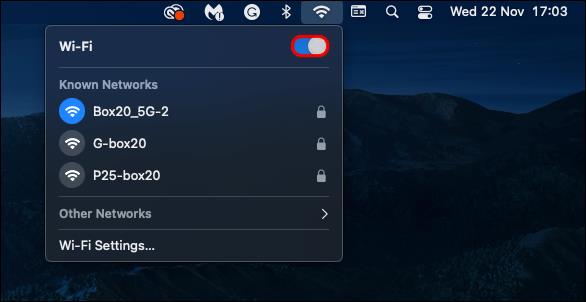

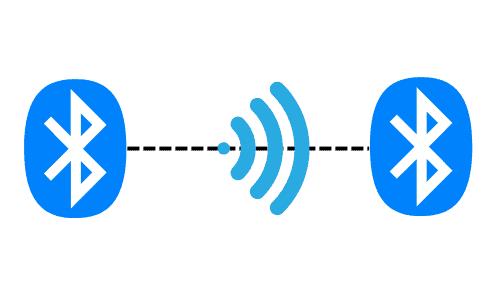
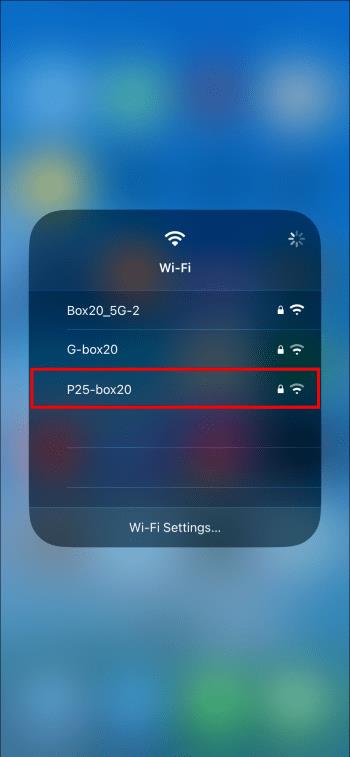
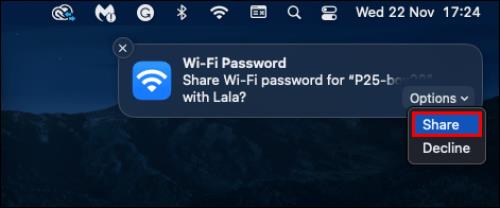
Huomautus: Tämä salasanan jakamisominaisuus ei ehkä ole käytettävissä vanhemmissa MacOS-versioissa. Lisäksi tämä menetelmä toimii vain, jos jaat salasanan toisen Apple-laitteen kanssa.
Kuinka löytää Wi-Fi-salasanasi Macissa
Jos et voi jakaa Wi-Fi-yhteyttä Mac-laitteellasi, voit yksinkertaisesti etsiä ja välittää salasanan. Tämä menetelmä näyttää, kuinka voit paikantaa Wi-Fi-salasanasi, jos olet tallentanut sen Applen salasanan hallintaan - Keychain. Salasanan jakaminen tällä tavalla on yhtä tehokasta, mutta vähemmän turvallista, koska sinun on joko näytettävä tai sanottava Wi-Fi-salasanasi.
Näin löydät Wi-Fi-salasanasi Macissa:
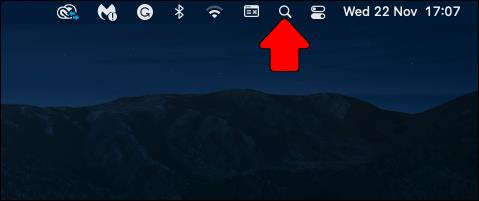
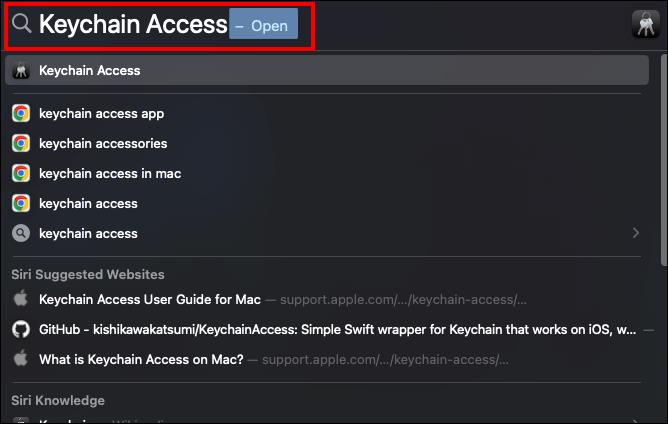
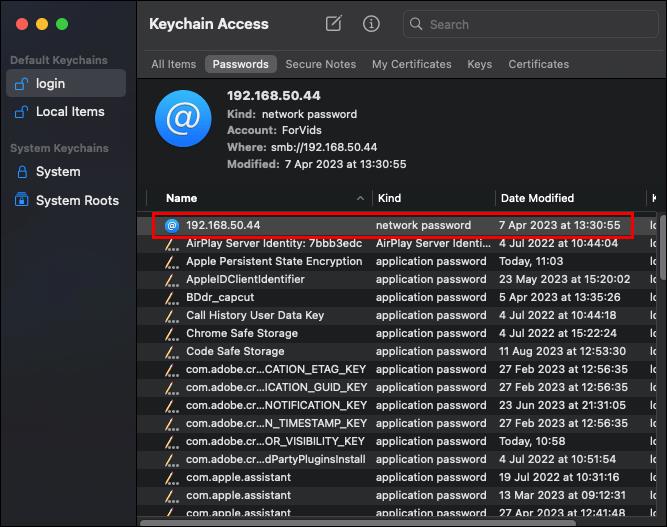
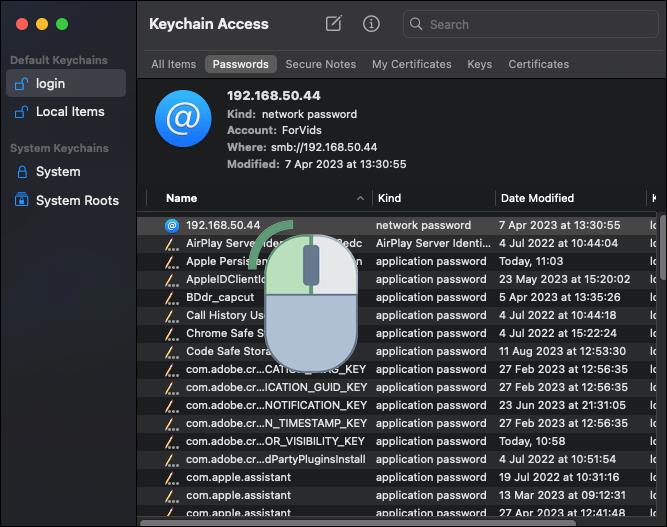
Wi-Fi kaikille
Viime vuosikymmeninä nopea ja luotettava Wi-Fi on muuttunut ylellisyydestä olennaiseksi osaksi jokapäiväistä elämääsi. Näin ollen Wi-Fi-salasanasi jakaminen on hyödyllinen temppu, kun haluat auttaa jotakuta tarjoamalla heille Internet-yhteyden.
Oletko jakanut Wi-Fi-salasanasi ystävillesi? Jos vastasit, käytitkö jotakin tässä artikkelissa käsitellyistä menetelmistä? Kerro meille alla olevassa kommenttiosassa.
Tutustu Windows 10:n 10 suosituimpaan pikanäppäimeen ja siihen, miten voit hyödyntää niitä tehokkaasti töissä, koulussa ja muissa asioissa.
Opas BitLockerin käyttöön, Windows 10:n tehokkaaseen salausominaisuuteen. Ota BitLocker käyttöön ja suojaa tiedostosi helposti.
Opas Microsoft Edge -selaushistorian tarkastelemiseen ja poistamiseen Windows 10:ssä. Saat hyödyllisiä vinkkejä ja ohjeita.
Katso, kuinka voit pitää salasanasi Microsoft Edgessä hallinnassa ja estää selainta tallentamasta tulevia salasanoja.
Kuinka eristää tekstin muotoilua Discordissa? Tässä on opas, joka kertoo, kuinka Discord-teksti värjätään, lihavoidaan, kursivoitu ja yliviivataan.
Tässä viestissä käsittelemme yksityiskohtaisen oppaan, joka auttaa sinua selvittämään "Mikä tietokone minulla on?" ja niiden tärkeimmät tekniset tiedot sekä mallin nimen.
Palauta viimeinen istunto helposti Microsoft Edgessä, Google Chromessa, Mozilla Firefoxissa ja Internet Explorerissa. Tämä temppu on kätevä, kun suljet vahingossa minkä tahansa välilehden selaimessa.
Jos haluat saada Boogie Down Emoten Fortnitessa ilmaiseksi, sinun on otettava käyttöön ylimääräinen suojakerros, eli 2F-todennus. Lue tämä saadaksesi tietää, miten se tehdään!
Windows 10 tarjoaa useita mukautusvaihtoehtoja hiirelle, joten voit joustaa, miten kohdistin toimii. Tässä oppaassa opastamme sinut läpi käytettävissä olevat asetukset ja niiden vaikutuksen.
Saatko "Toiminto estetty Instagramissa" -virheen? Katso tämä vaihe vaiheelta opas poistaaksesi tämän toiminnon, joka on estetty Instagramissa muutamalla yksinkertaisella temppulla!







