10 parasta pikanäppäintä Windows 10:ssä ja niiden käyttö

Tutustu Windows 10:n 10 suosituimpaan pikanäppäimeen ja siihen, miten voit hyödyntää niitä tehokkaasti töissä, koulussa ja muissa asioissa.
Kun työskentelet Canvan parissa, voit luoda jäsenistä koostuvan ryhmän työskentelemään liittyvissä projekteissa tehostaaksesi yhteistyötä ja parantaaksesi projektin valmistumista. Voit jakaa suunnittelusi tiimisi jäsenten kanssa ja antaa heidän kertoa panoksensa edistymisestäsi.

Suunnitelmien jakaminen Canvassa ei ole monimutkaista, koska se vie vain muutaman minuutin. Tämä artikkeli tarjoaa vaiheita, joita voit jakaa tiimisi kanssa ja luoda tuloksia tuottavan yhteistyöympäristön.
Canva Designin jakaminen tiimin kanssa mallina
Canva-suunnittelun jakaminen mallina kaikkien tiimisi jäsenten kanssa on edullista, koska kaikki saavat saman version. Kaikki malliin tekemät yksittäiset muutokset tallennetaan kuitenkin paikallisesti, eivätkä ne vaikuta tilin alkuperäiseen ulkoasuun. Näin jaat mallin mallina Canvassa.


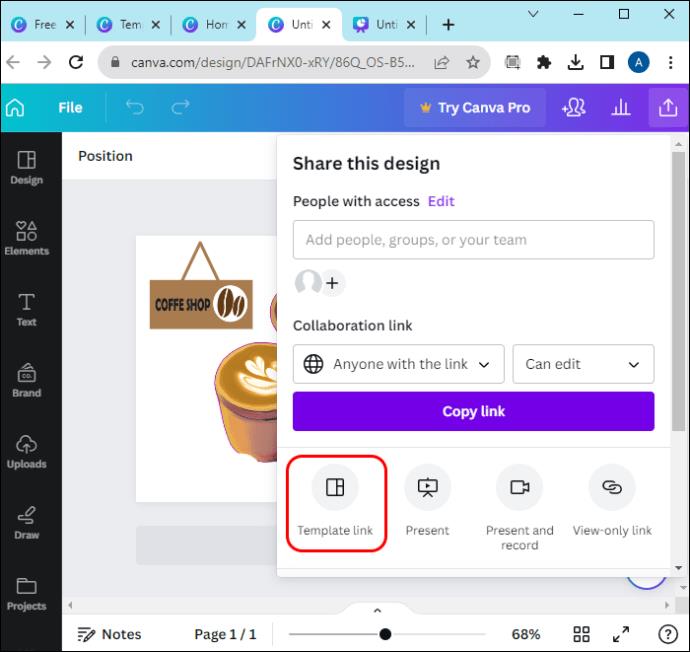
Voit jakaa Canva-mallisi kolmella eri tavalla. Katselussa on vain katselu -linkki, mallilinkki ja jakolinkki. Katsotaanpa ne!
Tiimin jäsenille ilmoitetaan, että jaoit mallin mallina. He napsauttavat "Käytä mallia" avatakseen mallin ja tehdäkseen haluamasi muutokset.
Canva Designin jakaminen yhteistyötä varten
Joissakin tapauksissa haluat tehdä yhteistyötä muiden tiimin jäsenten kanssa työskennellessäsi tietyn projektin parissa. Kun päätät tehdä yhteistyötä muiden tiimin jäsenten kanssa, kaikki jokaisen tiimin jäsenen tekemät muutokset näkyvät reaaliajassa.
On olemassa erilaisia jakamistekniikoita, joita voit käyttää tämän tekemiseen. Ne sisältävät:
Jakaminen linkin kautta
Canva-suunnittelun jakaminen tiimin kanssa linkin kautta on paras tapa jakaa projekti suoraan viestin tai tekstin välityksellä. Tällä menetelmällä voit jakaa projektin päävalikon Kopioi linkki -painikkeella.
Canva-mallin jakaminen linkin kautta;


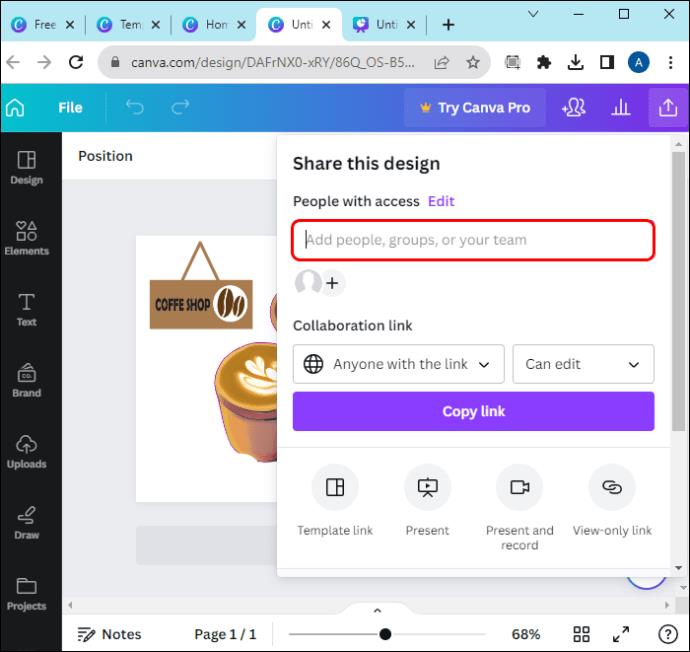

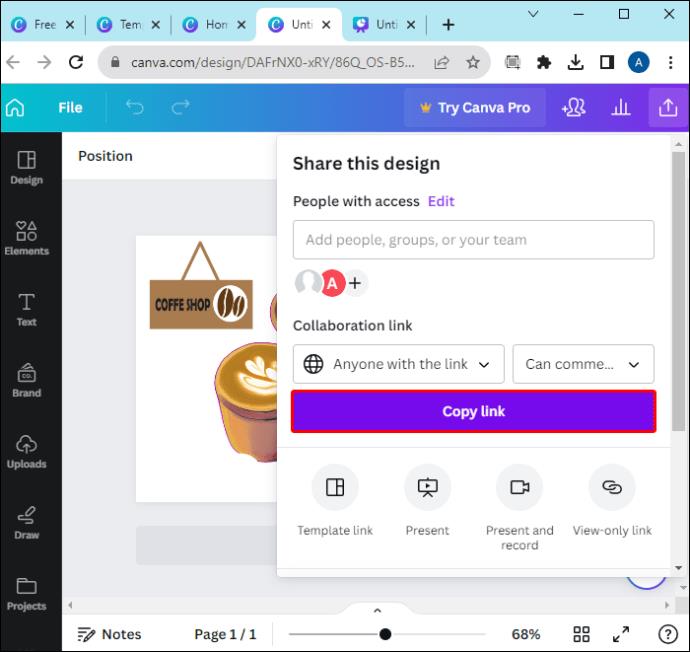
Voit jakaa linkin useilla parametreilla:
Kun haluat jakaa linkin tiimisi jäsenten kanssa, varmista, että päivität käyttöoikeudet ennen linkin kopioimista.
Jakaminen sähköpostitse
Voit jakaa Canva-suunnittelusi tiimisi jäsenten kanssa sähköpostitse. Katso alla olevat vaiheet jakaaksesi Canva-mallisi sähköpostitse.


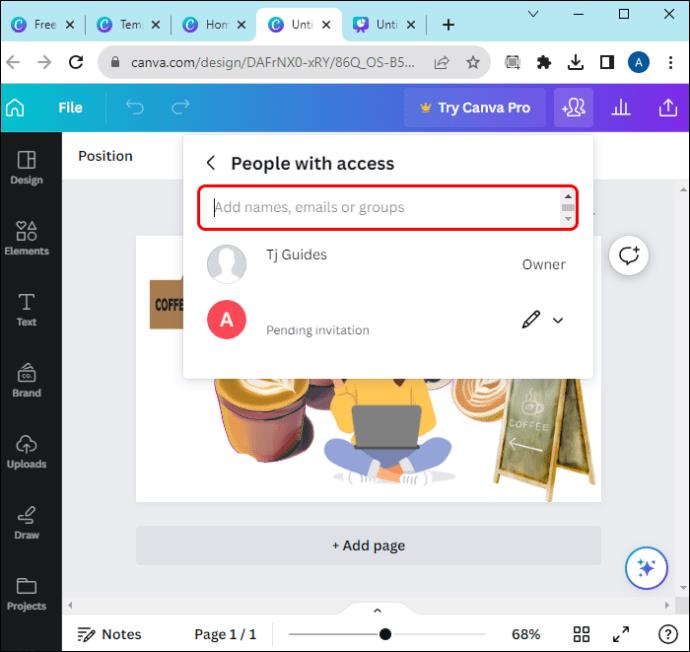
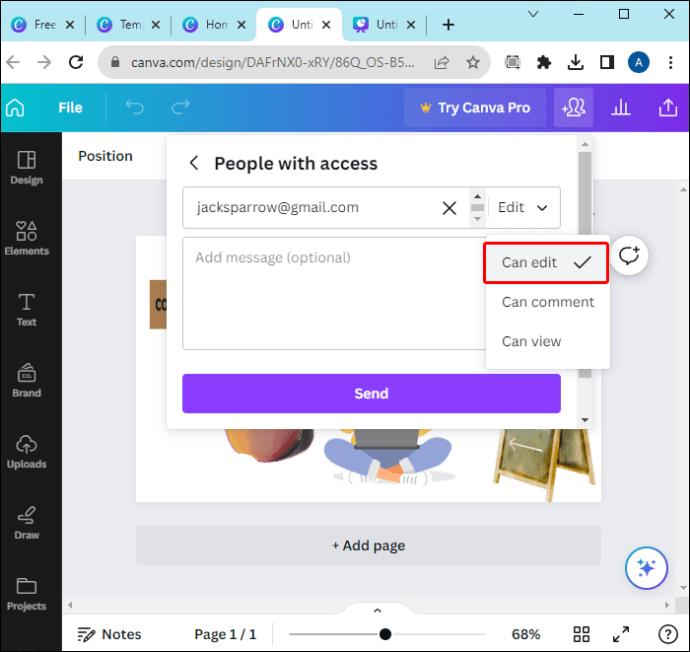
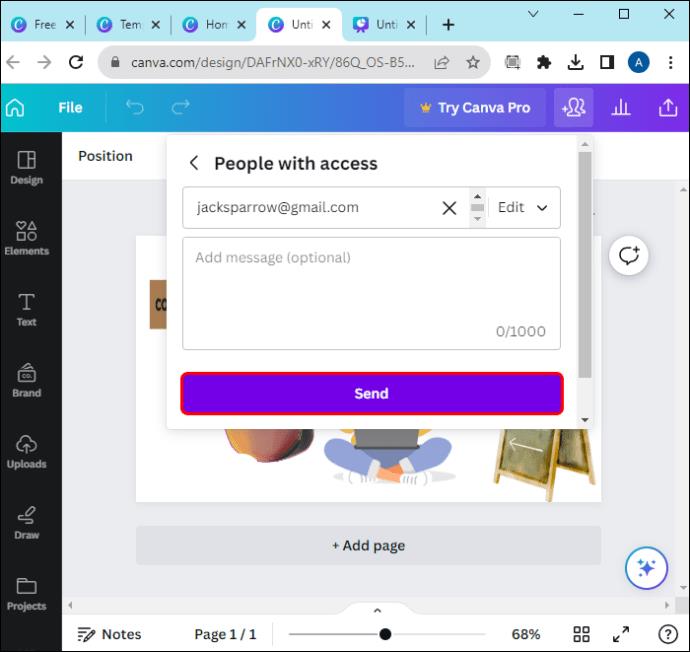
Jaa kansio
Vaikka tämä vaihtoehto eroaa muista, se on tuottavuuden kannalta luotettavampi. Voit päättää jakaa suunnittelusi tiimin kanssa kansiomuodossa varmistaaksesi, että jokainen tiimin jäsenen tarvitsema elementti on yhdessä paikassa.
Tehdä tämä,


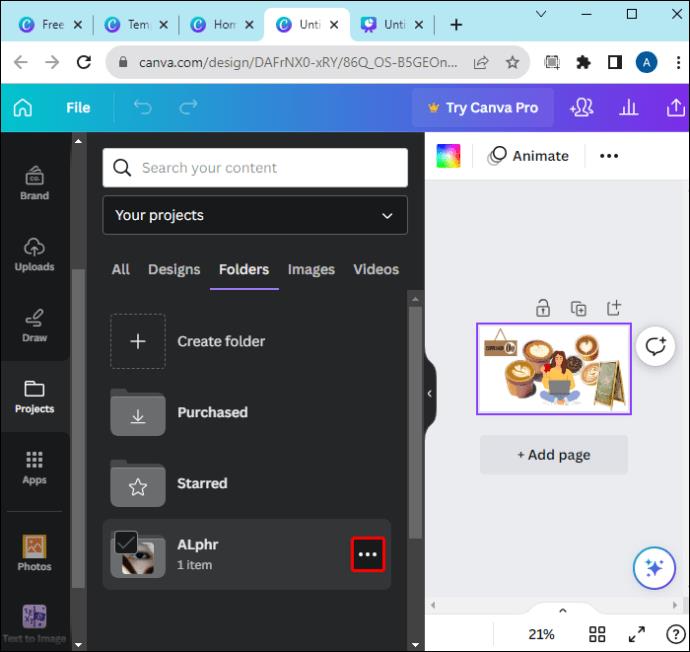
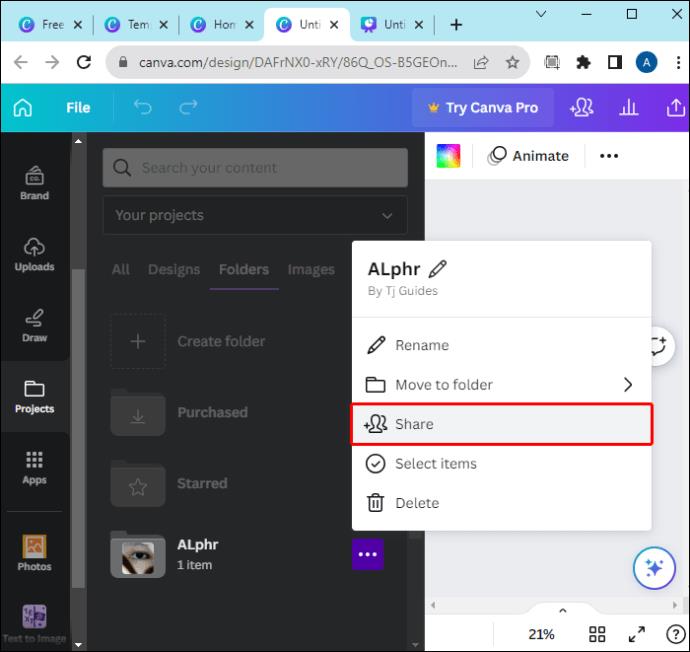
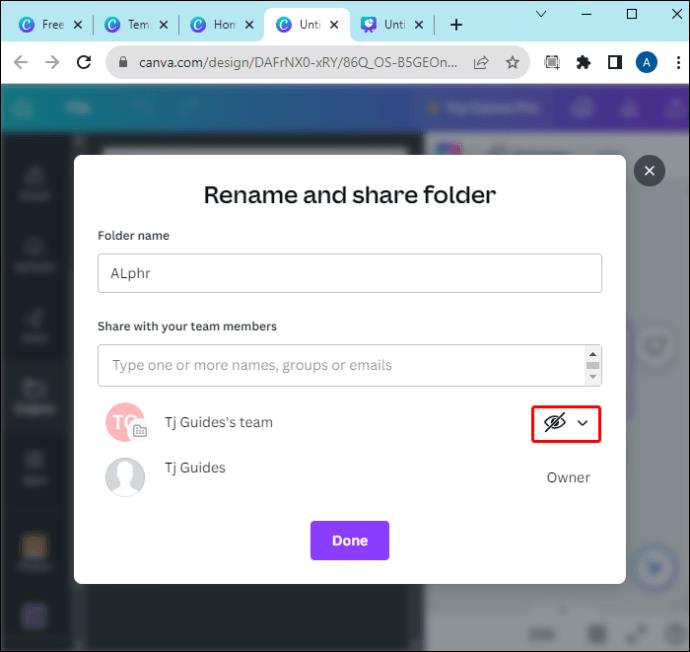
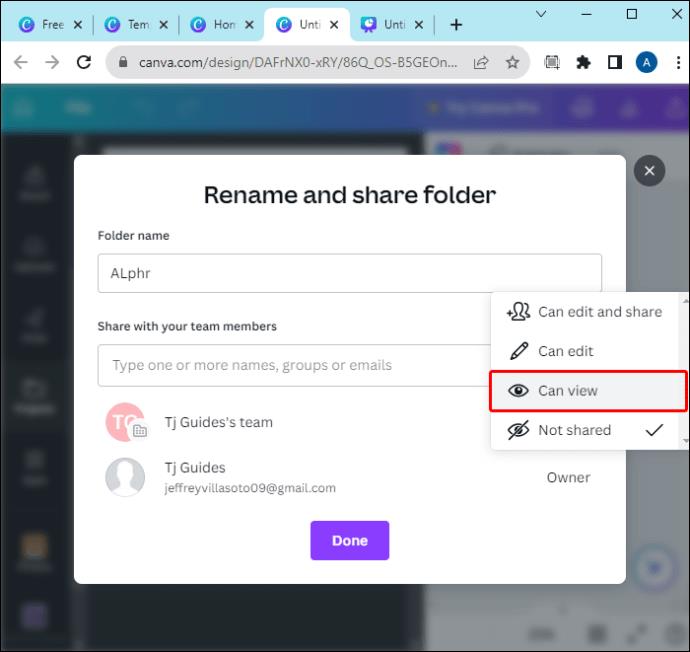
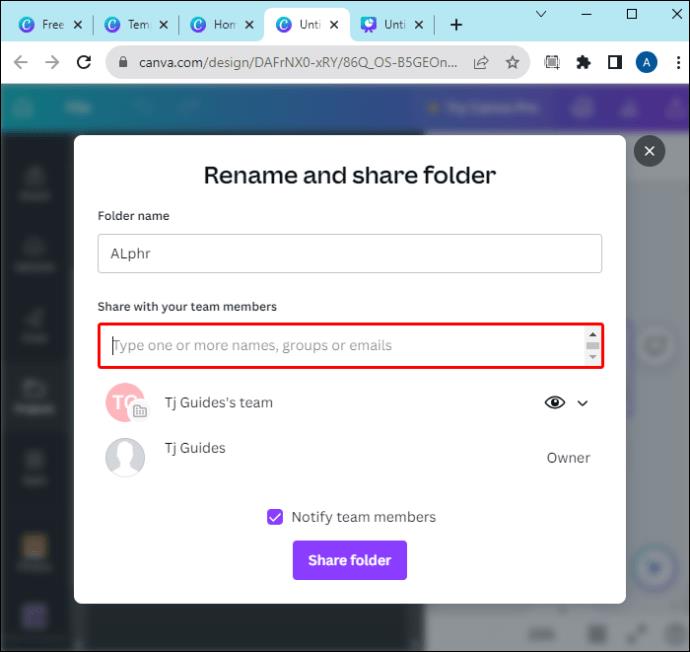
Jos haluat luoda uuden kansion,


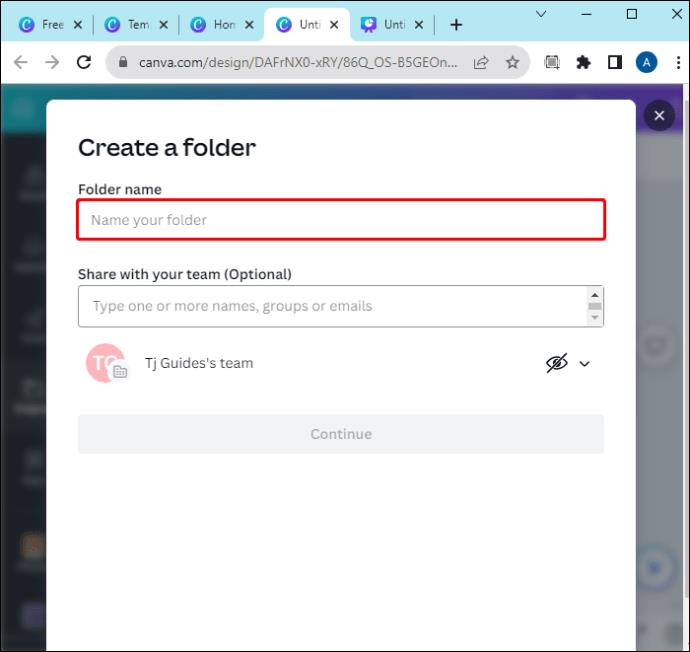
Huomaa, että Canva-suunnittelun jakaminen kansioon tapahtuu vain tiimin jäsenten kesken. Et voi jakaa kansiota jonkun tiimisi ulkopuolisen kanssa. Jos haluat jakaa kansion jonkun tiimin ulkopuolisen kanssa, aloita kutsumalla hänet tiimiin ennen kansion jakamista.
Lisäksi voit lisätä rajoituksia sille, kuinka haluat tiimisi jäsenten olevan vuorovaikutuksessa kansion sisällön kanssa. Tässä kategoriassa on erilaisia vaihtoehtoja, joita voit toteuttaa. Ne sisältävät:
Jaa Canva-projektisi tiimin jäsenten kanssa jo tänään
Projektien jakaminen Canvassa tiimisi jäsenten kanssa on melko helppoa yllä olevien vaiheiden avulla. Edellyttäen, että sinulla on tiimi Canvassa, voit helposti tehdä yhteistyötä projektien parissa ja jakaa ideoita. Tämä voi varmistaa lopullisen suunnittelun yleisen laadun ja antaa panoksensa kaikilta suunnittelutiimin tärkeimmiltä jäseniltä.
Oletko koskaan jakanut Canva-suunnittelua tiimin kanssa? Mitä menettelyä käytit? Kerro meille kommenttiosiossa.
Tutustu Windows 10:n 10 suosituimpaan pikanäppäimeen ja siihen, miten voit hyödyntää niitä tehokkaasti töissä, koulussa ja muissa asioissa.
Opas BitLockerin käyttöön, Windows 10:n tehokkaaseen salausominaisuuteen. Ota BitLocker käyttöön ja suojaa tiedostosi helposti.
Opas Microsoft Edge -selaushistorian tarkastelemiseen ja poistamiseen Windows 10:ssä. Saat hyödyllisiä vinkkejä ja ohjeita.
Katso, kuinka voit pitää salasanasi Microsoft Edgessä hallinnassa ja estää selainta tallentamasta tulevia salasanoja.
Kuinka eristää tekstin muotoilua Discordissa? Tässä on opas, joka kertoo, kuinka Discord-teksti värjätään, lihavoidaan, kursivoitu ja yliviivataan.
Tässä viestissä käsittelemme yksityiskohtaisen oppaan, joka auttaa sinua selvittämään "Mikä tietokone minulla on?" ja niiden tärkeimmät tekniset tiedot sekä mallin nimen.
Palauta viimeinen istunto helposti Microsoft Edgessä, Google Chromessa, Mozilla Firefoxissa ja Internet Explorerissa. Tämä temppu on kätevä, kun suljet vahingossa minkä tahansa välilehden selaimessa.
Jos haluat saada Boogie Down Emoten Fortnitessa ilmaiseksi, sinun on otettava käyttöön ylimääräinen suojakerros, eli 2F-todennus. Lue tämä saadaksesi tietää, miten se tehdään!
Windows 10 tarjoaa useita mukautusvaihtoehtoja hiirelle, joten voit joustaa, miten kohdistin toimii. Tässä oppaassa opastamme sinut läpi käytettävissä olevat asetukset ja niiden vaikutuksen.
Saatko "Toiminto estetty Instagramissa" -virheen? Katso tämä vaihe vaiheelta opas poistaaksesi tämän toiminnon, joka on estetty Instagramissa muutamalla yksinkertaisella temppulla!







