10 parasta pikanäppäintä Windows 10:ssä ja niiden käyttö

Tutustu Windows 10:n 10 suosituimpaan pikanäppäimeen ja siihen, miten voit hyödyntää niitä tehokkaasti töissä, koulussa ja muissa asioissa.
Kun Google-lomake on täytetty, on aika jakaa se kohdeyleisösi kanssa. Lomakkeiden avulla voit olla yhteydessä potentiaalisiin asiakkaisiin ja saada lisätietoja käyttäjistäsi. Voit jopa ottaa asiakaskyselyitä ja palautetta lomakkeilla.

Onneksi Google Formsin jakaminen on helppo prosessi. Jos et ole varma, kuinka Google-lomake jaetaan, tässä artikkelissa kerrotaan, miten se tehdään.
Jaa Google-lomake sähköpostitse
Sähköposti on suoraviivainen tapa tavoittaa tietty kohdeyleisö. Voit varmistaa, ettei lomaketta näe kukaan muu kuin kohdeyleisösi, jos lähetät sen suoraan heille.
Voit jakaa Google-lomakkeen sähköpostitse seuraavasti:


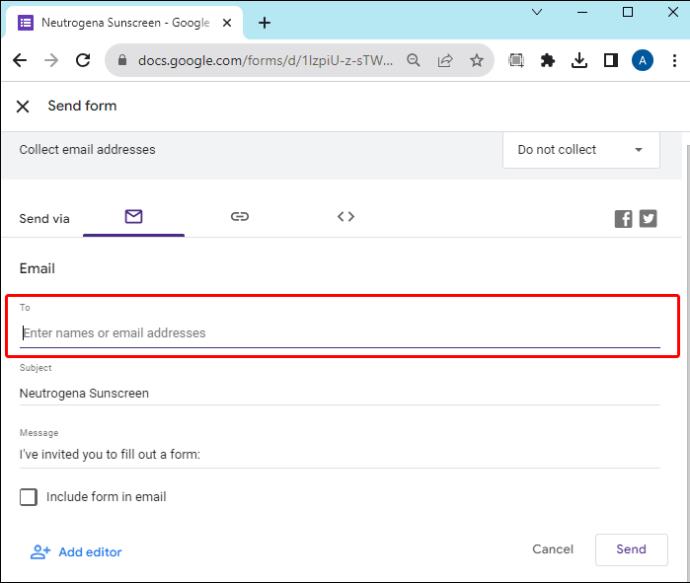
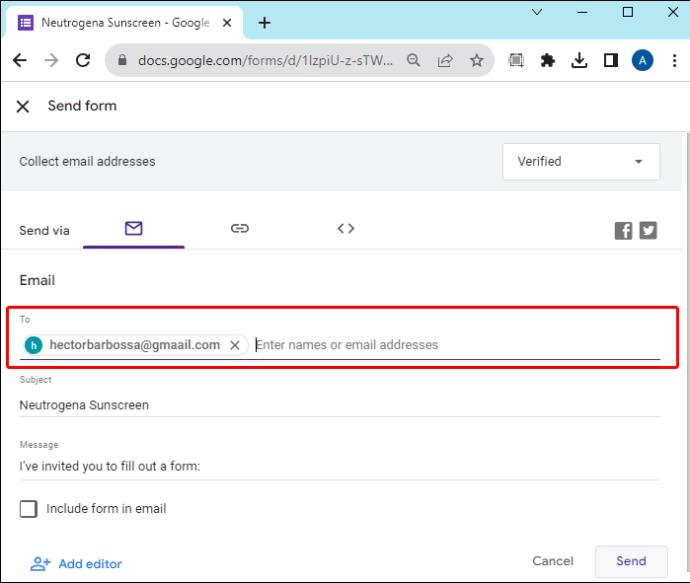
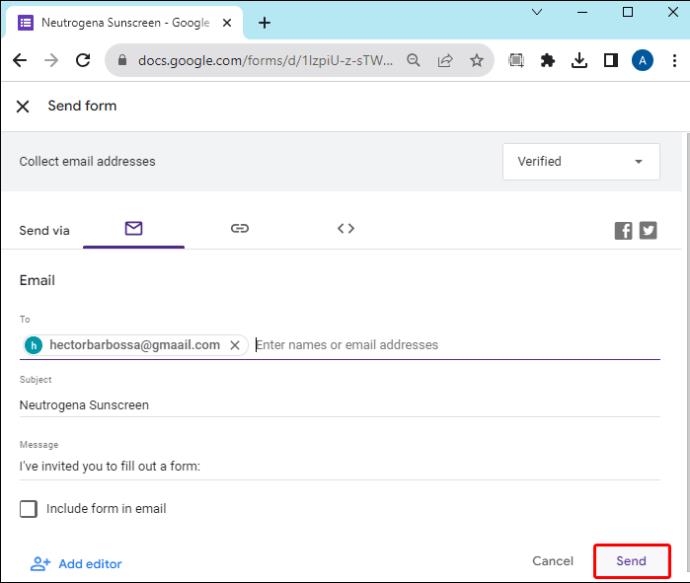
Lomake jaetaan antamiesi sähköpostiosoitteiden kanssa. Vastaanottajat voivat käyttää Google-lomaketta ja vastata siihen.
Käytä sosiaalista mediaa Google-lomakkeen jakamiseen
Jos kohderyhmäsi eivät ole luettelo tietyistä ihmisistä, sosiaalinen media tarjoaa näkyvyyttä laajalle yleisölle. Voit jakaa Google-lomakkeen sosiaalisen median Twitterissä ja Facebookissa seuraavasti:


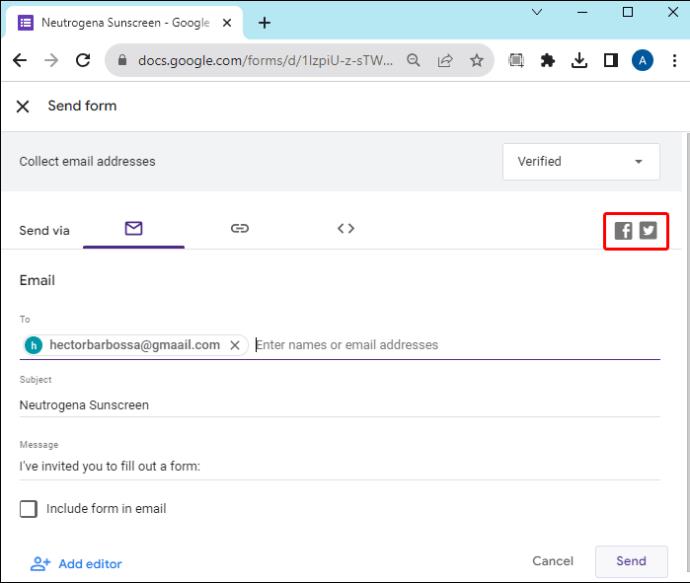
Jokainen lomaketta käyttävä voi vastata siihen, mutta oletusarvoisesti he eivät voi nähdä muiden vastauksia tai muokata lomaketta.
Upota Google-lomake blogiin tai verkkosivustoon
Voit luoda blogikirjoituksen tai verkkosivuston lomakkeesi isännöimiseksi ammattimaisuuden lisäämiseksi. Voit käyttää lomaketta tällä tavalla seuraavasti:


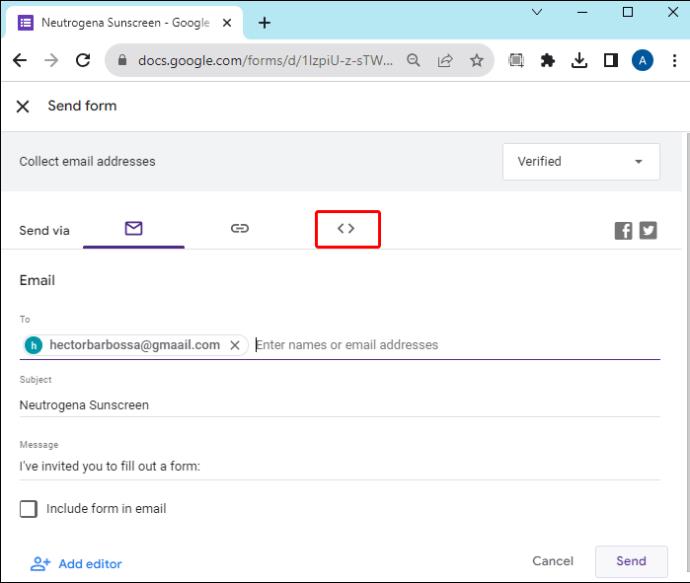




Kun lomake on blogissasi tai verkkosivustollasi, kaikilla vierailijoilla on pääsy siihen.
Jaa Google-lomake linkin kautta
Lomakelinkki voi olla paras tapa jakaa Google-lomake, jos sinun on välitettävä se kolmannen osapuolen alustan kautta. Jos haluat lähettää lomakkeen esimerkiksi viestintäsovelluksella, linkin avulla voit jakaa lomakkeen helposti minkä tahansa alustan kautta.




Vaikka kommunikoit organisaatiosi sisäisen työkalun kautta, voit jakaa linkin sisältävän Google-lomakkeen.
Mitä tehdä ennen Google-lomakkeen jakamista
Ennen kuin jaat Google-lomakkeen, sinun on muokattava muutamia tärkeitä vaihtoehtoja. Niiden avulla voit kerätä oikeat vastaukset ja ohjata yleisöäsi vastaamaan oikein.
Rajoita jokainen käyttäjä yhteen vastaukseen
Jos olet huolissasi siitä, että ihmiset vastaavat useita kertoja, tämä vaihtoehto estää sen. Jos haluat varmistaa, että jokainen lomakkeen katseluohjelma vastaa yhdellä yksilöivällä vastauksella, ota käyttöön Rajoita yhteen vastaukseen -vaihtoehto. Tämä saa jokaisen käyttäjän kirjautumaan Google-tililleen ennen vastaamista, mikä estää heitä vastaamasta samaan lomakkeeseen useita kertoja.


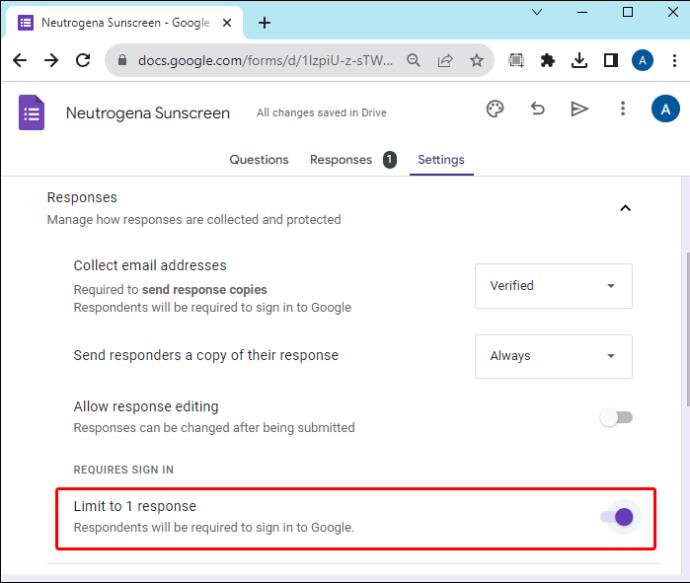
Näytä vastauksen yhteenveto
Jos haluat antaa lomakkeellesi vastaavien ihmisten tarkastella muiden ihmisten vastausten tilastoja, tämä asetus määrittää sen. Linkki lomakkeen nykyisiin tuloksiin on kaikkien vastausprosessin suorittaneiden käytettävissä. Vastausten yhteenveto näyttää kaavioita tai kokotekstivastauksia kaikille lomakkeen käyttäjille.




Muista vain, että tämä antaa vastaukset kaikkien käyttäjien saataville. Käytä tätä vaihtoehtoa varoen.
Salli vastausten muokkaaminen
Kun et ole kiinnostunut ensivaikutelmasta, mutta haluat harkitun vastauksen lomakkeellesi, voit ottaa käyttöön vaihtoehdon, jossa ihmiset voivat muokata vastauksiaan niiden lähettämisen jälkeen.


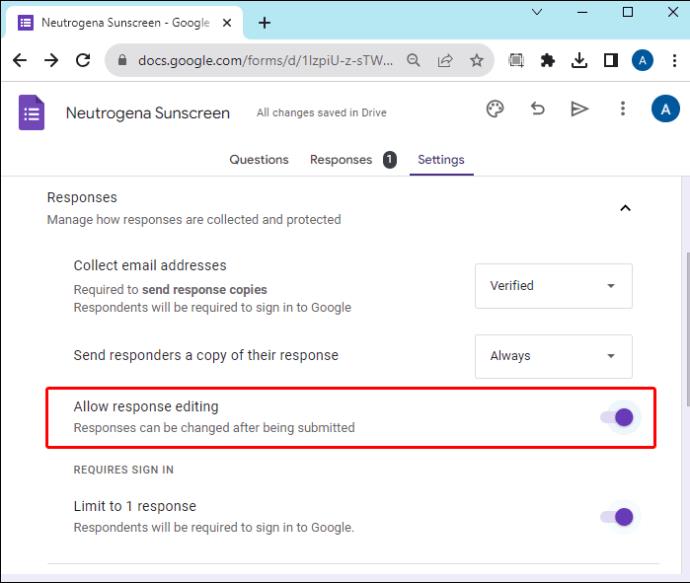
Käyttäjät voivat avata Google-lomakkeen ja muokata vastaustaan napsauttamalla painiketta.
Mukauta vahvistusviesti käyttäjille
Kun ihmiset ovat täyttäneet lomakkeesi, he saavat vahvistusviestin, että prosessi on valmis. Muokkaa tätä vastausta lisätäksesi kyselyäsi tai antaaksesi käyttäjille lisäohjeita.


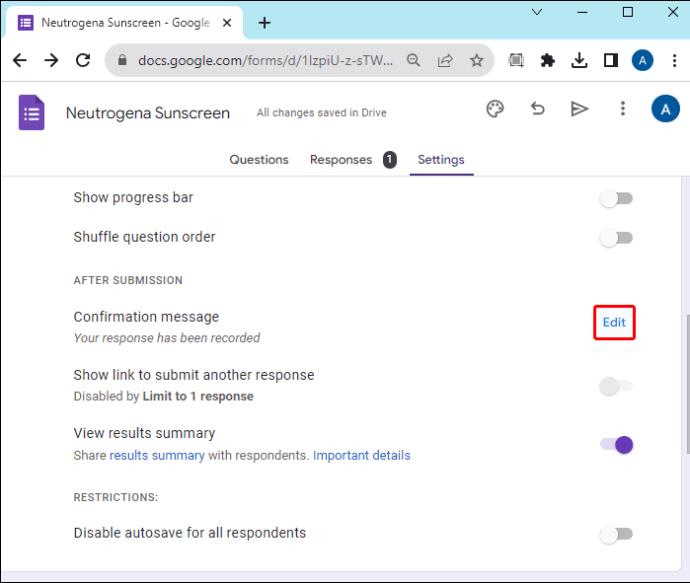
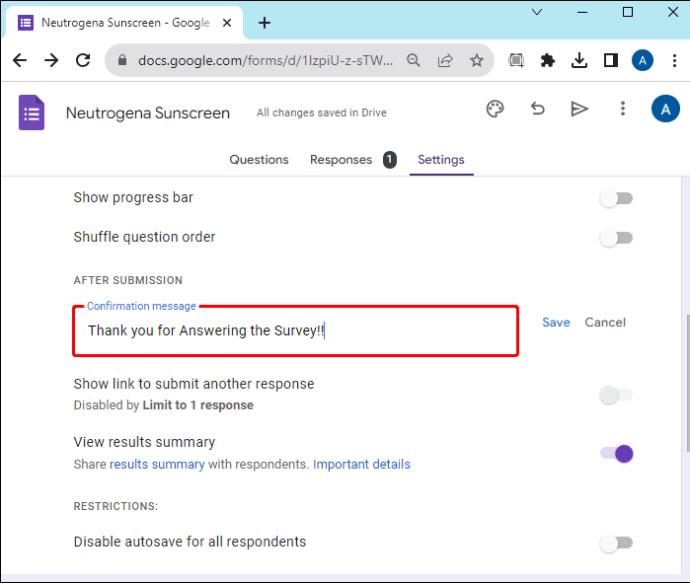
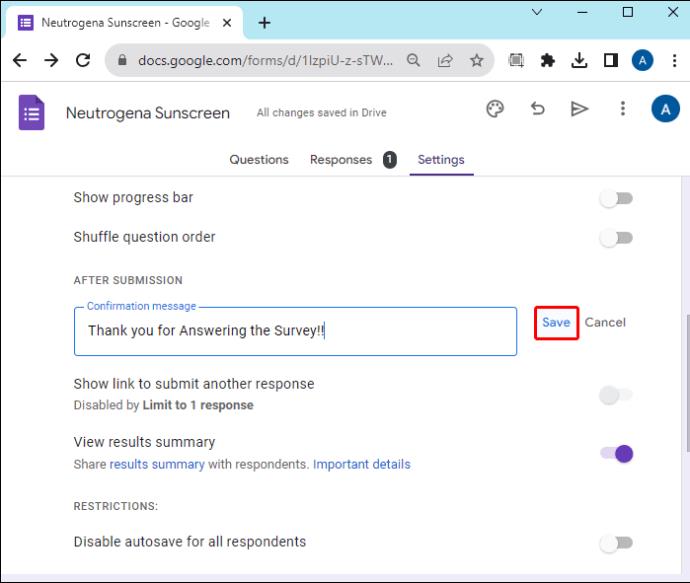
Jaa lomake, jossa on esitäytettyjä vastauksia
Jos haluat jakaa lomakkeen joidenkin jo valmiiden vastausten kanssa, voit tehdä sen Google Formsilla.

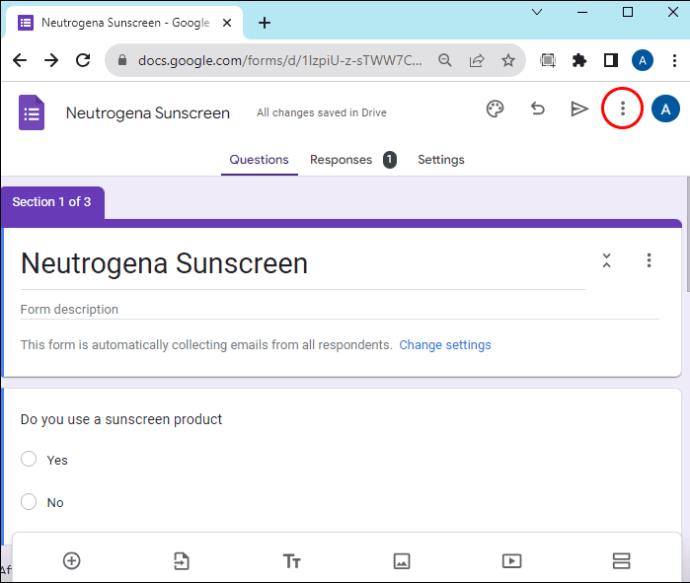

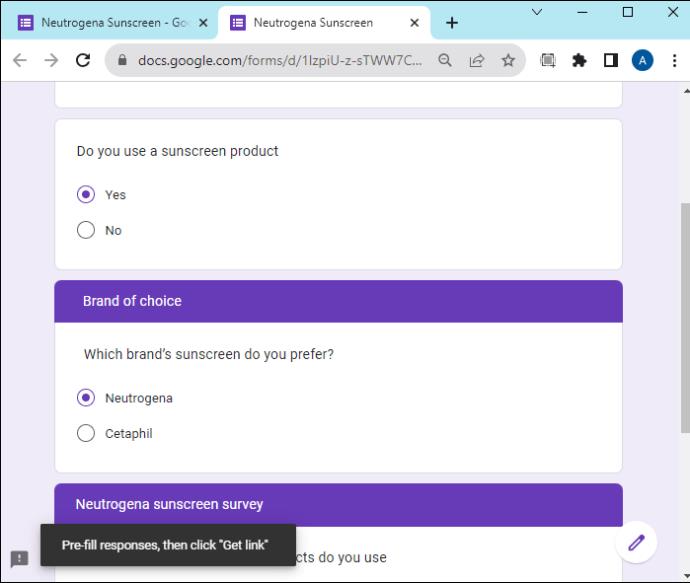
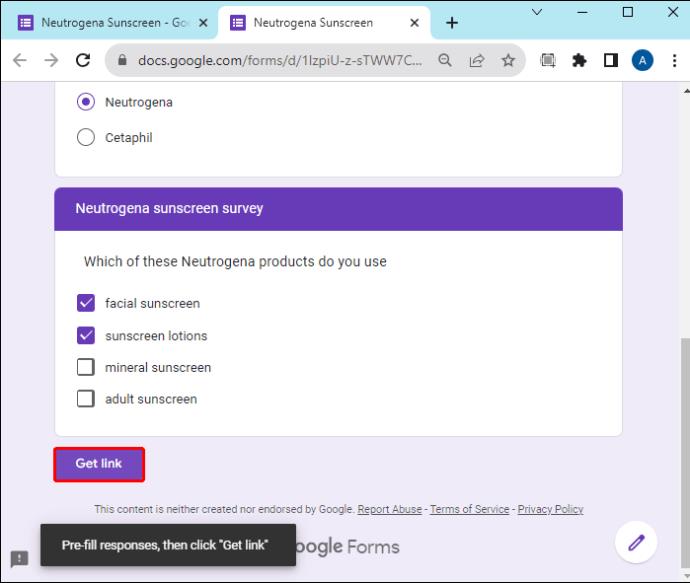
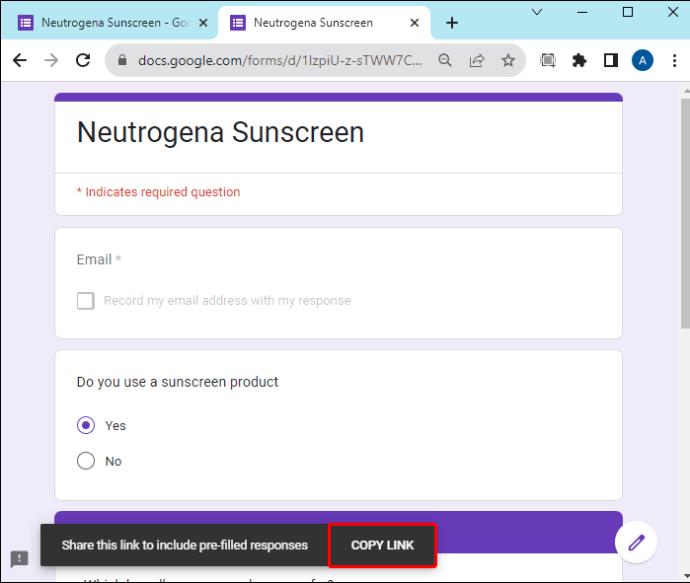
Tämä työkalu on hyödyllinen, jos sinulla on tietoja, joita et halua kohdeyleisön täyttävän. Se on hyödyllinen myös, jos haluat välittää kentän tiedoista yleisöllesi. Kun lähetät lomakkeen useille ihmisryhmille, voit määrittää ryhmän täyttämällä tietyt tiedot. Näin voit helposti tunnistaa, mikä ryhmä on vastannut lomakkeelle. Huomaa, että voit luoda ainutlaatuisia linkkejä eri yleisöille.
FAQ
Voinko määrittää sen niin, että lomakevastaukset jaetaan tietylle ryhmälle, mutta ei välttämättä kaikille käyttäjille?
Joo. Voit lisätä lomakkeellesi yhteiskäyttäjiä ja määrittää käyttöoikeudet, jotta he voivat tarkastella vastauksia, mutta et anna vastauksia kaikkien saataville.
Mitä eroa lomakkeiden jakamisessa henkilökohtaisen tilin ja Workspace-tilin kanssa on?
Kun jaat Google-lomakkeen henkilökohtaisen tilin kanssa, kuka tahansa lomakkeeseen linkin saanut voi avata sen. Workspace-tilin avulla voit asettaa lomakkeen kaikkien saataville tai rajoittaa kohdeyleisösi tiettyyn ryhmään.
Google-lomakkeiden jakaminen
Google Forms tekee lomakkeiden jakamisesta helpon ja suoraviivaisen prosessin. Mukauta lomakkeesi oikeilla asetuksilla ja valitse paras tapa jakaa lomake kohdeyleisösi kanssa. Google Forms voi auttaa tekemään tiedonkeruuprosessistasi vaivatonta.
Mikä on suosikkitapasi jakaa Google Formsia? Käytitkö jotakin tässä artikkelissa esitellyistä tavoista? Kerro meille alla olevassa kommenttiosassa.
Tutustu Windows 10:n 10 suosituimpaan pikanäppäimeen ja siihen, miten voit hyödyntää niitä tehokkaasti töissä, koulussa ja muissa asioissa.
Opas BitLockerin käyttöön, Windows 10:n tehokkaaseen salausominaisuuteen. Ota BitLocker käyttöön ja suojaa tiedostosi helposti.
Opas Microsoft Edge -selaushistorian tarkastelemiseen ja poistamiseen Windows 10:ssä. Saat hyödyllisiä vinkkejä ja ohjeita.
Katso, kuinka voit pitää salasanasi Microsoft Edgessä hallinnassa ja estää selainta tallentamasta tulevia salasanoja.
Kuinka eristää tekstin muotoilua Discordissa? Tässä on opas, joka kertoo, kuinka Discord-teksti värjätään, lihavoidaan, kursivoitu ja yliviivataan.
Tässä viestissä käsittelemme yksityiskohtaisen oppaan, joka auttaa sinua selvittämään "Mikä tietokone minulla on?" ja niiden tärkeimmät tekniset tiedot sekä mallin nimen.
Palauta viimeinen istunto helposti Microsoft Edgessä, Google Chromessa, Mozilla Firefoxissa ja Internet Explorerissa. Tämä temppu on kätevä, kun suljet vahingossa minkä tahansa välilehden selaimessa.
Jos haluat saada Boogie Down Emoten Fortnitessa ilmaiseksi, sinun on otettava käyttöön ylimääräinen suojakerros, eli 2F-todennus. Lue tämä saadaksesi tietää, miten se tehdään!
Windows 10 tarjoaa useita mukautusvaihtoehtoja hiirelle, joten voit joustaa, miten kohdistin toimii. Tässä oppaassa opastamme sinut läpi käytettävissä olevat asetukset ja niiden vaikutuksen.
Saatko "Toiminto estetty Instagramissa" -virheen? Katso tämä vaihe vaiheelta opas poistaaksesi tämän toiminnon, joka on estetty Instagramissa muutamalla yksinkertaisella temppulla!







