10 parasta pikanäppäintä Windows 10:ssä ja niiden käyttö

Tutustu Windows 10:n 10 suosituimpaan pikanäppäimeen ja siihen, miten voit hyödyntää niitä tehokkaasti töissä, koulussa ja muissa asioissa.
Yksi tapa optimoida Google Keep -muistiinpanojasi on lisätä muistutuksia ja hallita niitä Google-kalenterista yhdessä muiden Google-alustojen muistutusten kanssa. Mutta äskettäin Google poisti Keepin ja kalenterin synkronoinnin, mikä tarkoittaa, että Google Keep -muistutukset eivät enää näy kalenterissasi.
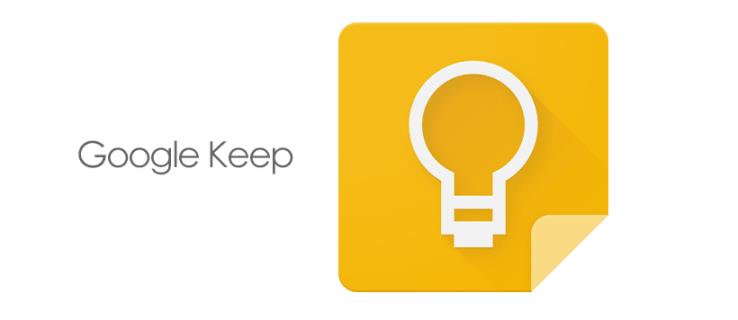
Tässä artikkelissa kerromme lisää tästä muutoksesta ja siitä, kuinka voit hallita Keep-muistutuksia ilman, että sinun tarvitsee turvautua kalenteriin.
Kuinka Google pitää muistutukset integroituna Google-kalenteriin
On normaalia, että Google synkronoi samankaltaisia ominaisuuksia sovelluksiensa välillä tarjotakseen käyttäjille paremman kokemuksen päivittäisten toimien hallinnasta. Ja näin oli Google Keep -muistutusten ja Google-kalenterin kohdalla. Voit asettaa muistiinpanomuistutuksen tietystä päivämäärästä, kellonajasta ja paikasta, jolloin tiedot synkronoidaan automaattisesti Google-kalenterisi.
Kun muistutuksen yksityiskohdat toteutuvat, Google-kalenteri lähettää ilmoituksen, joka kehottaa sinua ryhtymään toimiin. Yhteistyö eliminoi tarpeen siirtyä alustalta toiselle nähdäksesi tai hallitaksesi sitoumuksiasi.
Google-kalenteri siirtyy muistutuksista tehtäviin
Vaikka Googlen muistutukset varoittivat käyttäjiä tehokkaasti erääntyneistä tehtävistä, niitä ei synkronoitu Googlen ekosysteemiin. Toukokuussa 2023 Google ilmoitti aikovansa luopua muistutuksista ja korvata ne tehtävillä.
Tehtävät toimivat kuin muistutukset. Ainoa ero on, että tehtävät voivat käsitellä monimutkaisempia yksityiskohtia kuin muistutuksia, kuten alitehtävien lisääminen tehtäväluetteloihin ja prioriteettien asettaminen. Lisäksi voit löytää tehtäviä melkein jokaiselta Google-alustalta, mukaan lukien Google Docs, Google Drive ja Gmail. Toisin kuin muistutuksissa, et voi antaa tehtäviä muille reaaliaikaista yhteistyötä varten.
Uusi normi Google Keep -muistutuksille
Kesäkuusta 2023 alkaen Google aloitti tietojen siirtämisen muistutuksista tehtäviin automaattisesti kaikissa Tasks-sovelluksissa. Ainoa poikkeus tässä muutoksessa oli Google Keep. Sen on säilytettävä muistutusominaisuus, mutta tämä ei ollut vailla vaikutusta. Sen muistutukset säilyvät Google Keepissä eivätkä enää synkronoidu Google-kalenterin kanssa.
Googlen positiiviset puolet eivät pidä muistutuksia siirtymättä tehtäviin
Vaikka Google Keep -muistutukset eivät siirtyneet tehtäviin, tästä on hyötyä sinulle seuraavissa asioissa:
Googlen negatiiviset puolet eivät pidä muistutuksia siirtymättä tehtäviin
Kääntöpuolella tässä ovat negatiiviset puolet siitä, ettei Google Keepissä ole Tehtäviä:
Muistutusten hallinta Google Keepissä
Koska et voi enää hallita Keep-muistutuksia Google-kalenterista, katsotaanpa, kuinka voit hallita niitä Google Keepin mobiilisovelluksesta ja verkkoversiosta. Jotta voisimme mukauttaa käyttäjiä, jotka eivät ole koskaan käyttäneet Keep-muistutuksia, aloitamme keskustelemalla Google Keep -muistutusten asettamisesta.
Google Keep Time Reminderin asettaminen
Jos käytät mobiilisovellusta, toimi seuraavasti:
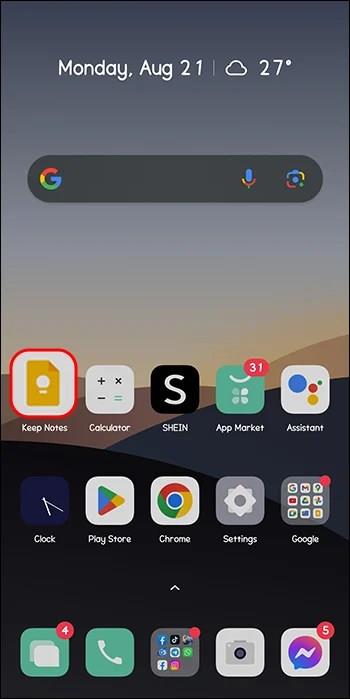
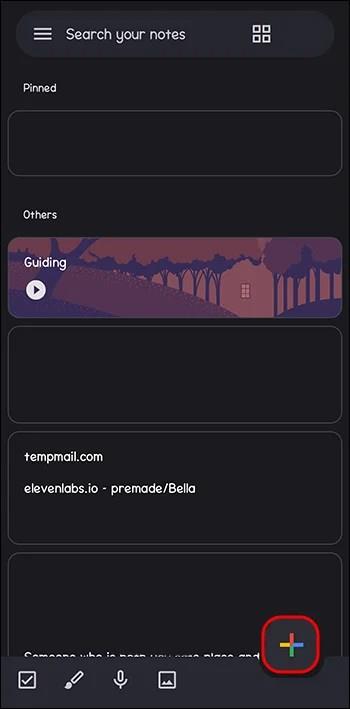

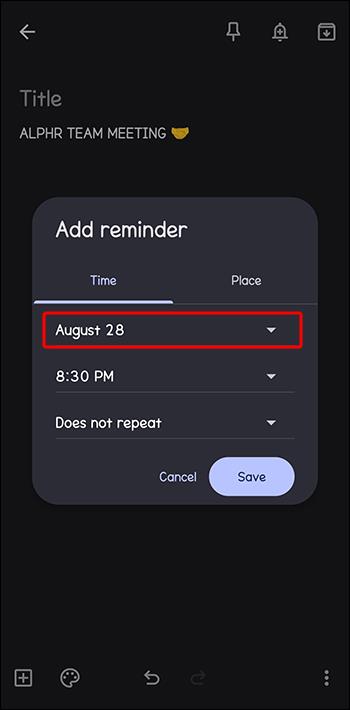
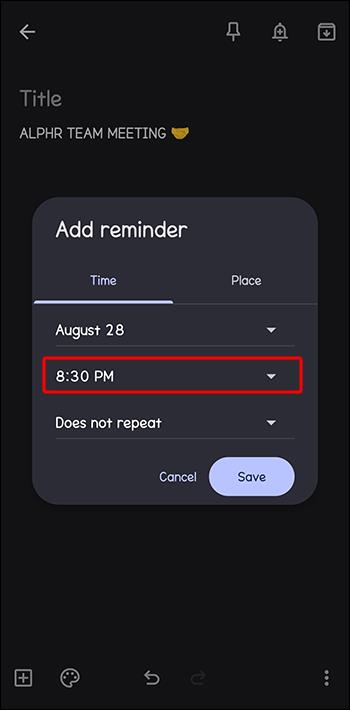
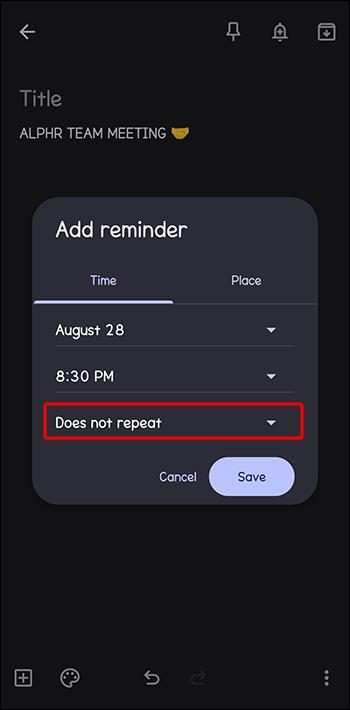

Jos käytät verkkoversiota, toimi seuraavasti:

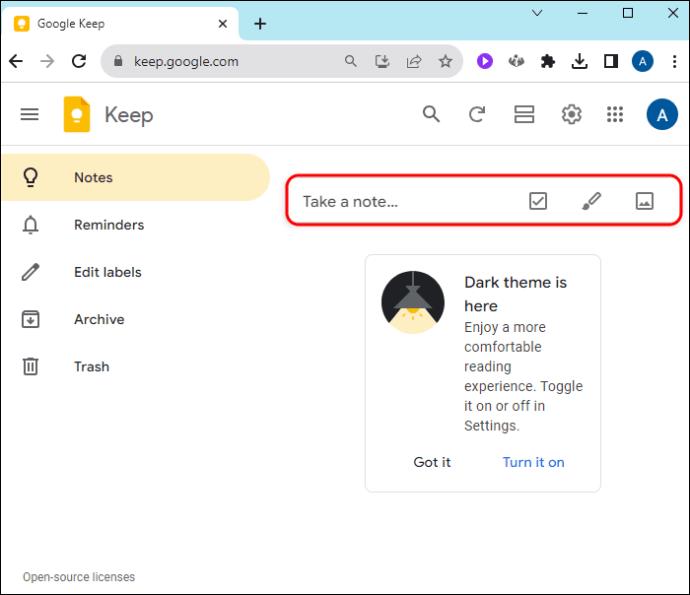
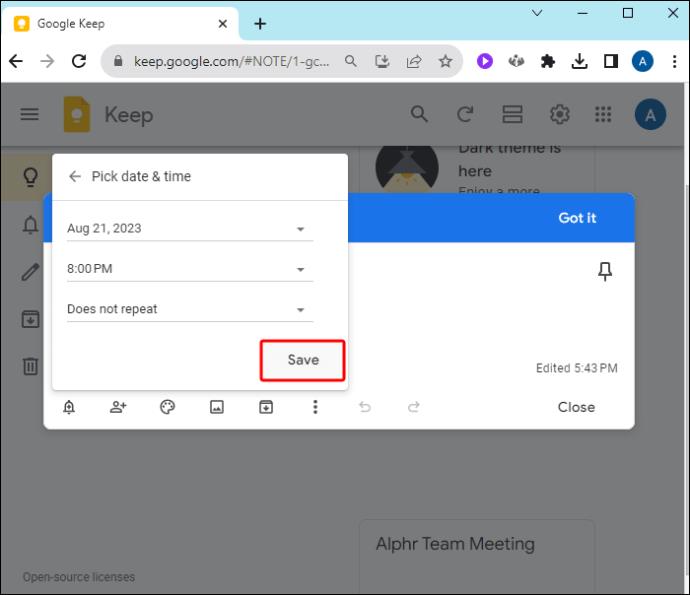
Google Keepin sijaintimuistutuksen asettaminen

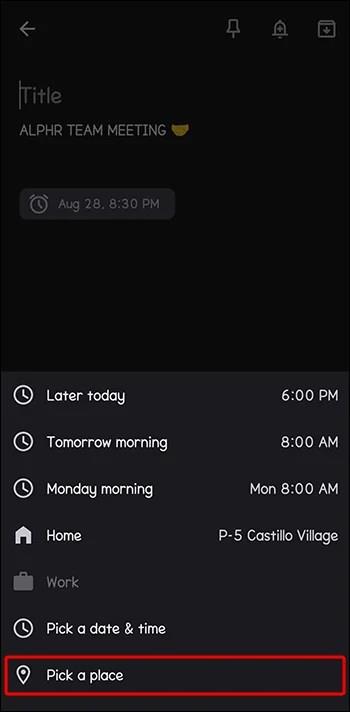
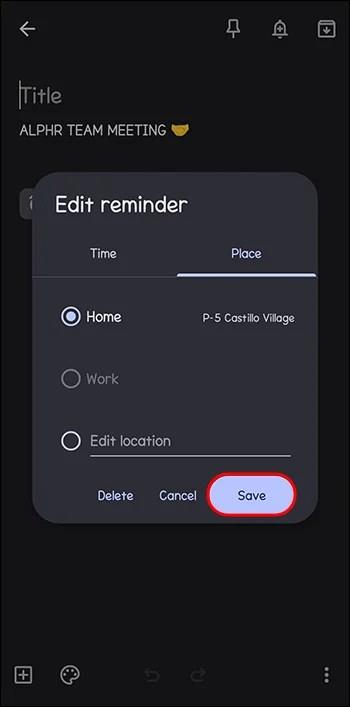
Säilytysmuistutusten tarkasteleminen ja poistaminen
Voit tarkastella Google Keep -muistutuksiasi mobiilisovelluksessa napauttamalla "Valikko"-kuvaketta vasemmassa yläkulmassa ja valitsemalla "Muistutukset". Siirry Keepin verkkoversiossa vasempaan sivupalkkiin ja napauta "Muistutukset". Kaikki muistiinpanot muistutuksella näytetään.
Jos haluat poistaa muistutuksen, avaa muistiinpano ja vie hiiri vasemmassa alakulmassa olevan muistutuskuvakkeen päälle. Napauta "Poista" -kuvaketta (X) oikealla. Kun poistat muistutuksen, se poistetaan myös muista synkronoiduista laitteista. Voit kuitenkin palauttaa minkä tahansa poistetun muistutuksen roskakorista tai poistaa ne pysyvästi täältä.
UKK
Miksi en näe Google Keep -muistutuksiani Google-kalenterissa?
Jos et näe Google Keep -muistutuksiasi Google-kalenterissa, ne eivät ole enää synkronoituja, koska Google on poistanut muistutukset käytöstä Kalenterissa. Google Keep -muistuksesi pysyvät Google Keep -sovelluksessa.
Miksi Google muutti Google Keep -muistutuksia ja Google-kalenterin integrointia?
Google muutti Google Keep -muistutuksia ja Google-kalenterin integrointia, koska se poisti muistutukset käytöstä ja korvasi ne tehtävillä. Näin käyttäjät voivat tehdä yksityiskohtaisempia muistutuksia (nyt tehtäviä) muilla Google-alustoilla.
Ei enää Keep-muistutuksia Google-kalenterissa
Google-päivitykset pääsivät vihdoin Google Keep -muistutuksiin. Nyt et voi hallita Keep-muistutuksia kalenterista. Vaikka tämä saattaa olla pettymys, jos haluat tarkastella tehtäviäsi yhdessä paikassa, Google Keep toimii tehokkaasti – saat silti muistutukset ajoissa.
Miten totuttelet Google Keep -muistutusten hallintaan? Onko muutos vaikuttanut käyttökokemukseesi jollain tavalla? Kerro meille alla olevassa kommenttiosassa.
Tutustu Windows 10:n 10 suosituimpaan pikanäppäimeen ja siihen, miten voit hyödyntää niitä tehokkaasti töissä, koulussa ja muissa asioissa.
Opas BitLockerin käyttöön, Windows 10:n tehokkaaseen salausominaisuuteen. Ota BitLocker käyttöön ja suojaa tiedostosi helposti.
Opas Microsoft Edge -selaushistorian tarkastelemiseen ja poistamiseen Windows 10:ssä. Saat hyödyllisiä vinkkejä ja ohjeita.
Katso, kuinka voit pitää salasanasi Microsoft Edgessä hallinnassa ja estää selainta tallentamasta tulevia salasanoja.
Kuinka eristää tekstin muotoilua Discordissa? Tässä on opas, joka kertoo, kuinka Discord-teksti värjätään, lihavoidaan, kursivoitu ja yliviivataan.
Tässä viestissä käsittelemme yksityiskohtaisen oppaan, joka auttaa sinua selvittämään "Mikä tietokone minulla on?" ja niiden tärkeimmät tekniset tiedot sekä mallin nimen.
Palauta viimeinen istunto helposti Microsoft Edgessä, Google Chromessa, Mozilla Firefoxissa ja Internet Explorerissa. Tämä temppu on kätevä, kun suljet vahingossa minkä tahansa välilehden selaimessa.
Jos haluat saada Boogie Down Emoten Fortnitessa ilmaiseksi, sinun on otettava käyttöön ylimääräinen suojakerros, eli 2F-todennus. Lue tämä saadaksesi tietää, miten se tehdään!
Windows 10 tarjoaa useita mukautusvaihtoehtoja hiirelle, joten voit joustaa, miten kohdistin toimii. Tässä oppaassa opastamme sinut läpi käytettävissä olevat asetukset ja niiden vaikutuksen.
Saatko "Toiminto estetty Instagramissa" -virheen? Katso tämä vaihe vaiheelta opas poistaaksesi tämän toiminnon, joka on estetty Instagramissa muutamalla yksinkertaisella temppulla!







