10 parasta pikanäppäintä Windows 10:ssä ja niiden käyttö

Tutustu Windows 10:n 10 suosituimpaan pikanäppäimeen ja siihen, miten voit hyödyntää niitä tehokkaasti töissä, koulussa ja muissa asioissa.
Jos työskentelet tehtävän parissa, saatat joutua tekemään runsaasti tutkimusta. Kaikkien artikkelien lukeminen verkossa ei yksinkertaisesti ole mahdollista. Joskus saatat joutua etsimään sivulta tiettyä sanaa tai lausetta varmistaaksesi, että luet oikeat tiedot.

On monia muita syitä, miksi sinun on ehkä etsittävä sanaa verkkosivulta. Tässä artikkelissa tarkastellaan menetelmiä, joilla voit löytää sanan sivulta.
Kuinka etsiä sivulta sanaa haku- ja hakutyökalun avulla
Ensimmäinen ja yksinkertaisin tapa etsiä sanaa sivulla on selaimen Etsi ja etsi -työkalu. Tämä työkalu on saatavana myös useimmissa muissa sovelluksissa. Kehotteet näyttävät hieman erilaisilta Mac- ja Windows PC -tietokoneissa.
Tämä menetelmä sopii kuitenkin pienille verkkosivustoille, joilla on vähemmän haettavia sivuja, koska voit selata vain yhtä sivua kerrallaan.
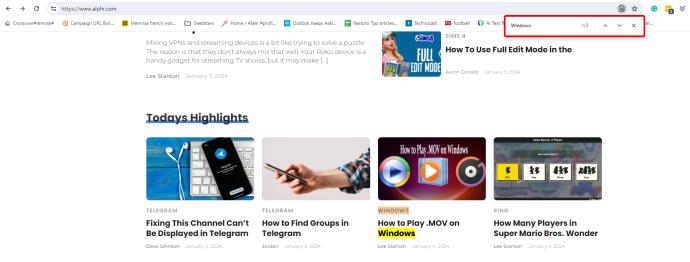
Kuinka etsiä sanaa HTML-sivun lähteestä haku- ja hakutyökalun avulla
Kun teet haun HTML-sivulta, katsot vain näkyvän HTML-koodin läpi. Sivulla saattaa olla laajennettavia kenttiä, jotka näkyvät vain sivun lähdekoodissa. Vaihtoehtoisesti voit käyttää Etsi ja etsi -työkalua etsiäksesi sivuston HTML-sivulähdettä kattavampana hakuvaihtoehtona.
Tämä vaihtoehto on kätevä hakuratkaisu, joka varmistaa, että teet sivun perusteellisen haun, mukaan lukien näkyvät ja näkymätön HTML-kentät.

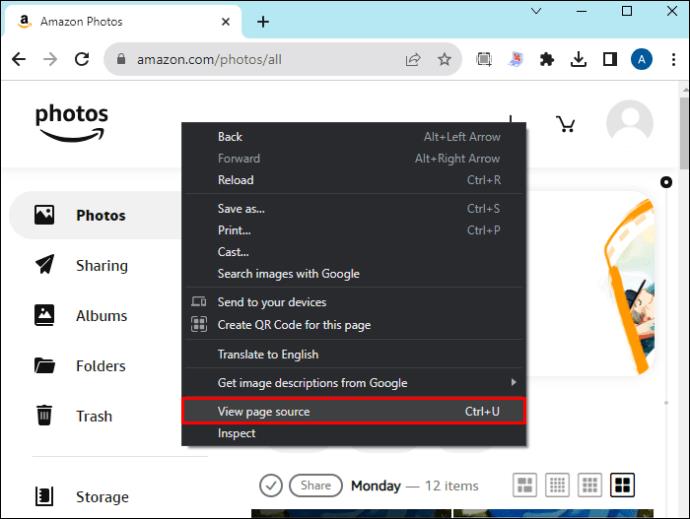
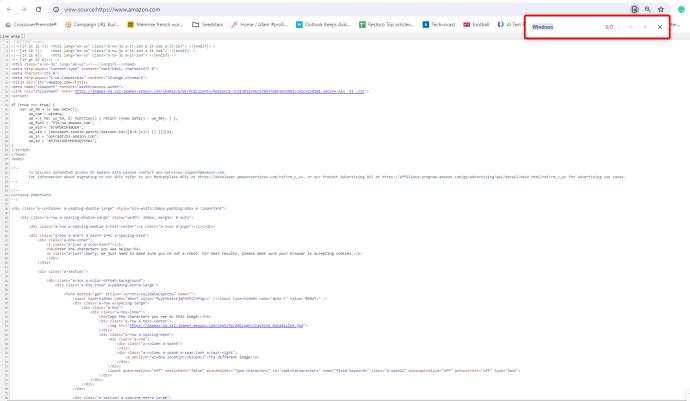
Kuinka etsiä sivulta sanaa Googlen avulla
Tämä tekniikka soveltuu parhaiten hakuun tietyltä verkkosivustolta . On hienoa, kun sinulla on suuri verkkosivusto ja sinulla ei ole paljon aikaa navigoida. Tämän menetelmän avulla voit löytää etsimäsi sanat useilta verkkosivuston sivuilta yhdellä haulla.

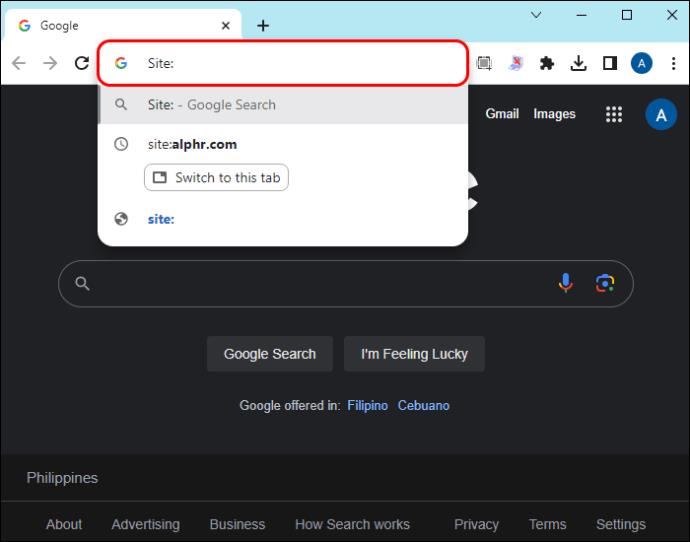
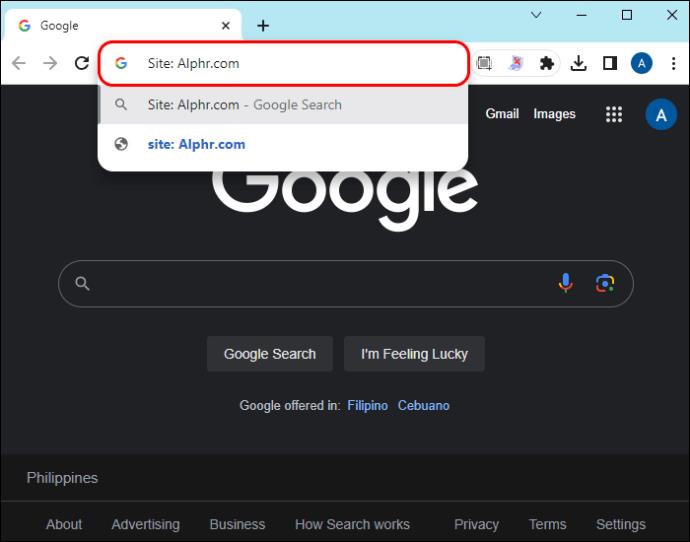
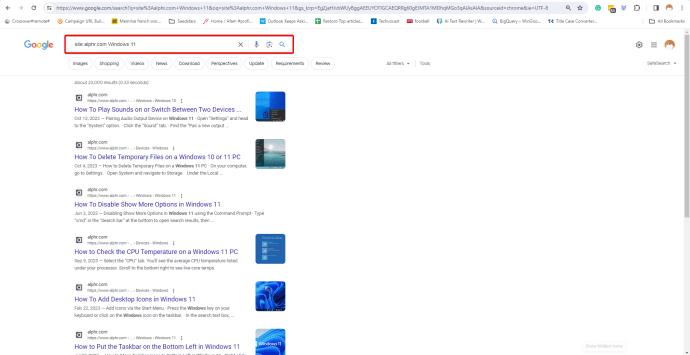
Vaihtoehtoisesti voit myös löytää useita sanoja sivulta Chromessa laajennuksen avulla.
Kuinka etsiä sivulta sanaa käyttämällä Web-sivustohakukuvaketta
Tämä vaihe saattaa kuulostaa samalta kuin ensimmäinen, mutta se on erilainen. Nykyaikaiset verkkosivustot on rakennettu mahdollisimman käyttäjäystävällisiksi, jotta voit helposti navigoida sivujen välillä ja löytää haluamasi tiedot.
Sellaisenaan löydät yleensä pienen hakukuvakkeen ammattimaisesti tehtyjen verkkosivustojen oikeasta yläkulmasta (tai verkkosivustoista, jotka käyttävät suosittuja malleja ja alustoja web-suunnitteluun ja hosting-palveluun). Se on joko hakupalkki tai suurennuslasikuvake. Tämän ominaisuuden avulla voit nopeasti selata sivuston monia sivuja löytääksesi etsimäsi sanan tai lauseen.
Kuvittele esimerkiksi, että seuraat suosittua bloggaajaa ja muistat, että jossain hänen sadoista blogeistaan oli lause, joka sisälsi mielenkiintoista ja asiaankuuluvaa tietoa. Et kuitenkaan voi muistaa, mihin viestiin se kirjoitettiin. Se ei myöskään liittynyt suoraan viestin otsikkoon. Muistat kuitenkin sanan tai lauseen lauseessa.
Käytä hakukuvaketta löytääksesi tietyn sanan tai lauseen. Tulossivulla näytetään vain artikkelit tai sivut, jotka sisältävät kyseisen sanan tai lauseen. Sinun tarvitsee vain käydä läpi jokainen tulos löytääksesi etsimäsi sivu tai artikkeli.
Hae sanaa puhelimesi verkkoselaimella
Voit käyttää Androidin tai iPhonen verkkoselainta löytääksesi etsimäsi sanan tai lauseen verkkosivulta.
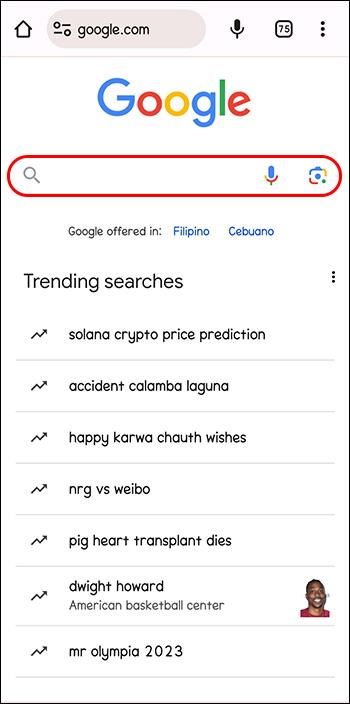
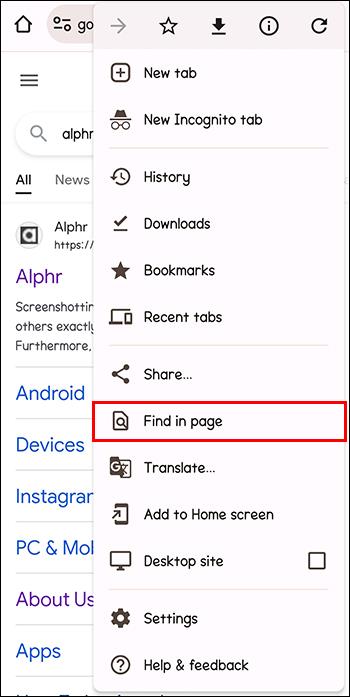
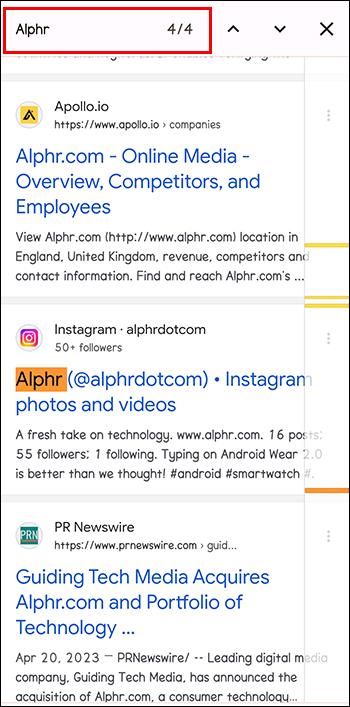
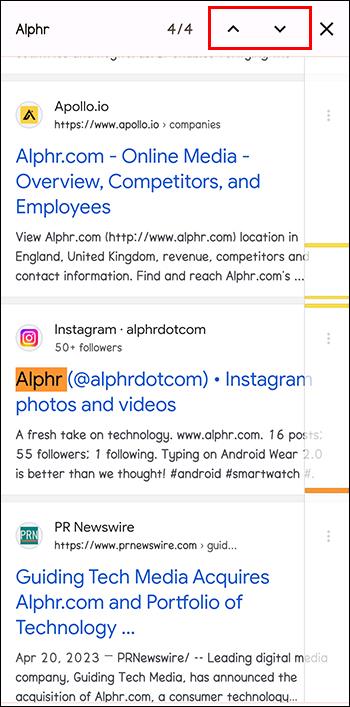

Jos käytät iPhonea, toimi seuraavasti:

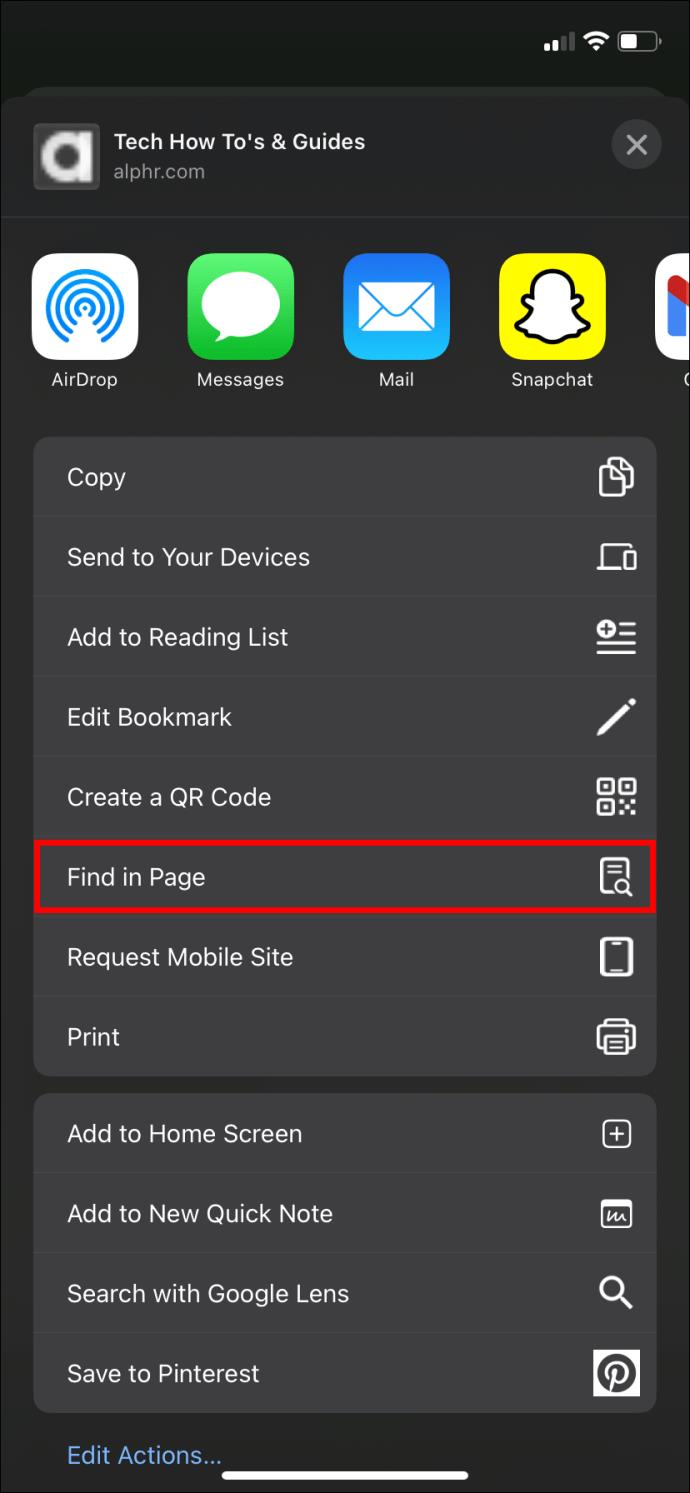
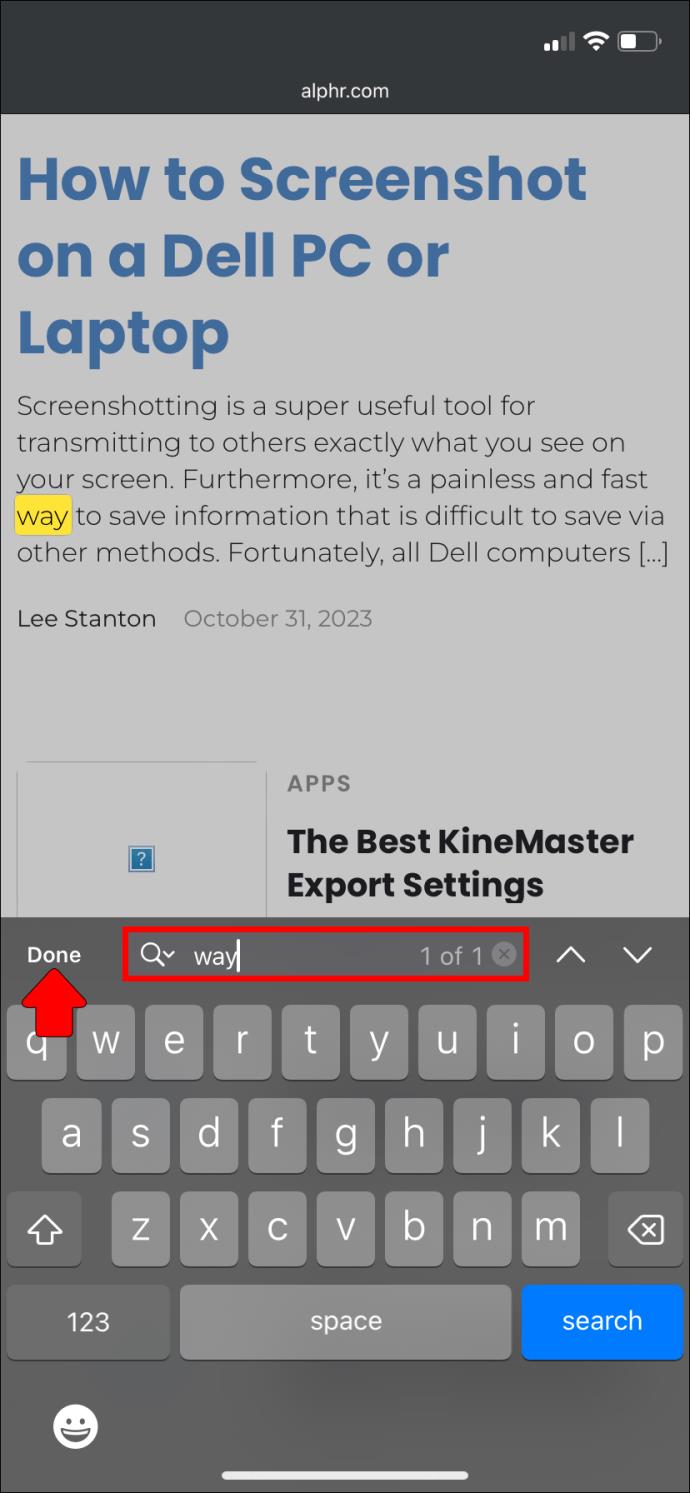
FAQ
Voinko etsiä useammasta kuin yhdestä avoimesta välilehdestä samanaikaisesti?
Ei. Voit tehdä vain yhden haun välilehteä kohden. Jos haluat etsiä muita välilehtiä yhdellä liikkeellä, sinun on ladattava laajennus Chromellesi. Voit kokeilla useita laajennuksia, mutta ylivoimaisesti paras on oltava Etsi kaikista välilehdistä . Se on saatavana sekä Apple- että Google Play -kaupoista.
Onko olemassa tapaa etsiä sanaa tai lausetta sosiaalisessa mediassa?
Joo. Otetaan esimerkiksi Twitter (tai X, kuten sitä nyt kutsutaan). Aikaisemmin, jos halusit etsiä sanan tai lauseen, käytit sen tekemiseen hashtagia. Nykyään sinun tarvitsee vain käyttää hakupalkkia tai hakukuvaketta. Voit jopa tehdä tarkennetun haun FaceBookissa noudattamalla tiettyjä vaiheita .
Miten Hae kaikista välilehdistä -laajennus toimii?
Laajennuksen avulla voit etsiä useista välilehdistä yhtä hakusanaa tai termiä esikatseluvalikon kautta.
Kohdista hakusi saadaksesi parempia tuloksia
Tekniikka auttaa sinua, kun sinulla on kiire ja sinun on etsittävä verkkosivua löytääksesi sanan nopeasti. Voit nyt etsiä kokonaisia verkkosivustoja löytääksesi kaikki kyseisen verkkosivuston sivut valitsemallasi avainsanalla tai lauseella. Tämän hakutyypin avulla voit kaventaa tulossivuja vain näyttämään termisi tai lauseesi sisältävät sivut.
Kuinka haet verkkosivustoja tai verkkosivuja löytääksesi haluamasi? Jaa vinkkisi alla olevassa osiossa.
Tutustu Windows 10:n 10 suosituimpaan pikanäppäimeen ja siihen, miten voit hyödyntää niitä tehokkaasti töissä, koulussa ja muissa asioissa.
Opas BitLockerin käyttöön, Windows 10:n tehokkaaseen salausominaisuuteen. Ota BitLocker käyttöön ja suojaa tiedostosi helposti.
Opas Microsoft Edge -selaushistorian tarkastelemiseen ja poistamiseen Windows 10:ssä. Saat hyödyllisiä vinkkejä ja ohjeita.
Katso, kuinka voit pitää salasanasi Microsoft Edgessä hallinnassa ja estää selainta tallentamasta tulevia salasanoja.
Kuinka eristää tekstin muotoilua Discordissa? Tässä on opas, joka kertoo, kuinka Discord-teksti värjätään, lihavoidaan, kursivoitu ja yliviivataan.
Tässä viestissä käsittelemme yksityiskohtaisen oppaan, joka auttaa sinua selvittämään "Mikä tietokone minulla on?" ja niiden tärkeimmät tekniset tiedot sekä mallin nimen.
Palauta viimeinen istunto helposti Microsoft Edgessä, Google Chromessa, Mozilla Firefoxissa ja Internet Explorerissa. Tämä temppu on kätevä, kun suljet vahingossa minkä tahansa välilehden selaimessa.
Jos haluat saada Boogie Down Emoten Fortnitessa ilmaiseksi, sinun on otettava käyttöön ylimääräinen suojakerros, eli 2F-todennus. Lue tämä saadaksesi tietää, miten se tehdään!
Windows 10 tarjoaa useita mukautusvaihtoehtoja hiirelle, joten voit joustaa, miten kohdistin toimii. Tässä oppaassa opastamme sinut läpi käytettävissä olevat asetukset ja niiden vaikutuksen.
Saatko "Toiminto estetty Instagramissa" -virheen? Katso tämä vaihe vaiheelta opas poistaaksesi tämän toiminnon, joka on estetty Instagramissa muutamalla yksinkertaisella temppulla!







