10 parasta pikanäppäintä Windows 10:ssä ja niiden käyttö

Tutustu Windows 10:n 10 suosituimpaan pikanäppäimeen ja siihen, miten voit hyödyntää niitä tehokkaasti töissä, koulussa ja muissa asioissa.
Jos omistat Apple-laitteen, olet epäilemättä saanut ei-toivottuja viestejä. Tämä on saattanut tulla tuntemattomilta ihmisiltä, joille et halua lähettää sinulle viestejä, tai ihmisiltä, joita et tunne, ja yrityksiltä, joista et ole koskaan kuullut.
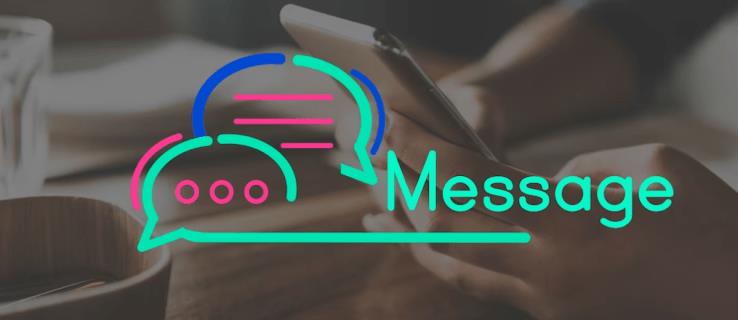
Jos saat ei-toivottuja viestejä iMessagessa ja haluat lopettaa ne, voit estää ne. Tämä artikkeli auttaa sinua oppimaan estämään viestit ja ei-toivotut roskapostit iMessagessa.
Viestien estäminen iMessagessa
Kaikki mobiililaitteen käyttäjät saavat ärsyttäviä viestejä tuntemattomilta henkilöiltä tai henkilöiltä, joilta he eivät halua vastaanottaa viestejä. Onneksi voit estää ne. Tässä on mitä sinun tulee tehdä:
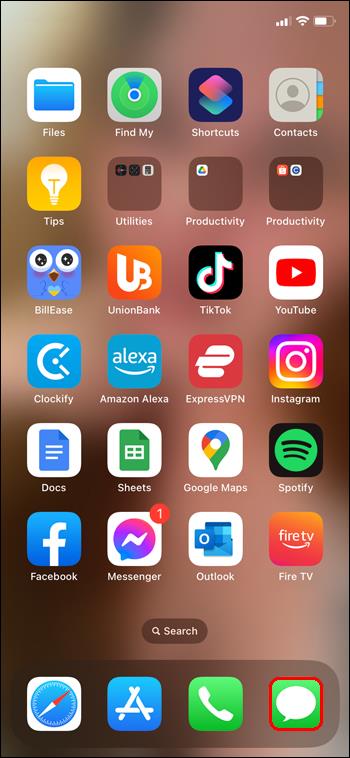
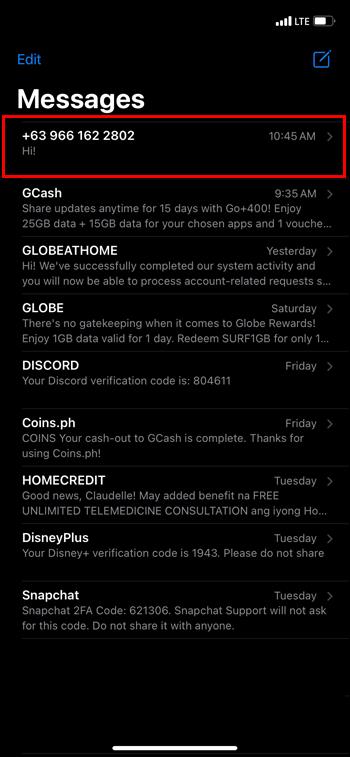
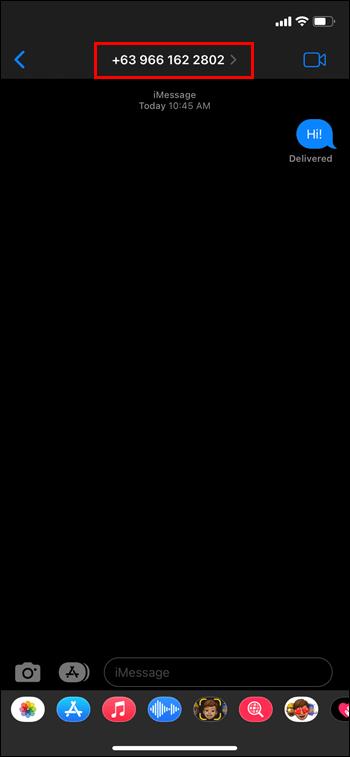
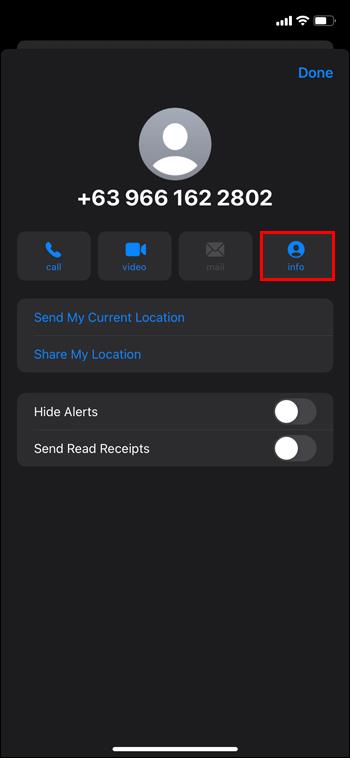
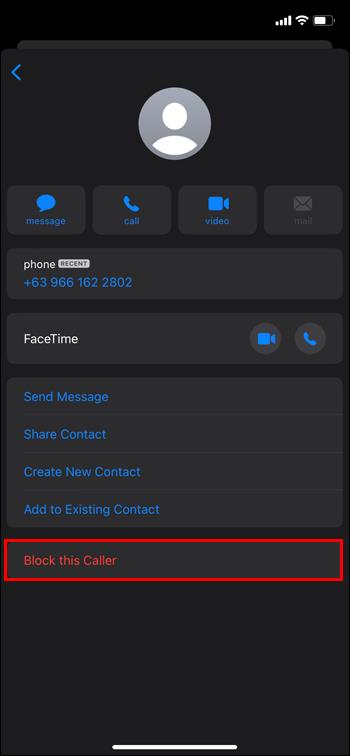
Roskapostiviestien mykistäminen
Saatat saada sukulaisilta ja ystäviltä viestejä, joita et yksinkertaisesti halua saada. Mutta koska voit mykistää heidät, sinun ei tarvitse estää heitä kokonaan lopettaaksesi heidän viestiensä vastaanottamisen. Sinun tulee tehdä tämä:
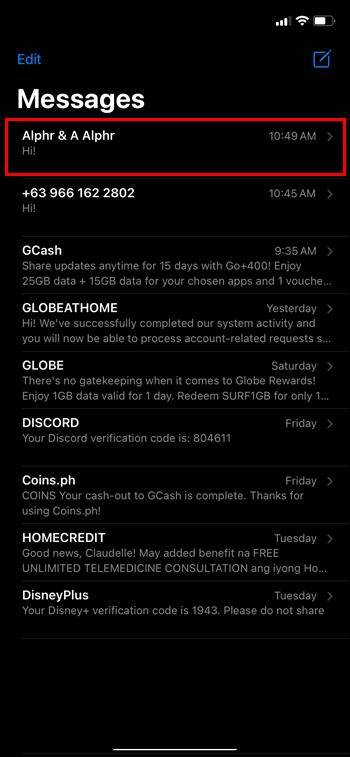
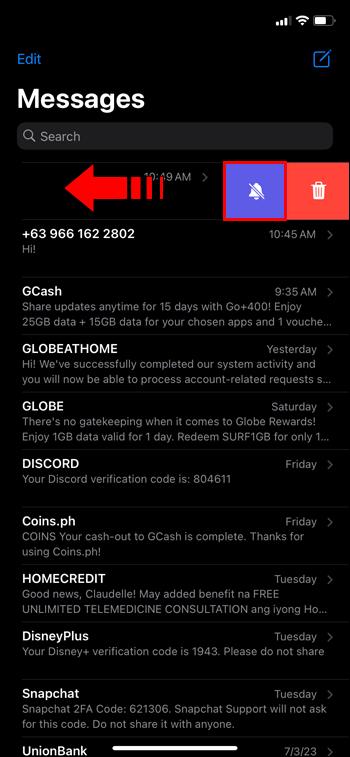
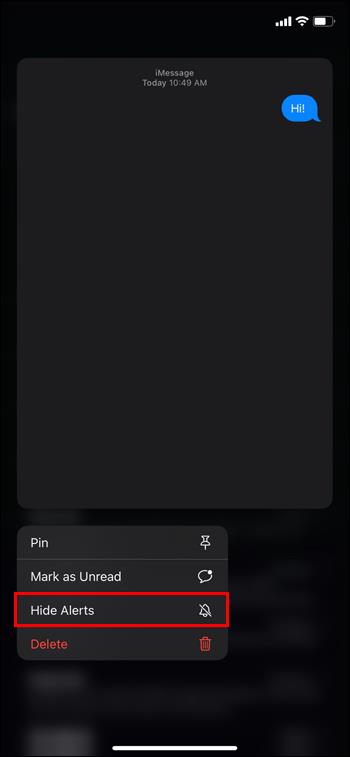
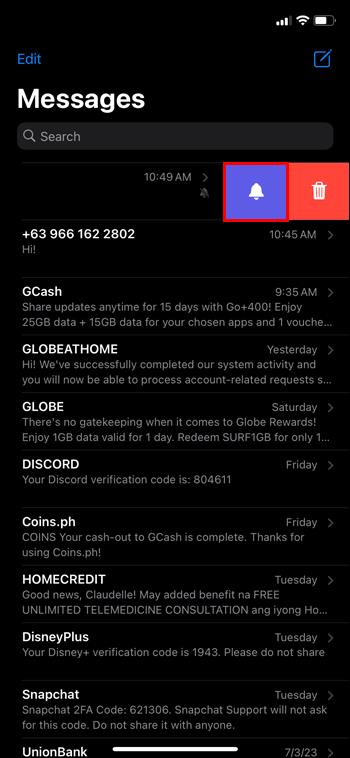
Roskapostiviestien suodattaminen
Tiesitkö, että voit suodattaa tuntemattomilta ihmisiltä saamasi viestit? Noudata yksinkertaisia vaiheita:
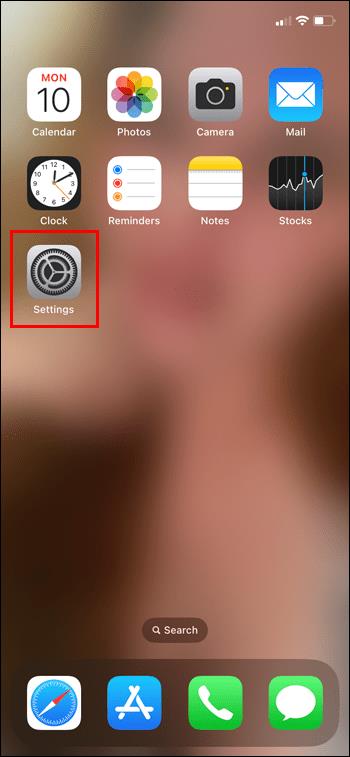
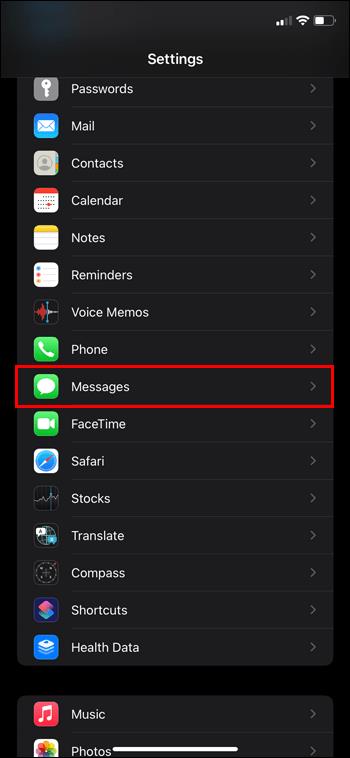
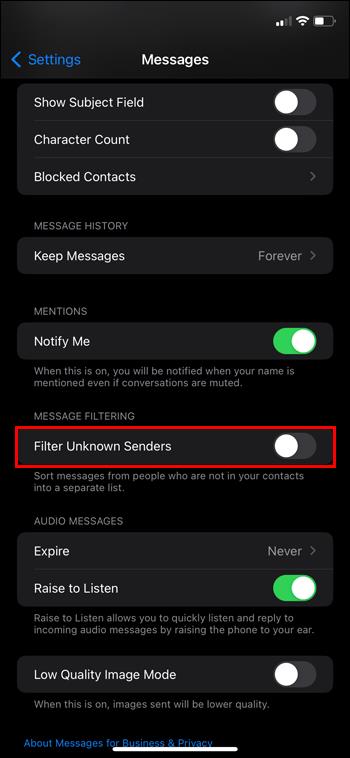
Roskapostiviestien estäminen
Voit estää tekstit tietyistä puhelinnumeroista, koska Apple ei pysty havaitsemaan kaikkia roskapostiviestejä. Näin se tehdään:
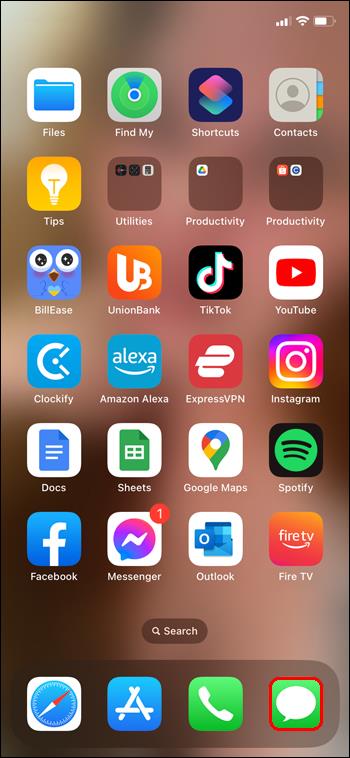

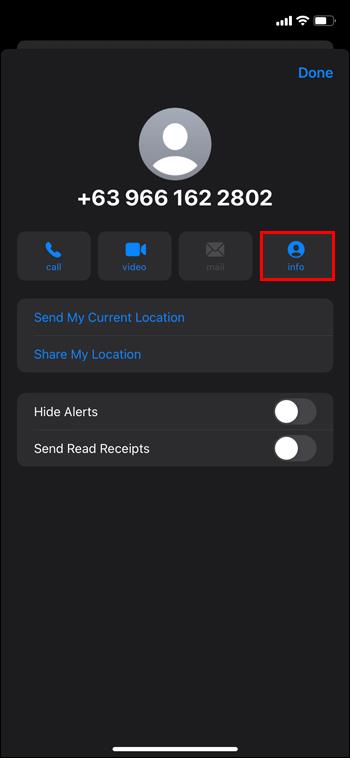
Kuinka käyttää kolmannen osapuolen sovellusta roskapostiviestien pysäyttämiseen
Vaikka on olemassa kolmansien osapuolien sovelluksia, joita voit käyttää tekstien estoon, Apple käyttää omaa tekstiviestisuodatinta. TrueCaller on yksi niistä sovelluksista. Ohjelmistoa käytetään tunnistamaan ja estämään ei-toivotut puhelut tai tekstiviestit. Se voi myös paljastaa soittajan tunnuksen, jota ei ole tallennettu puhelimeesi.
Kuinka asentaa TrueCaller
Voit ladata TrueCaller-sovelluksen ilmaiseksi laitteesi sovelluskaupasta. Se on yhteensopiva IOS:n ja Androidin kanssa, ja se on ostettavissa premium-tilauksena. Käy Apple Storessa ladataksesi sovellus Applen laitteille. Siirry Google Play -palveluun ladataksesi sovellus Android-laitteille.
Viestien estäminen TrueCallerissa
Voit estää jo puhelimessasi olevan yhteystiedon seuraavasti:
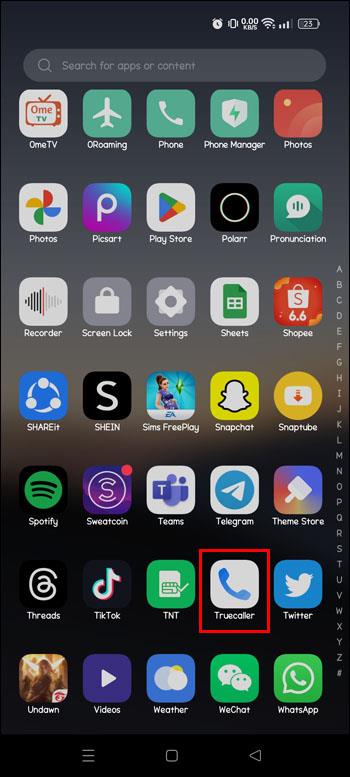
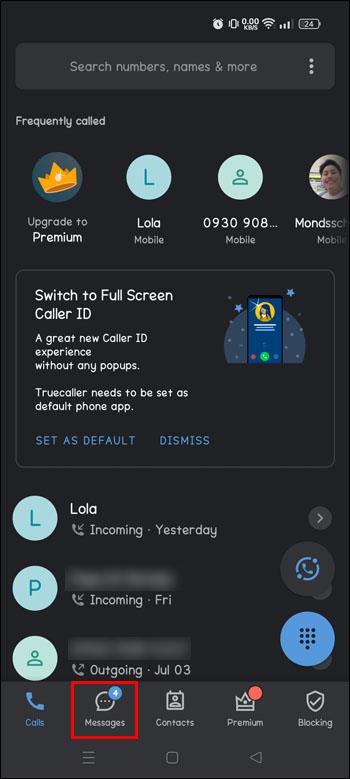
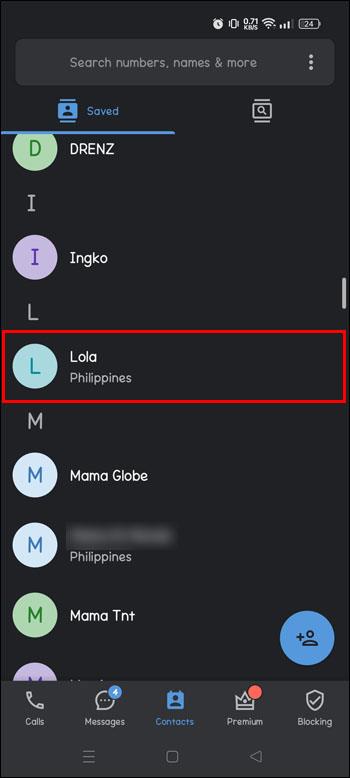
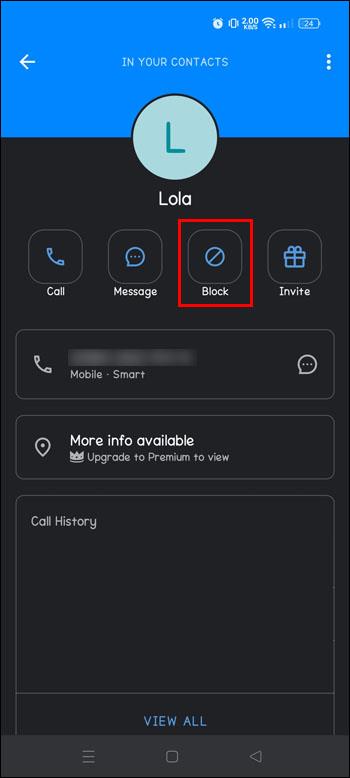
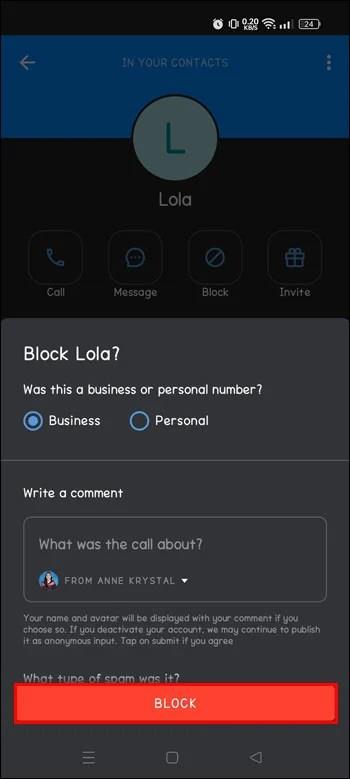
Voit estää kontaktin, joka ei ole jo puhelimessasi, seuraamalla näitä ohjeita.
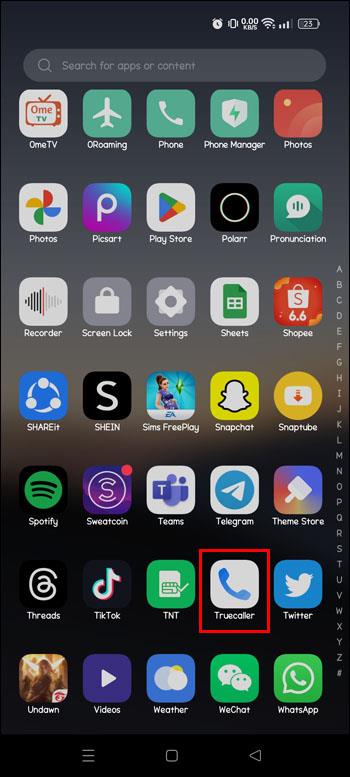
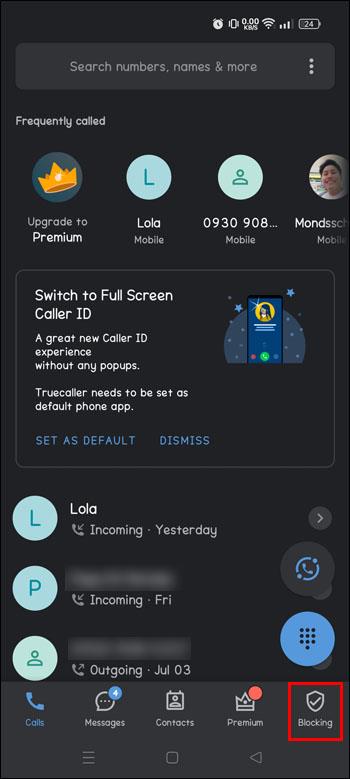
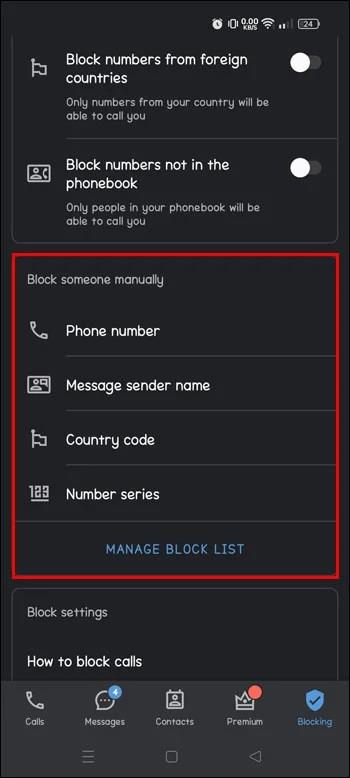
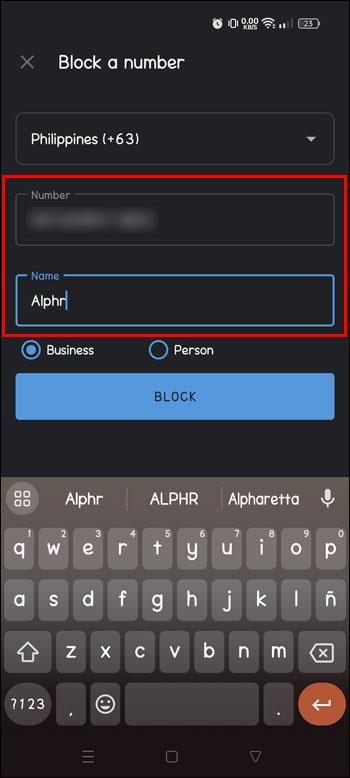
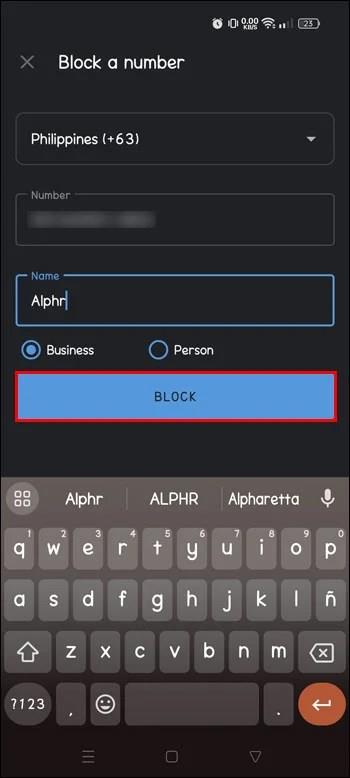
Voit estää henkilön nimellä, jos et tiedä hänen puhelinnumeroaan, mutta samalla estetään myös muut, jotka saattavat jakaa hänen nimensä. Lisäksi voit estää puhelut tietystä maasta tai numeroalueelta.
Numeron eston poistaminen TrueCallerissa
Jos haluat kumota jonkun sovelluksen eston, noudata näitä ohjeita:
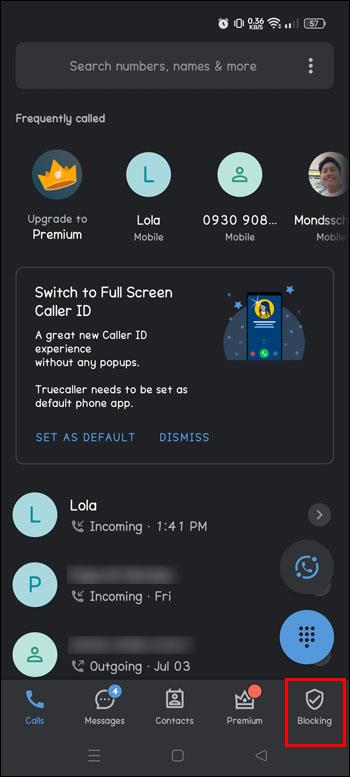
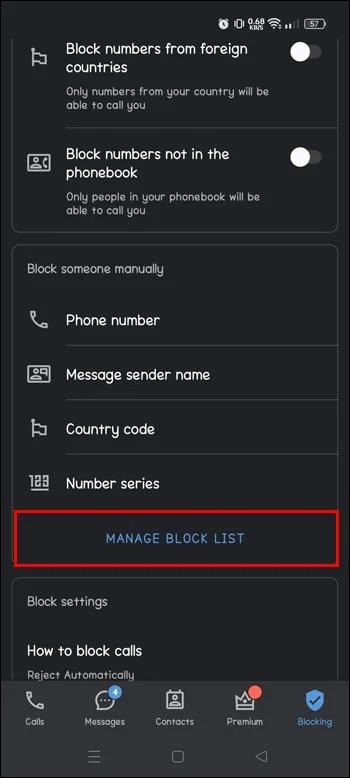
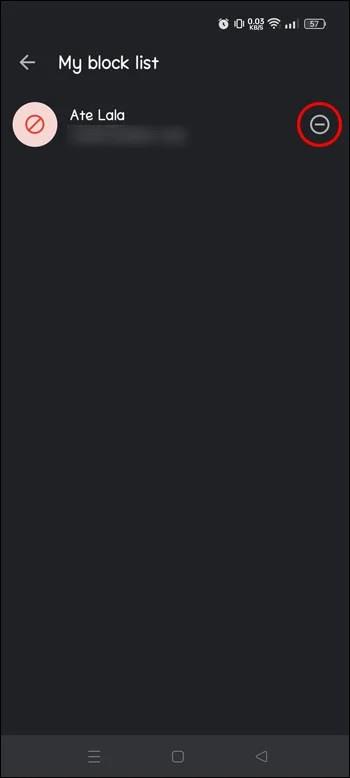
Kuinka kertoa, jos sinut on estetty
Voit määrittää, onko joku estänyt sinut iMessagessa, jos jokin seuraavista koskee sinua:
Viestin eston kumoaminen
Jos haluat poistaa viestin eston, toimi seuraavasti:
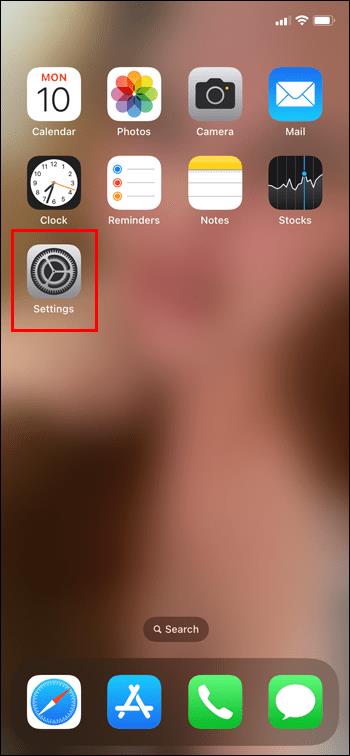
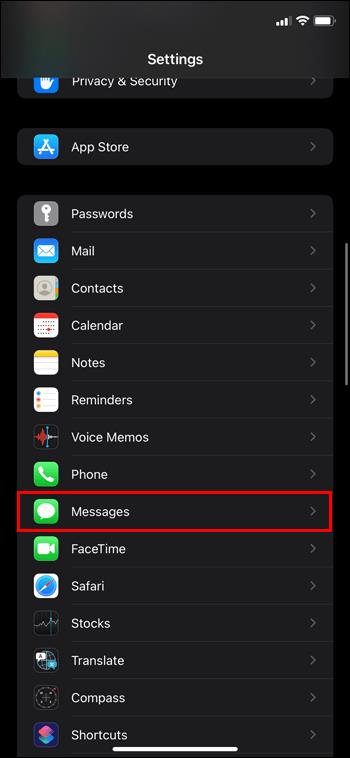
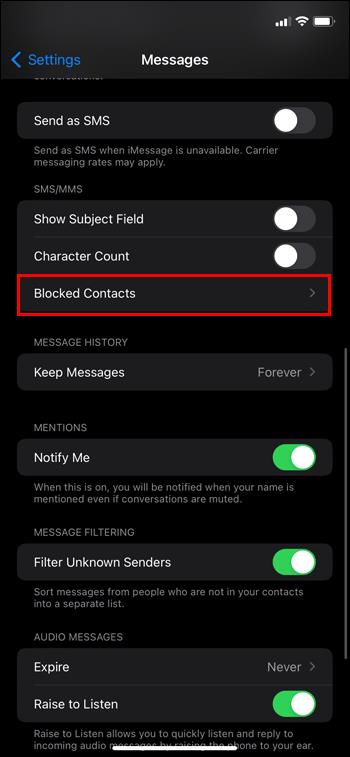

Kuinka suojata itseäsi ja rajoittaa roskapostia
Puhelinnumeroiden estämisen lisäksi voit tehdä seuraavat toimet varmistaaksesi, että pysyt turvassa ja vähennät saamasi roskapostin määrää.
UKK
Mitä tapahtuu, kun estät viestin iMessagessa?
Kun estät jonkun, et näe toimitustilaa ja hänen viestikuplansa on vihreä.
Mitä tapahtuu saapuville estetyille viesteille?
Et vain saa niitä, eikä estetty henkilö saa ilmoitusta, että hänet on estetty.
Näetkö estetyn viestin edelleen?
Ei. Et näe viestejä, kun olet estänyt jonkun tai itsesi estetty. Voit kuitenkin poistaa kyseisen henkilön eston ja jatkaa viestien vastaanottamista häneltä.
Mitä roskapostiviestit ovat?
Nämä ovat ei-toivottuja viestejä, joita saat, olivatpa ne peräisin roskapostittajilta, jotka esiintyvät ihmisinä tai yrityksinä, tai vain viestejä, joita et halua saada.
Suojaa yksityisyyttäsi
Kukaan ei pidä satunnaisten viestien vastaanottamisesta henkilöiltä tai yrityksiltä, joiden kanssa he eivät ole koskaan olleet vuorovaikutuksessa. Saatat tuntea syyllisyyttä, mutta on joidenkin ihmisten tekstejä, joita emme halua vastaanottaa. Estämällä numerot saatat mahdollisesti suojautua myrkyllisiltä ihmisiltä ja riskialttiilta tilanteilta.
Oletko koskaan käyttänyt iMessagen estoominaisuutta? Millainen kokemuksesi oli? Kerro meille alla olevassa kommenttiosassa.
Tutustu Windows 10:n 10 suosituimpaan pikanäppäimeen ja siihen, miten voit hyödyntää niitä tehokkaasti töissä, koulussa ja muissa asioissa.
Opas BitLockerin käyttöön, Windows 10:n tehokkaaseen salausominaisuuteen. Ota BitLocker käyttöön ja suojaa tiedostosi helposti.
Opas Microsoft Edge -selaushistorian tarkastelemiseen ja poistamiseen Windows 10:ssä. Saat hyödyllisiä vinkkejä ja ohjeita.
Katso, kuinka voit pitää salasanasi Microsoft Edgessä hallinnassa ja estää selainta tallentamasta tulevia salasanoja.
Kuinka eristää tekstin muotoilua Discordissa? Tässä on opas, joka kertoo, kuinka Discord-teksti värjätään, lihavoidaan, kursivoitu ja yliviivataan.
Tässä viestissä käsittelemme yksityiskohtaisen oppaan, joka auttaa sinua selvittämään "Mikä tietokone minulla on?" ja niiden tärkeimmät tekniset tiedot sekä mallin nimen.
Palauta viimeinen istunto helposti Microsoft Edgessä, Google Chromessa, Mozilla Firefoxissa ja Internet Explorerissa. Tämä temppu on kätevä, kun suljet vahingossa minkä tahansa välilehden selaimessa.
Jos haluat saada Boogie Down Emoten Fortnitessa ilmaiseksi, sinun on otettava käyttöön ylimääräinen suojakerros, eli 2F-todennus. Lue tämä saadaksesi tietää, miten se tehdään!
Windows 10 tarjoaa useita mukautusvaihtoehtoja hiirelle, joten voit joustaa, miten kohdistin toimii. Tässä oppaassa opastamme sinut läpi käytettävissä olevat asetukset ja niiden vaikutuksen.
Saatko "Toiminto estetty Instagramissa" -virheen? Katso tämä vaihe vaiheelta opas poistaaksesi tämän toiminnon, joka on estetty Instagramissa muutamalla yksinkertaisella temppulla!







