10 parasta pikanäppäintä Windows 10:ssä ja niiden käyttö

Tutustu Windows 10:n 10 suosituimpaan pikanäppäimeen ja siihen, miten voit hyödyntää niitä tehokkaasti töissä, koulussa ja muissa asioissa.
Instagram on outo peto. Vaikka se on erittäin käyttäjäystävällinen, jotkin sen osat saavat sinut pyytämään Googlelta apua turhautuneena. Tämä pätee erityisesti, jos ongelma liittyy kuvien lähettämiseen. Onhan Instagram maailman suosituin sosiaalinen media ja se perustuu valokuviin.
Onneksi, jos kohtaat tämän alustan kanssa ongelmia, kiertotapa on usein jo saatavilla. Ihmiset, jotka käyttävät paljon Instagramia, eivät välttämättä ole teknikoita, mutta he ovat ehdottomasti Instagram-taitoja.
Yksi Instagramiin lähettämisen tärkeimmistä ongelmista on, että se on lähes yksinomaan mobiilisovellus. Näytön koolla on tärkeä rooli useimmissa puhelimissa, ja mallista riippuen koot vaihtelevat. Instagram ei sovellu korkeiden kuvien kuvien enimmäiskuvasuhteelle 4:5 (4 pikseliä leveä ja 5 pikseliä korkea). muotokuvan kokoiset valokuvat ovat pelin nimi täällä. Valitettavasti useimmat puhelinkuvat ovat korkeita, mikä saa Instagramin zoomaamaan ne sopimaan 4:5-suhteeseen.
Ilmeinen Ratkaisu
Koska Instagram rajoittaa sinut mainittuun 4:5-suhteeseen, sovellus itse tarjoaa ratkaisun tähän ongelmaan.
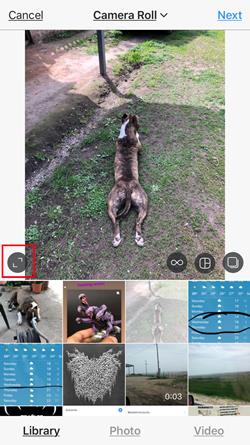
Kun lähetät korkean kuvan Instagramiin postauksena, kuvan esikatselun vasemmassa reunassa on mahdollisuus sovittaa se 4:5-suhteeseen. Tämä vaihtoehto on kuitenkin melko rajoittava, varsinkin suurinäytöllisissä puhelimissa, koska se ei voi "loitontaa" kuvaa maksimaalisesti. Tämä estää lataajaa lähettämästä kuvaa täysikokoisena.
Editorin käyttäminen
Luonnollisesti voit muuttaa kuvan kokoa Windowsin Valokuvat-sovelluksella. Tämä edellyttää kuitenkin, että lähetät valokuvan tietokoneellesi ja lähetät sen sitten takaisin puhelimeesi latausta varten, koska Instagramin verkkoversio ei salli kuvien lähettämistä. Toinen Windowsin oletuseditorin ongelma on, että 4:5-kuvasuhdevaihtoehtoa ei ole olemassa. Vaikka se tekisikin, se vain zoomaa kuvaa joka tapauksessa.
Voit tietysti muuttaa sen kokoa manuaalisesti ja toivoa parasta, mutta tämä voi kestää jonkin aikaa, ennen kuin saat asiat oikein.
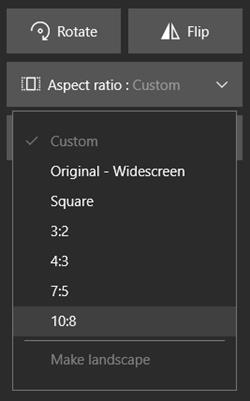
Ulkoisten sovellusten käyttäminen
Valitettavasti Instagram ei tarjoa muita vaihtoehtoja korkeiden valokuvien säätämiseen. Paras vaihtoehto on käyttää yhtä monista kolmannen osapuolen sovelluksista. Alla olevat sovellukset on kuitenkin tehty mobiilikäyttäjiä ajatellen, joten voit käyttää niitä vain puhelimellasi. Tämä poistaa tietokoneen tarpeen. Tässä on kaksi hienoa sovellusta, jotka voivat auttaa.
Kapwing
Kapwing on ilmainen sovellus, joka ratkaisee kuvasuhdeongelman puolestasi kolmessa yksinkertaisessa vaiheessa: lataat kuvan, muutat sen kokoon 4:5 sovelluksessa, lataat sen ja julkaiset sen Instagramissa.
Voit ladata iPhone-sovelluksen App Storesta ja ottaa sen heti käyttöön. Kun olet ladannut kuvan, siirry Kapwing-sovelluksen Muuta kokoa -osioon ja etsi FB/Twitter Portrait -vaihtoehto, koska ne käyttävät myös 4:5-suhdetta. Älä käytä Instagram 1:1 -vaihtoehtoa, sillä se kutistaa kuvaasi ja muuttaa sen neliöksi.
Lataa nyt vain Instagram-valmis valokuva ja lähetä se.

Square Fit
Square Fit on myös ilmainen sovellus, mutta sillä on maksullinen versio, joka tarjoaa sinulle enemmän ominaisuuksia. iOS-käyttäjät voivat löytää sen App Storesta .
Lataa haluamasi valokuva käyttämällä vasemmassa kulmassa olevaa kamerapainiketta, jonka yläpuolella on " UUSI ". Säädä sovelluksen vaihtoehtoja, kunnes sinulla on ihanteellinen kuva. Kaikki on helppoa ja yksinkertaista, koska sovellus muistuttaa itse asiassa Instagramia.
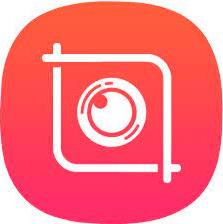
Usein Kysytyt Kysymykset
Kuinka julkaisen useita erikokoisia kuvia?
Instagram on suunniteltu valokuvauksen ja luovuuden ympärille, joten se voi olla uskomattoman turhauttavaa, kun et voi räätälöidä valokuvasi kokoa täsmälleen sellaiseksi, kuin se näyttää parhaalta. muut muotokuvatilassa, Instagram muuttaa niiden kaikkien kokoa yhtenäisemmiksi.u003cbru003eu003cbru003eTapa ohittaa tämä toiminto on käyttää jotakin mainitsemistamme kolmannen osapuolen sovelluksista, skaalata valokuvasi, laittaa kuvan taakse valkoinen tausta, muuttaa sen kokoa käyttämällä 4:5-suhdetta ja lataa se sitten Instagram-tilillesi.
Voinko lähettää panoraamakuvan?
Kokovaatimusten vuoksi et todennäköisesti pysty sovittamaan koko panoraamakuvaa yhteen kuvaan. Voit silti tehdä sen, mutta sinun on käytettävä Photoshopia työn suorittamiseksi. Adobe Photoshopin kaltaisen sovelluksen avulla sinun on pienennettävä valokuvasi kokoa ja lisättävä tausta, jotta se sopii 4:5-suhteeseen.u003cbru003eu003cbru003eVoit myös leikata panoraamakuvan kahtia ja lähettää sen erikseen valokuvakauppasovelluksella. käyttämällä useita valokuvavaihtoehtoja. Vaikka tämä ei ole täydellinen ratkaisu, se antaa sinulle vapauden lähettää kokonaisen panoraamakuvan alustalle.
Muiden ihmisten viestit on lähetetty. Mitä voin tehdä?
Meillä on itse asiassa u003ca href=u0022https://social.techjunkie.com/fix-instagram-zooming-in/u0022u003earticle hereu003c/au003e, joka hahmotellaan erilaisia korjauksia, kun Instagramissasi on ongelmia zoomauksen kanssa. Toisin kuin artikkelissa käsitellyt ongelmat, jotkut käyttäjät ovat ilmaisseet viestien zoomaukseen liittyviä ongelmia, vaikka niiden ei pitäisi olla.u003cbru003eu003cbru003eVoit yrittää päivittää sovelluksen, tyhjentää välimuistin tai leikkiä sovelluksen asetuksilla korjataksesi ongelmat.

Loistavan sisällön julkaiseminen
Joillekin koko 4:5-ongelma Instagramissa saattaa kuulostaa triviaalilta, mutta jotkut ihmiset käyttävät tätä sosiaalisen median alustaa ansaitakseen rahaa. Sisällön laatu on tässä olennaista, ja pienet asiat, kuten valokuvan julkaiseminen täsmälleen tarkoitetulla tavalla, vaikuttavat valtavasti.
Tiedätkö muita tapoja muuttaa korkeiden kuvien kokoa niin, että ne sopivat Instagramin 4:5-kuvasuhteeseen? Jaa ajatuksesi ja ideasi alla olevassa kommenttiosassa.
Tutustu Windows 10:n 10 suosituimpaan pikanäppäimeen ja siihen, miten voit hyödyntää niitä tehokkaasti töissä, koulussa ja muissa asioissa.
Opas BitLockerin käyttöön, Windows 10:n tehokkaaseen salausominaisuuteen. Ota BitLocker käyttöön ja suojaa tiedostosi helposti.
Opas Microsoft Edge -selaushistorian tarkastelemiseen ja poistamiseen Windows 10:ssä. Saat hyödyllisiä vinkkejä ja ohjeita.
Katso, kuinka voit pitää salasanasi Microsoft Edgessä hallinnassa ja estää selainta tallentamasta tulevia salasanoja.
Kuinka eristää tekstin muotoilua Discordissa? Tässä on opas, joka kertoo, kuinka Discord-teksti värjätään, lihavoidaan, kursivoitu ja yliviivataan.
Tässä viestissä käsittelemme yksityiskohtaisen oppaan, joka auttaa sinua selvittämään "Mikä tietokone minulla on?" ja niiden tärkeimmät tekniset tiedot sekä mallin nimen.
Palauta viimeinen istunto helposti Microsoft Edgessä, Google Chromessa, Mozilla Firefoxissa ja Internet Explorerissa. Tämä temppu on kätevä, kun suljet vahingossa minkä tahansa välilehden selaimessa.
Jos haluat saada Boogie Down Emoten Fortnitessa ilmaiseksi, sinun on otettava käyttöön ylimääräinen suojakerros, eli 2F-todennus. Lue tämä saadaksesi tietää, miten se tehdään!
Windows 10 tarjoaa useita mukautusvaihtoehtoja hiirelle, joten voit joustaa, miten kohdistin toimii. Tässä oppaassa opastamme sinut läpi käytettävissä olevat asetukset ja niiden vaikutuksen.
Saatko "Toiminto estetty Instagramissa" -virheen? Katso tämä vaihe vaiheelta opas poistaaksesi tämän toiminnon, joka on estetty Instagramissa muutamalla yksinkertaisella temppulla!







