10 parasta pikanäppäintä Windows 10:ssä ja niiden käyttö

Tutustu Windows 10:n 10 suosituimpaan pikanäppäimeen ja siihen, miten voit hyödyntää niitä tehokkaasti töissä, koulussa ja muissa asioissa.
Laitteen linkit
Zip-tiedostot ovat käteviä suurten tietomäärien lähettämiseen pakkaamalla ne yhdeksi pienemmäksi tiedostoksi. Ne ovat hyödyllisiä, kun tarvitset jonkun lähettämään sähköpostia tai lähettämään tietoja sinulle, mutta tiedostot ovat liian suuria lähetettäväksi tai tallennettavaksi USB-asemalle. Mutta kuinka voit avata zip-tiedoston, kun sinulla on se, jotta voit käyttää sitä? Tässä artikkelissa kerrotaan, kuinka voit avata tarvitsemasi zip-tiedostot.
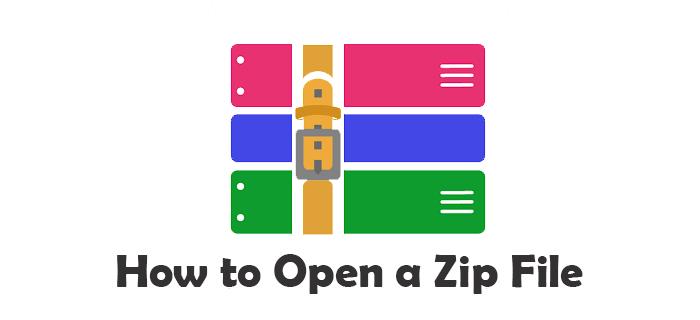
Zip-tiedoston avaaminen Windows-tietokoneessa
Zip-tiedosto Windowsissa näyttää tavalliselta tiedostokansiolta, jossa on vetoketju. Voit avata zip-tiedoston Windows-tietokoneessa käyttämällä Windowsin sisäänrakennettua apuohjelmaa. Toimi seuraavasti:
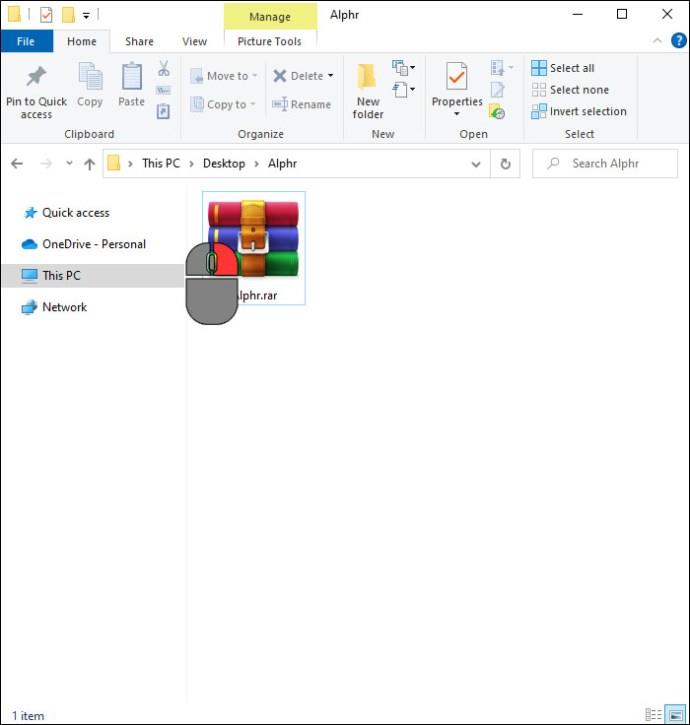
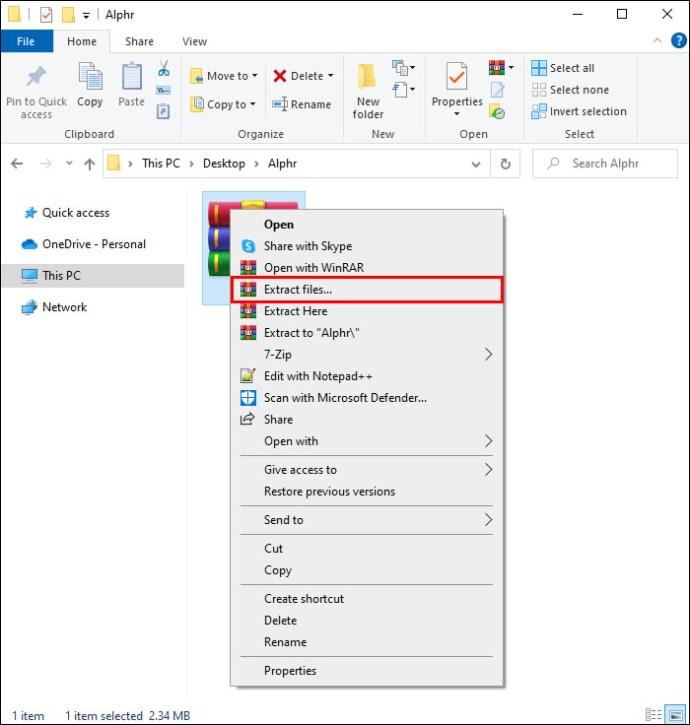
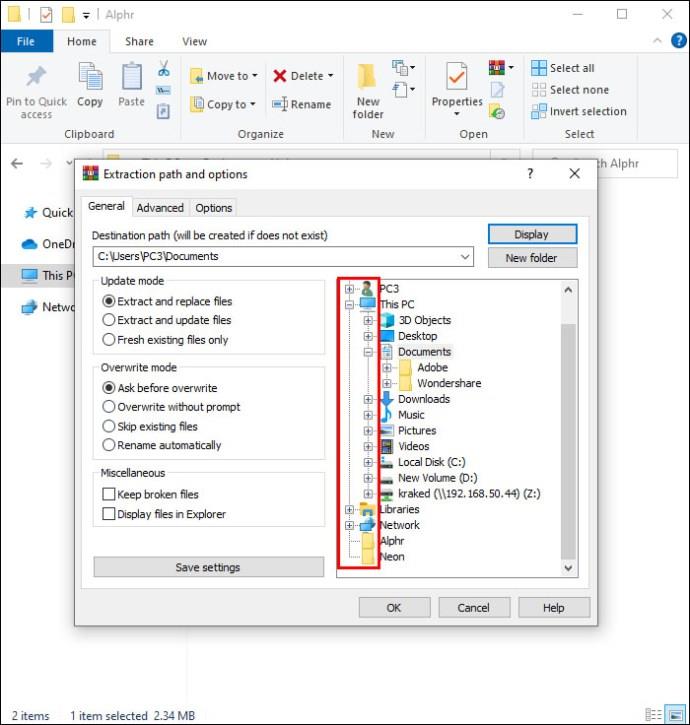

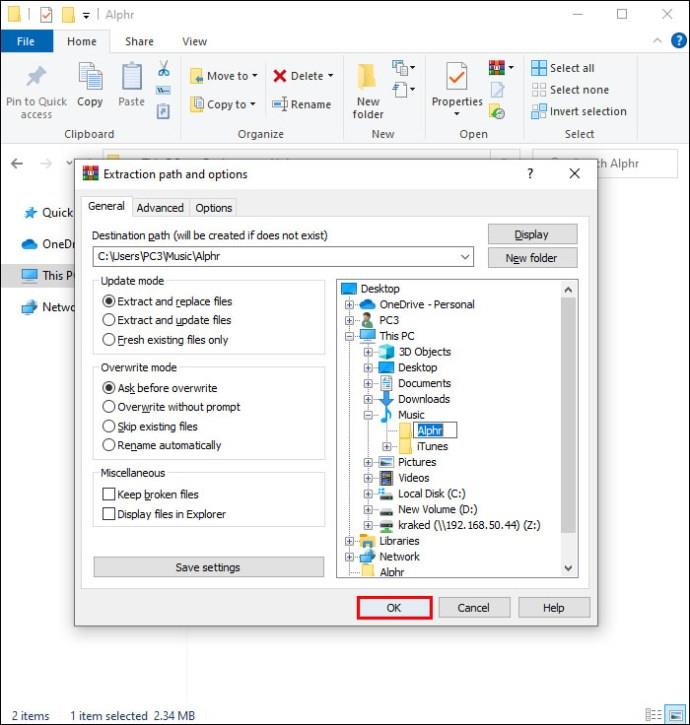
Jos et valitse tiedostoille sijaintia, ne puretaan oletuksena samaan paikkaan, johon zip-tiedosto on tallennettu.
Zip-tiedoston avaaminen Mac-tietokoneessa
Maceissa on myös sisäänrakennettu sovellus zip-tiedostojen käsittelemiseen. Koska Apple-tietokoneet eivät käytä hiiren kakkospainikkeella toimintoa, zip-tiedoston avaamisvaiheet ovat hieman erilaisia:
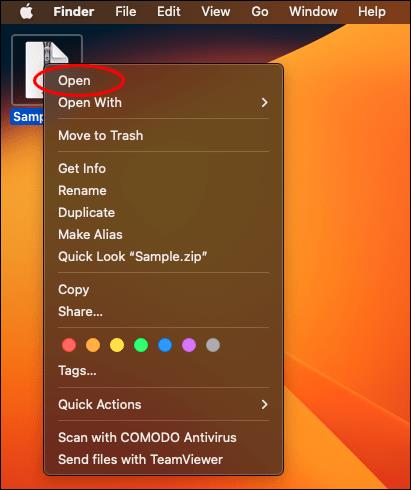
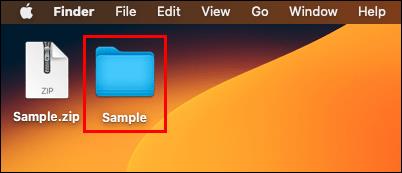
Macissa zip-tiedostot puretaan aina nykyiseen kansioon. Jos haluat, että ne poimitaan jostain muualta, toimi seuraavasti:
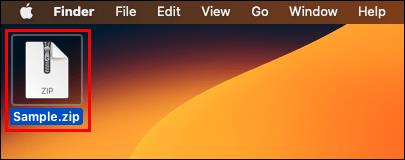
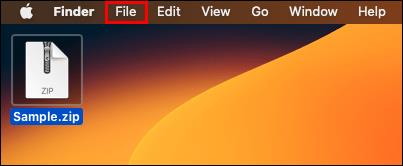
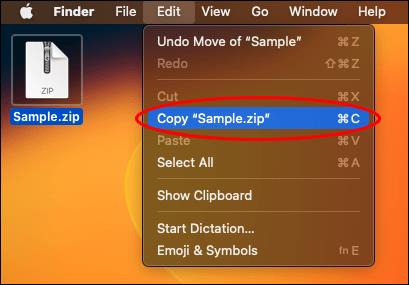
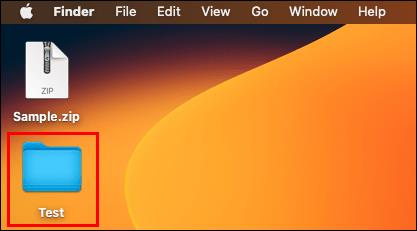
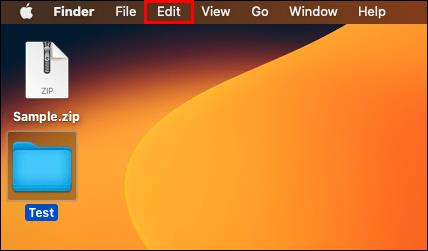
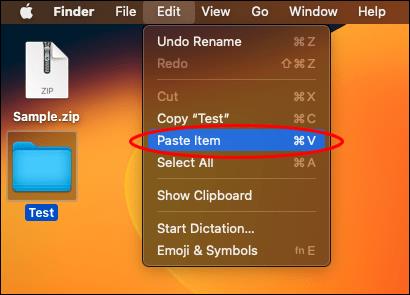
Kummallakin näistä vaiheista voit avata zip-tiedoston Apple PC:lläsi.
Zip-tiedoston avaaminen Android-mobiililaitteella
Jos käytät zip-tiedostoja Android-mobiililaitteellasi, lataa zip-tiedosto laitteellesi ja avaa se seuraavasti:
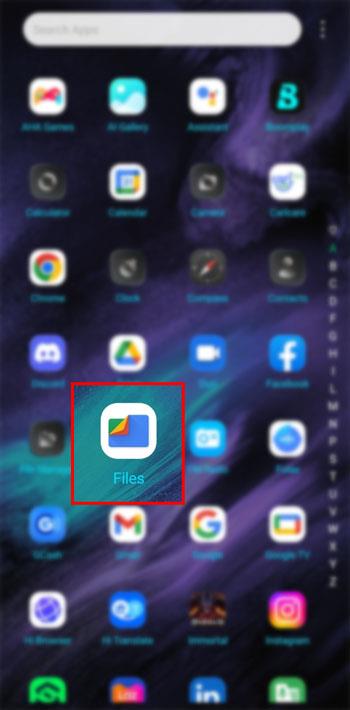
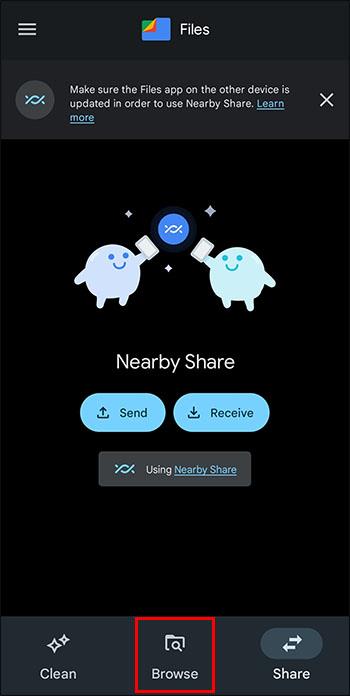
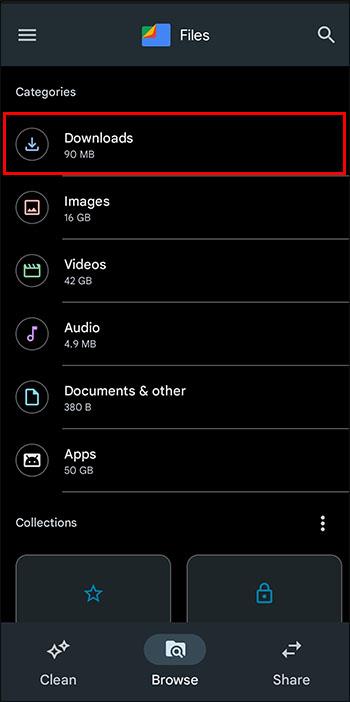
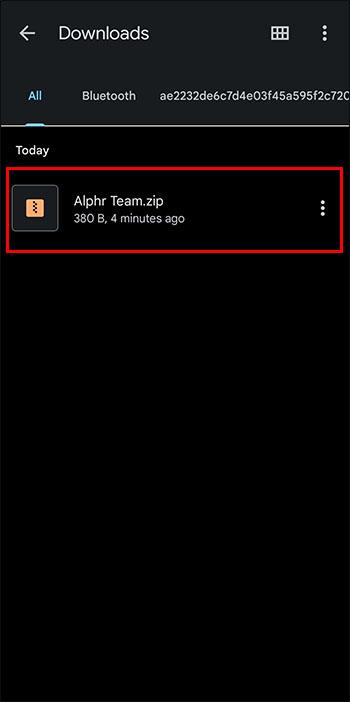
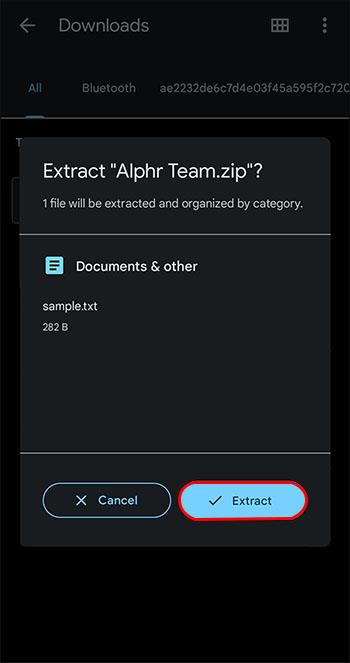
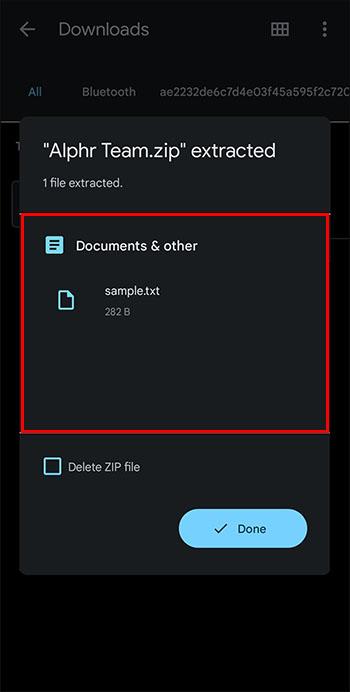
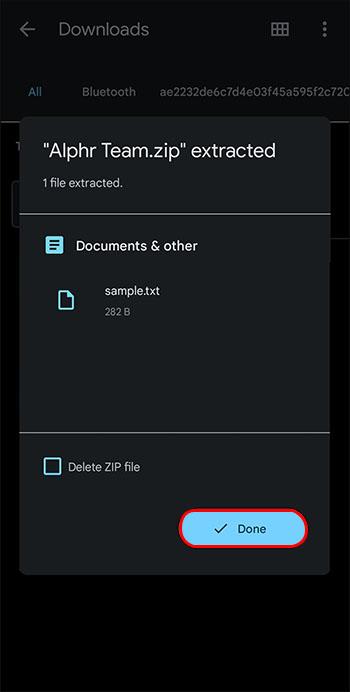
Puretut tiedostot sijoitetaan kansioon nykyisessä sijainnissasi. Napauta uutta kansiota nähdäksesi ja käyttääksesi purettuja tiedostoja.
Zip-tiedoston avaaminen Apple Mobile -laitteella
Applen mobiililaitteissa on sisäänrakennettu toiminto, joka käsittelee myös zip-tiedostoja. Tässä on ohjeet zip-tiedoston avaamiseen Applen mobiililaitteella.
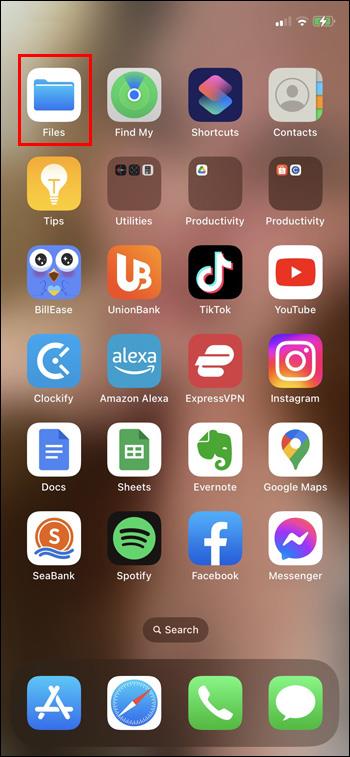
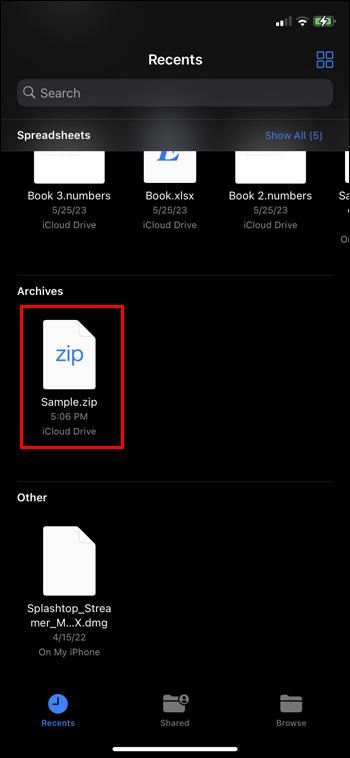
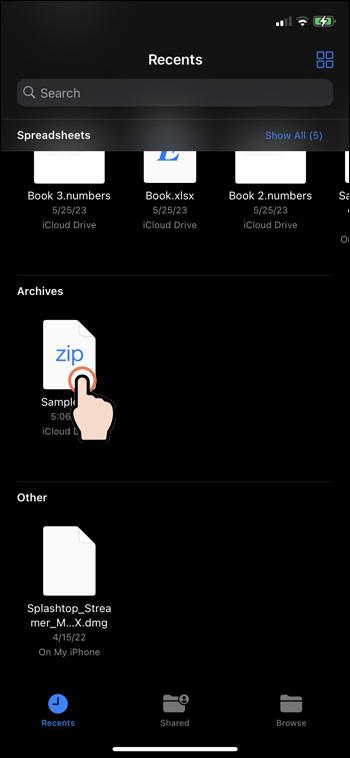
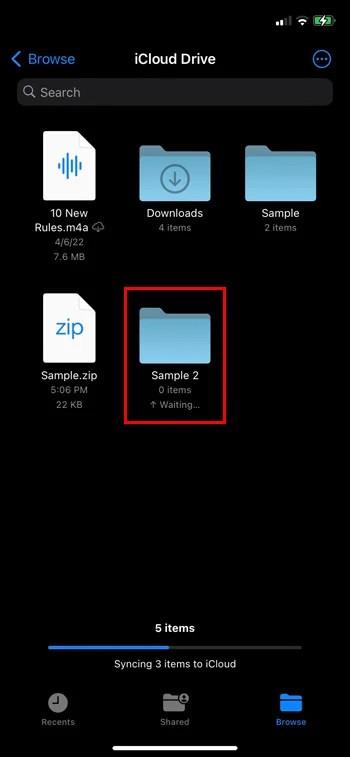
Napauta kansiota nähdäksesi tiedostot, jotka purettiin zip-tiedostosta, ja olet avannut zip-tiedoston.
Zip-tiedostojen avaaminen WinZipillä Windowsissa
Jotkut sovellukset voivat auttaa zip-tiedostojen kanssa, jos et halua käyttää järjestelmän sisäänrakennettua apuohjelmaa. WinZip on yksi näistä sovellusvaihtoehdoista. Noudata näitä ohjeita käyttääksesi WinZipiä Windows-tietokoneesi kanssa.
Lataa ja asenna ensin WinZip:
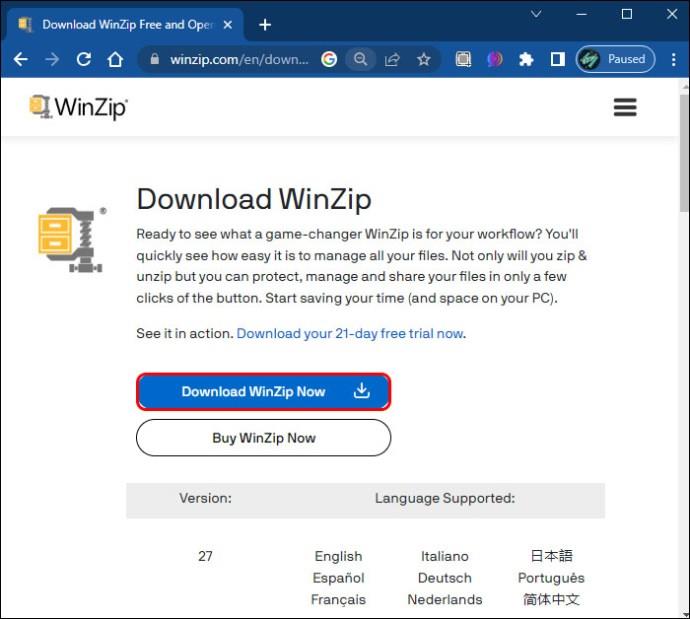
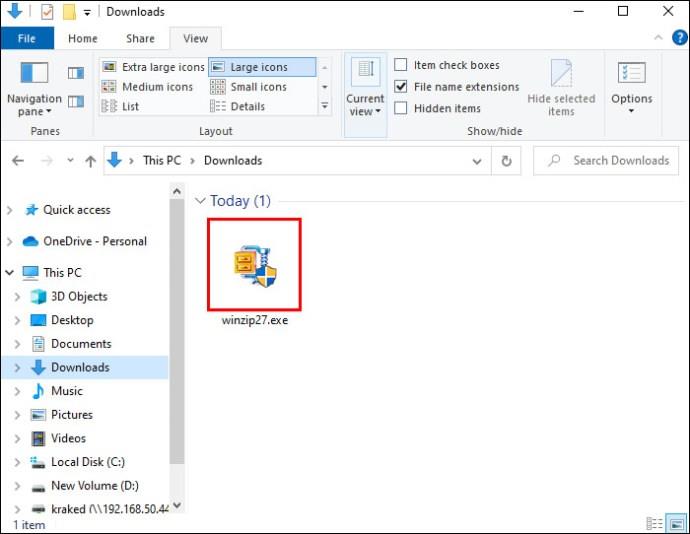
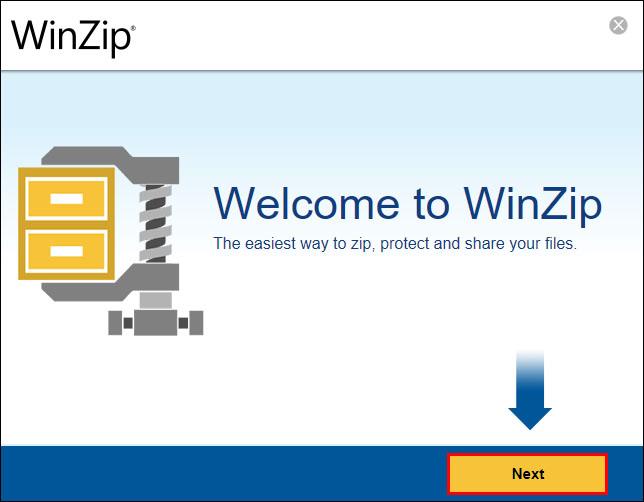
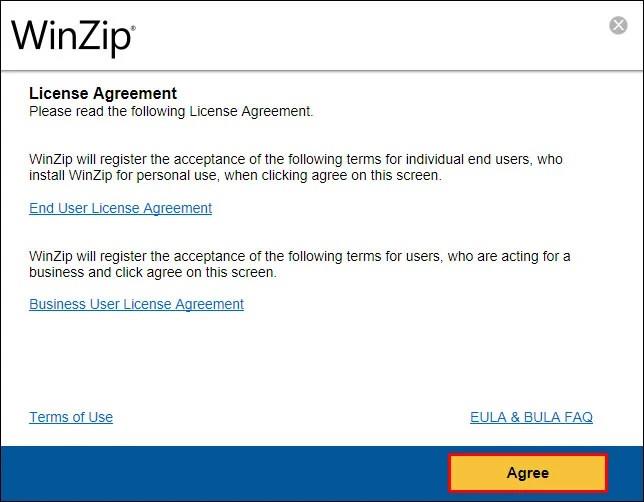
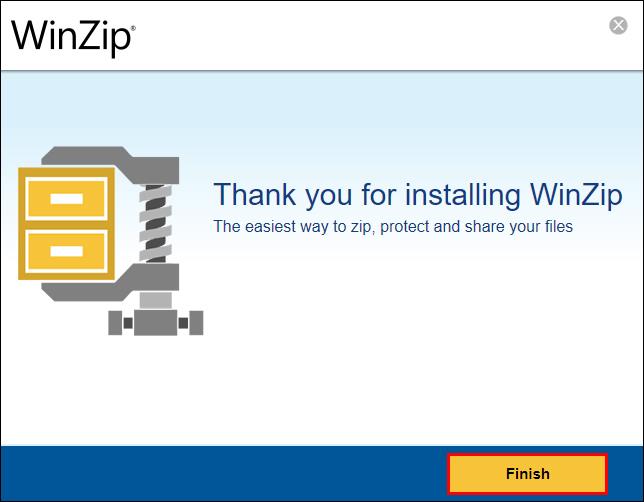
Zip-tiedoston avaaminen WinZip-sovelluksessa:
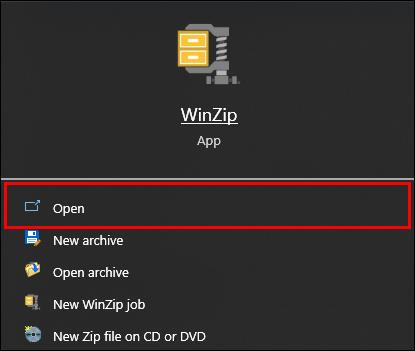
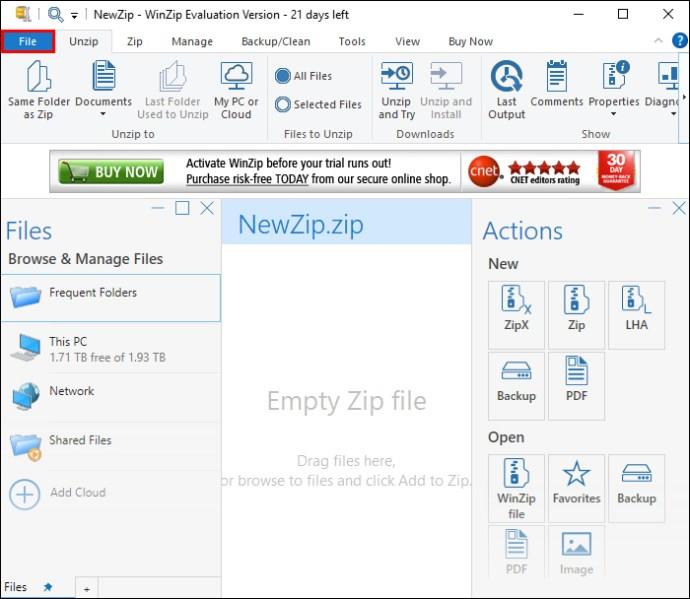
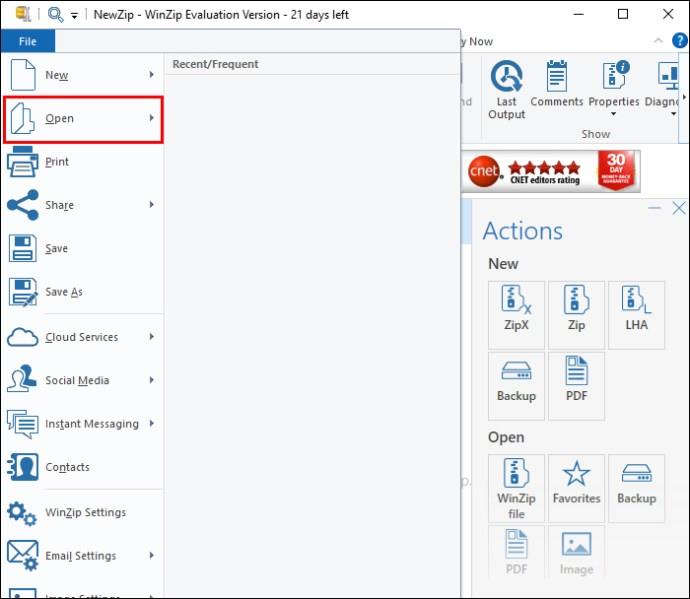
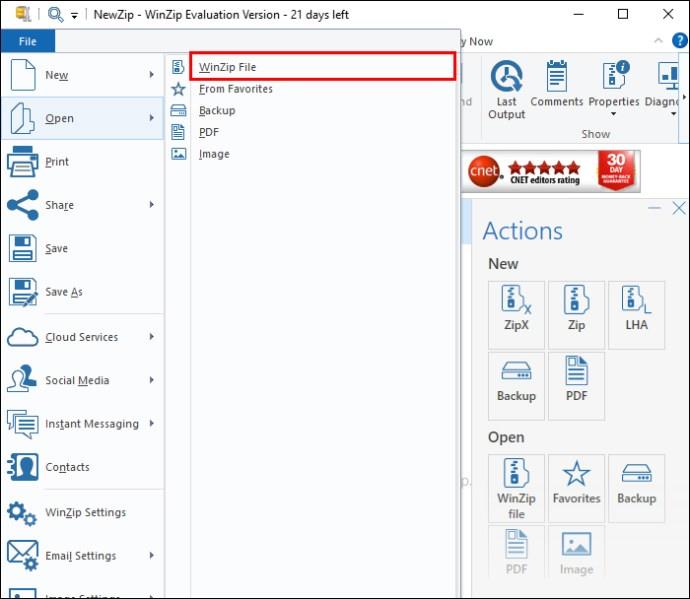
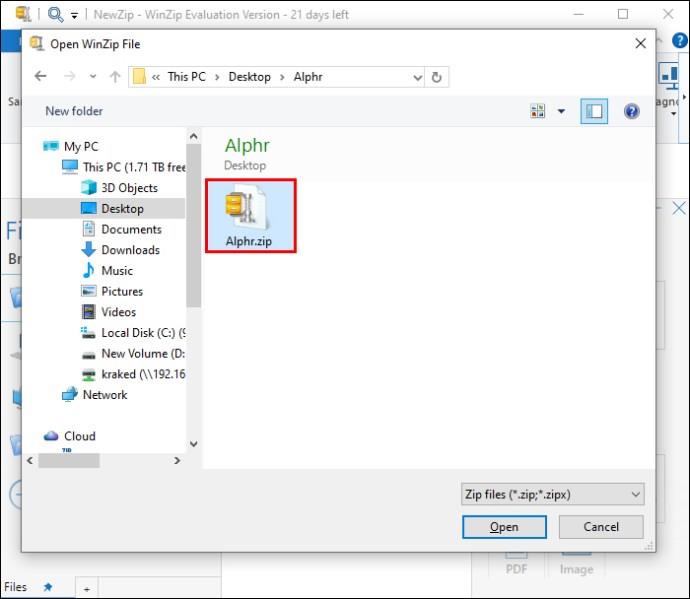
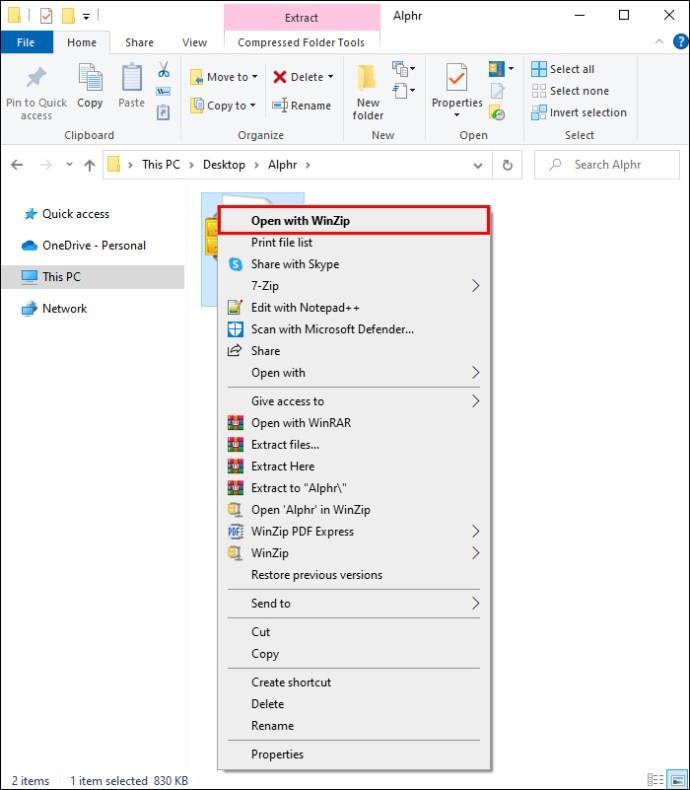
Zip-tiedoston avaaminen Resurssienhallinnasta:
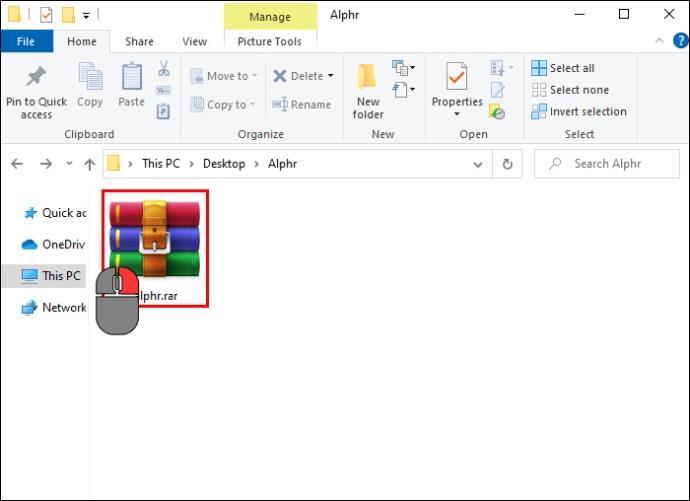
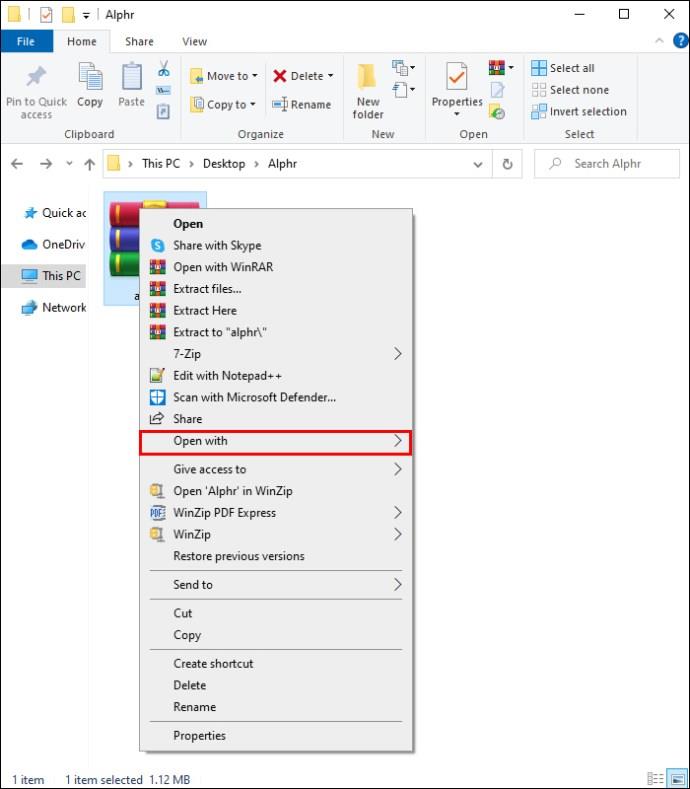
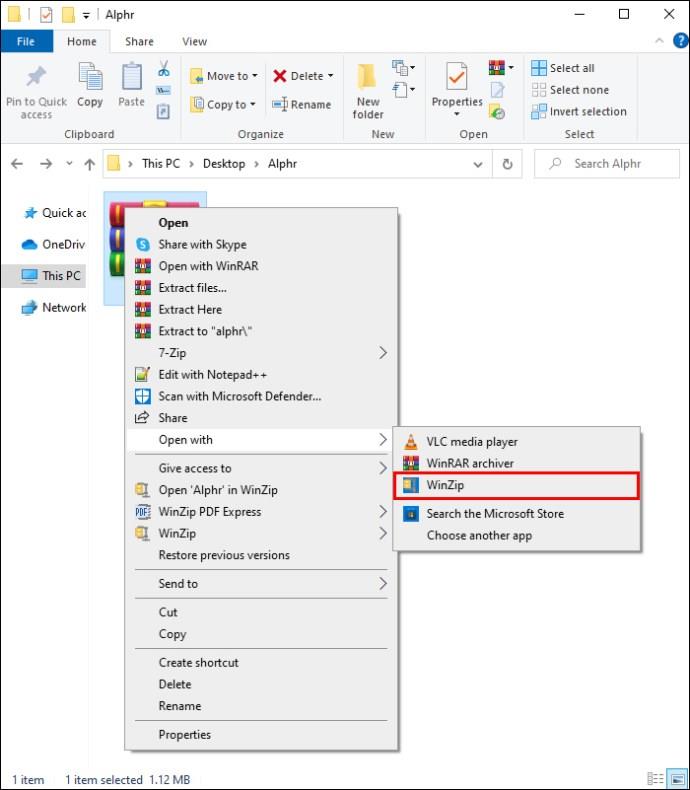
Zip-tiedostojen avaaminen WinZipillä Macissa
Apple-tietokoneet voivat myös käyttää WinZippiä, ja itse asiassa monet Mac-käyttäjät pitävät sitä parempana kuin Applen sisäänrakennettua toimintoa. Noudata näitä ohjeita käyttääksesi WinZipiä Apple-laitteiden kanssa.
Lataa ja asenna ensin WinZip Mac-tietokoneellesi:
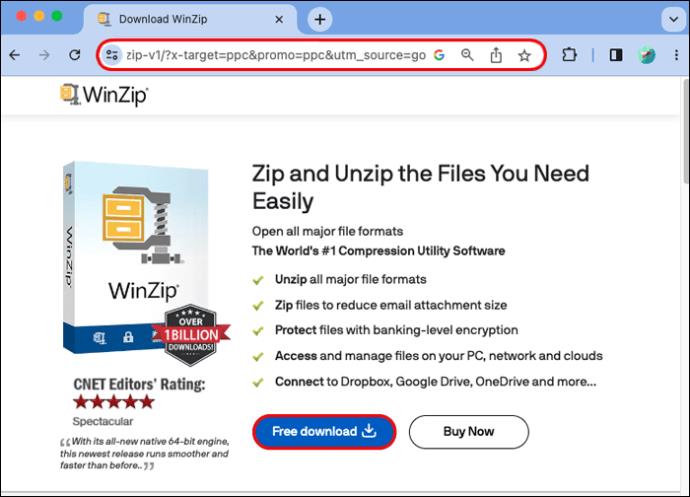
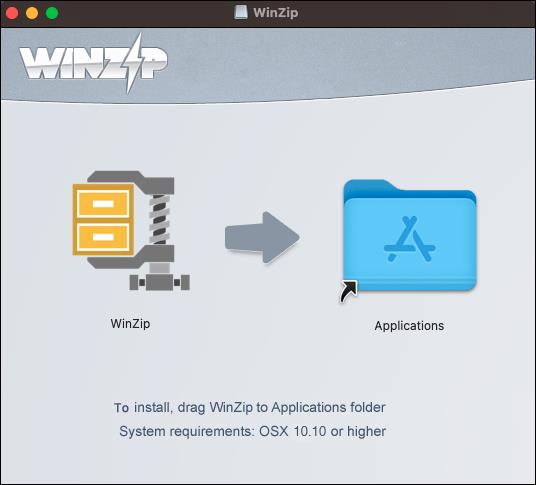
Avaa sitten zip-tiedosto:
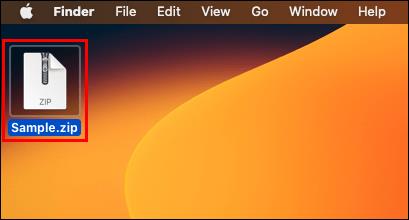
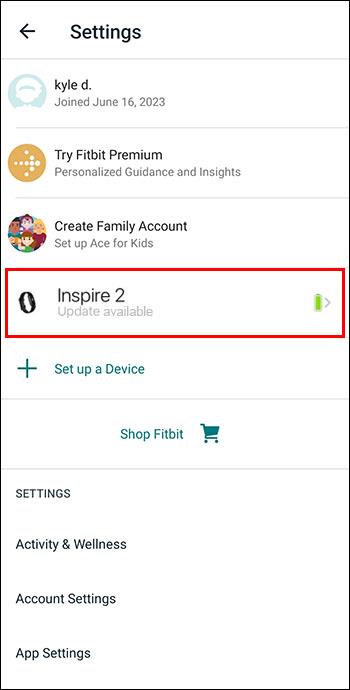
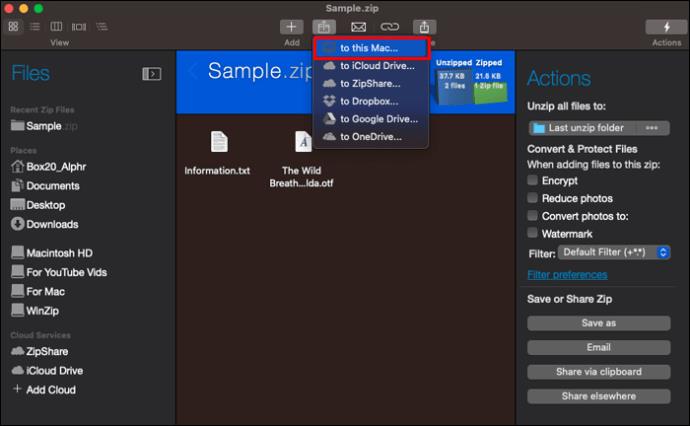
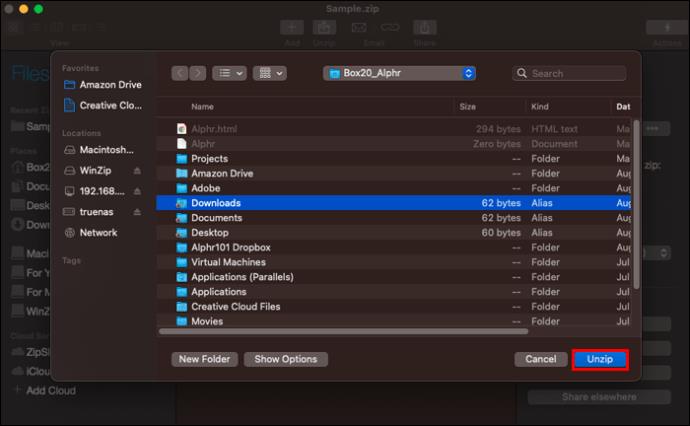
Puretut tiedostosi ovat valmiita käytettäväksi. Jos päätät avata vain osan tiedostoista zip-kansiosta, voit aina avata loput myöhemmin samoilla vaiheilla.
Zip-tiedostojen luominen WinZipillä
Jos haluat luoda zip-tiedoston itse, seuraa näitä ohjeita käyttääksesi WinZipiä.
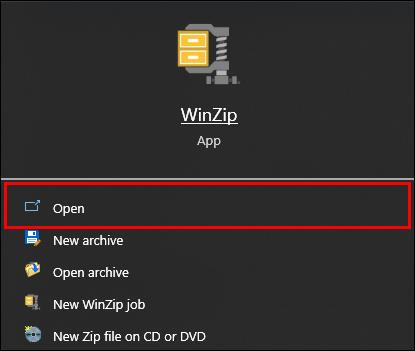
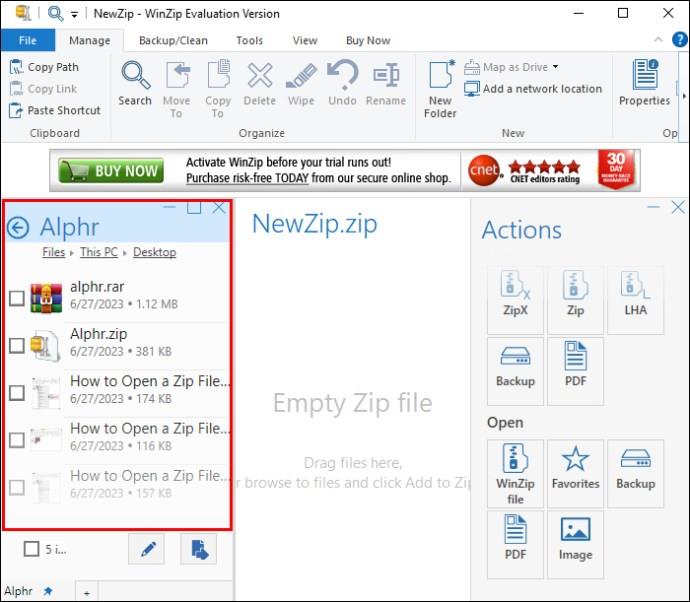
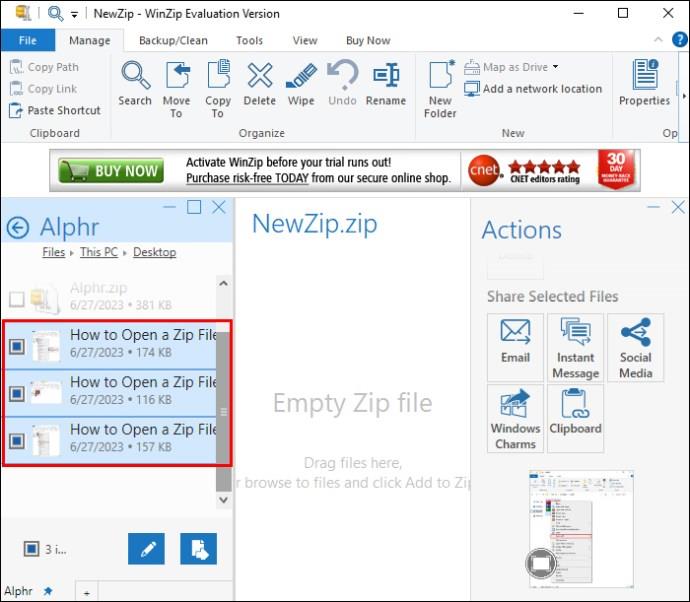
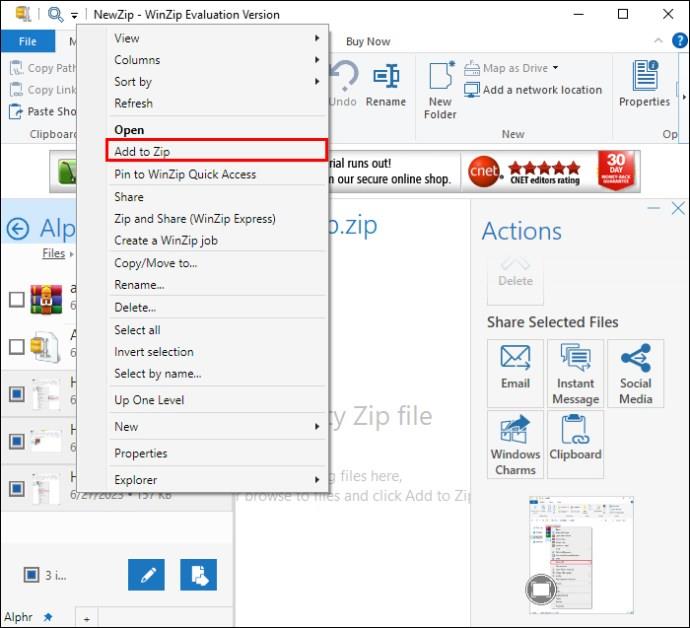
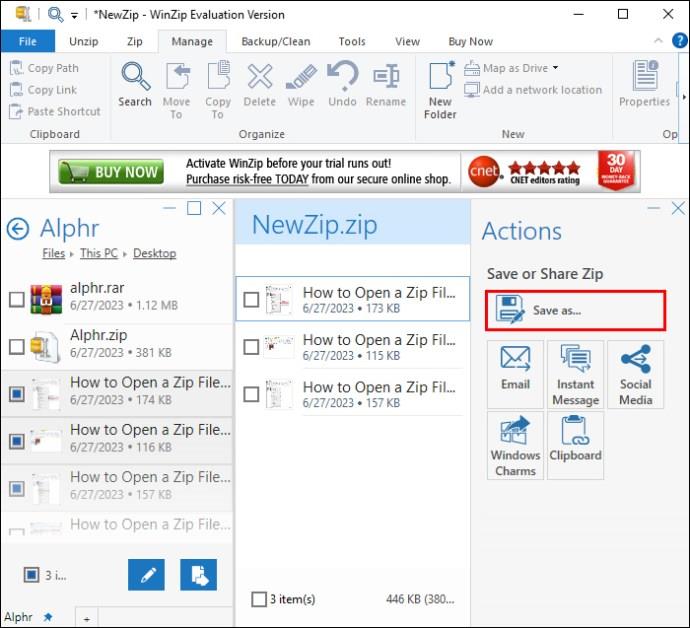
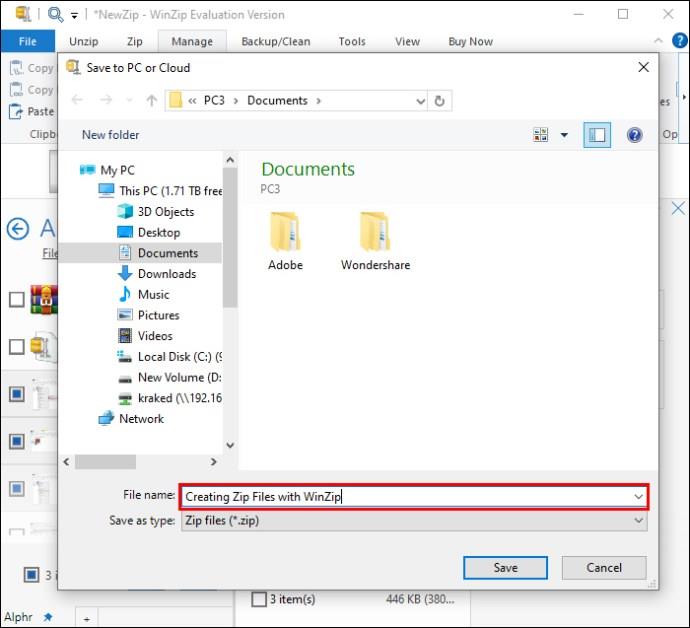
Vaihtoehtoisesti voit luoda zip-tiedoston seuraavasti:
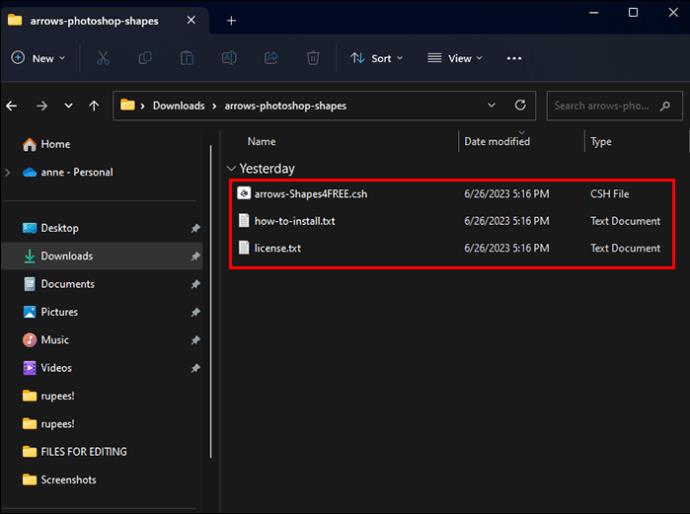
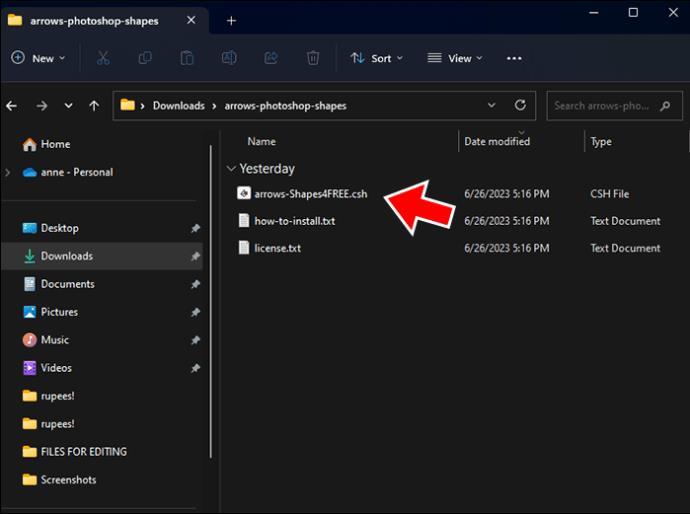
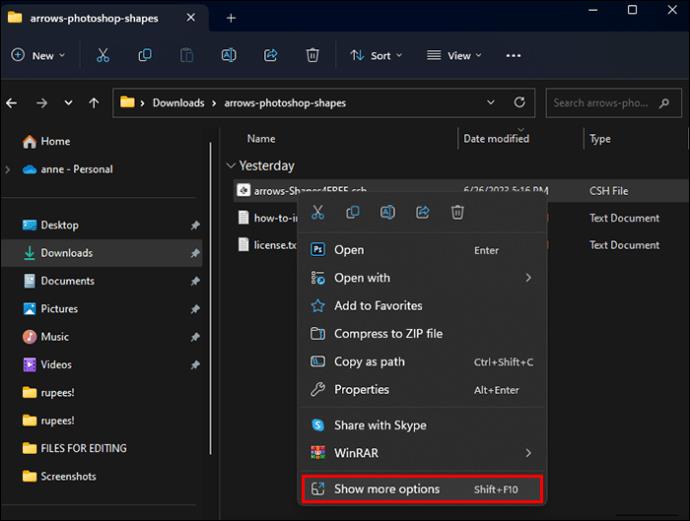
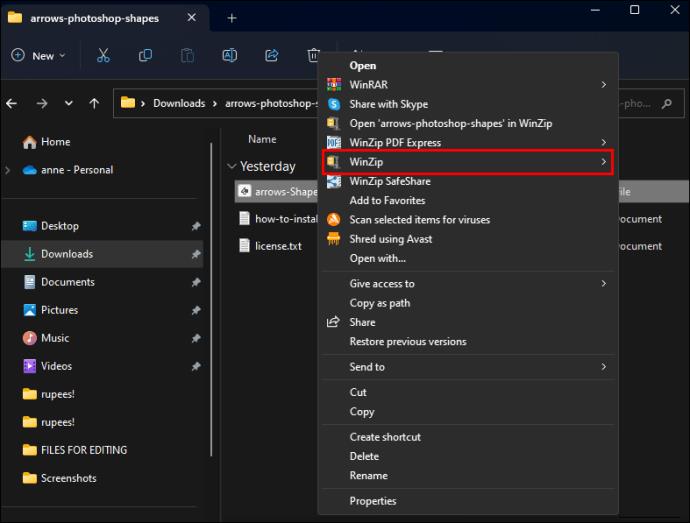

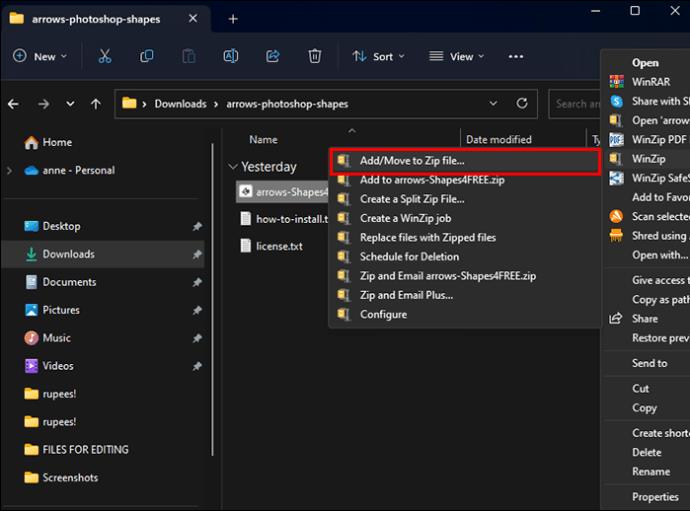
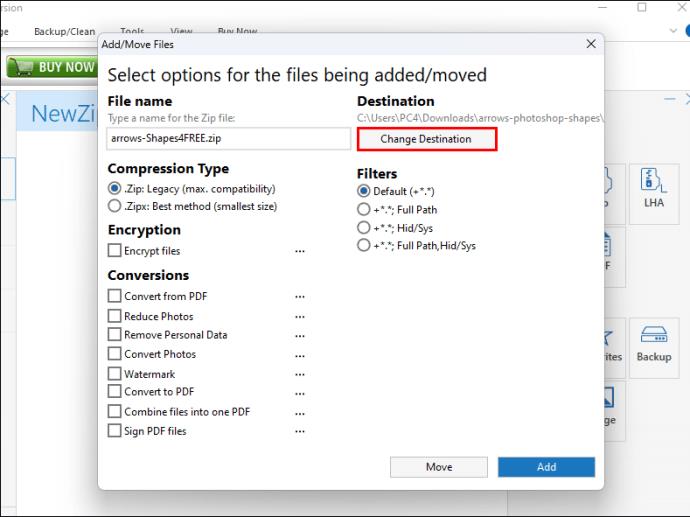
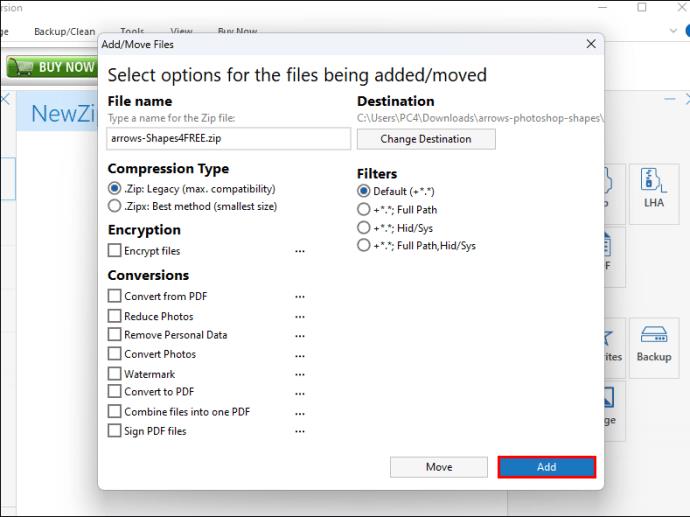
Nyt tiedostosi on pakattu zip-tiedostoksi.
Miksi käyttää zip-tiedostoja
Pakattujen tiedostojen käytön päätarkoitus on säilyttää tallennustilaa. Jos sinulla on tiedostoja, jotka haluat arkistoida, se on loistava tapa säilyttää tiedostot, mutta kuluttaa vähemmän muistia. Toinen syy käyttää zip-tiedostoja on pakata tiedot pienempiin muistipaketteihin. Tällä tavalla enemmän tiedostoja voidaan lähettää sähköpostitse tai siirtää kerralla, koska ne ovat pienempiä pakattuna. Pakattu tiedosto on myös mahdollista suojata salasanalla lisäturvaa varten, mikä voi olla hyödyllinen työkalu.
Zip-tiedoston avaamisvirheet
Joskus zip-tiedosto voi vioittua. Tässä tapauksessa saatat nähdä jonkin seuraavista virheistä:
Jos kohtaat vioittuneita zip-tiedostoja, saatat tarvita WinRARin kaltaisen sovelluksen yrittääksesi palauttaa ne.
Zip-tiedostot
Tiedostojen pakkaaminen voi olla loistava tapa säästää tallennustilaa tai lähettää lisätietoja muille. Nyt kun tiedät kuinka avata zip-tiedosto, kerro meille suosikkitavoistasi käyttää zip-tiedostoja. Kerro meille alla olevissa kommenteissa, kuinka käytät zip-tiedostoja ja miten voit avata ne.
Tutustu Windows 10:n 10 suosituimpaan pikanäppäimeen ja siihen, miten voit hyödyntää niitä tehokkaasti töissä, koulussa ja muissa asioissa.
Opas BitLockerin käyttöön, Windows 10:n tehokkaaseen salausominaisuuteen. Ota BitLocker käyttöön ja suojaa tiedostosi helposti.
Opas Microsoft Edge -selaushistorian tarkastelemiseen ja poistamiseen Windows 10:ssä. Saat hyödyllisiä vinkkejä ja ohjeita.
Katso, kuinka voit pitää salasanasi Microsoft Edgessä hallinnassa ja estää selainta tallentamasta tulevia salasanoja.
Kuinka eristää tekstin muotoilua Discordissa? Tässä on opas, joka kertoo, kuinka Discord-teksti värjätään, lihavoidaan, kursivoitu ja yliviivataan.
Tässä viestissä käsittelemme yksityiskohtaisen oppaan, joka auttaa sinua selvittämään "Mikä tietokone minulla on?" ja niiden tärkeimmät tekniset tiedot sekä mallin nimen.
Palauta viimeinen istunto helposti Microsoft Edgessä, Google Chromessa, Mozilla Firefoxissa ja Internet Explorerissa. Tämä temppu on kätevä, kun suljet vahingossa minkä tahansa välilehden selaimessa.
Jos haluat saada Boogie Down Emoten Fortnitessa ilmaiseksi, sinun on otettava käyttöön ylimääräinen suojakerros, eli 2F-todennus. Lue tämä saadaksesi tietää, miten se tehdään!
Windows 10 tarjoaa useita mukautusvaihtoehtoja hiirelle, joten voit joustaa, miten kohdistin toimii. Tässä oppaassa opastamme sinut läpi käytettävissä olevat asetukset ja niiden vaikutuksen.
Saatko "Toiminto estetty Instagramissa" -virheen? Katso tämä vaihe vaiheelta opas poistaaksesi tämän toiminnon, joka on estetty Instagramissa muutamalla yksinkertaisella temppulla!







