10 parasta pikanäppäintä Windows 10:ssä ja niiden käyttö

Tutustu Windows 10:n 10 suosituimpaan pikanäppäimeen ja siihen, miten voit hyödyntää niitä tehokkaasti töissä, koulussa ja muissa asioissa.
Visual Studio (VS) Codessa on joitain kätevimmistä työkaluista eri alustojen lähdekoodin muokkaamiseen. Tietonavigoinnin aikana saatat haluta siirtää osan tiedoista toiseen näyttöön. Paras tapa saavuttaa tämä on avata tiedot uuteen ikkunaan, mutta miten se tarkalleen tehdään?
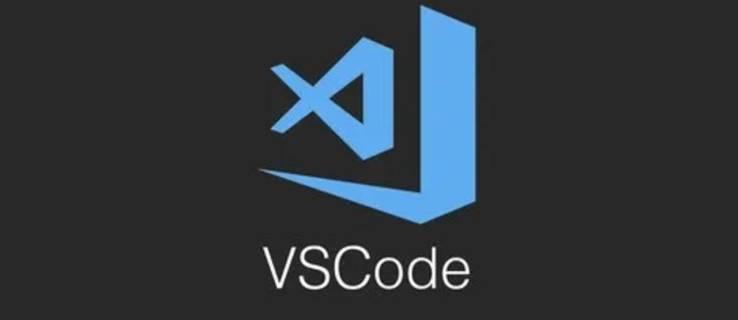
Saat selville tästä. Jatka lukemista saadaksesi vaiheittaiset oppaamme uuden ikkunan avaamiseksi VS Codessa.
Kuinka avata uusi ikkuna VS-koodissa
VS Code voi toisinaan olla monimutkaista, mutta perusominaisuudet eivät ole rakettitiedettä. Uuden ikkunan avaaminen ei ole poikkeus. Sinun tarvitsee vain napauttaa muutama painike avataksesi uuden ikkunan työtilaan, jos olet Windows- tai Linux-käyttäjä.



On toinen näppäinyhdistelmä, jolla on sama vaikutus.
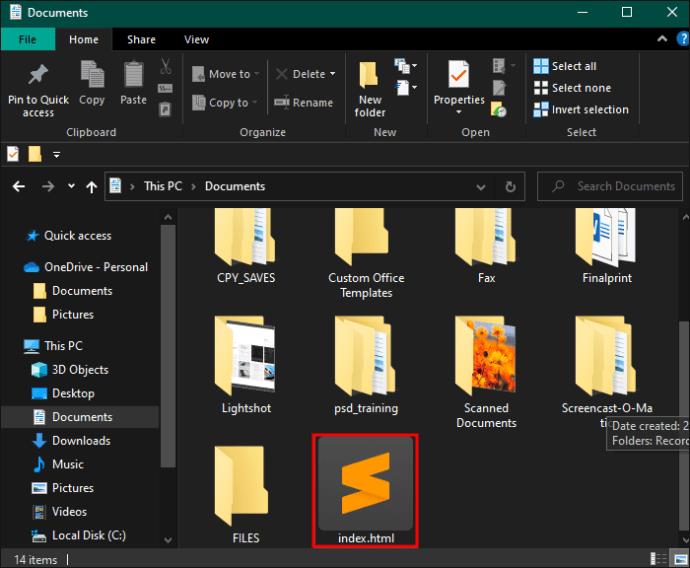

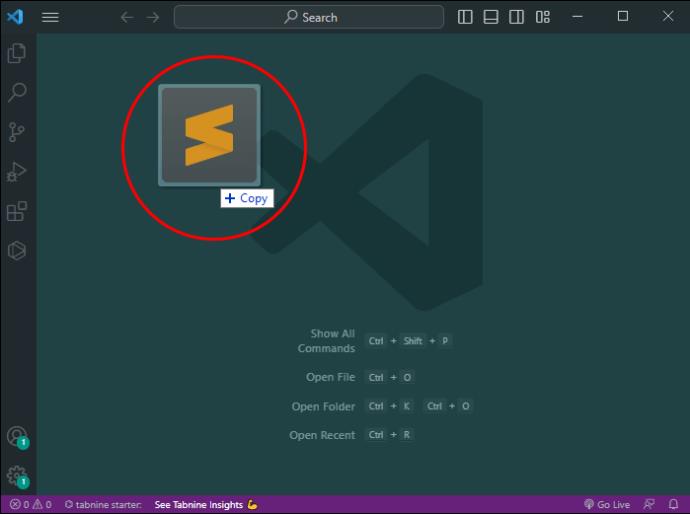
Prosessi on yhtä helppo macOS-ammattilaisille.



Jos mikään pikanäppäimistä ei toimi, olet saattanut muuttaa pikakuvaketta vahingossa. Vaihtoehtoisesti joku muu on voinut käyttää VS-koodia laitteeltasi ja asettanut haluamansa pikakuvakkeen. Joka tapauksessa sinun on tarkistettava pikakuvake välttääksesi tarvetta kokeilla satunnaisia yhdistelmiä. Näin voit tehdä sen.

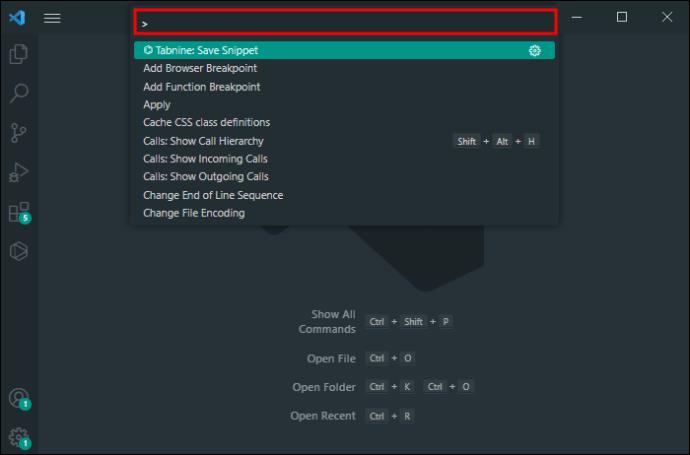
Kuinka vaihtaa eri ikkunaryhmiin
Kuten aiemmin mainittiin, uuden ikkunan avaaminen jakaa näytön kahteen ryhmään. Se on hieno askel, jos haluat parantaa tuottavuuttasi ja käsitellä useita tiedostoja samanaikaisesti.
Mutta parantaaksesi työnkulkuasi ja saadaksesi kaiken irti uudesta ikkunaominaisuudesta, sinun on tiedettävä, kuinka selata eri ikkunaryhmiä. Pikakuvakkeet ovat paras ystäväsi myös täällä.
Tässä on mitä sinun tulee tehdä, jos käytät VS-koodia Windowsissa.
Prosessi on samanlainen, jos olet macOS-käyttäjä:
Voit määrittää tälle ominaisuudelle erilaisia painikkeita muokkaamalla pikanäppäimiäsi.

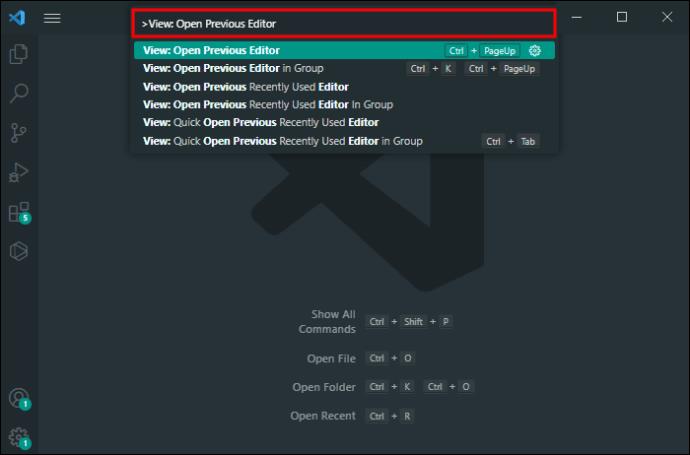
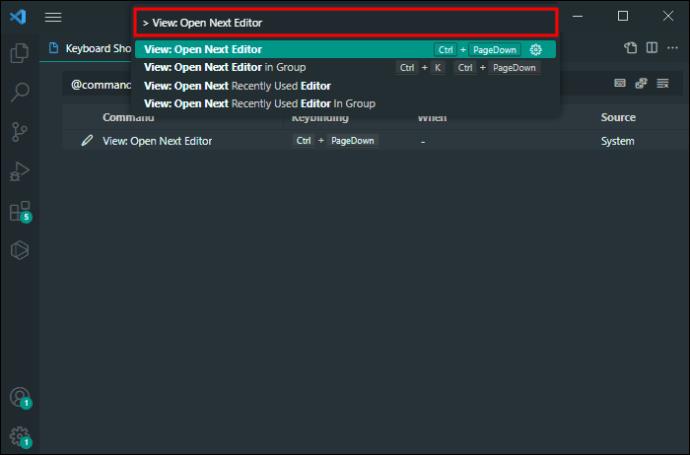
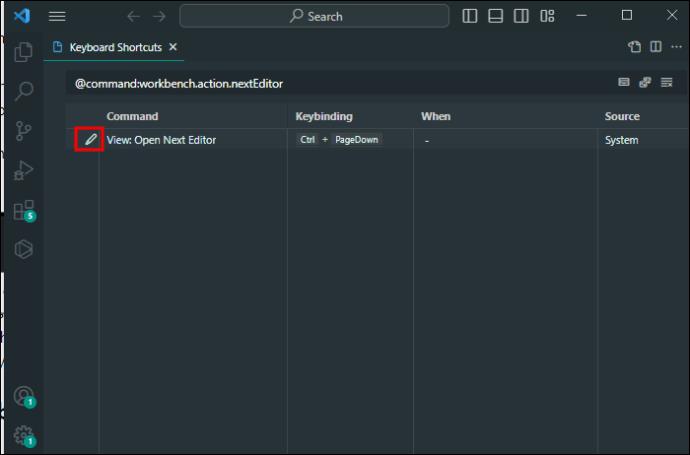
Tiedostojen avaaminen uudessa välilehdessä oletuksena
Oletusasetuksista puhuttaessa yksi näistä kokoonpanoista mahdollistaa yhden hiiren vasemman painikkeen tiedoston näyttämiseksi esikatselutilassa. Mutta entä jos haluat muuttaa tätä ja saada aina uuden välilehden vasemmalla napsautuksella? Näin voit järjestää tietosi toisella tavalla, ei vain uusien ikkunoiden avulla.
Voit tehdä sen vain muutamalla yksinkertaisella säädöllä.

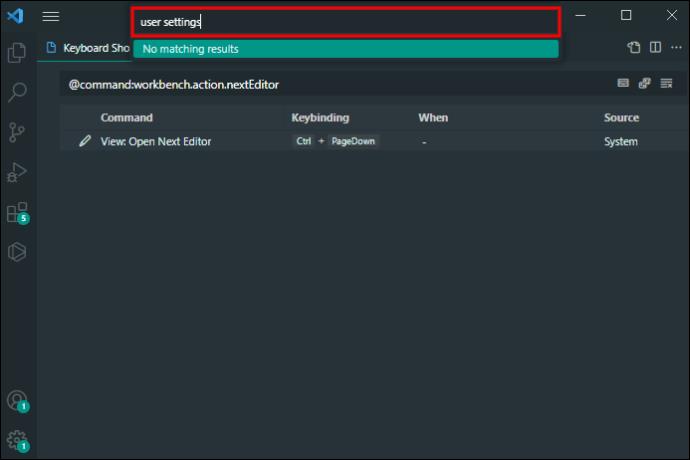
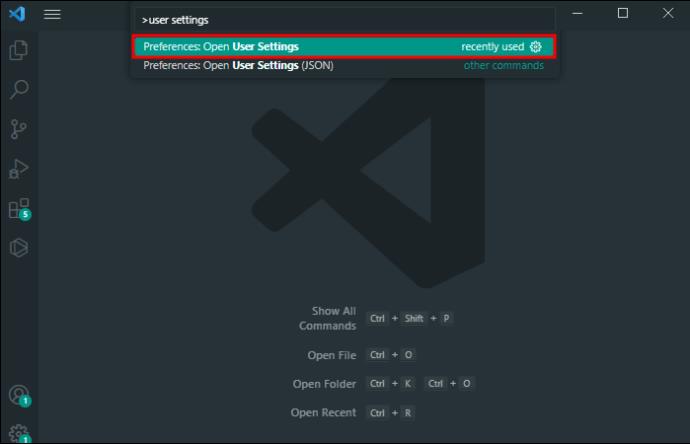
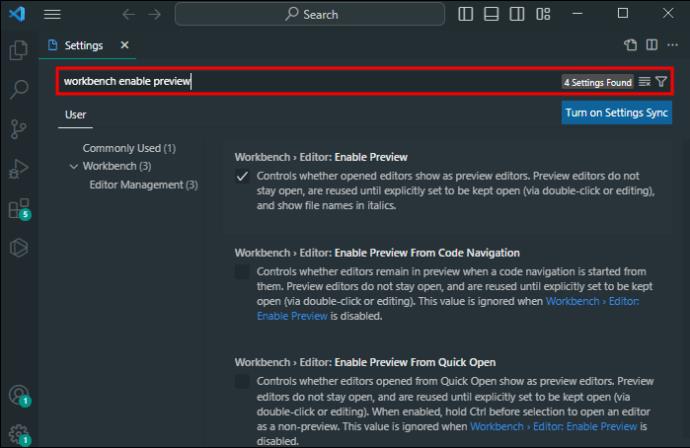
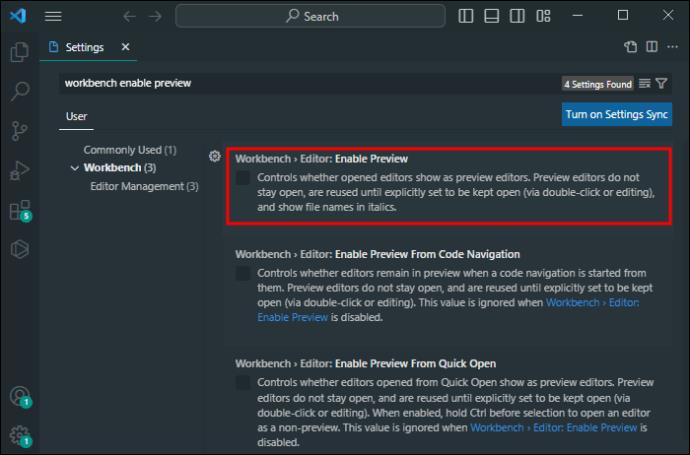
VS Codessa on hienoa, että voit palata takaisin ja peruuttaa muutokset milloin tahansa. Tämän seurauksena sinun tarvitsee vain noudattaa samoja vaiheita, jos et enää halua näyttää tiedostoja uudella välilehdellä. Tarkista vain "Ota esikatselu käyttöön" -ominaisuus, ja olet valmis.
Jos olet valmis haasteeseen, voit myös ottaa uuden välilehden asetuksen käyttöön JSON-arkkitehtuurisi avulla.

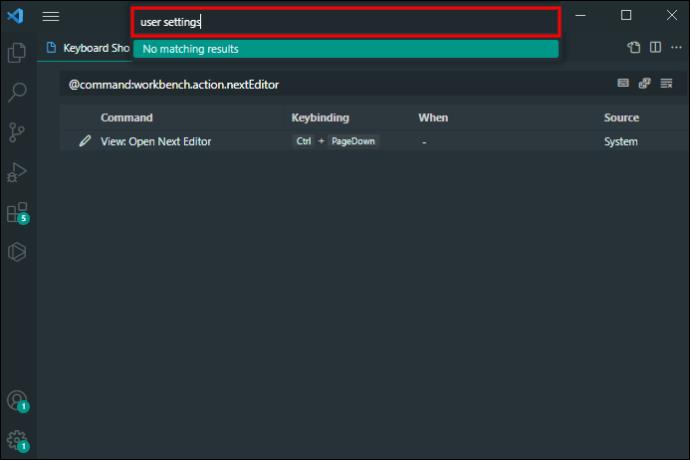

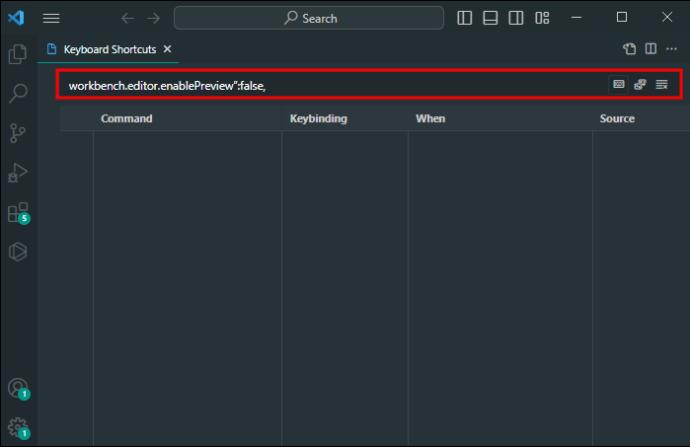
Asettamalla arvoksi "false" kehotat järjestelmää lopettamaan tiedostojesi esikatselun vasemmalla napsautuksella. Sen sijaan jokainen vasen napsautus avaa nyt tiedostot uudelle välilehdelle.
Kuinka vaihtaa eri välilehtiin
Välilehdet ovat yhtä tärkeitä kuin ikkunat järjestettäessä ja tutkittaessa tietojasi VS Codessa. Yleisin tapa tehdä se on siirtyä seuraavaan tai edelliseen välilehteen.
Voit myös vaihtaa uusimpiin ja vähiten käytettyihin välilehtiin. Seuraavat pikanäppäimet ovat ässää hihassasi.
VS-koodiikkunan toiminnallisuus on epäselvä
Uusien ikkunoiden avaaminen ja työskentely VS Codessa oli aiemmin mysteeri, mutta se ei ole enää niin. Monet valmiit pikakuvakkeet mahdollistavat ikkunoiden avaamisen ja vaihtamisen nopeuttaaksesi työskentelyä. Yhdessä välilehtitoimintojen kanssa ne voivat viedä työnkulkusi uusiin korkeuksiin.
Kuinka monessa ikkunassa työskentelet useimmiten? Mitä pikanäppäintä käytät uuden ikkunan avaamiseen? Kerro meille alla olevassa kommenttiosassa.
Tutustu Windows 10:n 10 suosituimpaan pikanäppäimeen ja siihen, miten voit hyödyntää niitä tehokkaasti töissä, koulussa ja muissa asioissa.
Opas BitLockerin käyttöön, Windows 10:n tehokkaaseen salausominaisuuteen. Ota BitLocker käyttöön ja suojaa tiedostosi helposti.
Opas Microsoft Edge -selaushistorian tarkastelemiseen ja poistamiseen Windows 10:ssä. Saat hyödyllisiä vinkkejä ja ohjeita.
Katso, kuinka voit pitää salasanasi Microsoft Edgessä hallinnassa ja estää selainta tallentamasta tulevia salasanoja.
Kuinka eristää tekstin muotoilua Discordissa? Tässä on opas, joka kertoo, kuinka Discord-teksti värjätään, lihavoidaan, kursivoitu ja yliviivataan.
Tässä viestissä käsittelemme yksityiskohtaisen oppaan, joka auttaa sinua selvittämään "Mikä tietokone minulla on?" ja niiden tärkeimmät tekniset tiedot sekä mallin nimen.
Palauta viimeinen istunto helposti Microsoft Edgessä, Google Chromessa, Mozilla Firefoxissa ja Internet Explorerissa. Tämä temppu on kätevä, kun suljet vahingossa minkä tahansa välilehden selaimessa.
Jos haluat saada Boogie Down Emoten Fortnitessa ilmaiseksi, sinun on otettava käyttöön ylimääräinen suojakerros, eli 2F-todennus. Lue tämä saadaksesi tietää, miten se tehdään!
Windows 10 tarjoaa useita mukautusvaihtoehtoja hiirelle, joten voit joustaa, miten kohdistin toimii. Tässä oppaassa opastamme sinut läpi käytettävissä olevat asetukset ja niiden vaikutuksen.
Saatko "Toiminto estetty Instagramissa" -virheen? Katso tämä vaihe vaiheelta opas poistaaksesi tämän toiminnon, joka on estetty Instagramissa muutamalla yksinkertaisella temppulla!







