10 parasta pikanäppäintä Windows 10:ssä ja niiden käyttö

Tutustu Windows 10:n 10 suosituimpaan pikanäppäimeen ja siihen, miten voit hyödyntää niitä tehokkaasti töissä, koulussa ja muissa asioissa.
Laitteen linkit
Jos olet Apple-harrastaja, olet todennäköisesti perehtynyt muistioihin. Tämä on suhteellisen uusi ominaisuus, jonka avulla voit luoda itsestäsi avatarin. Voit muokata sitä erilaisilla asuilla, hatuilla, partalla, hiusten väreillä, ilmeillä tai muulla haluamallasi tavalla.
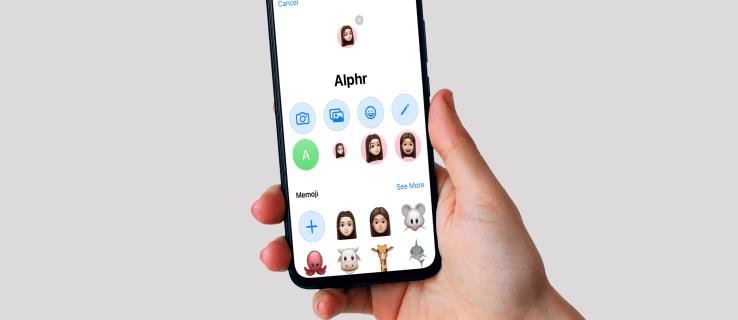
Memoji voi olla täydellinen tapa päästää luovuutesi valloilleen ja ilmaista itseäsi paremmin. Niitä ei käytetä vain Apple ID -kuviin, vaan ne toimivat myös animoituina hymiöinä iMessage-keskusteluissa. Mutta miten voit määrittää sellaisen laitteellesi?
Tässä artikkelissa kerrotaan, kuinka voit asettaa memojin Apple ID -kuvaksi tai yhteystietokuvaksi ja luoda jännittävämpiä keskusteluja ystävien ja perheen kanssa.
Kuinka asettaa Memoji Apple ID -kuvaksi
Jos Apple-laitteessasi on iOS 13 tai uudempi, voit luopua vanhanaikaisesta avatarista ja valita mukautetun muiston, joka erottuu joukosta. Voit asettaa memojin Apple ID -kuvaksi kahdella tavalla:
Memojin asettaminen iMessagen kautta
iMessage – Applen oma viestintäsovellus – antaa sinun asettaa profiilikuvan, joka näkyy viestiesi vieressä.
Kun määrität profiilikuvan, iOS antaa sinulle mahdollisuuden käyttää sitä Apple ID -kuvana. Voit käyttää tätä tilaisuutta ja luoda mukautetun muistion, joka toimii Apple ID -kuvana. Näin:
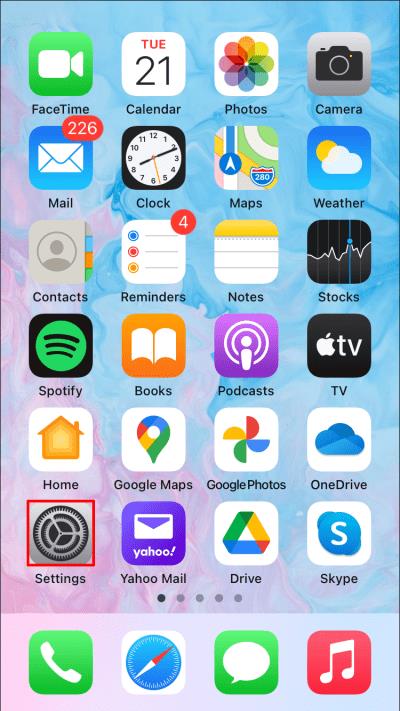
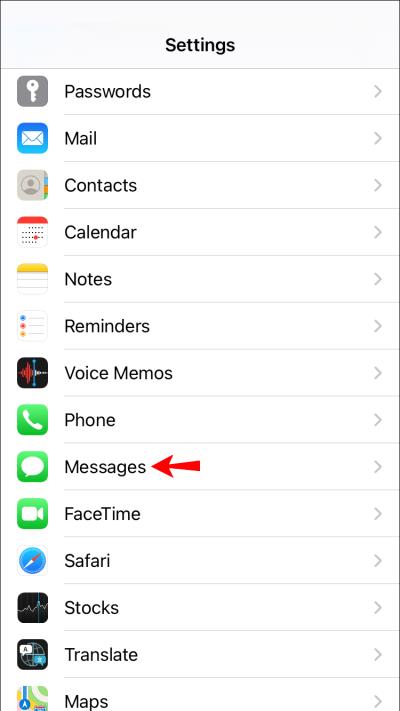
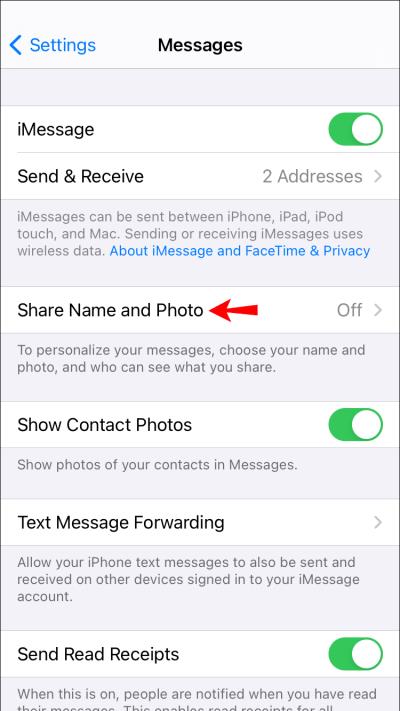
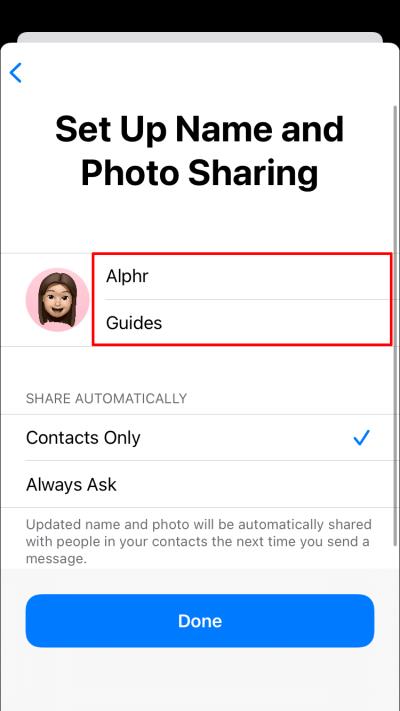
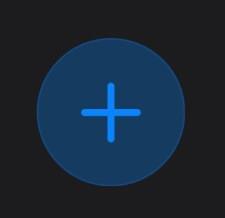
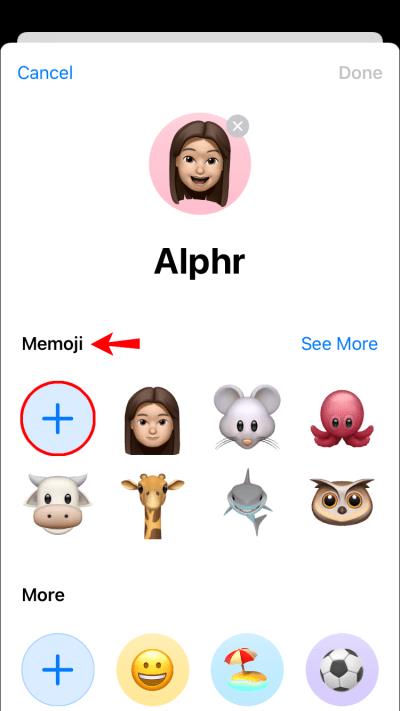
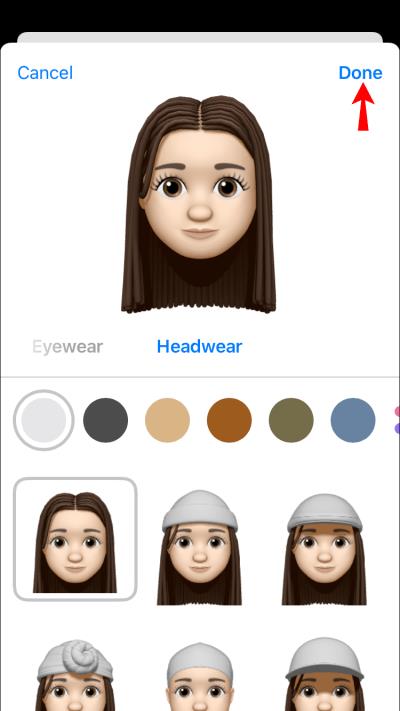
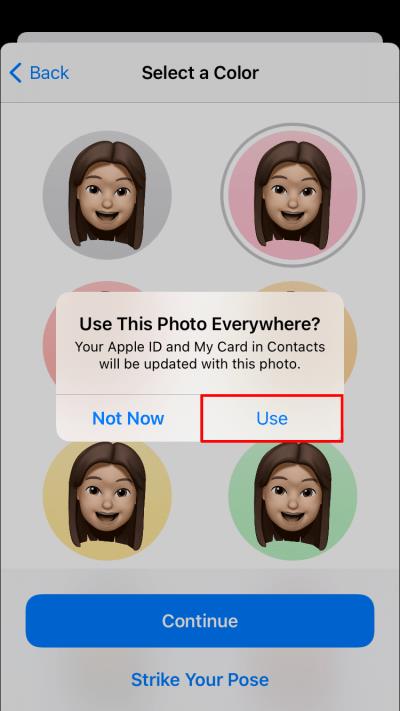
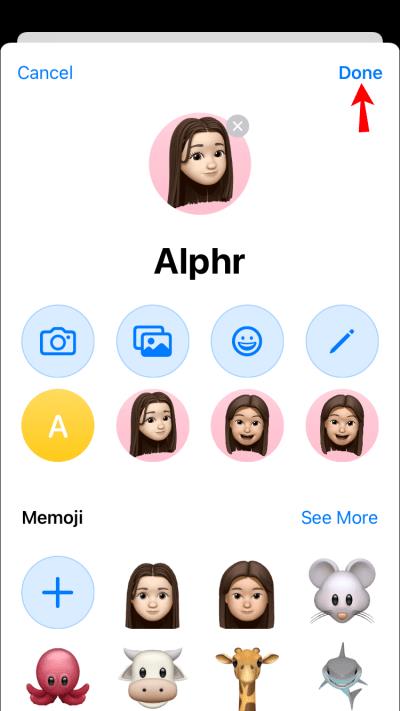
Memojin asettaminen Asetukset-sovelluksen kautta
Jos haluat käyttää erilaisia kuvia iMessagessa ja Apple ID:ssä, yllä kuvattu lähestymistapa ei toimi, koska se yhdistää nämä kaksi. Onneksi voit silti asettaa muistion Asetukset-sovelluksesta avaamatta iMessagea. Huono puoli on, että et voi luoda memojia suoraan. Voit ottaa vain valokuvan tai valita yhden paikallisesta tallennustilastasi. Toimi näin:
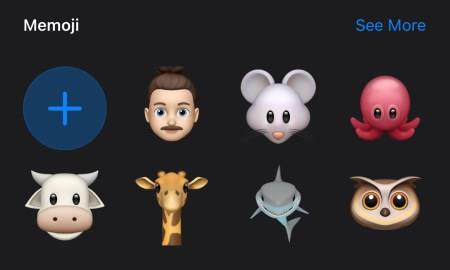
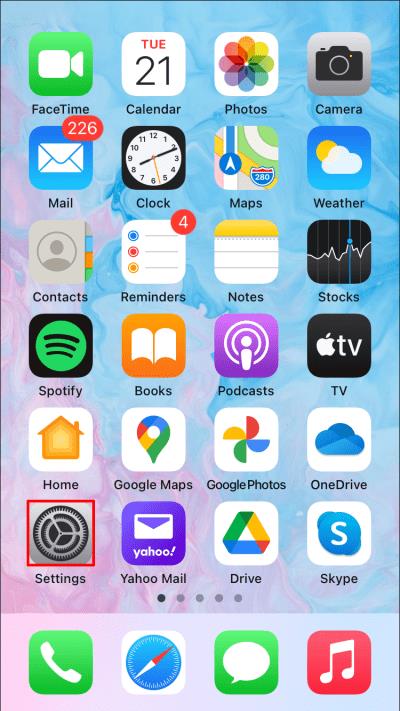

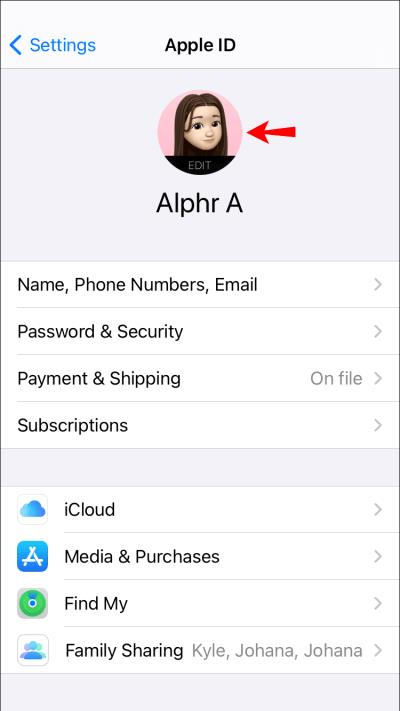
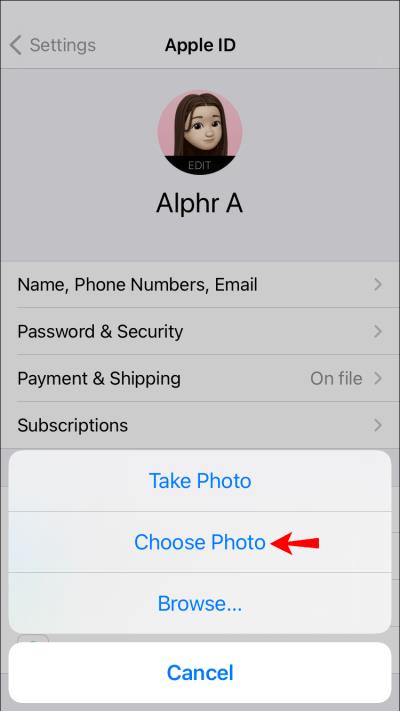
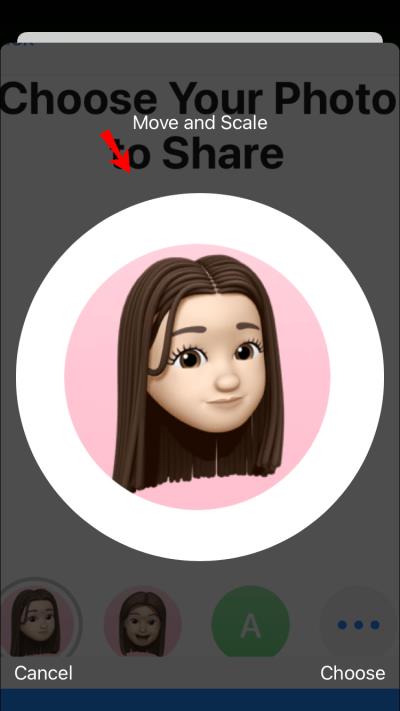
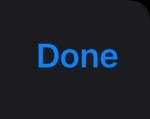
Ja siinä se! Uusi memojisi näkyy nyt Apple ID:ssäsi kaikissa laitteissasi.
Kuinka asettaa memoji yhteystietokuvaksi iPhonessa
Memojin asettaminen yhteystietokuvaksi iPhonessa ei eroa sen asettamisesta iPadissa:
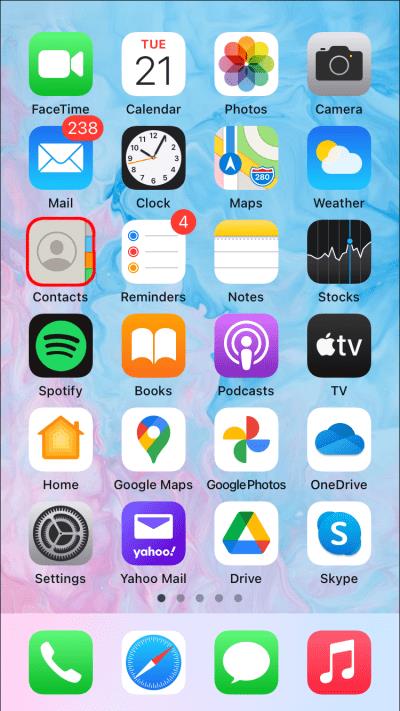
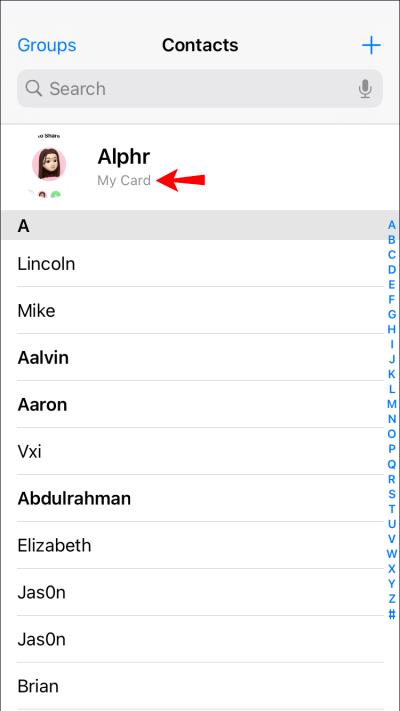
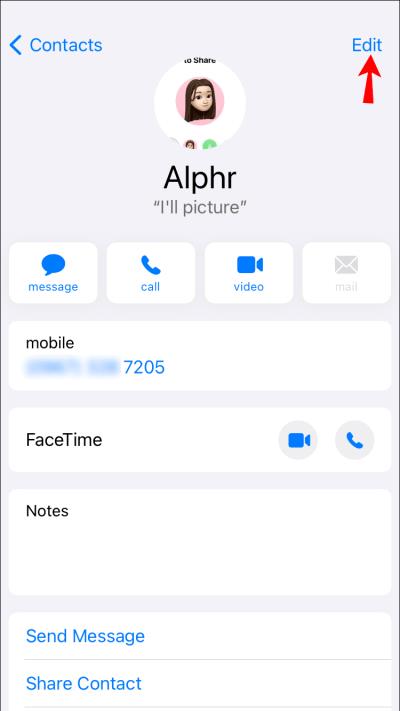
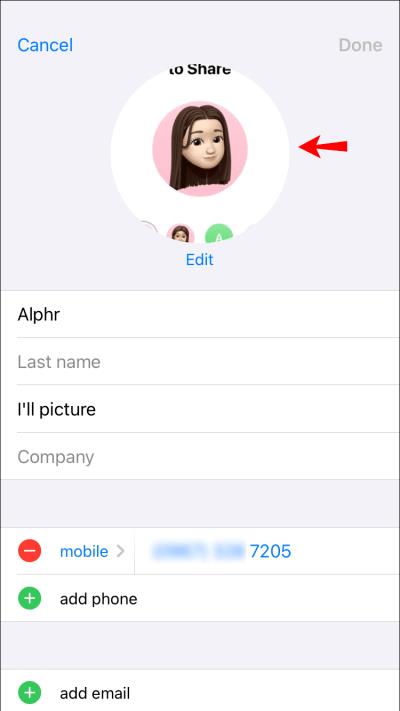
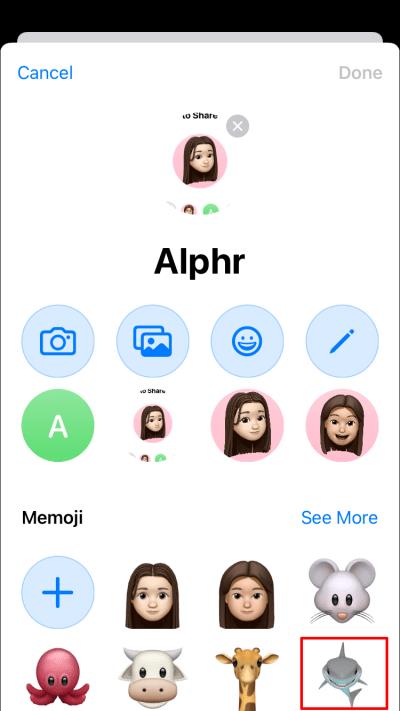
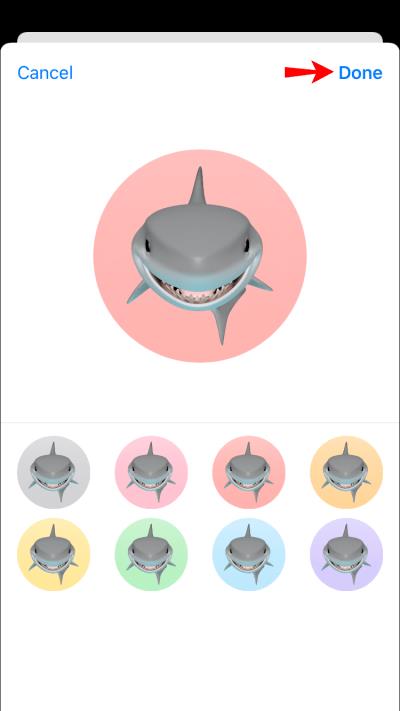
Kuinka asettaa memoji yhteystietokuvaksi Macissa
Jos Macisi toimii macOS Big Surissa, voit luoda niin monta muistiokuvaa kuin haluat ja käyttää niitä yhteystietokuvana. Toimi näin:
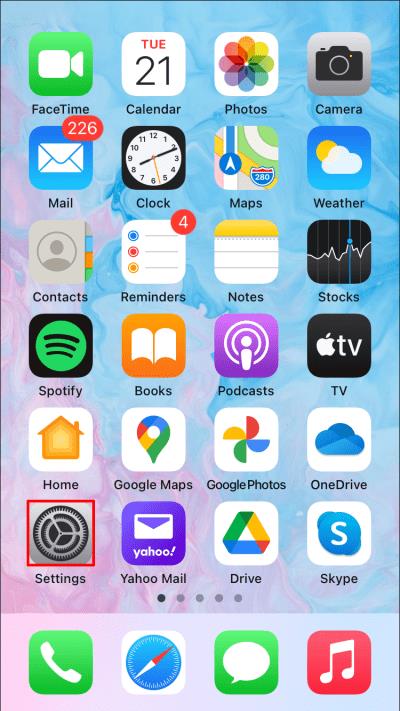
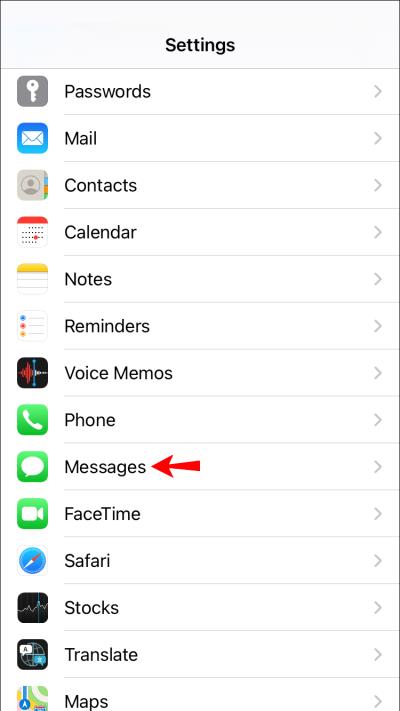
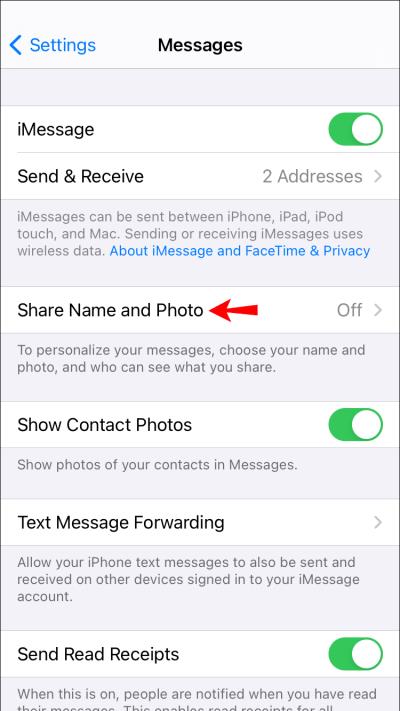
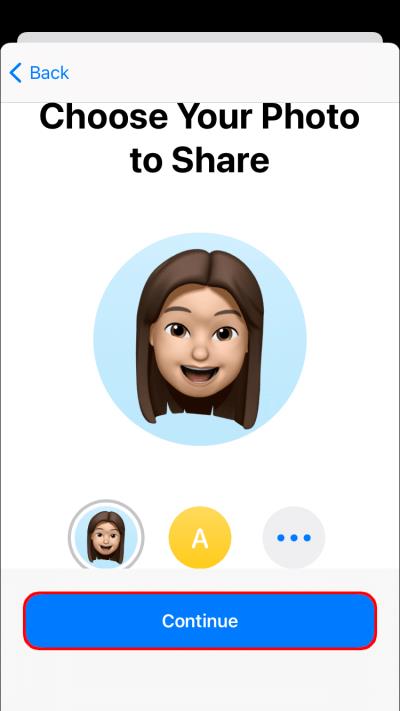
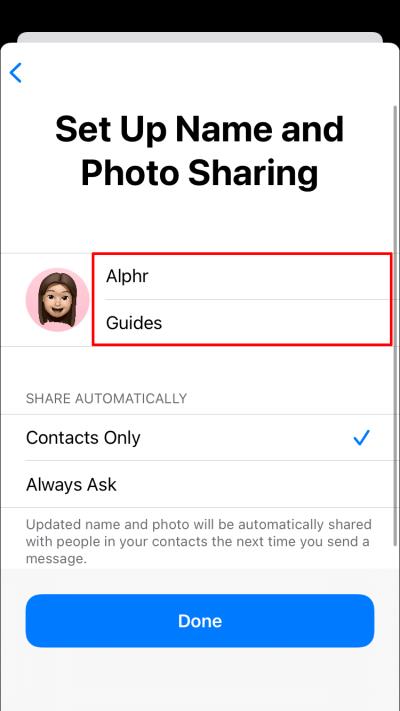
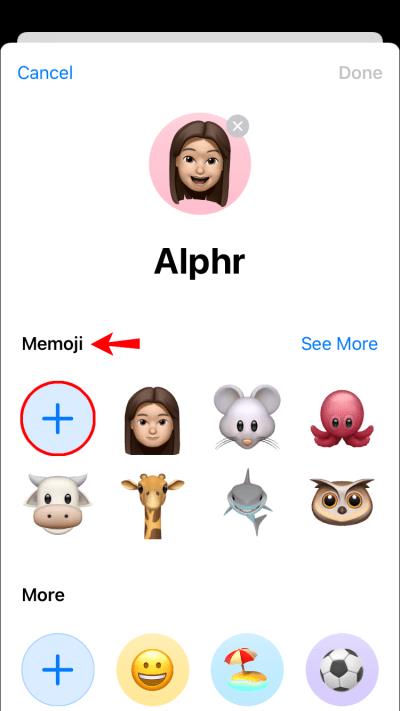
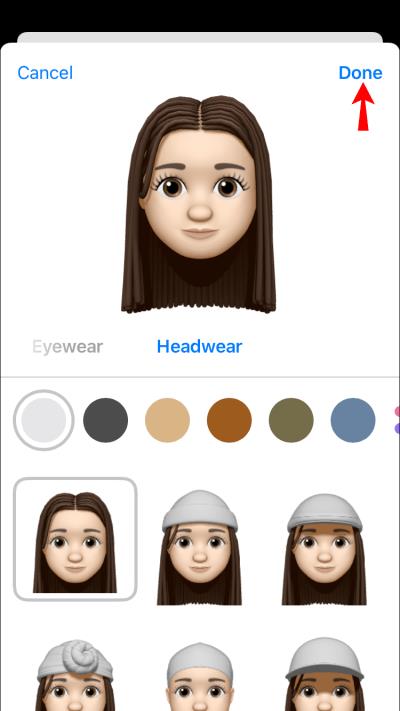
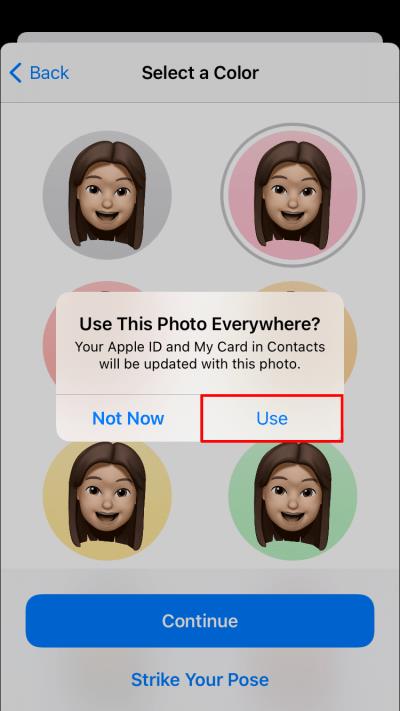
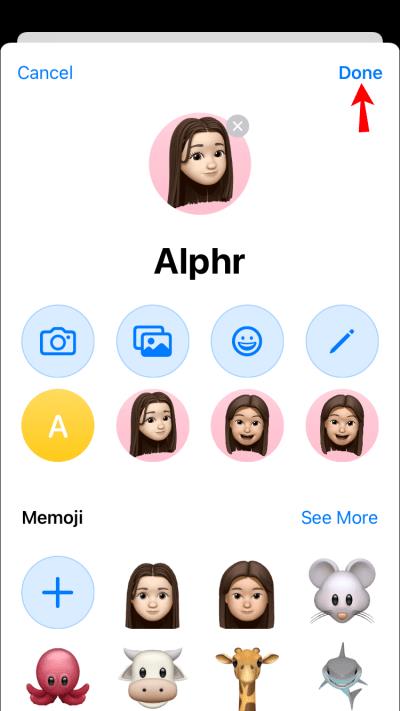
Ole sinä!
Muistiinpanot ovat hauska tapa personoida viestejäsi ja esitellä asioita, jotka tekevät sinusta hyvän.
Ne ovat myös erinomainen markkinointityökalu brändeille, jotka haluavat saada yhteyden yleisöönsä uudella, jännittävällä tavalla. Jos etsit tapoja sitouttaa asiakkaitasi ja erottua kilpailijoista yhä digitalisoituvassa maailmassa, memojilla pitäisi olla paikka arsenaalissasi.
Muista, että muistioiden asettaminen toimii vain iOS 13:ssa tai uudemmassa. Jos laitteessasi on iOS 12 tai jokin sen edeltäjistä, sinun on päivitettävä uusimpaan käyttöjärjestelmään, jotta voit nauttia hienoimmista muistioista tai luoda uusia, jotka edustavat sinua ja mitä rakastat.
Onko sinulla muokattu memoji yhteystietosovelluksessasi tai Apple ID:ssä? Haluaisimme tietää, miten asetit ne ja kuinka selvisit matkan varrella mahdollisesti kohtaamistasi haasteista.
Osallistutaan alla olevaan kommenttiosaan.
Tutustu Windows 10:n 10 suosituimpaan pikanäppäimeen ja siihen, miten voit hyödyntää niitä tehokkaasti töissä, koulussa ja muissa asioissa.
Opas BitLockerin käyttöön, Windows 10:n tehokkaaseen salausominaisuuteen. Ota BitLocker käyttöön ja suojaa tiedostosi helposti.
Opas Microsoft Edge -selaushistorian tarkastelemiseen ja poistamiseen Windows 10:ssä. Saat hyödyllisiä vinkkejä ja ohjeita.
Katso, kuinka voit pitää salasanasi Microsoft Edgessä hallinnassa ja estää selainta tallentamasta tulevia salasanoja.
Kuinka eristää tekstin muotoilua Discordissa? Tässä on opas, joka kertoo, kuinka Discord-teksti värjätään, lihavoidaan, kursivoitu ja yliviivataan.
Tässä viestissä käsittelemme yksityiskohtaisen oppaan, joka auttaa sinua selvittämään "Mikä tietokone minulla on?" ja niiden tärkeimmät tekniset tiedot sekä mallin nimen.
Palauta viimeinen istunto helposti Microsoft Edgessä, Google Chromessa, Mozilla Firefoxissa ja Internet Explorerissa. Tämä temppu on kätevä, kun suljet vahingossa minkä tahansa välilehden selaimessa.
Jos haluat saada Boogie Down Emoten Fortnitessa ilmaiseksi, sinun on otettava käyttöön ylimääräinen suojakerros, eli 2F-todennus. Lue tämä saadaksesi tietää, miten se tehdään!
Windows 10 tarjoaa useita mukautusvaihtoehtoja hiirelle, joten voit joustaa, miten kohdistin toimii. Tässä oppaassa opastamme sinut läpi käytettävissä olevat asetukset ja niiden vaikutuksen.
Saatko "Toiminto estetty Instagramissa" -virheen? Katso tämä vaihe vaiheelta opas poistaaksesi tämän toiminnon, joka on estetty Instagramissa muutamalla yksinkertaisella temppulla!







