10 parasta pikanäppäintä Windows 10:ssä ja niiden käyttö

Tutustu Windows 10:n 10 suosituimpaan pikanäppäimeen ja siihen, miten voit hyödyntää niitä tehokkaasti töissä, koulussa ja muissa asioissa.
Laitteen linkit
Jos lähetät ja vastaanotat sähköposteja rutiininomaisesti, mutta aiot lähteä pian lomalle, automaattisten vastausten määrittäminen on sinulle hengenpelastaja. Automaattiset vastaukset ovat koneella luotuja tekstejä, jotka aktivoituvat, kun saat sähköpostin, mutta et ole paikalla vastaamassa siihen. Tällä tavalla lähettäjä tietää, että olet poissa toimistosta lomalla, ja se säästää postilaatikkosi sähköpostipommituksista.

Jos etsit helppoa tapaa määrittää "poissa" -vastaukset Outlookissa, tämä opas on sinua varten. Alla olevassa artikkelissa käsitellään "poissa" -vastausten määrittämistä Outlookissa eri alustoilla.
Poissaolo-asetusten määrittäminen PC:n Outlookissa
Jos käytät PC:n Outlookin verkkoversiota sähköpostien lähettämiseen ja vastaanottamiseen, "poissa toimiston" -vastauksen määrittäminen voidaan tehdä nopeasti muutamassa vaiheessa. Sinun tarvitsee vain:
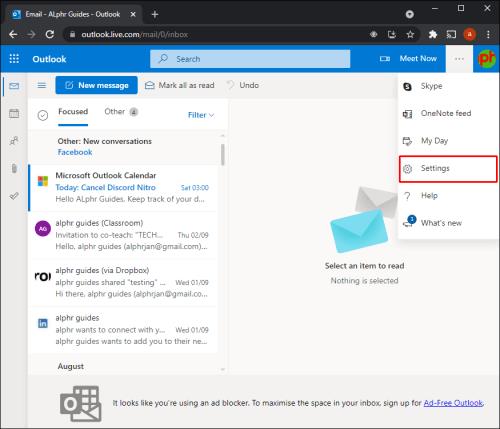
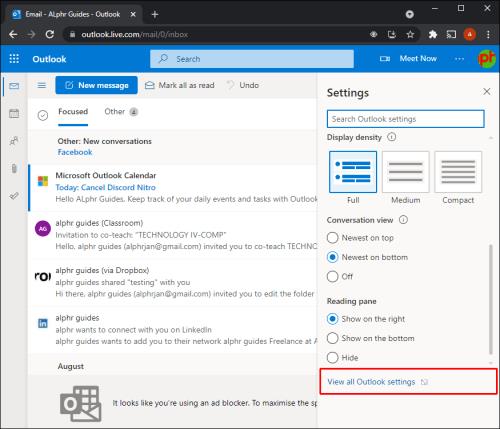

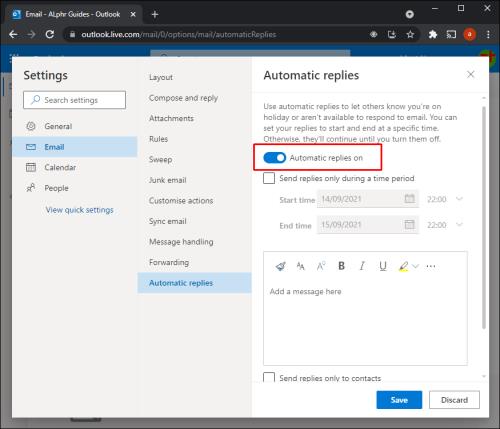

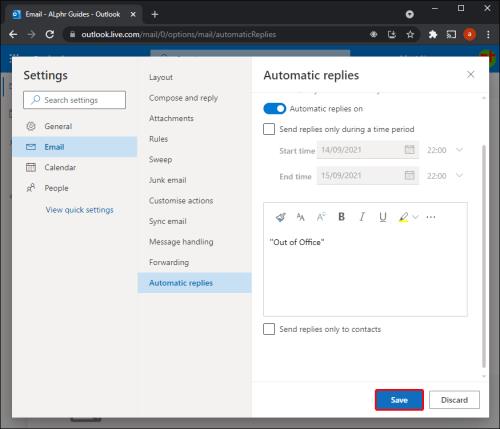
Vaiheessa 5, "Automaattiset vastaukset päällä" alla, löydät toisen vaihtoehdon nimeltä Lähetä vastaukset vain tietyn ajanjakson aikana . Tämä vaihtoehto on ihanteellinen, jos haluat lähettää "poissa" -vastauksia vain rajoitetun ajan, kuten lomasi alkaessa ja lopussa.
Tämän vaihtoehdon ottaminen käyttöön säästää myös ylimääräiseltä vaiheelta palata Outlookiin, kun haluat poistaa automaattiset vastaukset käytöstä.
Poissaolo-asetusten määrittäminen Outlookissa iPhone-sovelluksessa
Outlookilla on upea mobiiliversio saatavilla App Storesta. Jos hallitset sähköpostisi kätevästi iPhonellasi, "Out of Office" -vastausten määrittäminen on melko yksinkertaista.
Tässä on vaiheet alkuun pääsemiseksi:
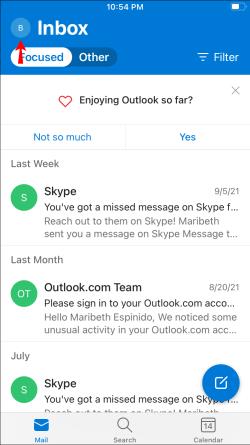
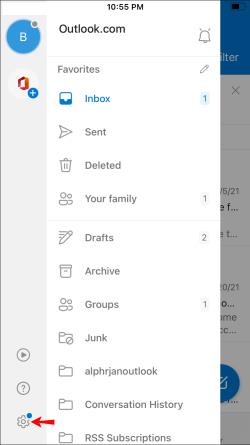
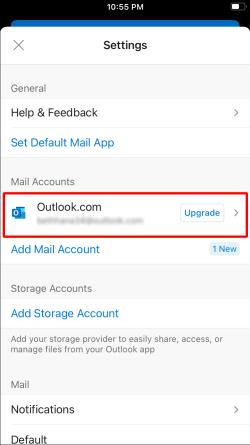
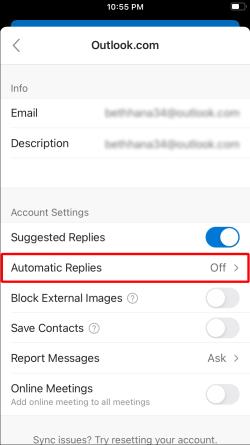
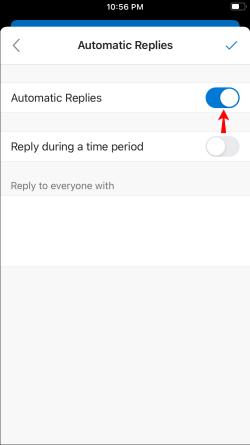
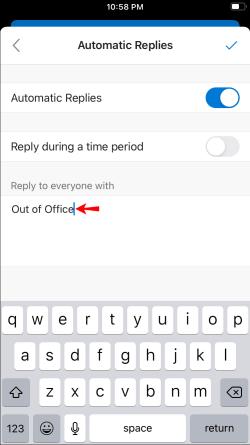
Kun olet palannut toimistoon, palaa Outlook-tilillesi Outlook-sovelluksessa ja noudata samoja vaiheita vaiheeseen 6 asti. Napauta Automaattiset vastaukset -kytkintä poistaaksesi "poissa toimistosta" -vastaukset käytöstä.
Poissaolo-asetusten määrittäminen Outlookissa Androidissa
Android Outlook -sovelluksen parissa työskenteleminen on hieno kokemus, mutta "poissa toimiston" -vastausten kytkeminen päälle ennen lomalle lähtöä on vielä yksinkertaisempaa. Ennen kuin lähdet kaupungista, ota "poissa toimisto" -vastaukset käyttöön seuraavasti:
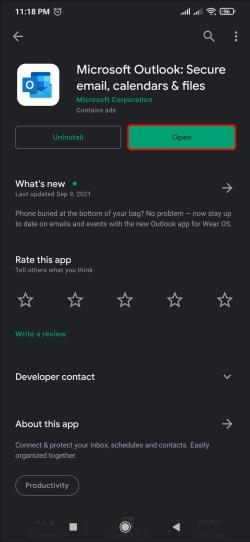
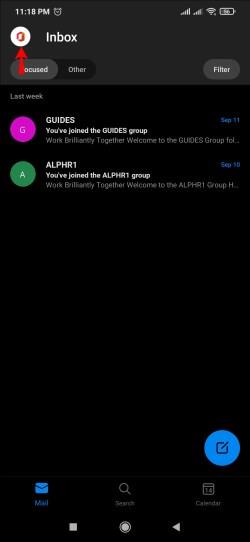
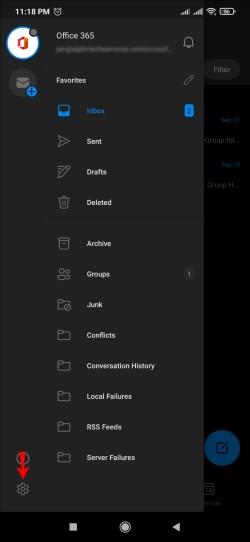
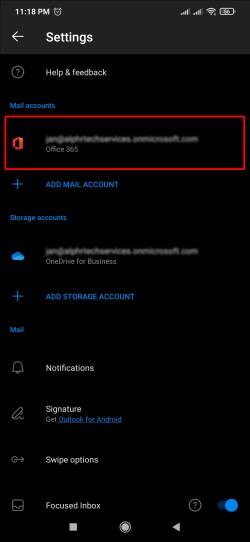
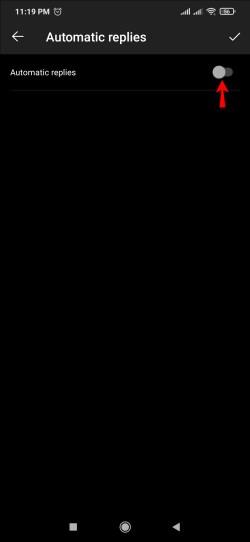

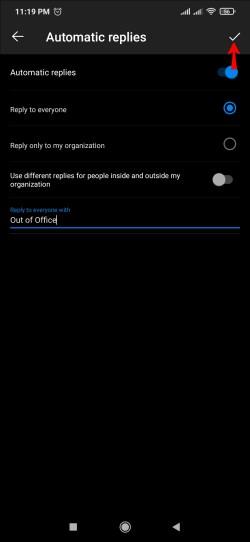
Nyt sinun ei tarvitse huolehtia siitä, ettet pidä asiakkaitasi ajan tasalla.
Muita usein kysyttyjä kysymyksiä
Miten saan sen pois päältä palattuani toimistoon?
Jos haluat poistaa automaattiset "poissa toimistosta" -vastaukset käytöstä Outlookissa, voit tehdä sen helposti seuraamalla alla olevia ohjeita:
1. Kirjaudu sisään Outlook-tiliisi selaimessasi.
2. Napsauta hammasrataskuvaketta oikeassa yläkulmassa.
3. Napsauta Näytä kaikki Outlook-asetukset .
4. Valitse Mail- välilehti.
5. Kytke Automaattiset vastaukset päälle -kytkin pois päältä.
Tukeeko Outlook "Out of Office" -vastauksia Gmailissa?
Outlook tukee Gmailin ja Yahoo:n ulkopuolisia vastauksia. Poissaolovastausten määrittäminen on suhteellisen helppoa Gmail- ja Yahoo-tileillä Outlookissa. Microsoft Exchange -tilit toimivat samalla tavalla, mutta poissaolovastausten määrittämisessä on vain pieniä eroja.
Pidä asiakkaasi ajan tasalla
Jokainen ansaitsee tauon silloin tällöin, mutta on parasta määrittää "poissa toimisto" -vastaukset Outlook-tilillesi ennen toimistolta poistumista. Se voi olla hengenpelastaja, koska se antaa asiakkaille tietää, että et ole käytettävissä välitöntä vastausta varten. He saattavat myös tietää, milloin odottaa vastausta, jos annoit tämäntyyppiset tiedot "poissa toimistosta" -vastauksessasi, mikä helpottaa viestintää ja elämää paljon.
Kuinka usein asetat poissaolo-vastaukset Outlookiin? Otatko automaattiset vastaukset pois päältä manuaalisesti? Kerro meille alla olevassa kommenttiosassa.
Tutustu Windows 10:n 10 suosituimpaan pikanäppäimeen ja siihen, miten voit hyödyntää niitä tehokkaasti töissä, koulussa ja muissa asioissa.
Opas BitLockerin käyttöön, Windows 10:n tehokkaaseen salausominaisuuteen. Ota BitLocker käyttöön ja suojaa tiedostosi helposti.
Opas Microsoft Edge -selaushistorian tarkastelemiseen ja poistamiseen Windows 10:ssä. Saat hyödyllisiä vinkkejä ja ohjeita.
Katso, kuinka voit pitää salasanasi Microsoft Edgessä hallinnassa ja estää selainta tallentamasta tulevia salasanoja.
Kuinka eristää tekstin muotoilua Discordissa? Tässä on opas, joka kertoo, kuinka Discord-teksti värjätään, lihavoidaan, kursivoitu ja yliviivataan.
Tässä viestissä käsittelemme yksityiskohtaisen oppaan, joka auttaa sinua selvittämään "Mikä tietokone minulla on?" ja niiden tärkeimmät tekniset tiedot sekä mallin nimen.
Palauta viimeinen istunto helposti Microsoft Edgessä, Google Chromessa, Mozilla Firefoxissa ja Internet Explorerissa. Tämä temppu on kätevä, kun suljet vahingossa minkä tahansa välilehden selaimessa.
Jos haluat saada Boogie Down Emoten Fortnitessa ilmaiseksi, sinun on otettava käyttöön ylimääräinen suojakerros, eli 2F-todennus. Lue tämä saadaksesi tietää, miten se tehdään!
Windows 10 tarjoaa useita mukautusvaihtoehtoja hiirelle, joten voit joustaa, miten kohdistin toimii. Tässä oppaassa opastamme sinut läpi käytettävissä olevat asetukset ja niiden vaikutuksen.
Saatko "Toiminto estetty Instagramissa" -virheen? Katso tämä vaihe vaiheelta opas poistaaksesi tämän toiminnon, joka on estetty Instagramissa muutamalla yksinkertaisella temppulla!







