10 parasta pikanäppäintä Windows 10:ssä ja niiden käyttö

Tutustu Windows 10:n 10 suosituimpaan pikanäppäimeen ja siihen, miten voit hyödyntää niitä tehokkaasti töissä, koulussa ja muissa asioissa.
Pythonin Pandat voivat aidosti muuttaa tapaa, jolla analysoit ja käsittelet tietoja VS-koodissa. Se on todella tehokas pelinmuutostyökalu erityisesti koneoppimiseen liittyviin tehtäviin. Mutta ennen kuin voit käyttää sitä, sinun on luonnollisesti asennettava se.

Jatka lukemista saadaksesi lisätietoja Python's Pandan asentamisesta VS-koodiin.
Pandan asentaminen VS-koodiin
Tehdään vaiheet ennen kuin syvennytään Pandan asentamisen jyrkästi. Visual Studio Code (tai VS Code) on ilmainen Microsoftin lähdekoodieditori. Kehittäjät ympäri maailman rakastavat sitä monikäyttöisten ja kestävien ominaisuuksiensa vuoksi. Yksi sen monista vahvuuksista on tuki Pythonille, ohjelmointikielelle, joka on yhä suositumpi kaikkialla, erityisesti tietotieteessä.
Käydään nyt läpi tämän kirjaston asentaminen integroituun VS Code -kehitysympäristöösi (IDE). Alla on yleiskatsaus vaiheista ja sen jälkeen yksityiskohtaiset ohjeet.
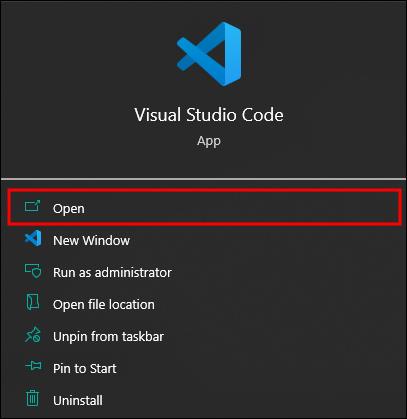
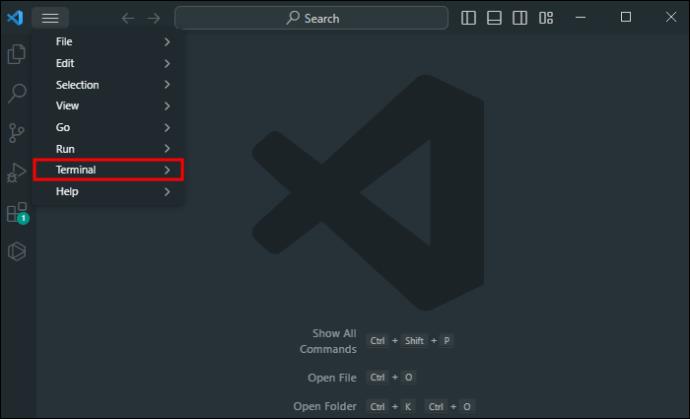
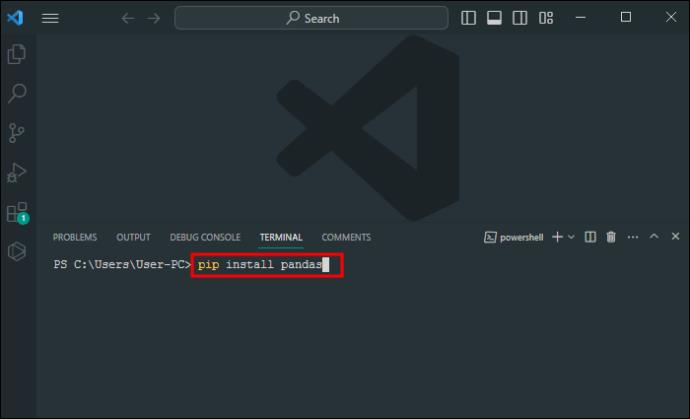
Vaihe 1 - Avaa VS-koodi ja siirry terminaaliin
Ensimmäisenä askeleena laitetaan kaikki valmiiksi. Kun olet avannut VS Coden, sinun on suoritettava pääte. Pääte tekee kaiken työn, kun asennat kirjastoja ja laajennuksia VS-koodiin, ja sinne voit kirjoittaa Pandasin asennuskomennot.
Etsi pääte ylävalikosta kohdasta "Terminaali". Napsauta tätä valikkokohtaa, niin se avautuu. Vaihtoehtoisesti voit käyttää pikanäppäintä "Ctrl + ` (backtick)", jos haluat käyttää näppäinyhdistelmiä.
Vaihe 2 – Asenna Pandas
Nyt voit asentaa Pandat päätelaitteen kanssa. Kirjoita komento "pip install pandas" terminaaliin ja paina sitten "Enter". Terminaali hoitaa loput työt.
Jos käytät Python 3:a, joka on melko suosittu kehittäjien keskuudessa, sinun on ehkä kirjoitettava sen sijaan "pip3 install pandas". Toisaalta, jos et ole varma, mitä versiota käytät, kokeile molempia komentoja ja katso, kumpi toimii järjestelmässäsi. Nämä komennot käskevät Pythonin paketin asennusohjelman (pip) lataamaan ja asentamaan Pandas-kirjaston.
Vaihe 3 – Tarkista asennus
Kun olet valmis, sinun pitäisi nähdä ilmoitus, että asennus onnistui. Tämä tarkoittaa, että Pandas-kirjasto on valmis käyttöön, ja voit käyttää sitä. Voit tarkistaa asian uudelleen yrittämällä tuoda Pandat Python-tiedostoon. Kirjoita komentoriville tiedoston yläosaan "import pandas as pd" ja suorita se. Jos et saa virheitä, olet onnistuneesti asentanut Pandat VS-koodiin.
Määritä Data Science -ympäristö VS Codessa
Pandat on asennettu ja toimivat, joten se on yksi keskeinen askel pois tieltä. Joten seuraava vaihe on sisällyttää se tietotieteen asetuksiin. VS Code on kuuluisa monikielisenä koodaustyökaluna kaikenlaisten ohjelmistojen tekemiseen. Mutta se on myös loistava työkalu datatieteelle. Siinä on natiivi tuki Jupyter Notebookeille ja Anacondalle, mikä yksinkertaistaa datatieteen ympäristön perustamisprosessia.
Jupyter Notebooks on avoimen lähdekoodin verkkosovellus, jonka avulla voit luoda ja jakaa asiakirjoja live-koodilla, yhtälöillä, visualisoinneilla ja kerronnallisella tekstillä. Nämä muistikirjat ovat erityisen hyödyllisiä tietojen puhdistamiseen ja muuntamiseen, numeeriseen simulointiin, tilastolliseen mallinnukseen, tietojen visualisointiin, koneoppimiseen ja muihin.
Anaconda on Python- ja R-jakelu (toinen datatieteen asiantuntijoiden tunnistama kieli) tieteelliseen laskemiseen ja datatutkimukseen. Sen avulla käyttäjät voivat hallita useita datatieteen paketteja ja ympäristöjä.
Python-laajennuksen asentaminen
Aiemmin kävimme läpi kaikki Pandaksen asennuksen yksityiskohdat Pythonille ja syitä sen haluamiseen. Mutta jotkut teistä saattavat ihmetellä: "Kuinka saan Pythonin VS-koodiin alun perin?" Tässä on kaikki mitä sinun tulee tehdä:
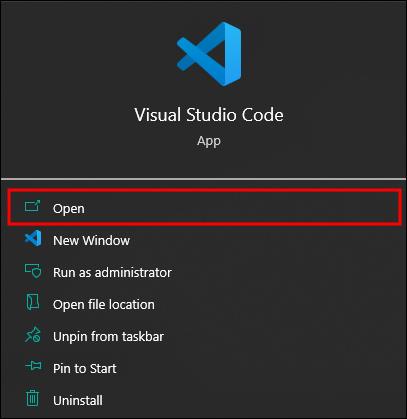

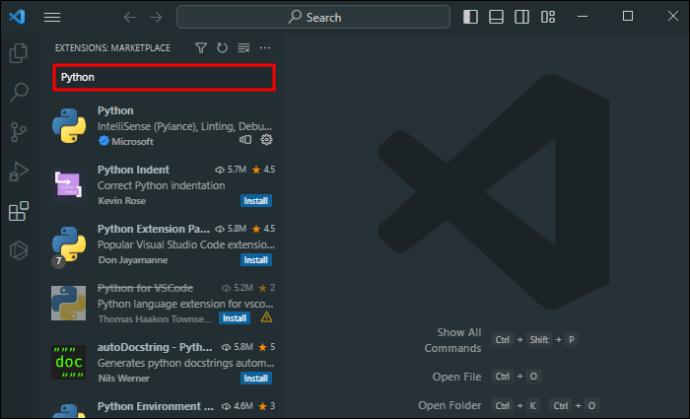
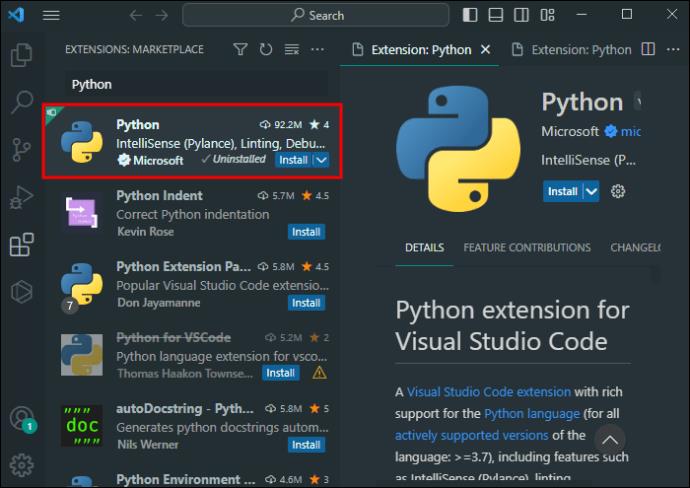
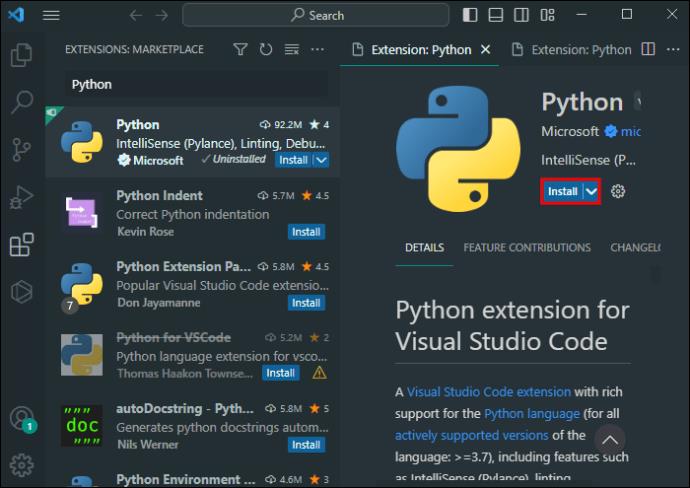
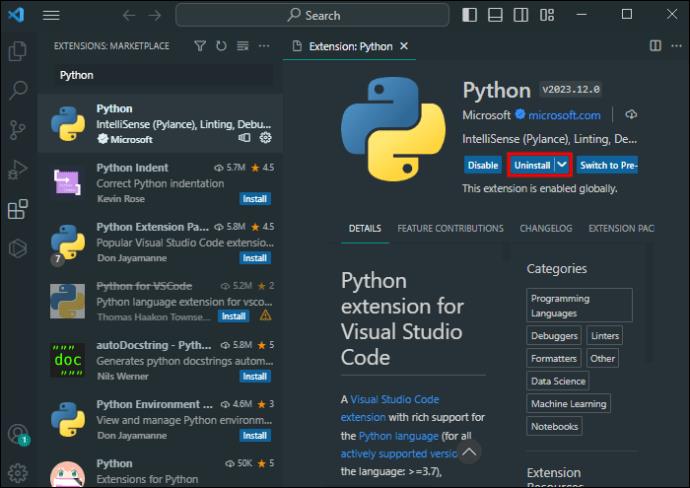
Voit luoda uuden Jupyter-muistikirjan, kun sinulla on Python-laajennus.

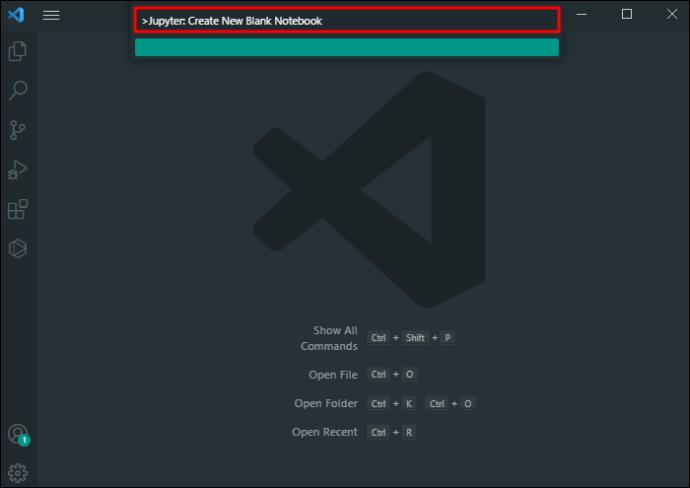
Huomaa kuitenkin, että näissä vaiheissa oletetaan, että Python ja Jupyter on jo asennettu tietokoneellesi. Se on eri asia kuin niiden asentaminen VS-koodiin. Toisin kuin C++ tai C#, Python-kirjastoja ei ole esiasennettu Windowsiin. Koodaajan on määritettävä ne manuaalisesti. Mutta on myös syytä huomauttaa, että sinun ei tarvitse tehdä tätä, jos haluat käyttää tietokoneellasi vain Python-pohjaisia ohjelmia ja pelejä.
Tärkeintä on, että jos sinulla ei ole Pythonia ja Jupyteria, sinun on asennettava ne ensin, ennen kuin lisäät ne VS-koodiin.
Katso Pandan voima
Pandasin asentaminen VS-koodiin on vasta ensimmäinen askel. Kun se on saatavilla IDE:ssäsi, voit tuoda esiin sen täyden potentiaalin.
Pandas-kirjasto on voimanpesä tietojen käsittelyyn ja analysointiin. Se sisältää erilaisia tietorakenteita ja toimintoja, joita tarvitset strukturoidun tiedon käsittelemiseen. Näihin kuuluvat toiminnot tietojen lukemiseen ja kirjoittamiseen useissa muodoissa.
Teknisesti Pandas on rakennettu kahden Python-ytimen kirjaston päälle. Nämä ovat Matplotlib tietojen visualisointiin ja NumPy laskelmiin ja matemaattisiin operaatioihin. Pandat tekevät näistä monimutkaisista järjestelmistä helppokäyttöisiä ja intuitiivisia. Siksi se on niin erehtymättömän tärkeä datatiedeyhteisölle.
Pandalla voit tehdä esimerkiksi seuraavia asioita:
Yllä oleva luettelo on vain osittainen, mutta löydät lisää tapoja käyttää Pandaja analysoimalla suuria tietomääriä.
Nämä pandat eivät ole mustavalkoisia
Pandasin asentaminen VS-koodiin on melko yksinkertaista ja avaa datan analysointi- ja käsittelymahdollisuuksia. Se on hyödyllinen kokeneille datatieteilijöille, jotka tietävät mitä tekevät, ja aloittelijoille, jotka saavat jalansijaa joko datatieteessä tai Pythonissa ohjelmointikielenä.
Oletko jo kokeillut Pandan asentamista VS-koodiin? Onko sinulla vinkkejä tai temppuja jaettavaksi? Jätä kommentti alle.
Tutustu Windows 10:n 10 suosituimpaan pikanäppäimeen ja siihen, miten voit hyödyntää niitä tehokkaasti töissä, koulussa ja muissa asioissa.
Opas BitLockerin käyttöön, Windows 10:n tehokkaaseen salausominaisuuteen. Ota BitLocker käyttöön ja suojaa tiedostosi helposti.
Opas Microsoft Edge -selaushistorian tarkastelemiseen ja poistamiseen Windows 10:ssä. Saat hyödyllisiä vinkkejä ja ohjeita.
Katso, kuinka voit pitää salasanasi Microsoft Edgessä hallinnassa ja estää selainta tallentamasta tulevia salasanoja.
Kuinka eristää tekstin muotoilua Discordissa? Tässä on opas, joka kertoo, kuinka Discord-teksti värjätään, lihavoidaan, kursivoitu ja yliviivataan.
Tässä viestissä käsittelemme yksityiskohtaisen oppaan, joka auttaa sinua selvittämään "Mikä tietokone minulla on?" ja niiden tärkeimmät tekniset tiedot sekä mallin nimen.
Palauta viimeinen istunto helposti Microsoft Edgessä, Google Chromessa, Mozilla Firefoxissa ja Internet Explorerissa. Tämä temppu on kätevä, kun suljet vahingossa minkä tahansa välilehden selaimessa.
Jos haluat saada Boogie Down Emoten Fortnitessa ilmaiseksi, sinun on otettava käyttöön ylimääräinen suojakerros, eli 2F-todennus. Lue tämä saadaksesi tietää, miten se tehdään!
Windows 10 tarjoaa useita mukautusvaihtoehtoja hiirelle, joten voit joustaa, miten kohdistin toimii. Tässä oppaassa opastamme sinut läpi käytettävissä olevat asetukset ja niiden vaikutuksen.
Saatko "Toiminto estetty Instagramissa" -virheen? Katso tämä vaihe vaiheelta opas poistaaksesi tämän toiminnon, joka on estetty Instagramissa muutamalla yksinkertaisella temppulla!







