10 parasta pikanäppäintä Windows 10:ssä ja niiden käyttö

Tutustu Windows 10:n 10 suosituimpaan pikanäppäimeen ja siihen, miten voit hyödyntää niitä tehokkaasti töissä, koulussa ja muissa asioissa.
Alunperin kirjoitettu 1.6.2020.
Päivitetty 27. marraskuuta 2022, Steve Larner , ottamaan huomioon Fire TV -laitteen muutokset kehittäjäasetusten käyttöoikeuksiin ja laitteen navigointiin/toimintoihin.

Joten ostit Amazon Fire TV Stickin ja asensit sen, ja mietit todennäköisesti mitä muuta voit tehdä sillä. Jos olet törmännyt tähän artikkeliin, olet todennäköisesti ymmärtänyt, että Amazon Fire TV Stickin toiminnallisuus on jonkin verran rajoitettu, vaikka se olisi kätevä. Oletetaan, että haluat laajentaa valintojasi sen suhteen, mitä se voi tehdä. Google Play Kaupan asentaminen laitteeseen oli ennen loistava ratkaisu. Google on kuitenkin ryhtynyt toimiin estääkseen Play Kaupan toimimisen Amazon Fire TV -laitteilla toistaiseksi. Mikä ennen toimi, ei enää toimi.
Google otti käyttöön päivitykset vuonna 2021, jotka pysäyttivät kaikki Amazon Fire TV -laitteiden toiminnot. Vaikka sekä Google että Amazon työskentelevät yhdessä tarjotakseen jossain määrin muita toimintoja, sota ei koskaan lopu. Siksi loistava Fire TV -vaihtoehto Play Kaupalle on Aptoide, Android-pohjainen palvelu, joka tarjoaa tuhansia käyttökelpoisia Android-sovelluksia.
On monia tapoja muokata Firestickiä, eikä Aptoiden lisääminen laitteeseesi eroa toisistaan.
Varoitus: Aptoiden asentaminen Amazon Fire TV Stick -laitteeseen aiheuttaa turvallisuusriskejä, koska sallit kolmannen osapuolen asennukset. Edes Play Kauppa ei kuitenkaan ole 100 % turvallinen näinä päivinä. Näin asennat Google Playn vaihtoehtoisen Aptoiden Amazon Fire Stickiin.
1. Asenna Downloader Fire TV:hen, Fire TV Stickiin tai Fire TV Cubeen
Tarvitset sovelluksen, joka lataa muita sovelluksia. Kolmannen osapuolen sovellus tarvitaan, jos haluat ladata Android-sovelluksia Aptoidilla vaihtoehtona Play Kaupalle. Downloader on yleisin valinta, koska se on helposti saatavilla Amazon Appstoresta (kirjoitettu oikein) ja sisältää sisäänrakennetun asennusohjelman/tiedostoselaimen. Tämä on ensimmäinen vaatimus (Asenna Downloader, mutta ei vielä aktivoinut kehittäjäasetuksia). "Asenna sovelluksia tuntemattomista lähteistä" -asetuksen käyttöönotto edellyttää, että valitset sovelluksen, joka voi asentaa muita sovelluksia. Siitä tulee Downloader-sovellus. Siksi Downloader tulee asentaa ensin. Näin se tehdään.
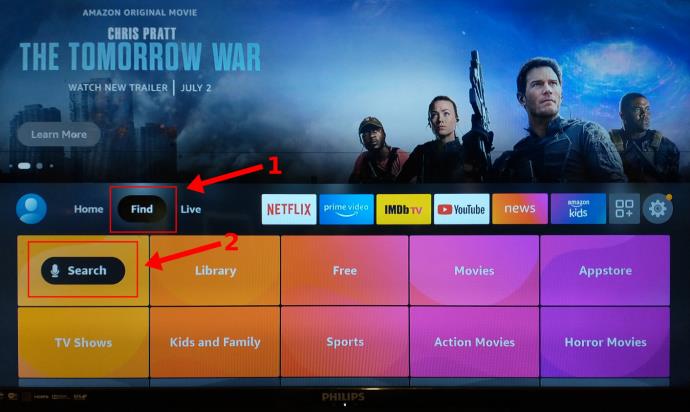
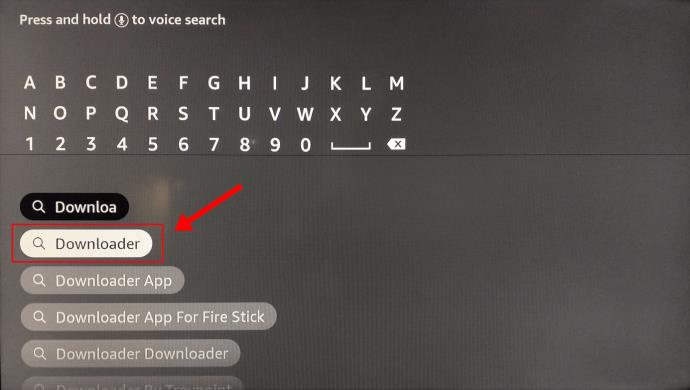
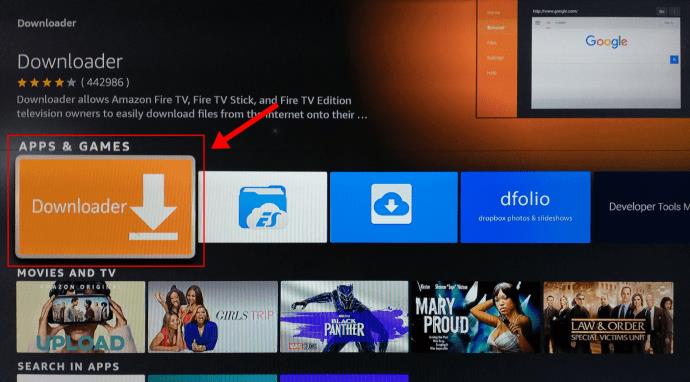
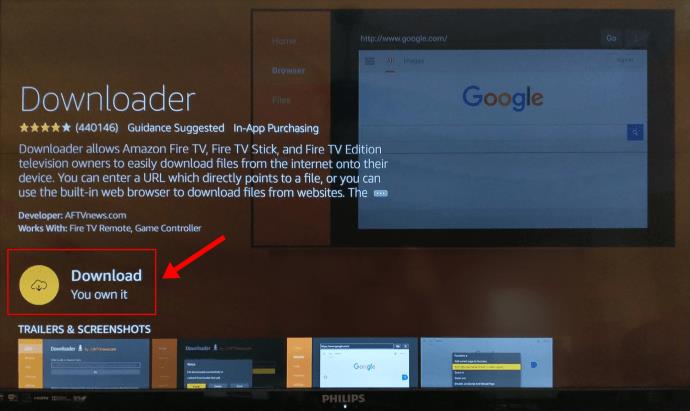

2. Ota kehittäjäasetukset käyttöön Fire TV:ssä, Fire TV Stickissä tai Fire TV Cubessa
Nyt kun olet asentanut Downloaderin Amazon Appstoresta, sinun on valtuutettava lataamasi sovellukset, jotta tämä toimii. Päivitykset poistivat kesäkuusta 2021 alkaen "Kehittäjäasetukset" -valikon "Asetukset -> Laite" -valikosta ja piilottivat sen samalla tavalla kuin Google Android. Ota kehittäjäasetukset käyttöön noudattamalla näitä ohjeita.
Aktivoi kehittäjäasetukset Amazon Fire -televisioissa seuraavasti:
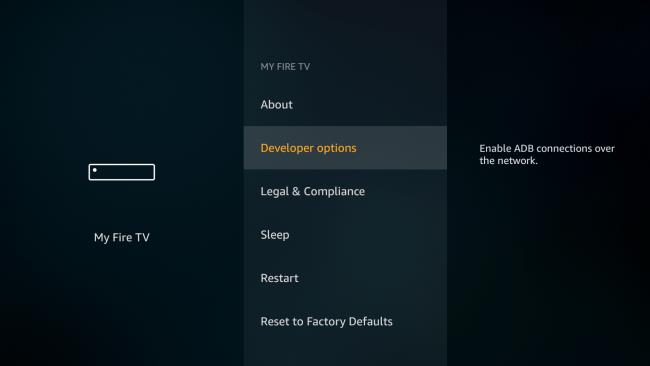

Fire TV Stick tai Fire TV Cube toimi seuraavasti:
4. Asenna Aptoide Fire TV:hen, Fire TV Stickiin tai Fire TV Cubeen
Koska Google Play Kauppa ei enää toimi Fire TV Stickissä, voit asentaa Aptoiden (kuten aiemmin mainittiin) saadaksesi samanlaisia sovelluskaupan toimintoja. Koska asensit "Downloader" -sovelluksen Amazon Appstoresta ja salli kolmannen osapuolen asennukset Downloaderista, voit nyt asentaa Aptoiden Fire TV -laitteeseesi. Sinun tarvitsee vain valtuuttaa Aptoide lataamaan ja asentamaan sovelluksia kuten teit Downloaderille (katso yllä oleva vaihe 9.) Näin voit asentaa Aptoiden Fire TV -laitteeseesi.
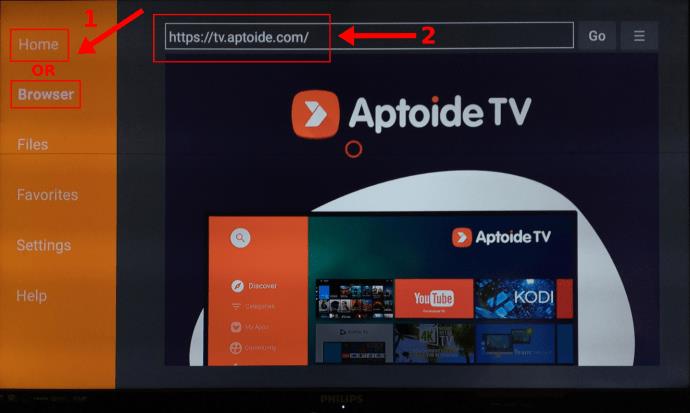
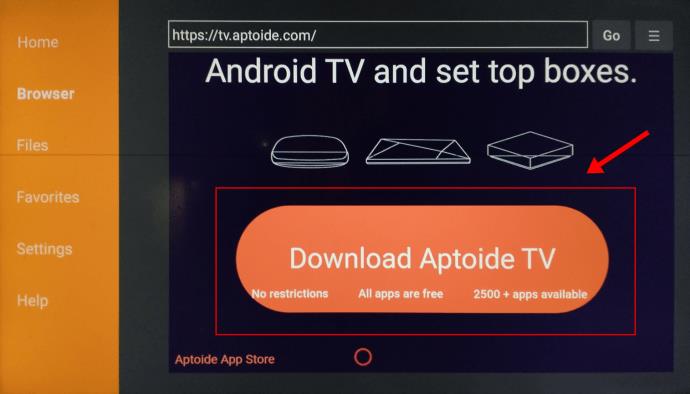
5. Asenna Aptoide Apps (Google Play -vaihtoehto) Fire TV -laitteeseesi
Nyt kun Aptoide on asennettu Fire TV -laitteeseesi, voit käyttää sitä Android-sovellusten asentamiseen.
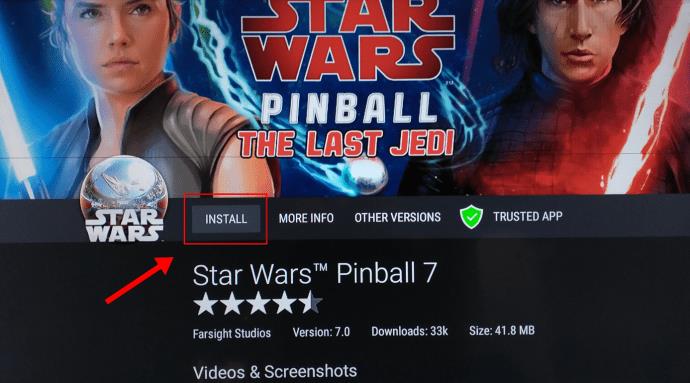

Kuten olet nähnyt, Google Play Kauppa ei ole tällä hetkellä saatavilla Amazon Firestickissä, joten sinun on ladattava vaihtoehtoinen sovelluskauppa, josta Aptoide on kätevä. Vaikka et voi asentaa ja pelata kaikkia samoja pelejä ja sovelluksia kuin Google Play Kaupassa, Aptoide on loistava vaihtoehto, joka toimii edelleen Fire TV -laitteiden kanssa. Lisäksi siinä on monia muita sovelluksia, joita Google ei tarjoa tai poista. Lopuksi, älä unohda, että voit käyttää Downloaderia myös muiden verkkosivustojen, kuten "apkpure.com" ja "apkmirror.com", käyttämiseen, mutta tällä tiellä on hieman suurempi riski kuin asennetun sovelluskaupan käyttäminen.
Voit vapaasti jakaa ajatuksesi ja kokemuksesi alla.
Tutustu Windows 10:n 10 suosituimpaan pikanäppäimeen ja siihen, miten voit hyödyntää niitä tehokkaasti töissä, koulussa ja muissa asioissa.
Opas BitLockerin käyttöön, Windows 10:n tehokkaaseen salausominaisuuteen. Ota BitLocker käyttöön ja suojaa tiedostosi helposti.
Opas Microsoft Edge -selaushistorian tarkastelemiseen ja poistamiseen Windows 10:ssä. Saat hyödyllisiä vinkkejä ja ohjeita.
Katso, kuinka voit pitää salasanasi Microsoft Edgessä hallinnassa ja estää selainta tallentamasta tulevia salasanoja.
Kuinka eristää tekstin muotoilua Discordissa? Tässä on opas, joka kertoo, kuinka Discord-teksti värjätään, lihavoidaan, kursivoitu ja yliviivataan.
Tässä viestissä käsittelemme yksityiskohtaisen oppaan, joka auttaa sinua selvittämään "Mikä tietokone minulla on?" ja niiden tärkeimmät tekniset tiedot sekä mallin nimen.
Palauta viimeinen istunto helposti Microsoft Edgessä, Google Chromessa, Mozilla Firefoxissa ja Internet Explorerissa. Tämä temppu on kätevä, kun suljet vahingossa minkä tahansa välilehden selaimessa.
Jos haluat saada Boogie Down Emoten Fortnitessa ilmaiseksi, sinun on otettava käyttöön ylimääräinen suojakerros, eli 2F-todennus. Lue tämä saadaksesi tietää, miten se tehdään!
Windows 10 tarjoaa useita mukautusvaihtoehtoja hiirelle, joten voit joustaa, miten kohdistin toimii. Tässä oppaassa opastamme sinut läpi käytettävissä olevat asetukset ja niiden vaikutuksen.
Saatko "Toiminto estetty Instagramissa" -virheen? Katso tämä vaihe vaiheelta opas poistaaksesi tämän toiminnon, joka on estetty Instagramissa muutamalla yksinkertaisella temppulla!







